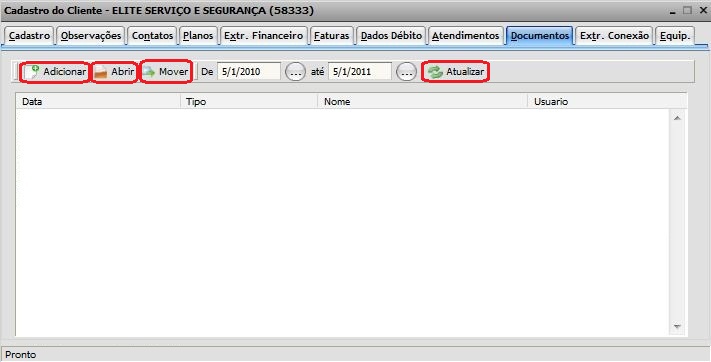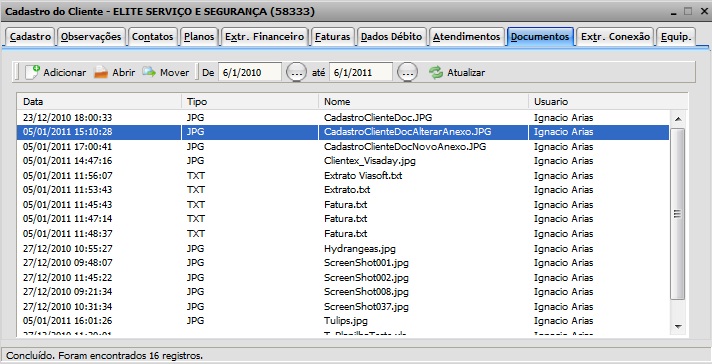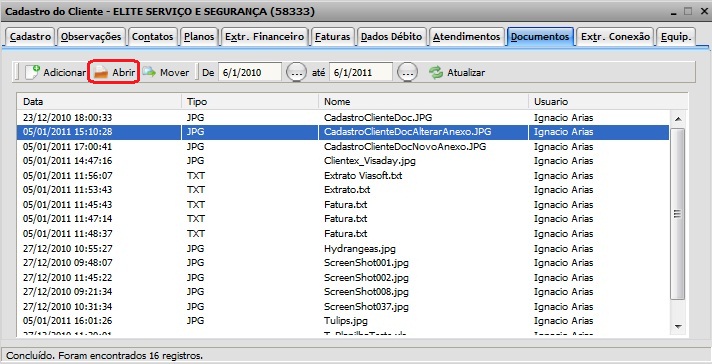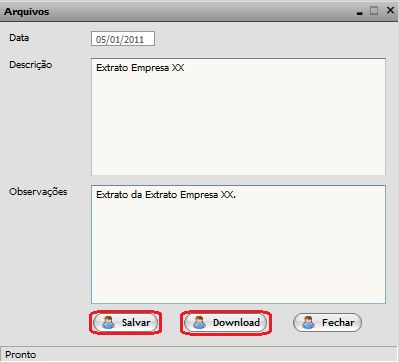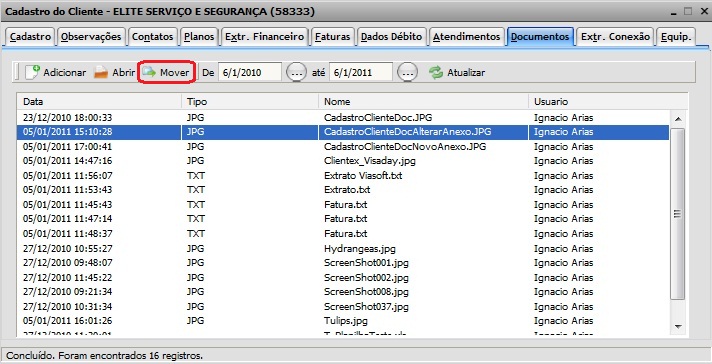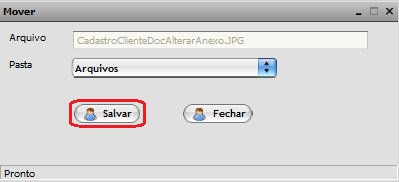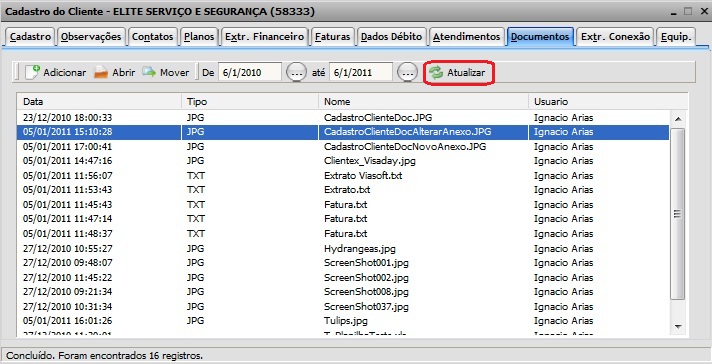Mudanças entre as edições de "Modulo Web Clientes - Imagens"
| Linha 13: | Linha 13: | ||
| − | 2) Na Área de Trabalho, | + | 2) Na Área de Trabalho, selecione a opção "'''Clientes'''" e dê um clique duplo ou aperte o enter. |
[[Arquivo:Clientes.jpg]] | [[Arquivo:Clientes.jpg]] | ||
| Linha 22: | Linha 22: | ||
'''Obs1.:''' Para que a busca seja realizada, o campo "Procurar" deverá ter no mínimo 2 caracteres. | '''Obs1.:''' Para que a busca seja realizada, o campo "Procurar" deverá ter no mínimo 2 caracteres. | ||
| − | '''Obs2.:''' No campo "Quantidade", | + | '''Obs2.:''' No campo "Quantidade", informe o número máximo de cliente que a busca deverá retornar. |
[[Arquivo:PesquisarCliente.jpg]] | [[Arquivo:PesquisarCliente.jpg]] | ||
| − | 4) Na tela "'''Pesquisar Cliente'''", para abrir o cliente pesquisado, | + | 4) Na tela "'''Pesquisar Cliente'''", para abrir o cliente pesquisado, selecione opção "Abrir" ou dê um clique duplo no cliente |
selecionado. | selecionado. | ||
| Linha 38: | Linha 38: | ||
[[Arquivo:CadastroClienteDoc.jpg]] | [[Arquivo:CadastroClienteDoc.jpg]] | ||
| − | 5.1) Caso queira adicionar, | + | 5.1) Caso queira adicionar, selecione a opção "Adicionar", e exibirá a tela '''"Novo Anexo"'''. |
[[Arquivo:CadastroClienteDocNovoAnexo.jpg]] | [[Arquivo:CadastroClienteDocNovoAnexo.jpg]] | ||
| Linha 46: | Linha 46: | ||
'''Obs2.:''' O limite máximo para ''upload'' é de 300kb. | '''Obs2.:''' O limite máximo para ''upload'' é de 300kb. | ||
| − | 5.1.1) Caso queira anexar arquivo, | + | 5.1.1) Caso queira anexar arquivo, selecione a opção "Anexo", e exibirá a tela do Windows Explorer '''"Enviar arquivo"''', após encontrar o documento, selecione a opção "Abrir". |
[[Arquivo:CadastroClienteDocNovoAnexoEnviar.jpg]] | [[Arquivo:CadastroClienteDocNovoAnexoEnviar.jpg]] | ||
| − | 5.1.2) Caso queira salvar, | + | 5.1.2) Caso queira salvar, selecione opção "Salvar", exibirá a mensagem: "Arquivo adicionado com sucesso[[!]]", e a tela mudará de '''"Novo Anexo"''' para '''"Alterar Anexo"'''. |
'''Obs.:''' Se o anexo inserido na tela '''"Novo Anexo"''', for uma imagem, será exibida no lado direito da tela '''"Alterar Anexo"''' em "Visualização da Imagem". | '''Obs.:''' Se o anexo inserido na tela '''"Novo Anexo"''', for uma imagem, será exibida no lado direito da tela '''"Alterar Anexo"''' em "Visualização da Imagem". | ||
| Linha 58: | Linha 58: | ||
[[Arquivo:CadastroClienteDocAlterarAnexo.jpg]] | [[Arquivo:CadastroClienteDocAlterarAnexo.jpg]] | ||
| − | 5.1.3.1) Caso queira alterar, após fazer as alterações do anexo, | + | 5.1.3.1) Caso queira alterar, após fazer as alterações do anexo, selecione a opção "Salvar". |
'''Obs1.:''' O botão "Salvar" ficará ativo somente se o anexo for alterado. | '''Obs1.:''' O botão "Salvar" ficará ativo somente se o anexo for alterado. | ||
| − | '''Obs2.:''' As alterações podem ser realizadas na tela '''"Cadastro do Cliente"''' aba '''"Documentos"''', ao selecionar um documento | + | '''Obs2.:''' As alterações podem ser realizadas na tela '''"Cadastro do Cliente"''' aba '''"Documentos"''', ao selecionar um documento ou dar um clique duplo. |
[[Arquivo:CadastroClienteDocLista.jpg]] | [[Arquivo:CadastroClienteDocLista.jpg]] | ||
| − | 5.1.3.2) Caso queira fazer ''download'', | + | 5.1.3.2) Caso queira fazer ''download'', selecione a opção "Download" e exibirá a tela '''"Abrir "NomedoArquivo.extensão""''', nela é possível abrir o documento ou fazer download, após definir, selecione a opção "Ok". |
[[Arquivo:CadastroClienteDocAbrirDownload.jpg]] | [[Arquivo:CadastroClienteDocAbrirDownload.jpg]] | ||
| Linha 78: | Linha 78: | ||
[[Arquivo:CadastroClienteDocAbrir.jpg]] | [[Arquivo:CadastroClienteDocAbrir.jpg]] | ||
| − | 5.2.1.1) Após alterar os campos, | + | 5.2.1.1) Após alterar os campos, selecione a opção "Salvar". |
5.2.1.1) Para fazer ''download'', vá para o item 5.1.3.2. | 5.2.1.1) Para fazer ''download'', vá para o item 5.1.3.2. | ||
| − | 5.3) Caso queira mover o documento de pasta, | + | 5.3) Caso queira mover o documento de pasta, selecione um documento na lista, após, a opção "Mover", e exibirá a tela '''"Mover"'''. |
[[Arquivo:CadastroClienteDocListaMover.jpg]] | [[Arquivo:CadastroClienteDocListaMover.jpg]] | ||
| − | 5.3.1) Na tela '''"Mover"''', | + | 5.3.1) Na tela '''"Mover"''', selecione a nova pasta do documento no campo "Pasta", após, a opção "Salvar". |
[[Arquivo:CadastroClienteDocMover.jpg]] | [[Arquivo:CadastroClienteDocMover.jpg]] | ||
| − | 5.4) Caso queira buscar, | + | 5.4) Caso queira buscar, defina um período de data na opção [[Arquivo:periodo.jpg]], após, selecione a opção "Atualizar" e exibirá a lista de documentos inseridos. |
[[Arquivo:CadastroClienteDocListaAtualizar.jpg]] | [[Arquivo:CadastroClienteDocListaAtualizar.jpg]] | ||
| − | 5.5) Caso queira ordenar a lista de documentos por "Data", "Tipo", "Nome" e "Usuário", | + | 5.5) Caso queira ordenar a lista de documentos por "Data", "Tipo", "Nome" e "Usuário", selecione o título desses campos. |
'''Obs.:''' O título selecionado ficará com a borda inferior azul e uma setinha na lateral direita [[Arquivo:OrdenarData.jpg]]. | '''Obs.:''' O título selecionado ficará com a borda inferior azul e uma setinha na lateral direita [[Arquivo:OrdenarData.jpg]]. | ||
Edição das 16h30min de 31 de outubro de 2011
Modulo Web Clientes - Documentos
Obs: Os campos com título em NEGRITO são de preenchimento obrigatório.
1) Acessar Integrator Web, através do link: http://integrator.nomeprovedor.com.br/, informar o usuário e senha aos seus respectivos campos, após, selecionar a opção "OK".
2) Na Área de Trabalho, selecione a opção "Clientes" e dê um clique duplo ou aperte o enter.
3) Na tela "Pesquisar Cliente", informar no campo "Procurar" os dados do cliente e selecionar a opção "Pesquisar".
Obs1.: Para que a busca seja realizada, o campo "Procurar" deverá ter no mínimo 2 caracteres.
Obs2.: No campo "Quantidade", informe o número máximo de cliente que a busca deverá retornar.
4) Na tela "Pesquisar Cliente", para abrir o cliente pesquisado, selecione opção "Abrir" ou dê um clique duplo no cliente selecionado.
5) Na tela "Cadastro do Cliente" aba "Documentos", é possível adicionar, abrir (visualizar imagem), mover, fazer buscas, atualizar e ordenar histórico dos documentos.
5.1) Caso queira adicionar, selecione a opção "Adicionar", e exibirá a tela "Novo Anexo".
Obs1.: Na tela "Novo Anexo", os itens do campo "Pasta" são definidos no Integrator Desktop, através deste campo é possível organizar os arquivos em pasta.
Obs2.: O limite máximo para upload é de 300kb.
5.1.1) Caso queira anexar arquivo, selecione a opção "Anexo", e exibirá a tela do Windows Explorer "Enviar arquivo", após encontrar o documento, selecione a opção "Abrir".
5.1.2) Caso queira salvar, selecione opção "Salvar", exibirá a mensagem: "Arquivo adicionado com sucesso!", e a tela mudará de "Novo Anexo" para "Alterar Anexo".
Obs.: Se o anexo inserido na tela "Novo Anexo", for uma imagem, será exibida no lado direito da tela "Alterar Anexo" em "Visualização da Imagem".
5.1.3) Na tela "Alterar Anexo", é possível alterar e fazer download do anexo.
5.1.3.1) Caso queira alterar, após fazer as alterações do anexo, selecione a opção "Salvar".
Obs1.: O botão "Salvar" ficará ativo somente se o anexo for alterado.
Obs2.: As alterações podem ser realizadas na tela "Cadastro do Cliente" aba "Documentos", ao selecionar um documento ou dar um clique duplo.
5.1.3.2) Caso queira fazer download, selecione a opção "Download" e exibirá a tela "Abrir "NomedoArquivo.extensão"", nela é possível abrir o documento ou fazer download, após definir, selecione a opção "Ok".
5.2) Caso queira abrir, selecionar um documento na lista, após, a opção "Abrir", e exibirá a tela '''"Arquivos"'''.
5.2.1) Na tela "Arquivo", é possível alterar os campos "Descrição", "Observação" e fazer download do anexo.
5.2.1.1) Após alterar os campos, selecione a opção "Salvar".
5.2.1.1) Para fazer download, vá para o item 5.1.3.2.
5.3) Caso queira mover o documento de pasta, selecione um documento na lista, após, a opção "Mover", e exibirá a tela "Mover".
5.3.1) Na tela "Mover", selecione a nova pasta do documento no campo "Pasta", após, a opção "Salvar".
5.4) Caso queira buscar, defina um período de data na opção ![]() , após, selecione a opção "Atualizar" e exibirá a lista de documentos inseridos.
, após, selecione a opção "Atualizar" e exibirá a lista de documentos inseridos.
5.5) Caso queira ordenar a lista de documentos por "Data", "Tipo", "Nome" e "Usuário", selecione o título desses campos.
Obs.: O título selecionado ficará com a borda inferior azul e uma setinha na lateral direita ![]() .
.