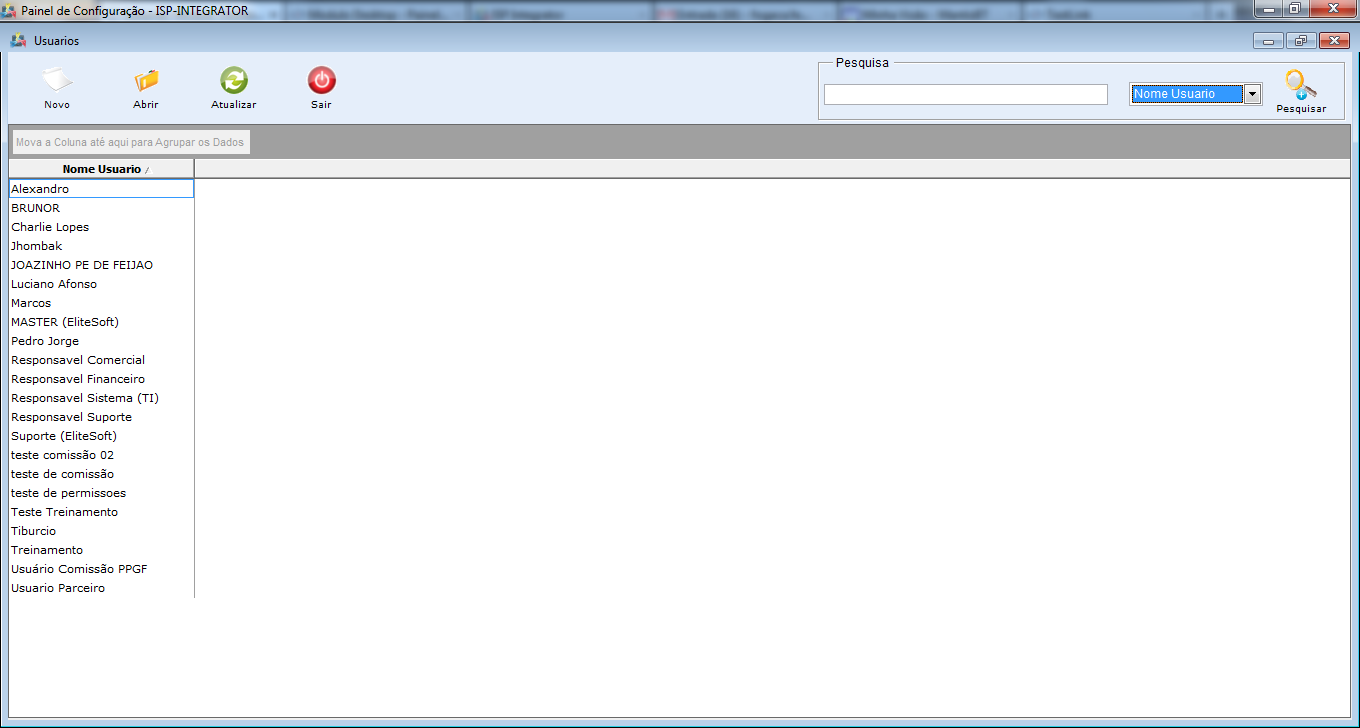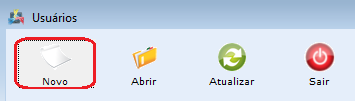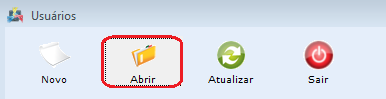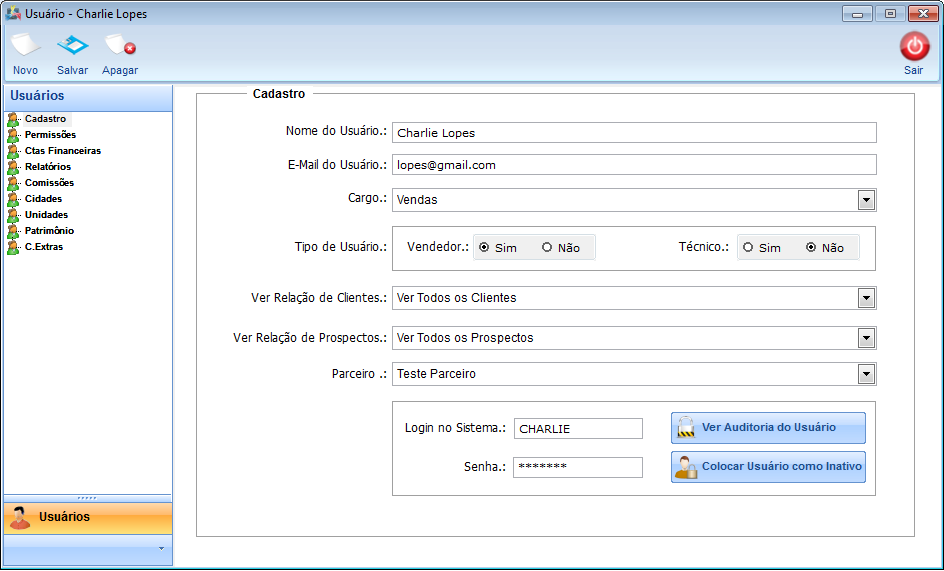Mudanças entre as edições de "Modulo Desktop - Painel Configuracoes - Usuário"
| Linha 34: | Linha 34: | ||
[[Arquivo:PainelConfigUsuarioNovo.png]] | [[Arquivo:PainelConfigUsuarioNovo.png]] | ||
| − | 3.1.1) Caso queira manipular as opções de "'''Novo Registro'''", selecione | + | 3.1.1) Caso queira manipular as opções de abas na tela "'''Novo Registro'''", selecione abaixo: |
** [[Modulo Desktop - Painel Configuracoes - Usuário - Cadastro|Cadastro]] | ** [[Modulo Desktop - Painel Configuracoes - Usuário - Cadastro|Cadastro]] | ||
| Linha 46: | Linha 46: | ||
** [[Modulo Desktop - Painel Configuracoes - Usuário - C.Extras|C.Extras]] | ** [[Modulo Desktop - Painel Configuracoes - Usuário - C.Extras|C.Extras]] | ||
| − | |||
| − | |||
| − | |||
| − | |||
| − | |||
| − | |||
| − | |||
| − | |||
| − | |||
| − | |||
| − | |||
| − | |||
| − | |||
| − | |||
| − | |||
| − | |||
| − | |||
| − | |||
| − | |||
| − | |||
| − | |||
| − | |||
| − | |||
| − | |||
| − | |||
| − | |||
| − | |||
| − | |||
| − | |||
| − | |||
| − | |||
| − | |||
| − | |||
| − | |||
| − | |||
| − | |||
| − | |||
| − | |||
| − | |||
| − | |||
| − | |||
| − | |||
| − | |||
| − | |||
| − | |||
| − | |||
| − | |||
| − | |||
| − | |||
| − | |||
| − | |||
| − | |||
| − | |||
| − | |||
| − | |||
| − | |||
| − | |||
| − | |||
| − | |||
| − | |||
| − | |||
| − | |||
| − | |||
3.2) Caso queira abrir, selecione a opção "Abrir" e exibirá a tela '''"Usuário"'''. | 3.2) Caso queira abrir, selecione a opção "Abrir" e exibirá a tela '''"Usuário"'''. | ||
Edição das 10h54min de 26 de novembro de 2012
Modulo Desktop - Painel Configurações - Usuários
Obs: Os campos com título em NEGRITO são de preenchimento obrigatório.
1) Acessar o Integrator Desktop da versão 5, informar o usuário e a senha aos seus respectivos campos, após, selecionar a opção “Entrar”.
2) Na Área de Trabalho do “Painel de Configurações”, selecione o ícone “Usuários” e exibirá a tela “Usuários”.
3) Na tela “Usuários”, é possível adicionar novo usuário, abrir, atualizar, pesquisar, agrupar/desagrupar e ordenar os dados.
3.1) Caso queira adicionar novo usuário, selecione a opção "Novo" e exibirá a tela "Novo registro".
3.1.1) Caso queira manipular as opções de abas na tela "Novo Registro", selecione abaixo:
3.2) Caso queira abrir, selecione a opção "Abrir" e exibirá a tela "Usuário".
3.2.1) Na tela "Usuário" na aba "Cadastro", é possível realizar alterações e adicionar novo registro.
Obs.: Caso queira manipular a tela "Usuário" aba "Cadastro" retorne ao item 3.1.1 até o item 3.1.1.5.
3.2.2) Na tela "Usuário" na aba "Permissões", é possível realizar alterações, após finalizada, selecione a opção "Salvar".
Obs.: Caso queira manipular a tela "Usuário" aba "Permissões" retorne ao item 3.1.3.
3.2.3) Na tela "Usuário" na aba "Contas Financeiras", é possível realizar alterações, após finalizada, selecione a opção "Salvar".
Obs.: Caso queira manipular a tela "Usuário" aba "Cts.Financeiras" retorne ao item 3.1.3 e ao item 3.1.3.1.
3.2.4) Na tela "Usuário" na aba "Relatórios", é possível realizar alterações, após finalizada, selecione a opção "Salvar".
Obs.: Caso queira manipular a tela "Usuário" aba "Relatórios" retorne ao item 3.1.4.
3.2.5) Na tela "Usuário" na aba "Comissões", é possível definir a comissão do usuário selecionado, adicionar, abrir e remover plano.
Obs.: Caso queira manipular a tela "Usuário" aba "Comissões" retorne ao item 3.1.5.
3.2.6) Na tela "Usuário" na aba "Cidades", é possível adicionar cidades ao usuário, ou seja, permitirá que o mesmo tenha acesso a informações dessa(s) cidade(s) e também é possível remover as cidades.
Obs.: Caso queira manipular a tela "Usuário" aba "Cidades" retorne ao item 3.1.6 até 3.1.6.1.1.
3.2.7) Na tela "Usuário" na aba "Unidades", é possível adicionar unidades de negócio ao usuário, ou seja, permitirá que o mesmo tenha acesso a informações dessa(s) unidade(s) e também remover as unidades.
Obs.: Caso queira manipular a tela "Usuário" aba "Unidades" retorne ao item 3.1.7 até 3.1.7.3.
3.2.8) Na tela "Usuário" na aba "Patrimônio", caso queira adicionar e remover locais de movimento de patrimônio.
Obs.: Caso queira manipular a tela "Usuário" aba "Patrimônio" retorne ao item 3.1.8 até 3.1.8.3.
3.3) Caso queira atualizar a lista de usuário, selecione a opção "Atualizar".
3.4) Caso queira pesquisar o usuário, informe o texto e selecione a opção de busca ("Nome do Usuário"), após, selecione a opção "Pesquisar" e exibirá a lista de usuário(s) filtrada.