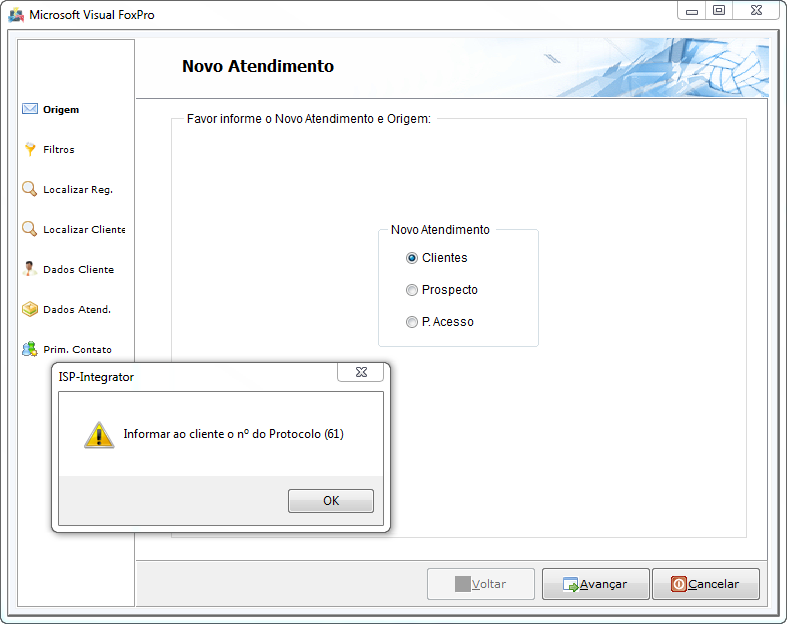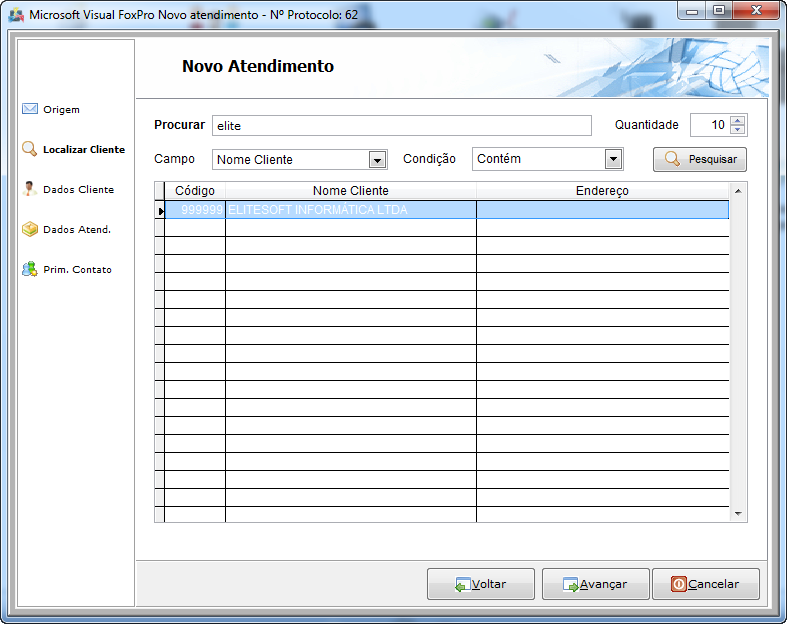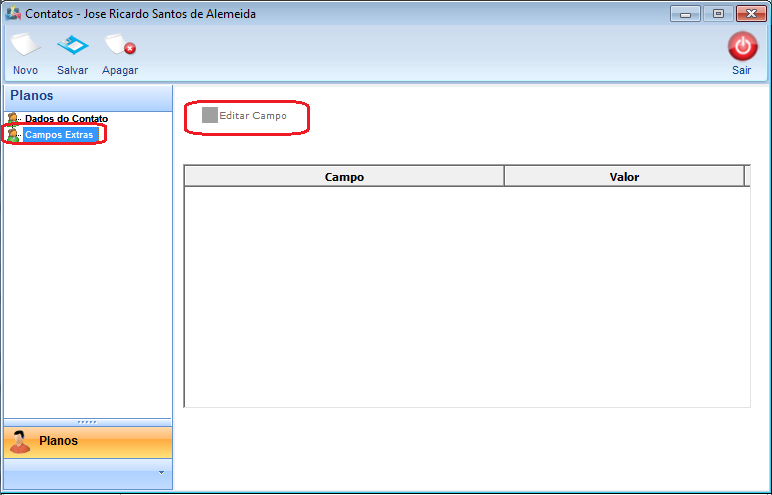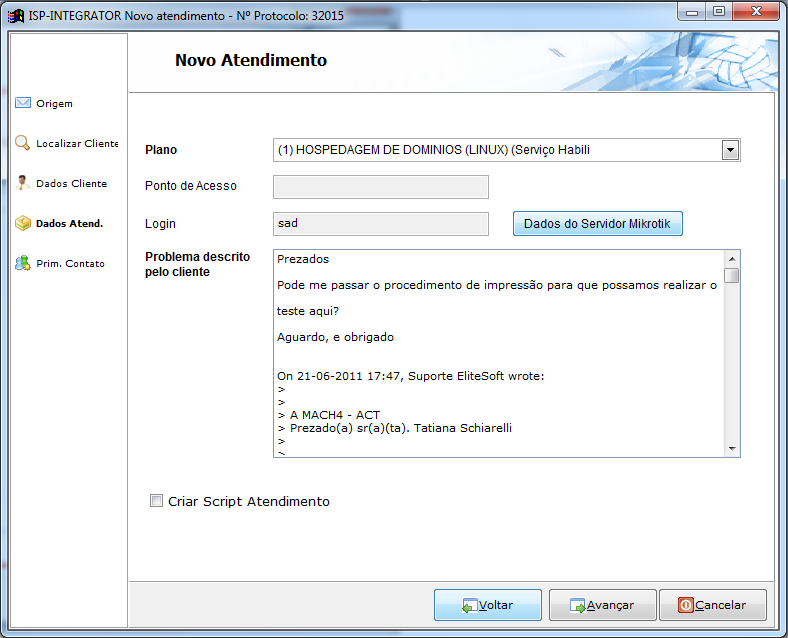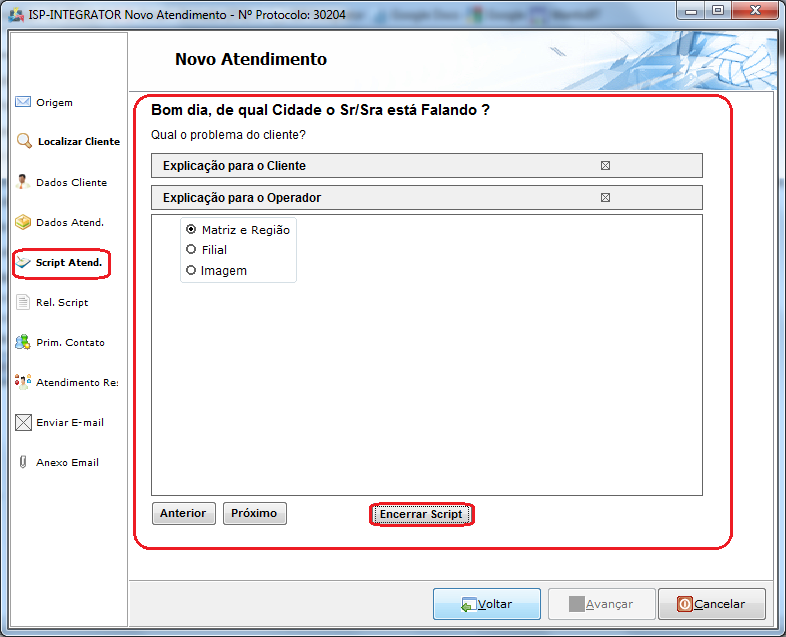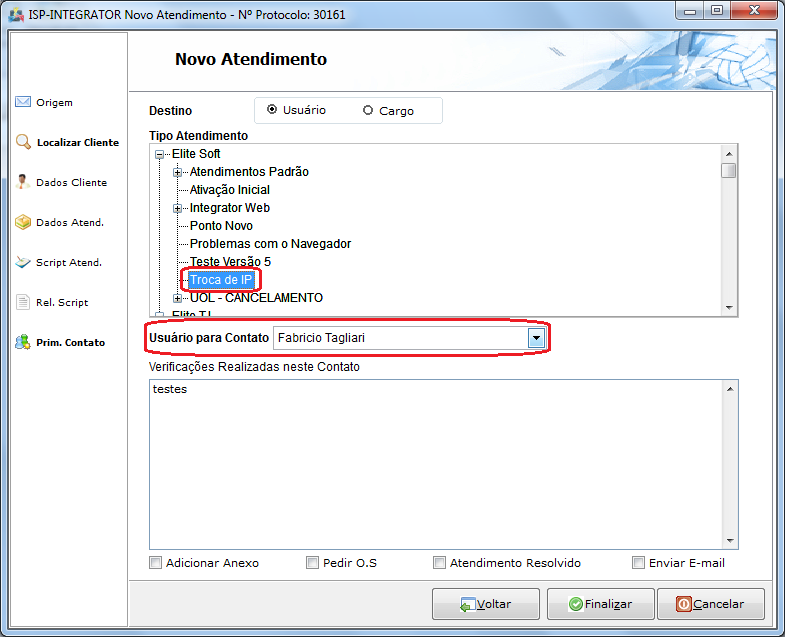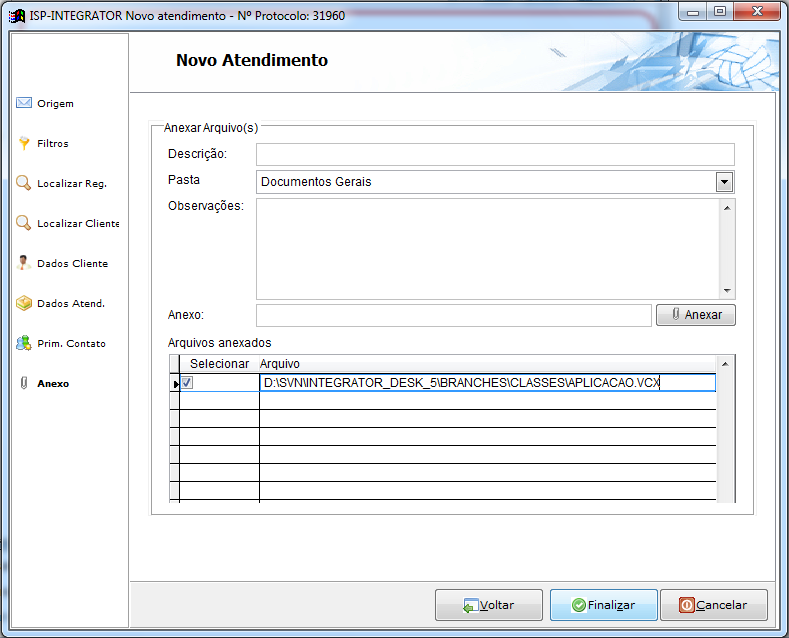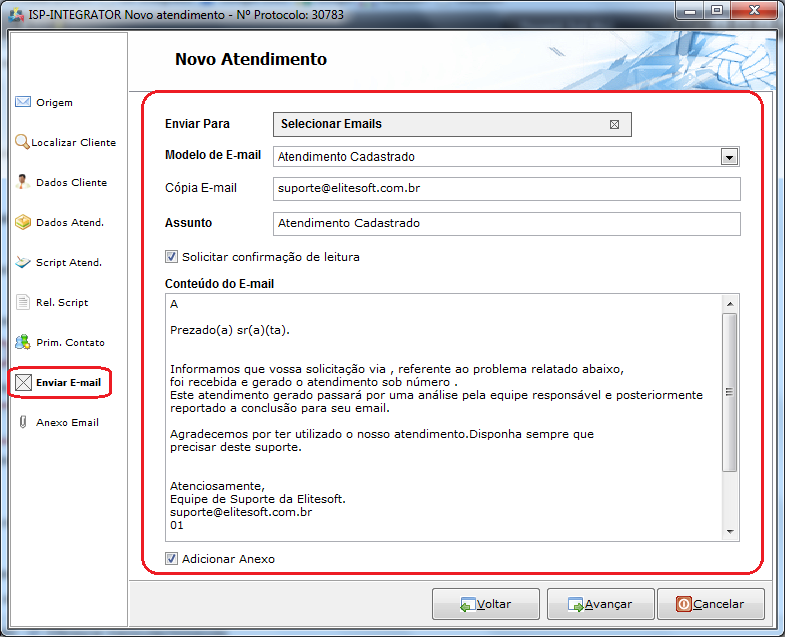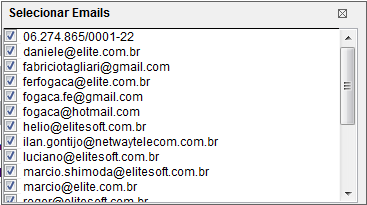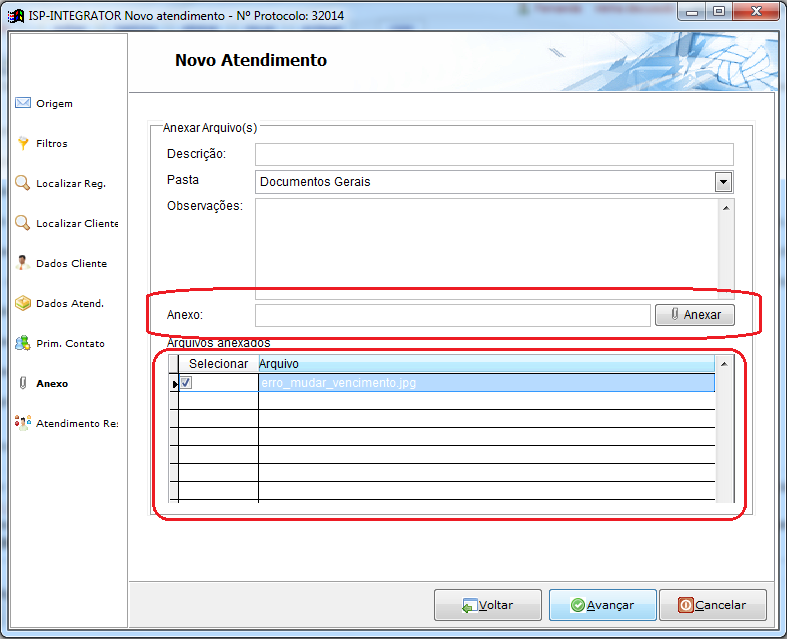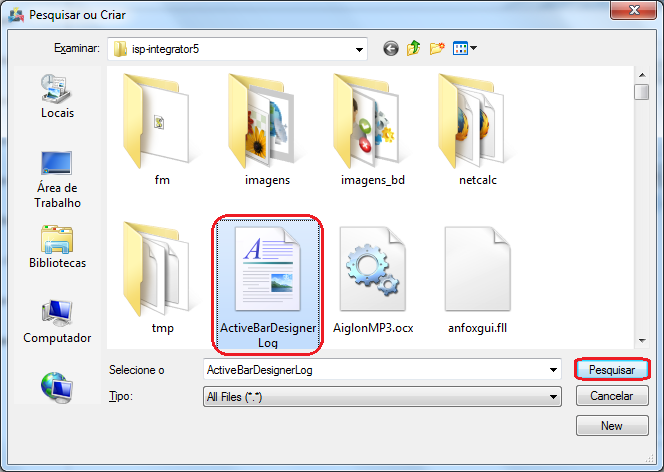Mudanças entre as edições de "Modulo Desktop - Atendimentos - Novo Atendimento"
| Linha 7: | Linha 7: | ||
[[Módulo_Desktop_Versão_5|« Voltar a Área de Trabalho]] | [[Página_principal|« Principal]] | [[Módulo_Desktop_Versão_5|« Voltar a Área de Trabalho]] | [[Página_principal|« Principal]] | ||
| − | == | + | |
| + | == Módulo Desktop - Atendimentos - Novo Atendimento == | ||
| + | |||
{| style="border-collapse: collapse; border-width: 1px; border-style: solid; margin-left:auto; margin-right:auto; border-color: #99CCFF" align="center" | {| style="border-collapse: collapse; border-width: 1px; border-style: solid; margin-left:auto; margin-right:auto; border-color: #99CCFF" align="center" | ||
|- style="background-color:#FFFFFF" | |- style="background-color:#FFFFFF" | ||
| Linha 18: | Linha 20: | ||
| − | 1) Na tela '''"Novo Atendimento"''' é possível adicionar um novo Atendimento, ao abrir a tela de Novo Atendimento, | + | 1) Na tela '''"Novo Atendimento"''' é possível adicionar um novo Atendimento, ao abrir a tela de Novo Atendimento, o sistema gera o número de Protocolo conforme imagem abaixo. Selecione um tipo de "Novo Atendimento": '''Clientes, Prospecto ou P. Acesso''' e clique em "Avançar". |
[[Arquivo:novoatendimentodesk.png]] | [[Arquivo:novoatendimentodesk.png]] | ||
| − | '''Obs.:''' Informar ao cliente o número do protocolo, após, clicar no botão " | + | '''Obs.:''' Informar ao cliente o número do protocolo, após, clicar no botão "OK", retornará para a tela "'''Novo Atendimento'''" para dar continuidade ao cadastro. |
| Linha 33: | Linha 35: | ||
[[Arquivo:NovoAtendimentoTelefonicoLocalizaCliente.png]] | [[Arquivo:NovoAtendimentoTelefonicoLocalizaCliente.png]] | ||
| + | |||
2.1.1) No campo '''"Procurar"''' informe as iniciais do Cliente que deseja filtrar na busca. | 2.1.1) No campo '''"Procurar"''' informe as iniciais do Cliente que deseja filtrar na busca. | ||
[[Arquivo:OrigemAtendimentosOutraOrigemItemClienteCampoProcurar.png]] | [[Arquivo:OrigemAtendimentosOutraOrigemItemClienteCampoProcurar.png]] | ||
| + | |||
2.1.1.1) No campo '''"Quantidade"''', informe a quantidade de registro que deseja filtrar na busca. | 2.1.1.1) No campo '''"Quantidade"''', informe a quantidade de registro que deseja filtrar na busca. | ||
[[Arquivo:NovoAtendimentoVisitaQuantidade.png]] | [[Arquivo:NovoAtendimentoVisitaQuantidade.png]] | ||
| + | |||
2.1.1.1.1) No campo '''"Campo"''', escolha uma das opções. | 2.1.1.1.1) No campo '''"Campo"''', escolha uma das opções. | ||
[[Arquivo:NovAtendCampo.png]] | [[Arquivo:NovAtendCampo.png]] | ||
| + | |||
2.1.1.1.1.1) No campo '''"Condição"''', escolha uma opção do que contém na busca. | 2.1.1.1.1.1) No campo '''"Condição"''', escolha uma opção do que contém na busca. | ||
| Linha 51: | Linha 57: | ||
'''Obs.:''' Caso selecione o botão '''"Pesquisar"''', será exibido o resultado de busca. | '''Obs.:''' Caso selecione o botão '''"Pesquisar"''', será exibido o resultado de busca. | ||
| + | |||
2.1.1.1.1.1.1) Caso selecione a opção '''"Avançar"''', será exibida o item "Dados do Cliente". | 2.1.1.1.1.1.1) Caso selecione a opção '''"Avançar"''', será exibida o item "Dados do Cliente". | ||
| + | |||
3) No item '''"Dados do Cliente"''', é possível visualizar os dados do Cliente. | 3) No item '''"Dados do Cliente"''', é possível visualizar os dados do Cliente. | ||
[[Arquivo:NovAtendDadosCliente.png]] | [[Arquivo:NovAtendDadosCliente.png]] | ||
| + | |||
3.1) No campo '''"Nome Contato"''', selecione um nome para contato. | 3.1) No campo '''"Nome Contato"''', selecione um nome para contato. | ||
[[Arquivo:TelaNovoAtendimentoNomeContato.png]] | [[Arquivo:TelaNovoAtendimentoNomeContato.png]] | ||
| + | |||
3.1.1) Após selecionado um nome contato, será carregado as informações nos outros campos caso o contato já tenha cadastro. | 3.1.1) Após selecionado um nome contato, será carregado as informações nos outros campos caso o contato já tenha cadastro. | ||
[[Arquivo:NovoAtendimentoNovoContato1.png]] | [[Arquivo:NovoAtendimentoNovoContato1.png]] | ||
| + | |||
3.1.1.1) Caso queira adicionar um novo contato, selecione a opção "Adicionar" e exibirá a tela "'''Novo Contato'''". | 3.1.1.1) Caso queira adicionar um novo contato, selecione a opção "Adicionar" e exibirá a tela "'''Novo Contato'''". | ||
| Linha 78: | Linha 89: | ||
'''Obs3.:''' Caso queira apagar o cadastro e adicionar um novo registro, selecione a opção "Novo". | '''Obs3.:''' Caso queira apagar o cadastro e adicionar um novo registro, selecione a opção "Novo". | ||
| + | |||
4.1) Caso queira adicionar um campo extra, selecione a aba "'''Campos Extras'''". | 4.1) Caso queira adicionar um campo extra, selecione a aba "'''Campos Extras'''". | ||
| Linha 86: | Linha 98: | ||
'''Obs2.:''' Caso o campo extra já estiver adicionado, é só editar o valor do campo. | '''Obs2.:''' Caso o campo extra já estiver adicionado, é só editar o valor do campo. | ||
| + | |||
4.1.1) Caso queira informar o valor do campo extra, selecione a opção "Editar Campo" e exibirá a tela "'''Editar Campo Extra'''". | 4.1.1) Caso queira informar o valor do campo extra, selecione a opção "Editar Campo" e exibirá a tela "'''Editar Campo Extra'''". | ||
| + | |||
4.2) Na tela "'''Editar Campo Extra'''", é possível adicionar um valor ao campo. | 4.2) Na tela "'''Editar Campo Extra'''", é possível adicionar um valor ao campo. | ||
| Linha 100: | Linha 114: | ||
'''Obs4.:''' No item "Dados Cliente", selecione a opção "Avançar" e exibirá o item "Dados Atend." | '''Obs4.:''' No item "Dados Cliente", selecione a opção "Avançar" e exibirá o item "Dados Atend." | ||
| + | |||
4.2.1) No item "Dados Atend.", é possível adicionar um plano ao cliente. | 4.2.1) No item "Dados Atend.", é possível adicionar um plano ao cliente. | ||
[[Arquivo:NovoAtendiVisitaItemDadosAtend.png]] | [[Arquivo:NovoAtendiVisitaItemDadosAtend.png]] | ||
| + | |||
4.2.1.1) No campo '''"Plano"''', selecione um tipo de plano para o Cliente. | 4.2.1.1) No campo '''"Plano"''', selecione um tipo de plano para o Cliente. | ||
| Linha 111: | Linha 127: | ||
* '''Ponto de Acesso:''' Quando selecionado um plano, o campo "Ponto de Roteamento" já carrega o ponto de acesso, caso tenha um ponto de acesso vinculado ao plano; | * '''Ponto de Acesso:''' Quando selecionado um plano, o campo "Ponto de Roteamento" já carrega o ponto de acesso, caso tenha um ponto de acesso vinculado ao plano; | ||
* '''Login:''' Quando selecionamos o plano, caso tenha um login é carregado automaticamente; | * '''Login:''' Quando selecionamos o plano, caso tenha um login é carregado automaticamente; | ||
| − | * '''Dados do Servidor Mikrotik:''' Neste botão é possível fazer uma análise de tráfego do | + | * '''Dados do Servidor Mikrotik:''' Neste botão é possível fazer uma análise de tráfego do usuário no mikrotik (somente quem é pppoe); |
| + | |||
{| style="border-collapse: collapse; border-width: 1px; border-style: solid; margin-left:auto; margin-right:auto; border-color: #DDC12B" | {| style="border-collapse: collapse; border-width: 1px; border-style: solid; margin-left:auto; margin-right:auto; border-color: #DDC12B" | ||
| Linha 117: | Linha 134: | ||
| [[arquivo:BarraAmarela.png|6px]] | | [[arquivo:BarraAmarela.png|6px]] | ||
| [[Arquivo:Lampada.png|40px]] | | [[Arquivo:Lampada.png|40px]] | ||
| − | | ''A opção ''Informações de Tráfego'' | + | | ''A opção ''Informações de Tráfego'' foi disponibilizado para o '''Changelog Versão 14'''.'' |
|} | |} | ||
| + | |||
[[Arquivo:AbaPlanosTrafegoUsu.png]] | [[Arquivo:AbaPlanosTrafegoUsu.png]] | ||
| Linha 125: | Linha 143: | ||
* '''Criar Script Atendimento:''' ao marcar esta opção exibirá o item "Script Atend, basta Avançar. | * '''Criar Script Atendimento:''' ao marcar esta opção exibirá o item "Script Atend, basta Avançar. | ||
| + | |||
4.2.2) No item "Script Atend.", é possível utilizar o script de atendimento do provedor ou encerrar o script para prosseguir com o atendimento ao cliente. | 4.2.2) No item "Script Atend.", é possível utilizar o script de atendimento do provedor ou encerrar o script para prosseguir com o atendimento ao cliente. | ||
| Linha 133: | Linha 152: | ||
'''Obs2.:''' A organização do "Script de Atendimento" é feita no Integrator Desktop. Ir para Script de atendimento Desk | '''Obs2.:''' A organização do "Script de Atendimento" é feita no Integrator Desktop. Ir para Script de atendimento Desk | ||
| + | |||
4.2.2.1) Caso queira utilizar o "Script de Atendimento", seguir a orientação abaixo: | 4.2.2.1) Caso queira utilizar o "Script de Atendimento", seguir a orientação abaixo: | ||
| Linha 144: | Linha 164: | ||
4.2.2.1.1) Fazer a pergunta ao cliente, explicar como proceder, verificar a orientação para o operador e marcar uma das opções de resposta, após, selecionar a opção "Próximo". | 4.2.2.1.1) Fazer a pergunta ao cliente, explicar como proceder, verificar a orientação para o operador e marcar uma das opções de resposta, após, selecionar a opção "Próximo". | ||
| + | |||
4.2.2.1.1.1) Caso seja necessário alterar alguma resposta da pergunta anterior, selecionar a opção "Anterior". | 4.2.2.1.1.1) Caso seja necessário alterar alguma resposta da pergunta anterior, selecionar a opção "Anterior". | ||
| + | |||
4.2.2.1.1.2) Caso queira visualizar a opção "Explicação para o cliente" e a opção "Explicação para o operador", selecionar a opção [[Arquivo:NovoAtendExpandir.png]] | 4.2.2.1.1.2) Caso queira visualizar a opção "Explicação para o cliente" e a opção "Explicação para o operador", selecionar a opção [[Arquivo:NovoAtendExpandir.png]] | ||
| + | |||
4.2.2.1.1.3) Após responder as perguntas do script de atendimento, selecionar a opção "Encerrar Script", e exibirá a tela "'''Novo Atendimento'''" no item "Rel. Script". | 4.2.2.1.1.3) Após responder as perguntas do script de atendimento, selecionar a opção "Encerrar Script", e exibirá a tela "'''Novo Atendimento'''" no item "Rel. Script". | ||
[[Arquivo:NovoAtendimentoVisitaScriptAtendEncerrarScript.png]] | [[Arquivo:NovoAtendimentoVisitaScriptAtendEncerrarScript.png]] | ||
| + | |||
4.2.3) No item "Rel. Script", é possível visualizar todas as informações contidas dos clientes através do script de atendimento. | 4.2.3) No item "Rel. Script", é possível visualizar todas as informações contidas dos clientes através do script de atendimento. | ||
| Linha 158: | Linha 182: | ||
'''Obs.:''' Caso selecione a opção "Avançar", será exibido o item "Prim. Contato". | '''Obs.:''' Caso selecione a opção "Avançar", será exibido o item "Prim. Contato". | ||
| + | |||
4.2.4) No item "Prim. Contato", é possível informar o tipo de atendimento que está sendo criado, ou seja informar um tipo de problema a qual o atendimento está sendo aberto, informando um determinado usuário ou cargo, o qual será o responsável. | 4.2.4) No item "Prim. Contato", é possível informar o tipo de atendimento que está sendo criado, ou seja informar um tipo de problema a qual o atendimento está sendo aberto, informando um determinado usuário ou cargo, o qual será o responsável. | ||
| Linha 175: | Linha 200: | ||
[[Arquivo:NovoAtendimentoVisitaPrimContatoDestino.png]] | [[Arquivo:NovoAtendimentoVisitaPrimContatoDestino.png]] | ||
| + | |||
4.2.4.1.1) Na opção "Tipo Atendimento", escolha um tipo de atendimento. | 4.2.4.1.1) Na opção "Tipo Atendimento", escolha um tipo de atendimento. | ||
| Linha 187: | Linha 213: | ||
'''Obs3.:''' No campo "Verificações realizadas neste contato", informe todas as verificações realizadas. | '''Obs3.:''' No campo "Verificações realizadas neste contato", informe todas as verificações realizadas. | ||
| + | |||
4.2.5) No item "Prim.Contato" é possível "Adicionar Anexo", "Pedir um O.S", criar "Tarefa", marcar "Atendimento Resolvido" e "Enviar E-mail". | 4.2.5) No item "Prim.Contato" é possível "Adicionar Anexo", "Pedir um O.S", criar "Tarefa", marcar "Atendimento Resolvido" e "Enviar E-mail". | ||
[[Arquivo:NovoAtendiPrimeiroContato.png]] | [[Arquivo:NovoAtendiPrimeiroContato.png]] | ||
| + | |||
4.2.5.1) Caso queira adicionar um anexo, selecione a opção "Adicionar Anexo" e exibirá o item "Anexo". | 4.2.5.1) Caso queira adicionar um anexo, selecione a opção "Adicionar Anexo" e exibirá o item "Anexo". | ||
| + | |||
4.2.5.2) No item "Anexo", é possível adicionar um anexo ao atendimento. | 4.2.5.2) No item "Anexo", é possível adicionar um anexo ao atendimento. | ||
[[Arquivo:NovoAtendiAnxo.png]] | [[Arquivo:NovoAtendiAnxo.png]] | ||
| + | |||
4.2.5.2.1) Caso selecione a opção [[Arquivo:TelaNovoAtendAnexar.png]] será exibida a tela "'''Pesquisar ou Criar'''". | 4.2.5.2.1) Caso selecione a opção [[Arquivo:TelaNovoAtendAnexar.png]] será exibida a tela "'''Pesquisar ou Criar'''". | ||
| + | |||
4.2.5.2.1.1) Na tela "'''Pesquisar ou Criar'''", selecione o anexo que deseja adicionar. | 4.2.5.2.1.1) Na tela "'''Pesquisar ou Criar'''", selecione o anexo que deseja adicionar. | ||
| Linha 209: | Linha 240: | ||
'''Obs3.:''' Caso queira remover o arquivo, selecione a opção "Remover". | '''Obs3.:''' Caso queira remover o arquivo, selecione a opção "Remover". | ||
| + | |||
4.2.6) Caso selecione a opção "Pedir O.S", será exibida o item "Ordem de Serviço". | 4.2.6) Caso selecione a opção "Pedir O.S", será exibida o item "Ordem de Serviço". | ||
[[Arquivo:NovoAtendimentoVisitaPrimContOrdemServico.png]] | [[Arquivo:NovoAtendimentoVisitaPrimContOrdemServico.png]] | ||
| + | |||
4.2.6.1) No campo "Técnico", selecione uma das opções. | 4.2.6.1) No campo "Técnico", selecione uma das opções. | ||
[[Arquivo:OrigemAtendimentosNovoAtendItemOrdOsTecnico.png]] | [[Arquivo:OrigemAtendimentosNovoAtendItemOrdOsTecnico.png]] | ||
| + | |||
4.2.6.1.1) No campo "Status", selecione um status para o atendimento. | 4.2.6.1.1) No campo "Status", selecione um status para o atendimento. | ||
[[Arquivo:OrigemAtendimentosNovoAtendItemOrdOsStatusDaOS.png]] | [[Arquivo:OrigemAtendimentosNovoAtendItemOrdOsStatusDaOS.png]] | ||
| + | |||
4.2.6.1.1.1) No campo "Tipo de OS", escolha uma das opções de OS. | 4.2.6.1.1.1) No campo "Tipo de OS", escolha uma das opções de OS. | ||
[[Arquivo:OrigemAtendimentosNovoAtendItemOrdOsTipoOS.png]] | [[Arquivo:OrigemAtendimentosNovoAtendItemOrdOsTipoOS.png]] | ||
| + | |||
4.2.6.1.1.1.1) No campo "Data" já é preenchido com a data atual. | 4.2.6.1.1.1.1) No campo "Data" já é preenchido com a data atual. | ||
| + | |||
4.2.6.1.1.1.1.1) Os campos "Início" e "Duração" devem ser preenchidos. | 4.2.6.1.1.1.1.1) Os campos "Início" e "Duração" devem ser preenchidos. | ||
| Linha 233: | Linha 270: | ||
'''Obs.:''' No campo "Descrição", informe alguma descrição ao atendimento. | '''Obs.:''' No campo "Descrição", informe alguma descrição ao atendimento. | ||
| + | |||
4.2.7) Caso selecione o botão [[Arquivo:OrigemAtendimentosNovoAtendItemOrdOsBotaoAgenda.png]] será exibido a tela "'''Agenda'''". | 4.2.7) Caso selecione o botão [[Arquivo:OrigemAtendimentosNovoAtendItemOrdOsBotaoAgenda.png]] será exibido a tela "'''Agenda'''". | ||
| + | |||
4.2.7.1) Na tela "'''Agenda'''", é possível visualizar e/ou agendar o atendimento da O.S. | 4.2.7.1) Na tela "'''Agenda'''", é possível visualizar e/ou agendar o atendimento da O.S. | ||
| Linha 242: | Linha 281: | ||
4.2.8) Caso selecione a opção "Atendimento Resolvido", será exibido o item "Atend. Resolvido". | 4.2.8) Caso selecione a opção "Atendimento Resolvido", será exibido o item "Atend. Resolvido". | ||
| + | |||
4.2.8.1) No item "Atend. Resolvido", é possível adicionar uma descrição da solução do problema. | 4.2.8.1) No item "Atend. Resolvido", é possível adicionar uma descrição da solução do problema. | ||
[[Arquivo:NovoAtendimentoVisitaPrimContOrdemServicoAtendResolvido.png]] | [[Arquivo:NovoAtendimentoVisitaPrimContOrdemServicoAtendResolvido.png]] | ||
| + | |||
4.2.8.1.1) Caso selecione a opção "Enviar E-mail", será exibido o item "Enviar E-mail". | 4.2.8.1.1) Caso selecione a opção "Enviar E-mail", será exibido o item "Enviar E-mail". | ||
| + | |||
4.2.9) Na tela "'''Enviar E-mail Contato'''", é possível: | 4.2.9) Na tela "'''Enviar E-mail Contato'''", é possível: | ||
| Linha 258: | Linha 300: | ||
[[Arquivo:NovoAtendimentoVisitaEnviarEmail.png]] | [[Arquivo:NovoAtendimentoVisitaEnviarEmail.png]] | ||
| + | |||
2.2.9.1) Caso queira inserir e-mail(s) de resposta, selecionar a opção [[Arquivo:NovoAtendExpandir.png]] no campo "Enviar E-mail(s)" e marcar o(s) email(s) da lista. | 2.2.9.1) Caso queira inserir e-mail(s) de resposta, selecionar a opção [[Arquivo:NovoAtendExpandir.png]] no campo "Enviar E-mail(s)" e marcar o(s) email(s) da lista. | ||
[[Arquivo:telaselecionaremail.png]] | [[Arquivo:telaselecionaremail.png]] | ||
| + | |||
4.2.9.1.1) Caso queira inserir modelo de e-mail, selecionar uma opção no campo "Modelo de E-mail". | 4.2.9.1.1) Caso queira inserir modelo de e-mail, selecionar uma opção no campo "Modelo de E-mail". | ||
| + | |||
4.2.9.1.1.1) Caso queira inserir um e-mail para que seja enviado uma cópia, informe um novo e-mail no campo "Cópia E-mail". | 4.2.9.1.1.1) Caso queira inserir um e-mail para que seja enviado uma cópia, informe um novo e-mail no campo "Cópia E-mail". | ||
[[Arquivo:AtendimentosAbaDetalhesEnviarEmailContatoCopiaEmail.jpg]] | [[Arquivo:AtendimentosAbaDetalhesEnviarEmailContatoCopiaEmail.jpg]] | ||
| + | |||
4.2.9.1.1.1.1) Caso queira informar o assunto do e-mail, vá no campo "Assunto" e digite o assuto do e-mail. | 4.2.9.1.1.1.1) Caso queira informar o assunto do e-mail, vá no campo "Assunto" e digite o assuto do e-mail. | ||
[[Arquivo:AtendimentosAbaDetalhesEnviarEmailContatoAssunto.jpg]] | [[Arquivo:AtendimentosAbaDetalhesEnviarEmailContatoAssunto.jpg]] | ||
| + | |||
4.2.9.1.1.1.1.1) Caso queira receber e-mail de confirmação, marque a opção "Solicitar confirmação de leitura". | 4.2.9.1.1.1.1.1) Caso queira receber e-mail de confirmação, marque a opção "Solicitar confirmação de leitura". | ||
| Linha 284: | Linha 331: | ||
'''Obs4.:''' Caso selecionar a opção Avançar, exibirá o item "Adicionar Anexo". | '''Obs4.:''' Caso selecionar a opção Avançar, exibirá o item "Adicionar Anexo". | ||
| + | |||
4.2.10) No item "Adicionar Anexo", é possível adicionar um anexo. | 4.2.10) No item "Adicionar Anexo", é possível adicionar um anexo. | ||
[[Arquivo:NovoAtendiItemAnexo.png]] | [[Arquivo:NovoAtendiItemAnexo.png]] | ||
| + | |||
4.2.10.1) Caso queira adicionar um anexo selecione a opção "Anexar", e exibirá a tela "'''Pesquisar ou Criar'''". | 4.2.10.1) Caso queira adicionar um anexo selecione a opção "Anexar", e exibirá a tela "'''Pesquisar ou Criar'''". | ||
| Linha 298: | Linha 347: | ||
'''Obs3.:''' Caso queira finalizar, selecione a opção "Finalizar", exibirá a mensagem de confirmação. | '''Obs3.:''' Caso queira finalizar, selecione a opção "Finalizar", exibirá a mensagem de confirmação. | ||
| + | |||
4.2.11) Caso selecione a opção "Tarefa" [[Arquivo:NovoAtendiItemTArefa.png]] exibirá o item "Tarefa". | 4.2.11) Caso selecione a opção "Tarefa" [[Arquivo:NovoAtendiItemTArefa.png]] exibirá o item "Tarefa". | ||
Edição das 15h37min de 2 de maio de 2016
« Voltar a Área de Trabalho | « Principal
Módulo Desktop - Atendimentos - Novo Atendimento
| |

|
Na tela "Novo Atendimento" é possível realizar o registro de Novo Atendimento através do cadastro de "Clientes", "Prospecto" ou "P. Acesso". |
1) Na tela "Novo Atendimento" é possível adicionar um novo Atendimento, ao abrir a tela de Novo Atendimento, o sistema gera o número de Protocolo conforme imagem abaixo. Selecione um tipo de "Novo Atendimento": Clientes, Prospecto ou P. Acesso e clique em "Avançar".
Obs.: Informar ao cliente o número do protocolo, após, clicar no botão "OK", retornará para a tela "Novo Atendimento" para dar continuidade ao cadastro.
2) Na tela "Novo Atendimento" selecione o tipo de Atendimento como: "Clientes", "Prospecto" e "P.Acesso" e preencha os dados conforme o tipo selecionado e clique em "Avançar".
2.1) No item "Localizar Cliente", é possível realizar busca por um Cliente.
2.1.1) No campo "Procurar" informe as iniciais do Cliente que deseja filtrar na busca.
2.1.1.1) No campo "Quantidade", informe a quantidade de registro que deseja filtrar na busca.
2.1.1.1.1) No campo "Campo", escolha uma das opções.
2.1.1.1.1.1) No campo "Condição", escolha uma opção do que contém na busca.
Obs.: Caso selecione o botão "Pesquisar", será exibido o resultado de busca.
2.1.1.1.1.1.1) Caso selecione a opção "Avançar", será exibida o item "Dados do Cliente".
3) No item "Dados do Cliente", é possível visualizar os dados do Cliente.
3.1) No campo "Nome Contato", selecione um nome para contato.
3.1.1) Após selecionado um nome contato, será carregado as informações nos outros campos caso o contato já tenha cadastro.
3.1.1.1) Caso queira adicionar um novo contato, selecione a opção "Adicionar" e exibirá a tela "Novo Contato".
4) Na tela "Novo Contato" na aba "Dados do Contato", é possível adicionar um novo registro de contato.
Obs1.: Após os campos em negrito preenchido, caso queira salvar o novo registro, selecione e a opção "Salvar";
Obs2.: Caso queira apagar o registro, selecione a opção "Apagar";
Obs3.: Caso queira apagar o cadastro e adicionar um novo registro, selecione a opção "Novo".
4.1) Caso queira adicionar um campo extra, selecione a aba "Campos Extras".
Obs1.: Caso não tenha campo extra cadastrado, o botão "Editar Campo" ficará inativo;
Obs2.: Caso o campo extra já estiver adicionado, é só editar o valor do campo.
4.1.1) Caso queira informar o valor do campo extra, selecione a opção "Editar Campo" e exibirá a tela "Editar Campo Extra".
4.2) Na tela "Editar Campo Extra", é possível adicionar um valor ao campo.
Obs1.: Caso queira salvar o valor do campo extra, selecione a opção "Salvar";
Obs2.: Caso queira apagar o valor adicionado, selecione a opção "Apagar";
Obs3.: Caso salve o valor do campo extra, será exibida a mensagem, para confirmar clique em "Ok" e exibirá novamente o item "Dados Cliente";
Obs4.: No item "Dados Cliente", selecione a opção "Avançar" e exibirá o item "Dados Atend."
4.2.1) No item "Dados Atend.", é possível adicionar um plano ao cliente.
4.2.1.1) No campo "Plano", selecione um tipo de plano para o Cliente.
- Ponto de Acesso: Quando selecionado um plano, o campo "Ponto de Roteamento" já carrega o ponto de acesso, caso tenha um ponto de acesso vinculado ao plano;
- Login: Quando selecionamos o plano, caso tenha um login é carregado automaticamente;
- Dados do Servidor Mikrotik: Neste botão é possível fazer uma análise de tráfego do usuário no mikrotik (somente quem é pppoe);
| |
|
A opção Informações de Tráfego foi disponibilizado para o Changelog Versão 14. |
- Problema descrito pelo cliente.: informe um descrição sobre os problemas que o cliente possui;
- Criar Script Atendimento: ao marcar esta opção exibirá o item "Script Atend, basta Avançar.
4.2.2) No item "Script Atend.", é possível utilizar o script de atendimento do provedor ou encerrar o script para prosseguir com o atendimento ao cliente.
Obs1.: Script de Atendimento é utilizado quando o operador não conhece o problema do cliente e são feitas perguntas onde o operador marca a resposta dada pelo cliente e aparecerá a explicação que o operador do sistema deve dar ao cliente;
Obs2.: A organização do "Script de Atendimento" é feita no Integrator Desktop. Ir para Script de atendimento Desk
4.2.2.1) Caso queira utilizar o "Script de Atendimento", seguir a orientação abaixo:
- Pergunta:(Operador faz pergunta ao cliente);
- Explicação para o cliente: (Operador orienta o cliente como proceder);
- Explicação para o operador: (Orientações para operador de como proceder enquanto o cliente aguarda);
- Opções:(Possíveis respostas do cliente. Operador marca o resultado no sistema).
4.2.2.1.1) Fazer a pergunta ao cliente, explicar como proceder, verificar a orientação para o operador e marcar uma das opções de resposta, após, selecionar a opção "Próximo".
4.2.2.1.1.1) Caso seja necessário alterar alguma resposta da pergunta anterior, selecionar a opção "Anterior".
4.2.2.1.1.2) Caso queira visualizar a opção "Explicação para o cliente" e a opção "Explicação para o operador", selecionar a opção ![]()
4.2.2.1.1.3) Após responder as perguntas do script de atendimento, selecionar a opção "Encerrar Script", e exibirá a tela "Novo Atendimento" no item "Rel. Script".
4.2.3) No item "Rel. Script", é possível visualizar todas as informações contidas dos clientes através do script de atendimento.
Obs.: Caso selecione a opção "Avançar", será exibido o item "Prim. Contato".
4.2.4) No item "Prim. Contato", é possível informar o tipo de atendimento que está sendo criado, ou seja informar um tipo de problema a qual o atendimento está sendo aberto, informando um determinado usuário ou cargo, o qual será o responsável.
- Caso queira, é possível "Adicionar Anexo", "Pedir OS", criar "Tarefa", definir um atendimento como "Resolvido" ou "Enviar email".
- O número de atendimento anunciado na mensagem, neste caso é o atendimento Pai, cujo é o principal.
- A regra para gerar o vínculo é: plano “filho” estar na mesma rede do plano “pai” e também o tipo de atendimento precisa estar configurado para suportar vínculo.
4.2.4.1) Na opção "Destino", selecione a opção de destino do contato.
4.2.4.1.1) Na opção "Tipo Atendimento", escolha um tipo de atendimento.
Obs1.: Quando selecionado um tipo de atendimento, será exibido o usuário de contato ou o cargo de contato;
Obs2.: Caso não seja carregado um usuário ou cargo de contato, selecione uma das opções disponíveis.
Obs3.: No campo "Verificações realizadas neste contato", informe todas as verificações realizadas.
4.2.5) No item "Prim.Contato" é possível "Adicionar Anexo", "Pedir um O.S", criar "Tarefa", marcar "Atendimento Resolvido" e "Enviar E-mail".
4.2.5.1) Caso queira adicionar um anexo, selecione a opção "Adicionar Anexo" e exibirá o item "Anexo".
4.2.5.2) No item "Anexo", é possível adicionar um anexo ao atendimento.
4.2.5.2.1) Caso selecione a opção ![]() será exibida a tela "Pesquisar ou Criar".
será exibida a tela "Pesquisar ou Criar".
4.2.5.2.1.1) Na tela "Pesquisar ou Criar", selecione o anexo que deseja adicionar.
Obs1.: Após adicionar o anexo, voltará ao item "Anexo";
Obs2.: No campo "Observações", é possível informa alguma observação sobre o anexo;
Obs3.: Caso queira remover o arquivo, selecione a opção "Remover".
4.2.6) Caso selecione a opção "Pedir O.S", será exibida o item "Ordem de Serviço".
4.2.6.1) No campo "Técnico", selecione uma das opções.
4.2.6.1.1) No campo "Status", selecione um status para o atendimento.
4.2.6.1.1.1) No campo "Tipo de OS", escolha uma das opções de OS.
4.2.6.1.1.1.1) No campo "Data" já é preenchido com a data atual.
4.2.6.1.1.1.1.1) Os campos "Início" e "Duração" devem ser preenchidos.
Obs.: No campo "Descrição", informe alguma descrição ao atendimento.
4.2.7) Caso selecione o botão ![]() será exibido a tela "Agenda".
será exibido a tela "Agenda".
4.2.7.1) Na tela "Agenda", é possível visualizar e/ou agendar o atendimento da O.S.
4.2.8) Caso selecione a opção "Atendimento Resolvido", será exibido o item "Atend. Resolvido".
4.2.8.1) No item "Atend. Resolvido", é possível adicionar uma descrição da solução do problema.
4.2.8.1.1) Caso selecione a opção "Enviar E-mail", será exibido o item "Enviar E-mail".
4.2.9) Na tela "Enviar E-mail Contato", é possível:
- Inserir modelo de e-mail;
- Enviar e-mail para um contato da lista;
- Enviar uma cópia do e-mail para determinado destinatário;
- Receber e-mail de confirmação de leitura;
- Adicionar anexo.
2.2.9.1) Caso queira inserir e-mail(s) de resposta, selecionar a opção ![]() no campo "Enviar E-mail(s)" e marcar o(s) email(s) da lista.
no campo "Enviar E-mail(s)" e marcar o(s) email(s) da lista.
4.2.9.1.1) Caso queira inserir modelo de e-mail, selecionar uma opção no campo "Modelo de E-mail".
4.2.9.1.1.1) Caso queira inserir um e-mail para que seja enviado uma cópia, informe um novo e-mail no campo "Cópia E-mail".
4.2.9.1.1.1.1) Caso queira informar o assunto do e-mail, vá no campo "Assunto" e digite o assuto do e-mail.
4.2.9.1.1.1.1.1) Caso queira receber e-mail de confirmação, marque a opção "Solicitar confirmação de leitura".
Obs1.: Caso queira editar o conteúdo do modelo do e-mail, é possível editar dentro do próprio campo "Conteúdo do E-mail", é só clicar dentro do campo e editar;
Obs2.: Caso não selecione a opção "Adicionar Anexo", será exibida somente a opção "Finalizar" o atendimento";
Obs3.: Caso selecione a opção "Adicionar Anexo", será exibida a opção "Avançar";
Obs4.: Caso selecionar a opção Avançar, exibirá o item "Adicionar Anexo".
4.2.10) No item "Adicionar Anexo", é possível adicionar um anexo.
4.2.10.1) Caso queira adicionar um anexo selecione a opção "Anexar", e exibirá a tela "Pesquisar ou Criar".
Obs1.: Após anexar o arquivo, voltará ao item "Anexo E-mail";
Obs2.: Caso deseje remover anexo, selecione e após clique na opção "Remover";
Obs3.: Caso queira finalizar, selecione a opção "Finalizar", exibirá a mensagem de confirmação.
4.2.11) Caso selecione a opção "Tarefa" ![]() exibirá o item "Tarefa".
exibirá o item "Tarefa".