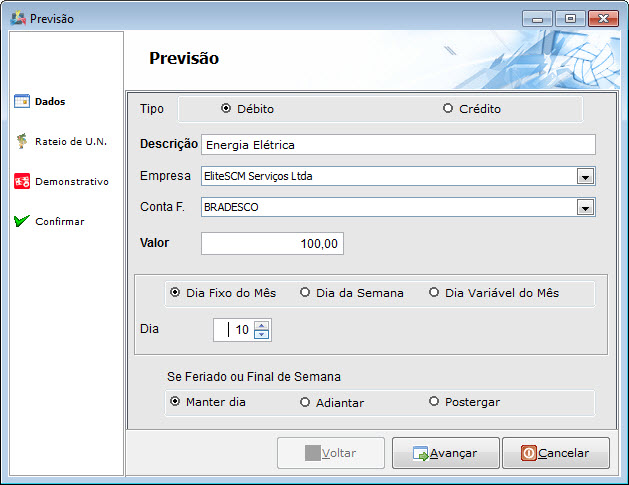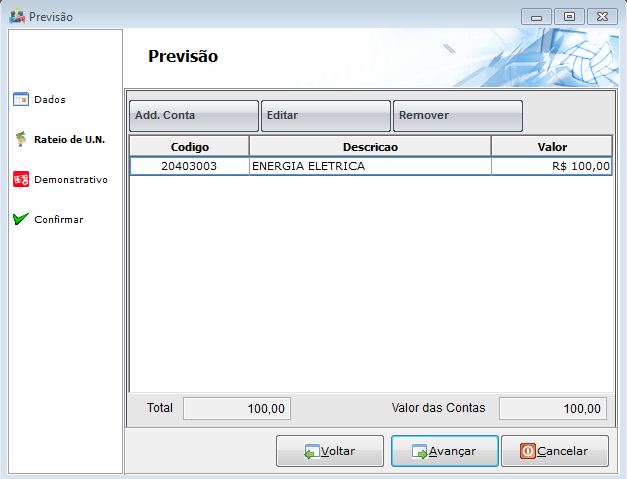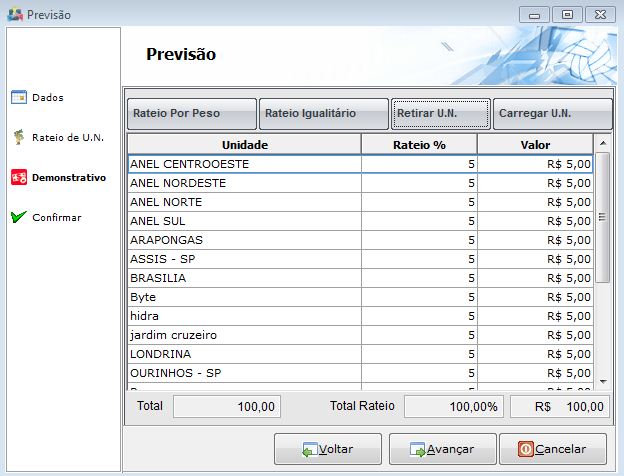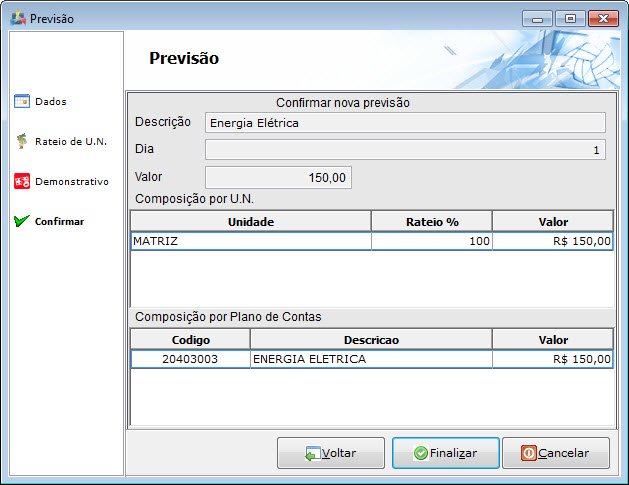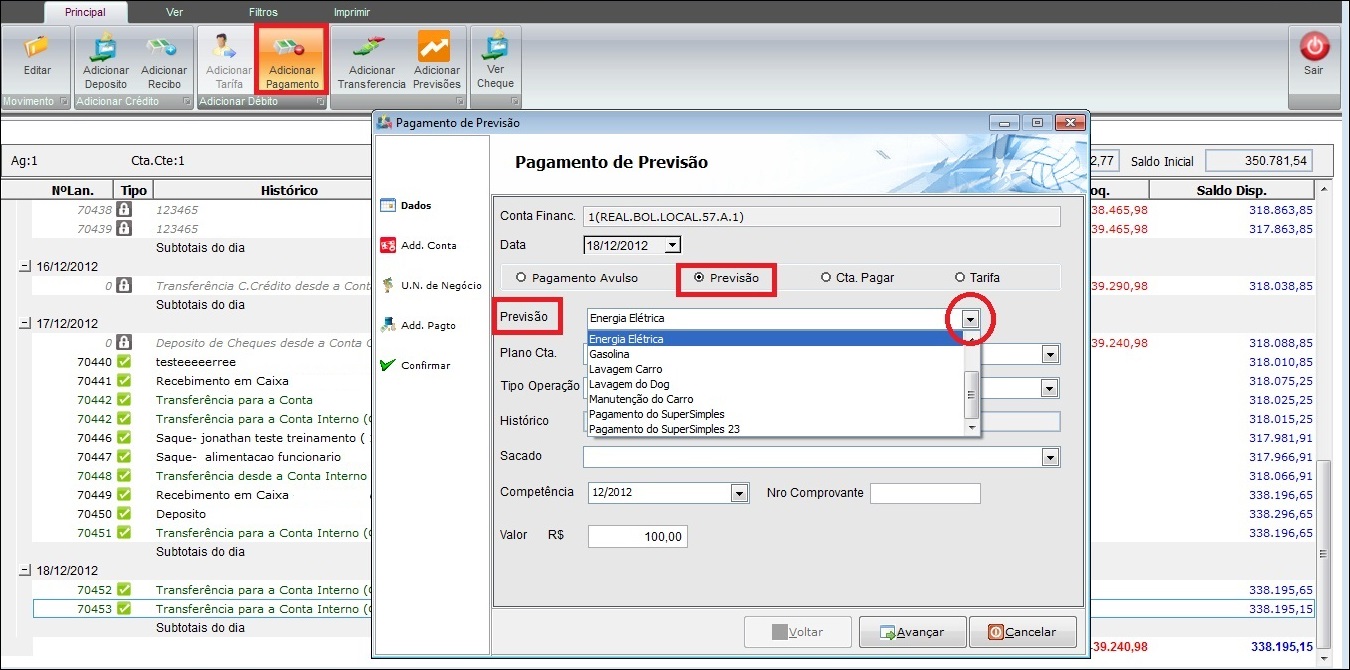Mudanças entre as edições de "Modulo Desktop - Financeiro - Movimentos Financeiro - Adicionar Previsões"
(.) |
(atualização texto) |
||
| Linha 3: | Linha 3: | ||
[[Arquivo:splash5.jpg|center]] | [[Arquivo:splash5.jpg|center]] | ||
|} | |} | ||
| + | |||
[[Modulo Desktop - Movimentos Financeiros|« Voltar]] | [[Página_principal|« Principal]] | [[Modulo Desktop - Movimentos Financeiros|« Voltar]] | [[Página_principal|« Principal]] | ||
| Linha 10: | Linha 11: | ||
[[arquivo:objetivo.jpg|30px]] | [[arquivo:objetivo.jpg|30px]] | ||
| − | + | É a previsão de pagamento de uma obrigação futura, poderá ''Adicionar Previsão'' para compras ou recebimento em parcelas. Lançamento do valor total ou as parcelas poderão ser efetuadas nas contas a pagar. | |
| Linha 17: | Linha 18: | ||
[[Arquivo:previsoesdados.jpg]] | [[Arquivo:previsoesdados.jpg]] | ||
| − | + | ||
| + | Poderá seguir as opções: | ||
* '''Tipo:''' Marcar o Débito para fazer a Previsão de saída de dinheiro Pagamento ou de Crédito de entrada de dinheiro. | * '''Tipo:''' Marcar o Débito para fazer a Previsão de saída de dinheiro Pagamento ou de Crédito de entrada de dinheiro. | ||
| Linha 30: | Linha 32: | ||
* '''Valor:''' Colocar o valor da previsão. | * '''Valor:''' Colocar o valor da previsão. | ||
| − | |||
| − | + | Em '''Fixo do Mês, Dia da Semana, Dia Variável do Mês''' servirá para definir a previsão da baixa. | |
| + | |||
| + | |||
| + | Para a opção da previsão: | ||
| − | '''Manter dia:''' | + | '''Manter dia:''' O dia escolhido para a baixa sem alteração; |
| − | '''Adiantar | + | '''Adiantar:''' Dia útil anterior ao dia escolhido para baixa; |
'''Postergar :''' Próximo dia útil após a data escolhida para baixa. | '''Postergar :''' Próximo dia útil após a data escolhida para baixa. | ||
| − | 1.1) Após o preenchimento | + | 1.1) Após o preenchimento apresentará o '''Rateio de U.N.''' |
| − | Será adicionada a ''' | + | Será adicionada a conta no '''Plano de Contas''' referente a essa Previsão, no entanto poderá Adicionar mais contas, Editar ou Remover a conta ou Adicionar, Editar e Remover. |
| − | ''Obs''.: Quando a previsão não | + | ''.Obs''.: Quando a previsão não aplicar o valor no Plano de Conta informado na tela de pagamento, cumprirá o valor para o rateio.'' |
| Linha 55: | Linha 59: | ||
[[Arquivo:demonstrativo.jpg]] | [[Arquivo:demonstrativo.jpg]] | ||
| − | '''"Rateio por Peso"''': | + | '''"Rateio por Peso"''': lançará os valores na Unidade de Negócios de acordo com o Peso cadastrado na unidade de negócio no Campo "Peso da Unidade de Negócios No Rateio", do valor referente ao percentual cadastrado. |
| − | unidade de negócio no Campo "Peso da Unidade de Negócios No Rateio", | ||
| − | '''"Rateio Igualitário"''' | + | '''"Rateio Igualitário"''' lançará os valores iguais para a Unidade de Negócio, fará a divisão em partes iguais, pelo total de unidades. |
| − | iguais, | ||
| Linha 73: | Linha 75: | ||
| − | 1.3 | + | 1.3) Na Tela '''Confirmar''' exibirá o resumo dos dados para conferência. |
[[Arquivo:finalizar.jpg]] | [[Arquivo:finalizar.jpg]] | ||
| − | 1.4 | + | 1.4) O pagamento da previsão realizará o processo: |
| − | 1.4.1 | + | 1.4.1) ''Adicionar Pagamento''' em '''Previsão''' e localizar a previsão cadastrada. |
[[Arquivo:pgtoprevisao.jpg|950px]] | [[Arquivo:pgtoprevisao.jpg|950px]] | ||
| − | 1.5) Para | + | 1.5) Para lançar: [[Modulo Desktop - Financeiro - Movimentos Financeiro - Adicionar Pagamento|Adicionar Pagamento]]; |
| − | 1.6) Para lançar o depósito | + | 1.6) Para lançar o depósito: [[Modulo Mov.Financeiros - Adicionar Deposito|Adicionar Depósito]]. |
Edição das 14h19min de 14 de julho de 2017
Adicionar Previsão
![]() É a previsão de pagamento de uma obrigação futura, poderá Adicionar Previsão para compras ou recebimento em parcelas. Lançamento do valor total ou as parcelas poderão ser efetuadas nas contas a pagar.
É a previsão de pagamento de uma obrigação futura, poderá Adicionar Previsão para compras ou recebimento em parcelas. Lançamento do valor total ou as parcelas poderão ser efetuadas nas contas a pagar.
1) Na tela de Dados as informações iniciais da previsão.
Poderá seguir as opções:
- Tipo: Marcar o Débito para fazer a Previsão de saída de dinheiro Pagamento ou de Crédito de entrada de dinheiro.
- Descrição: Nesse campo a descrição faz a previsão da Energia Elétrica.
- Empresa: Escolher nesse campo a Empresa que será responsável pelo pagamento dessa previsão, a empresa deverá estar cadastrada em
Painel de Configurações / Empresas.
- Conta Financeira: Nesse campo escolher a Conta Financeira de onde saíra o dinheiro para o pagamento da conta.
- Valor: Colocar o valor da previsão.
Em Fixo do Mês, Dia da Semana, Dia Variável do Mês servirá para definir a previsão da baixa.
Para a opção da previsão:
Manter dia: O dia escolhido para a baixa sem alteração;
Adiantar: Dia útil anterior ao dia escolhido para baixa;
Postergar : Próximo dia útil após a data escolhida para baixa.
1.1) Após o preenchimento apresentará o Rateio de U.N.
Será adicionada a conta no Plano de Contas referente a essa Previsão, no entanto poderá Adicionar mais contas, Editar ou Remover a conta ou Adicionar, Editar e Remover.
.Obs.: Quando a previsão não aplicar o valor no Plano de Conta informado na tela de pagamento, cumprirá o valor para o rateio.
1.2) Na tela Demonstrativo faremos o desmembramento, ou seja o Rateio entre as Unidades de Negócios do valor da Previsão conforme os Botões disponíveis:
"Rateio por Peso": lançará os valores na Unidade de Negócios de acordo com o Peso cadastrado na unidade de negócio no Campo "Peso da Unidade de Negócios No Rateio", do valor referente ao percentual cadastrado.
"Rateio Igualitário" lançará os valores iguais para a Unidade de Negócio, fará a divisão em partes iguais, pelo total de unidades.
"Editar E.N.", Podemos fazer uma alteração no valor a ser laçado na Unidade de Negócios, aumentar ou alterar o percentual
da Unidade de Negócios.
"Retirar U.N.",Podemos retirar a Unidade de Negócios do rateio, dessa forma ela não receberá valor de lançamento.
"Carregar U.N.",Podemos carregar, incluir uma Unidade de Negócios que esteja fora do rateio.
1.3) Na Tela Confirmar exibirá o resumo dos dados para conferência.
1.4) O pagamento da previsão realizará o processo:
1.4.1) Adicionar Pagamento' em Previsão e localizar a previsão cadastrada.
1.5) Para lançar: Adicionar Pagamento;
1.6) Para lançar o depósito: Adicionar Depósito.
| |
|
Esta é uma base de testes fictícia, meramente ilustrativa. |