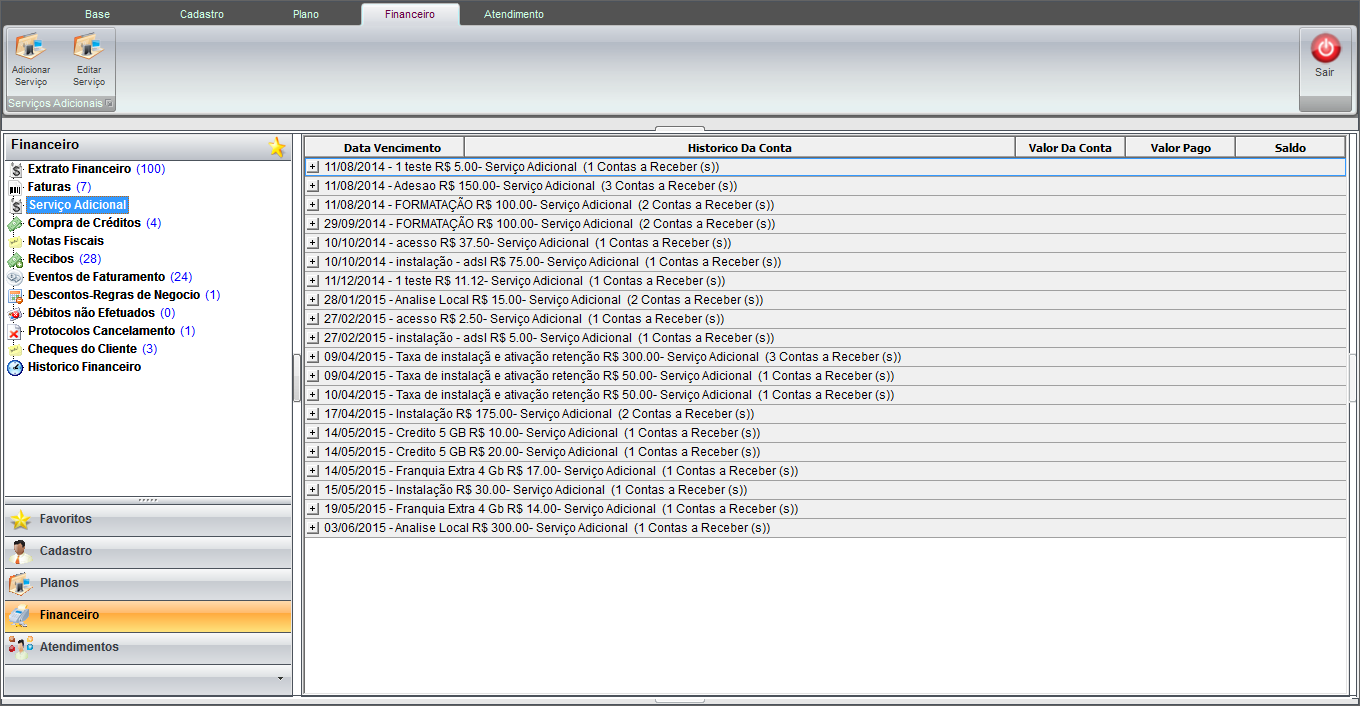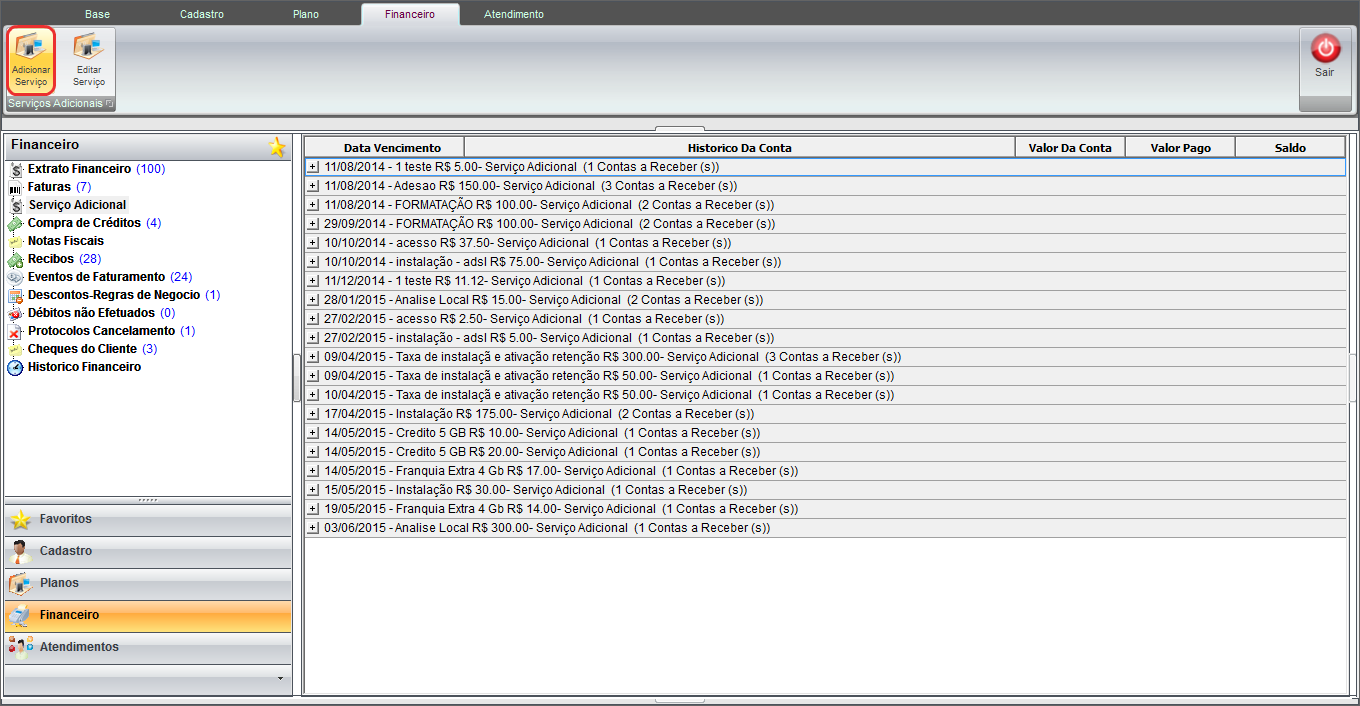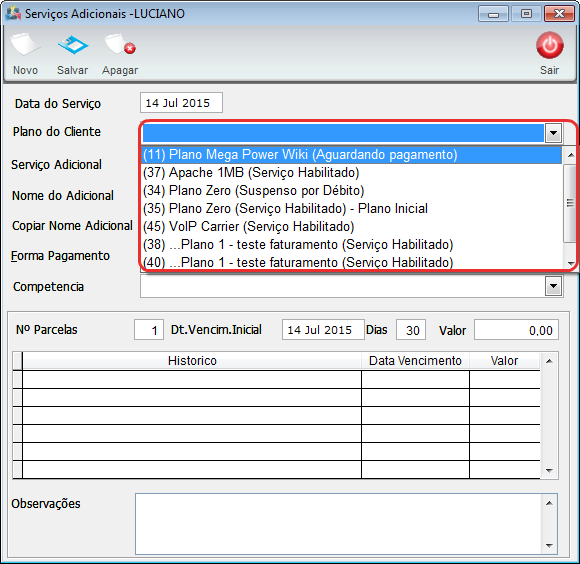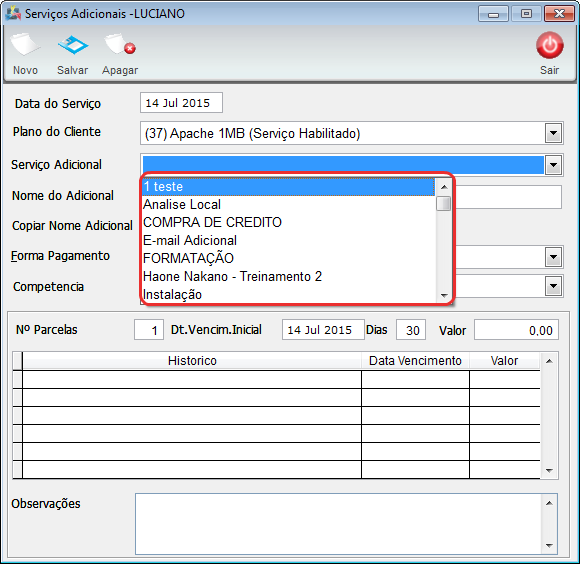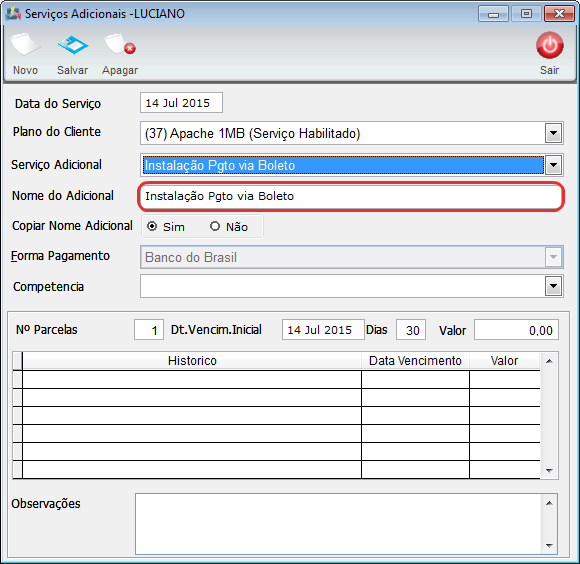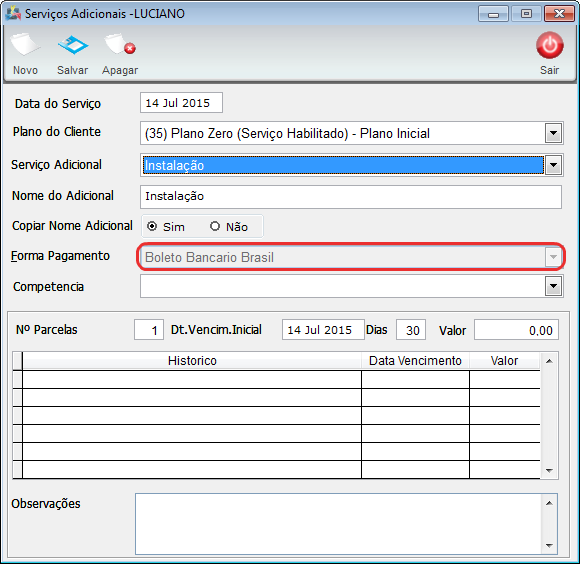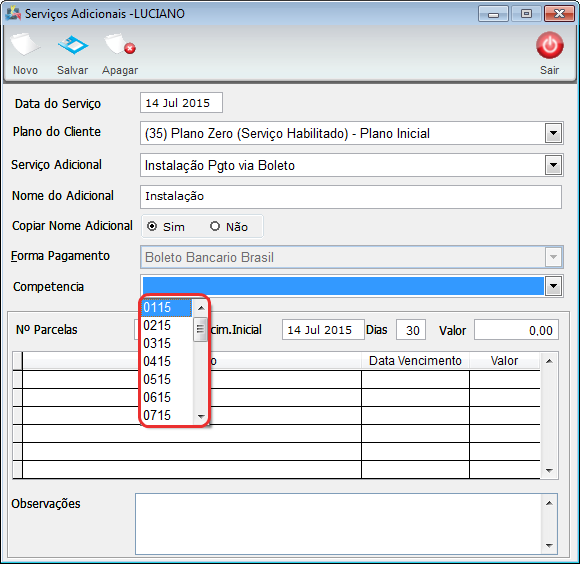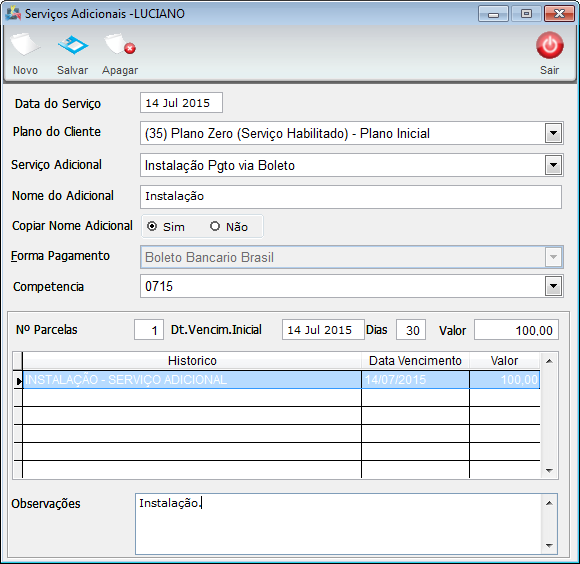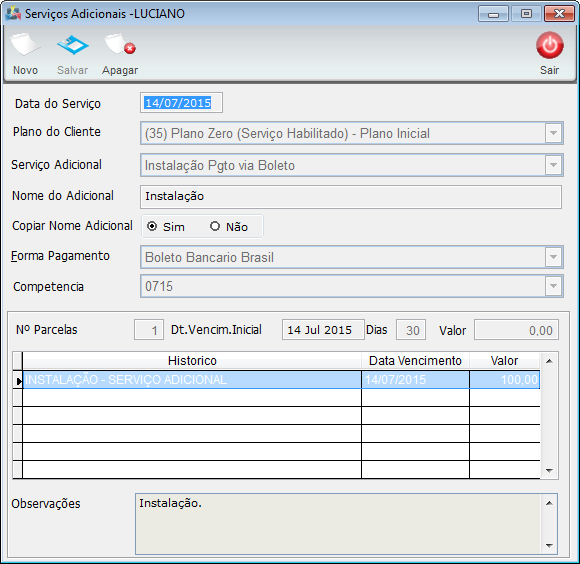Mudanças entre as edições de "Modulo Desktop - Serviço Adicional"
(→Modulo Desktop - Clientes - Aba Financeiro - Opção Serviço Adicional) |
(alteração do texto) |
||
| (32 revisões intermediárias por 4 usuários não estão sendo mostradas) | |||
| Linha 1: | Linha 1: | ||
| − | + | __NOTOC__ | |
| + | {| style="margin-top:5px; width:34%; margin-bottom:2px; margin-left:auto; margin-right:auto" | ||
| + | |class="fundologo" style="background-repeat:no-repeat; background-position:-40px -15px; width:100%; border:1px solid #D2D2D2; vertical-align:top; -moz-border-radius: 10px; -webkit-border-radius: 10px; border-radius:10px;box-shadow:0 1px 3px rgba(0, 0, 0, 0.35)" | | ||
| + | [[Arquivo:splash5.jpg|center]] | ||
| + | |} | ||
| − | |||
| − | + | [[Modulo_Desktop_-_Clientes|« Voltar]] | [[Página_principal|« Principal]] | |
| − | + | <!-- Essa documentação é antiga, antes da Retenção de Impostos --> | |
| + | == Serviço Adicional == | ||
| − | |||
| − | |||
| − | |||
| − | |||
| − | + | 1) Na Opção '''"Serviço Adicional"''' é possível visualizar os Serviços Adicionais, Criar e Editar. | |
| − | + | [[Arquivo:AbaFinancV5OpcaoServAdic.png|800px]] | |
| − | |||
| − | + | 1.1) Caso queira adicionar um serviço, o serviço também pode ser adicionado pela opção "Extrato Financeiro", selecione a opção “Adicionar Serviço” e exibirá a tela '''“Serviços Adicionais – Nome Cliente”'''. | |
| − | + | [[Arquivo:AbaFinancbotaoaddConta.png|800px]] | |
| − | |||
| − | + | 1.1.1) No campo “Plano do Cliente”, serão listados todos os planos aderidos pelo cliente, ou seja, ativos e inativos. | |
| − | + | [[Arquivo:AddFinancServAdic.png|450px]] | |
| − | |||
| − | 1.2) | + | 1.1.2) No campo “Serviço Adicional”, listará os tipos de serviços já cadastrados. |
| − | + | '''Obs.:''' Com a nova atualização, não será necessário cadastrar o “Tipo de Serviço Adicional”, apenas selecionar uma das opções. | |
| + | E ao selecionar um "Serviço Adicional", o mesmo nome se repetirá no campo "Descrição", mas poderá ser alterado. | ||
| − | + | [[Arquivo:ADDFinancV5ServAdicTipo.png|450px]] | |
| − | |||
| − | + | 1.1.3) Caso queira acrescentar um “Tipo de Serviço Adicional”, (retornar ao item Painel de Configuração > Serviço Adicional). | |
| − | |||
| − | ''' | + | 1.1.4) No Campo Nome do Adicional se deixarmos selecionado como '''"Sim"''' no Campo "Copiar Nome Adicional" é copiado o nome do Serviço adicional que foi selecionado. Caso não queira que copie, basta deixar como '''"Não"'''. |
| − | + | [[Arquivo:AddFinancServAdicNomeAdic.png|450px]] | |
| − | |||
| − | |||
| − | + | 1.1.5) A forma de pagamento já vem setada conforme Serviço Adicional selecionado. | |
| − | + | [[Arquivo:ADDFinancV5ServAdicPlanoClie.png|450px]] | |
| − | |||
| − | + | 1.1.6) No campo Competência selecione a competência do Serviço Adicional. | |
| − | [[Arquivo: | + | [[Arquivo:AddFinancServAdicCompet.png|450px]] |
| − | |||
| − | 1. | + | 1.1.7) No histórico, será exibido as informações das composições do tipo de serviço selecionado, conforme o número das parcelas, data de vencimento e valor determinado. |
| − | [[Arquivo: | + | [[Arquivo:AbaFinancV5ServAdicHist.png|450px]] |
| − | ''' | + | * '''Observações''': caso queira inserir alguma observação para o Serviço adicional no momento do Cadastro. |
| − | |||
| − | + | 1.1.8) Após finalizar o cadastro ou a alteração do serviço adicional, selecionar a opção “Salvar” e exibirá mensagem “Dados salvos com sucesso”. | |
| − | [[Arquivo: | + | [[Arquivo:CliFinancServAdicionado.png|450px]] |
| − | |||
| − | 1. | + | 1.1.9) Caso queira apagar o tipo do serviço adicional, selecione a opção “Apagar” e exibirá a mensagem: “Confirma Apagar Registro”. |
| − | |||
| − | [[Arquivo: | + | {| style="border-collapse: collapse; border-width: 1px; border-style: solid; margin-left:auto; margin-right:auto; border-color: #A5030E" |
| + | |- style="background-color:#FFFFFF" | ||
| + | | [[arquivo:BarraVermelha.png|6px]] | ||
| + | | [[Arquivo:AlertaVermelha.png|40px]] | ||
| + | | ''Esta é uma base de testes fictícia, meramente ilustrativa''. | ||
| + | |} | ||
| − | |||
| − | + | [[#content|Topo]] | |
| − | |||
| − | |||
| − | |||
| − | |||
| − | |||
| − | |||
| − | |||
| − | |||
| − | |||
| − | [[ | ||
| − | |||
| − | |||
| − | |||
| − | |||
| − | |||
| − | |||
| − | |||
| − | |||
| − | |||
| − | |||
Edição atual tal como às 17h13min de 21 de maio de 2018
Serviço Adicional
1) Na Opção "Serviço Adicional" é possível visualizar os Serviços Adicionais, Criar e Editar.
1.1) Caso queira adicionar um serviço, o serviço também pode ser adicionado pela opção "Extrato Financeiro", selecione a opção “Adicionar Serviço” e exibirá a tela “Serviços Adicionais – Nome Cliente”.
1.1.1) No campo “Plano do Cliente”, serão listados todos os planos aderidos pelo cliente, ou seja, ativos e inativos.
1.1.2) No campo “Serviço Adicional”, listará os tipos de serviços já cadastrados.
Obs.: Com a nova atualização, não será necessário cadastrar o “Tipo de Serviço Adicional”, apenas selecionar uma das opções. E ao selecionar um "Serviço Adicional", o mesmo nome se repetirá no campo "Descrição", mas poderá ser alterado.
1.1.3) Caso queira acrescentar um “Tipo de Serviço Adicional”, (retornar ao item Painel de Configuração > Serviço Adicional).
1.1.4) No Campo Nome do Adicional se deixarmos selecionado como "Sim" no Campo "Copiar Nome Adicional" é copiado o nome do Serviço adicional que foi selecionado. Caso não queira que copie, basta deixar como "Não".
1.1.5) A forma de pagamento já vem setada conforme Serviço Adicional selecionado.
1.1.6) No campo Competência selecione a competência do Serviço Adicional.
1.1.7) No histórico, será exibido as informações das composições do tipo de serviço selecionado, conforme o número das parcelas, data de vencimento e valor determinado.
- Observações: caso queira inserir alguma observação para o Serviço adicional no momento do Cadastro.
1.1.8) Após finalizar o cadastro ou a alteração do serviço adicional, selecionar a opção “Salvar” e exibirá mensagem “Dados salvos com sucesso”.
1.1.9) Caso queira apagar o tipo do serviço adicional, selecione a opção “Apagar” e exibirá a mensagem: “Confirma Apagar Registro”.
| |
|
Esta é uma base de testes fictícia, meramente ilustrativa. |