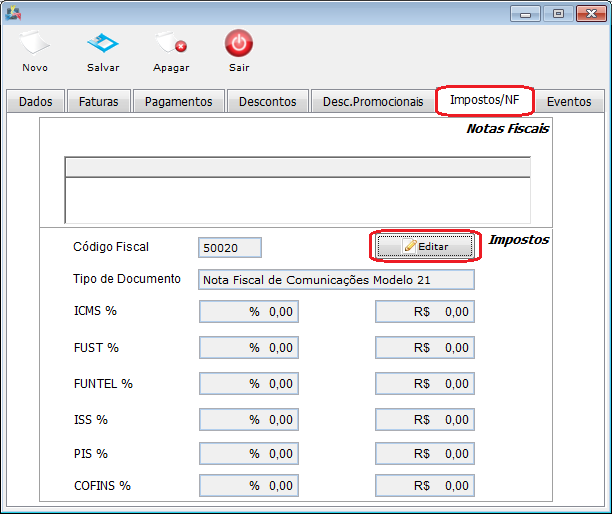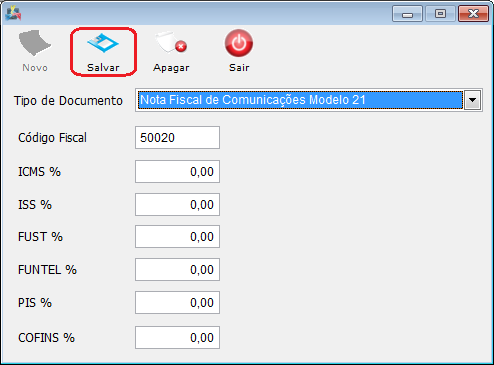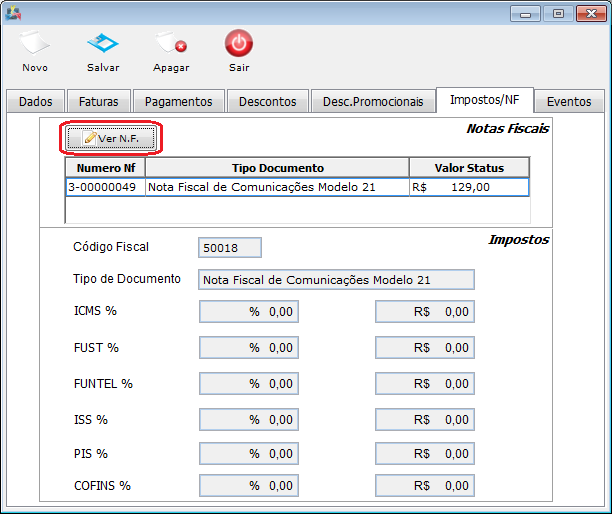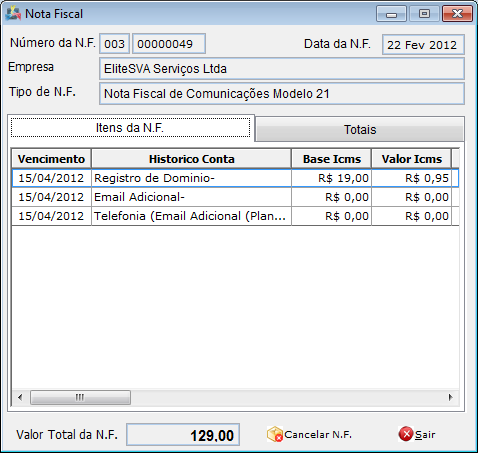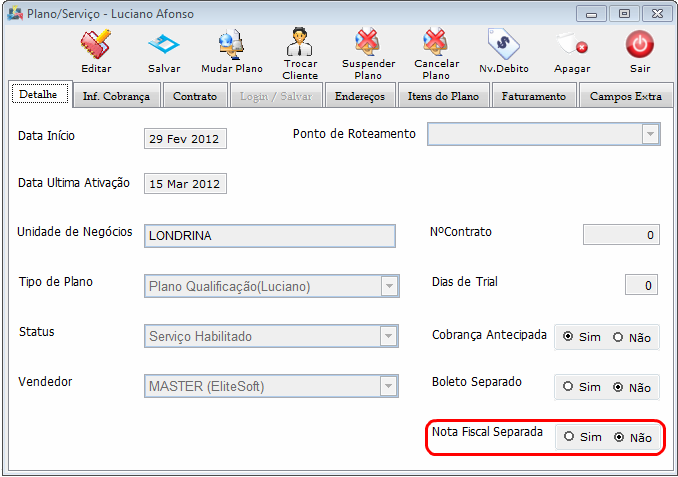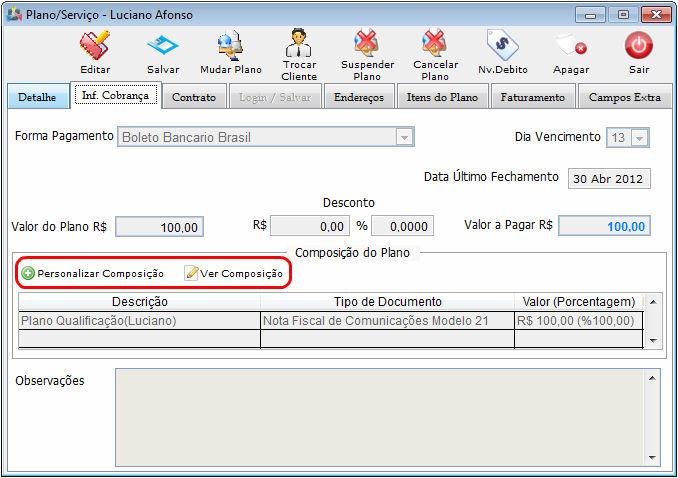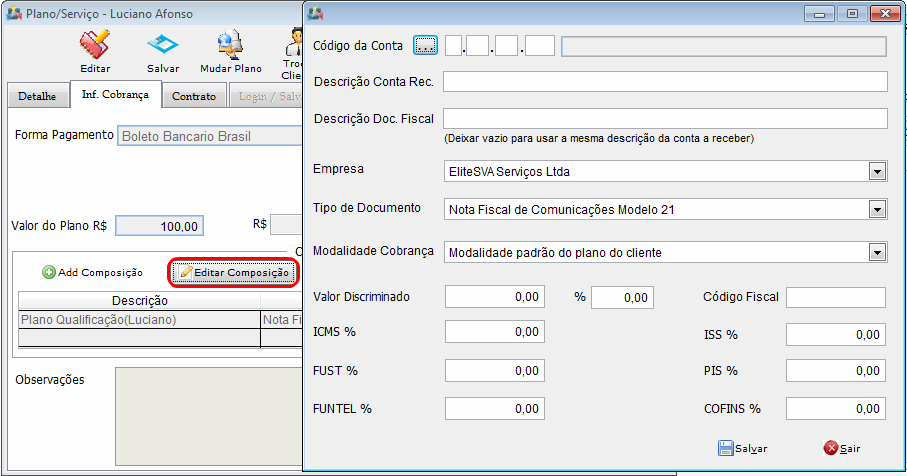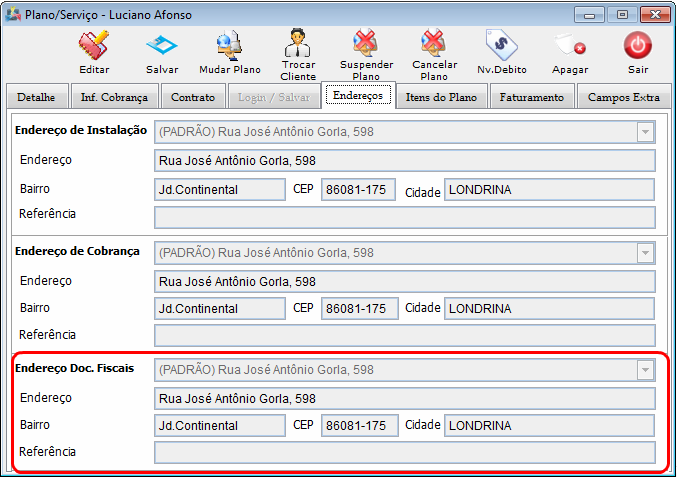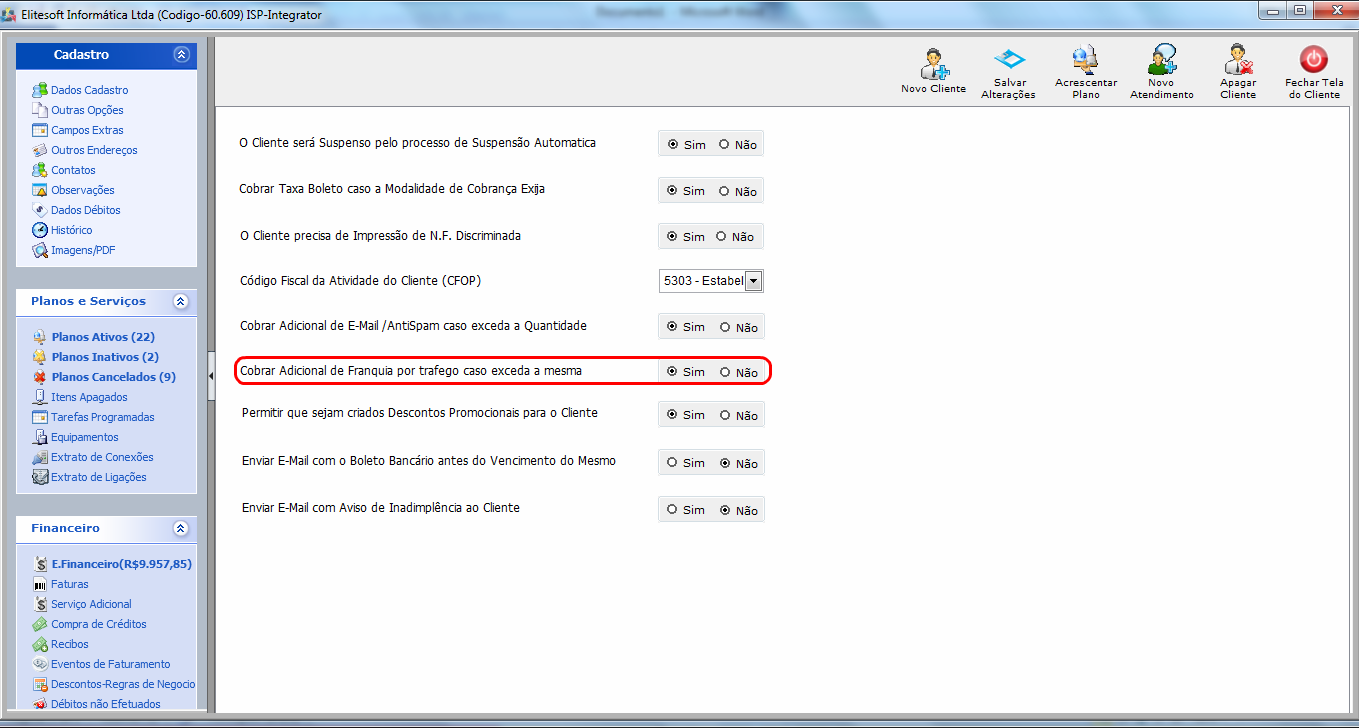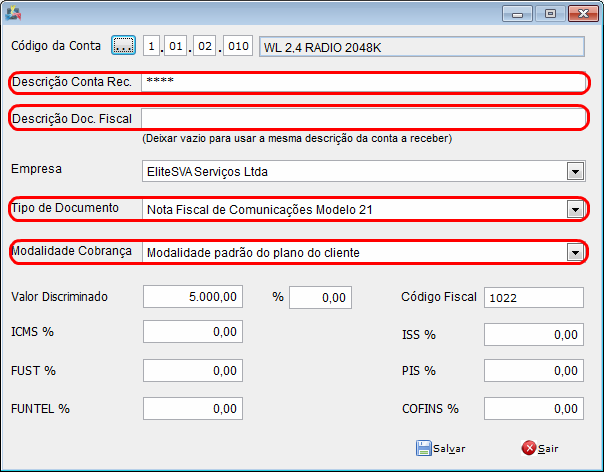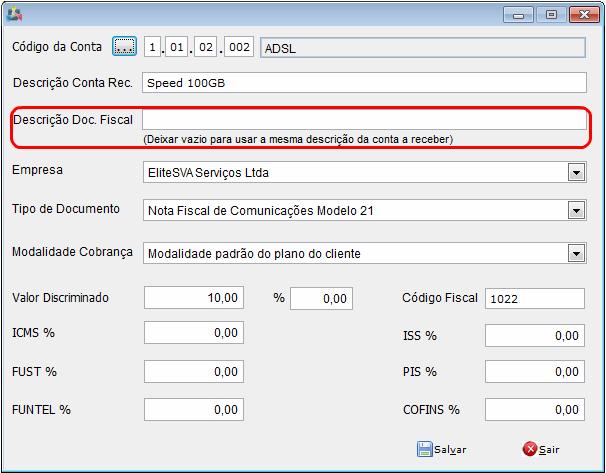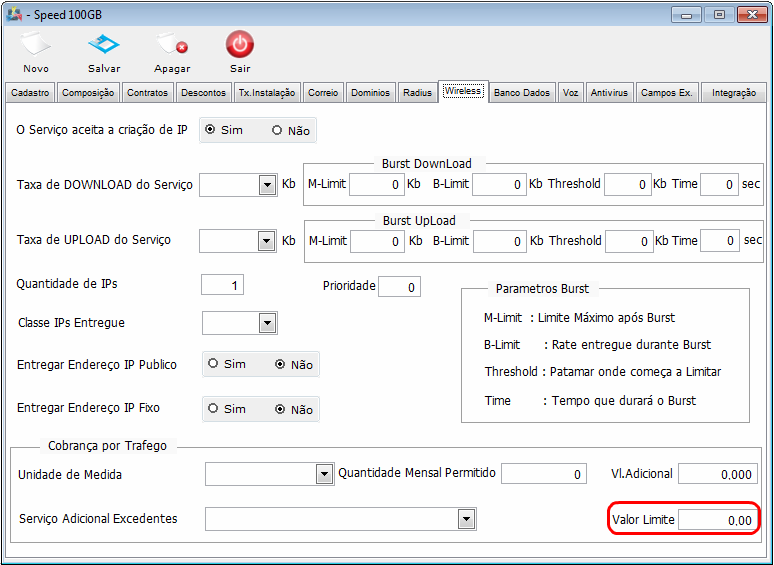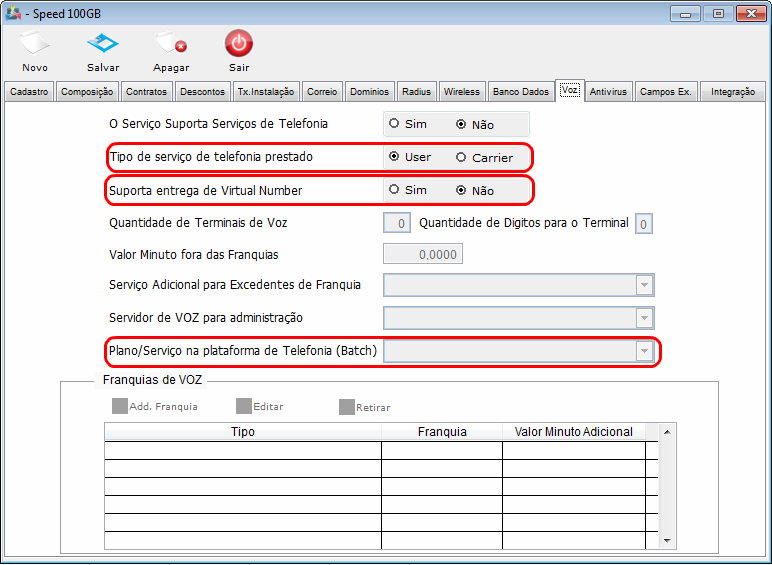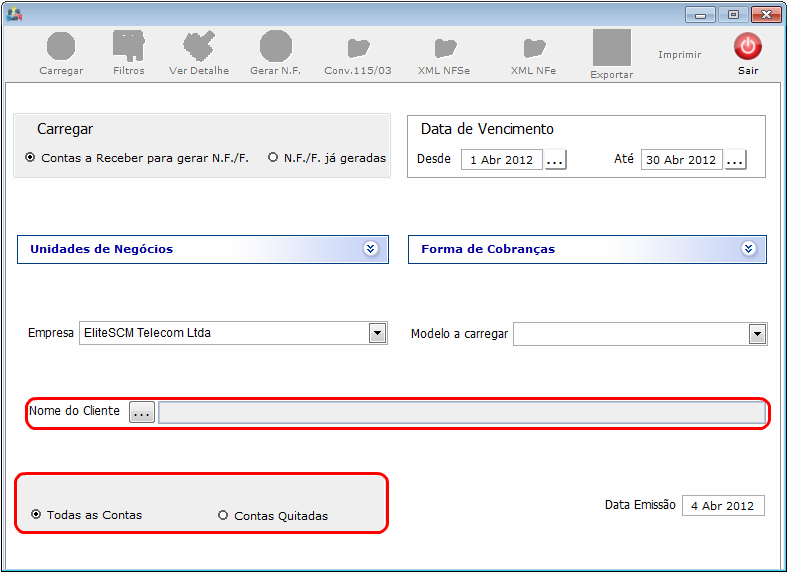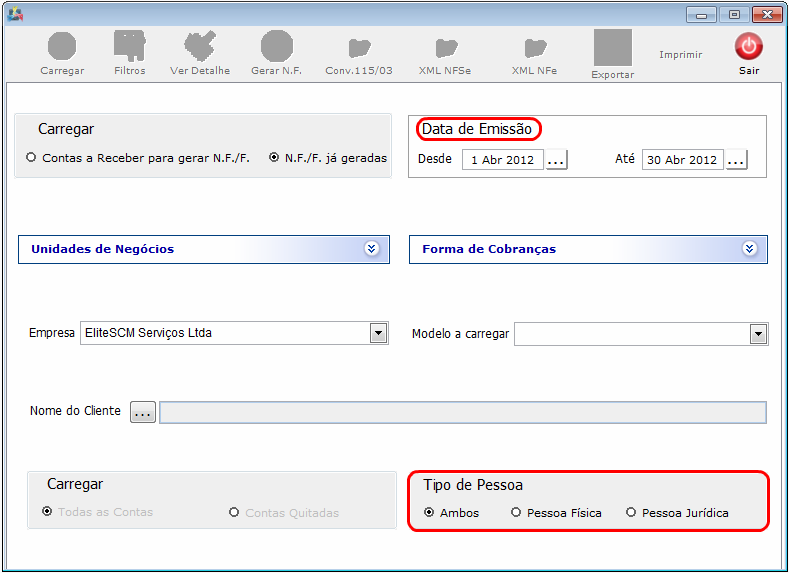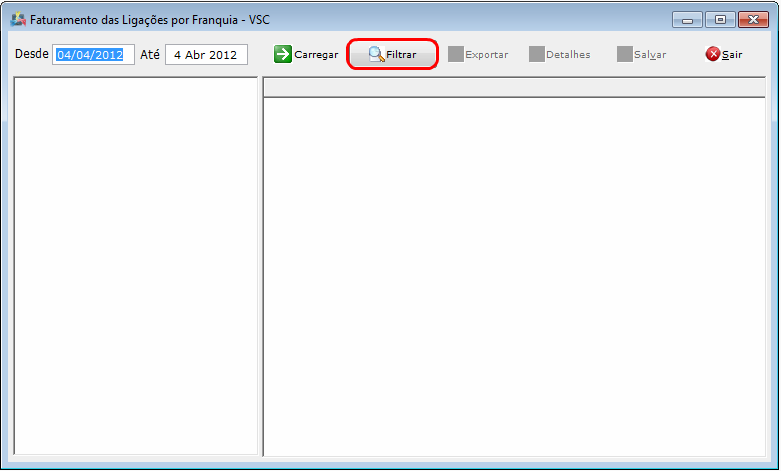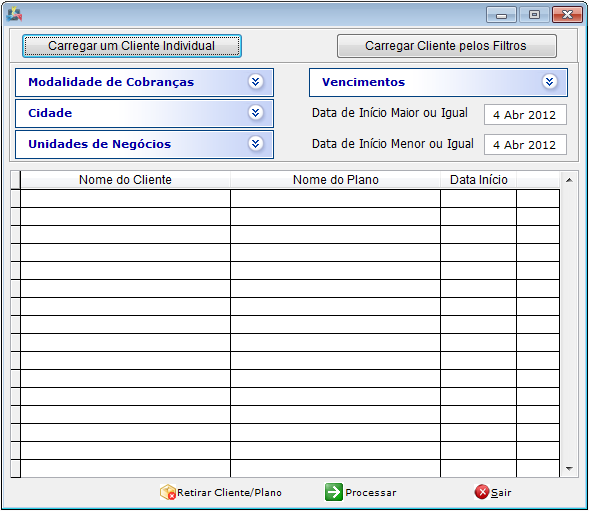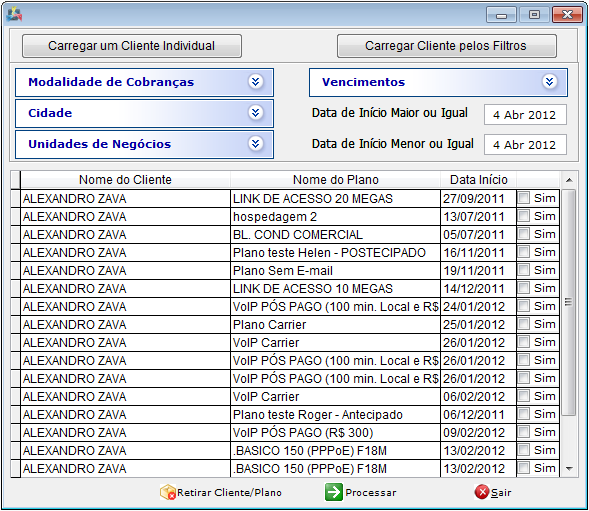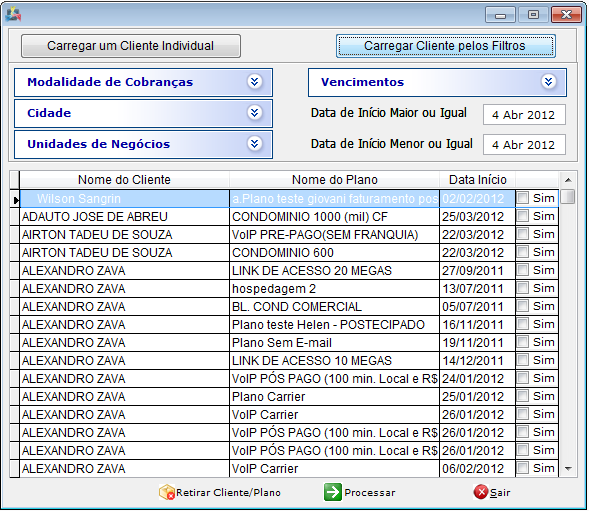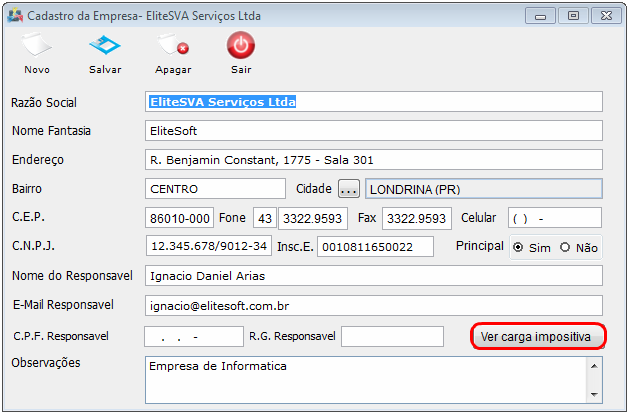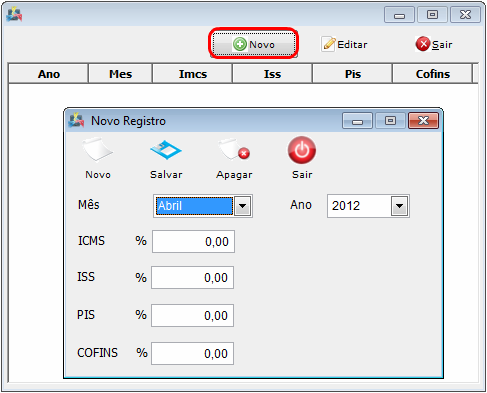Versão: 4.02.28
Changelog - Interface Desktop
Alterações: Clientes
1) Clientes(Financeiro-> Extrato Financeiro)
Com a nova atualização, a aba "Impostos" mudou para "Impostos/NF", sendo possível editar os impostos da nota fiscal que ainda não foi gerada. E após a nota ser gerada exibirá nesta tela a opção de "Ver N.F.".
1.1) Caso queira alterar os impostos selecione a opção "Editar" que exibirá a tela
1.1.1) Na tela "", após editar, selecione a opção "Salvar".
1.2) Caso queira visualizar a nota fiscal gerada, selecione a opção "Ver N.F.", que exibirá a tela "Nota Fiscal".
Obs.: Após a nota ser gerada não será possível editá-la. E caso encontre algum erro ela poderá ser cancelada e gerada novamente.
1.2.1) Na tela "Nota Fiscal", é possível visualizar cada "Histórico da Conta/Itens da Nota Fiscal" com a descrição dos impostos.
2) Clientes(Clientes -> Planos e Serviços -> Aba Detalhe)
Acrescentado no plano a opção: "Nota Fiscal Separada".
2.1) Clientes(Clientes -> Planos e Serviços -> Aba Inf.Cobrança)
Na Aba Inf.Cobrança existe a opção de personalização, neste caso se o usuário tiver permissões, será possível editar a composição do plano.
2.1.1) Ao clicar no botão "Personalização" irá habilitar o botão "Editar", clique no botão "Editar" e poderá fazer a edição da composição.
2.2) Clientes(Clientes -> Planos e Serviços -> Aba Endereços)
Na Aba Endereços, nova opção para Documentos Fiscais.
2.3) Clientes(Clientes -> Outras Opções)
Nesta opção é possível cobrar a franquia por tráfego do cliente caso ele exceda.
2.4) Clientes(Clientes -> Extrato Financeiro -> Desconto)
Ao dar o desconto no Contas a Receber, há a possibilidade de cancelar a NF., a mensagem abaixo é emitida logo após a mensagem:"Dados Salvos com sucesso".
Alterações: Planos e Serviços
1) Painel de Configuração -> Planos e Serviços -> Aba Composição
Foram acrescentados os campos:
- Descrição Contas Rec.
- Descrição Doc.Fiscal
- Tipo de Documento
- Modalidade Cobrança
1.1)Painel de Configuração -> Planos e Serviços -> Aba Composição -> Texto NF.
No Campo "Descrição Doc.Fiscal", caso deixá-lo vazio, ele irá usar a mesma descrição do campo "Descrição Conta Rec. no faturamento."
1.2)Painel de Configuração-> Planos e Serviços -> Aba Wireless
Caso o cliente tenha Franquia, é possível definir um valor limite para esta franquia.
1.3)Painel de Configuração-> Planos e Serviços -> Aba Voz
Acrescentados os seguintes campos:
- Telefonia - Carriers.
- Telefonia – Permite Virtual Number.
- Telefonia – Plano/Batch.
Alterações: Faturamento
1) Faturamento(Faturamento -> Notas Fiscais)
Adicionado novos filtros para pesquisa:
- Nome do Cliente.
- Todas Contas Quitadas e Contas Quitadas.
- Tipo de Pessoa.
Obs.: Ao marcar a opção "N.F./F. já geradas, o filtro "Tipo de Pessoa", será habilitado e o no período onde estava "Data de Vencimento", muda para "Data de Emissão".
2) Faturamento(Faturamento -> Faturamento de Ligações)
Botão "filtrar" para escolher os clientes que serão faturados.
2.1) Ao clicar no botão "Filtrar", irá abrir a tela com os respectivos filtros para a escolha dos clientes.
2.1.1) Adicionando um Cliente Individual.
2.1.1.1) Para adicionar um Cliente Individual, basta clicar no botão "Carregar um Cliente Individual". Em seguida irá abrir a tela de Pesquisa, Preencha com o nome do cliente e clique em Pesquisar.
Obs1.: Caso queira retirar algum Plano, basta selecionar um ou mais planos na última coluna "Sim". Após isto clique no botão "Retirar Cliente/Plano".
Obs2.: Caso não desejar retirar, basta clicar no botão "Processar", e o sistema irá carregar em tela todas as informações de Clientes e Planos.
2.2) Adicionando Clientes pelos Filtros.
2.2.1) Para adicionar Clientes pelos filtros, basta selecionar primeiramente os filtros que irá utilizar, que podem ser por:
- Modalidade de Cobranças.
- Cidade.
- Unidades de Negócios.
- Vencimentos.
Após isto, basta clicar no botão "Carregar Cliente pelos Filtros" e o sistema irá apresentar em tela todos os clientes que se enquadram nos filtros selecionados.
Obs1.: Caso queira retirar algum Plano, basta selecionar um ou mais planos na última coluna "Sim". Após isto clique no botão "Retirar Cliente/Plano".
Obs2.: Caso não desejar retirar, basta clicar no botão "Processar", e o sistema irá carregar em tela todas as informações de Clientes e Planos.
Alterações: Empresas
1) Empresas (Painel de Configuração > Empresas)
Nova Aba Carga Impositiva - Nova Aba para carregar as porcentagem de impostos de cada mês de competência.
Para abrir a tela, basta clicar no botão "Ver carga impositiva".
1.1) Clique no botão "Novo", e informe o mês, ano e os valores das tributações de cada mês.
Obs.: Esta nova tela serve para as empresas que se enquadram no Super Simples.