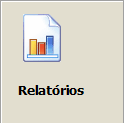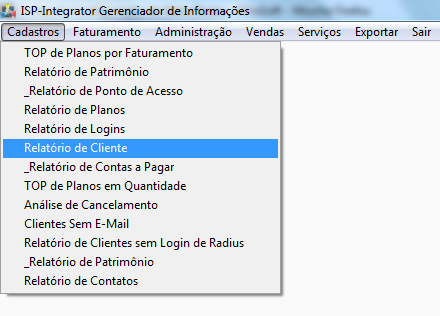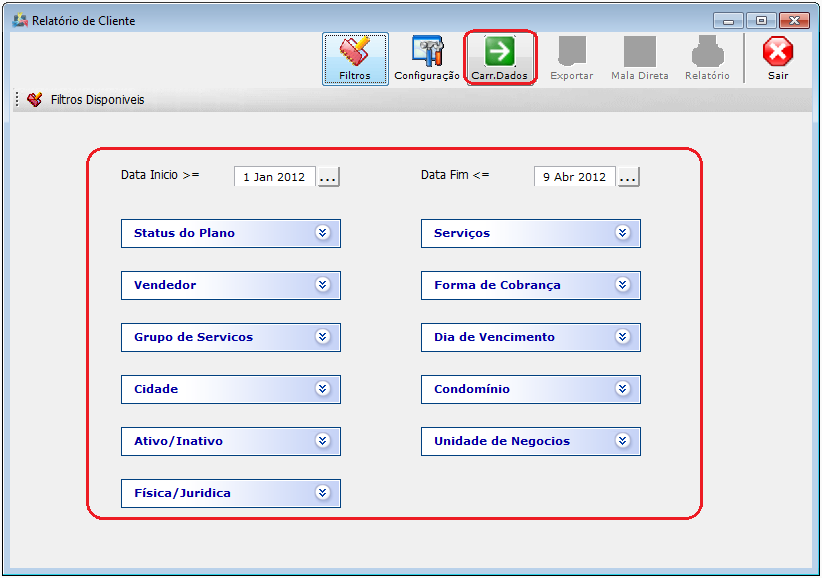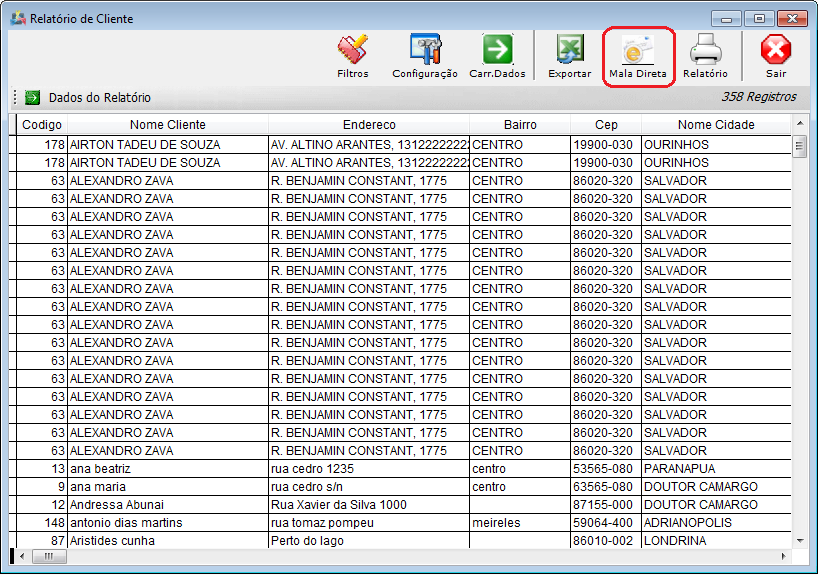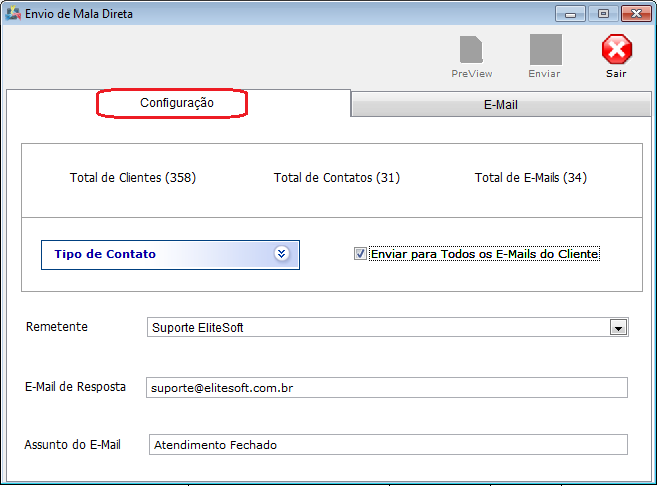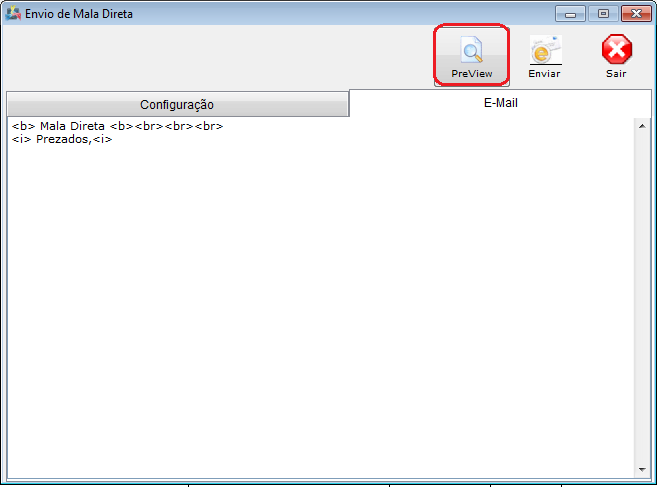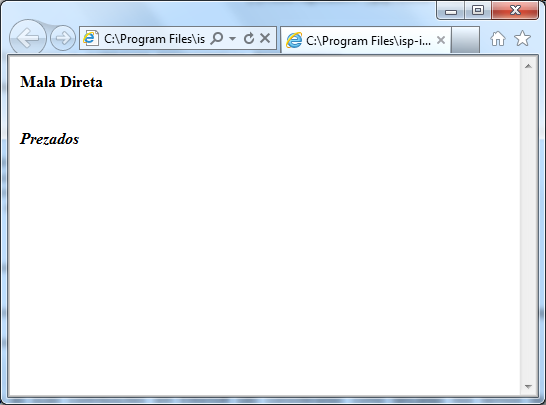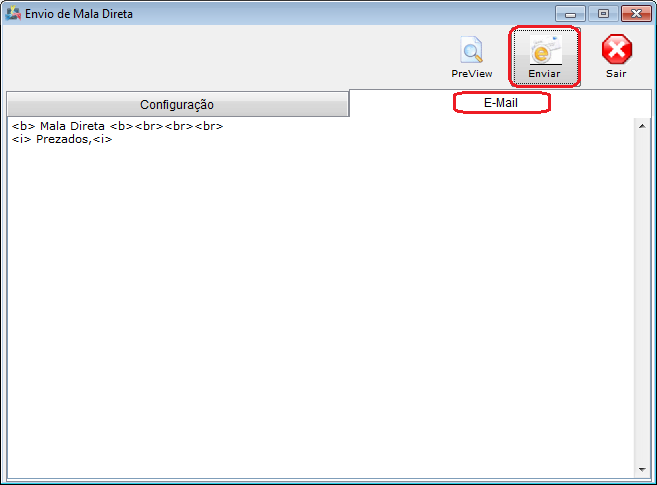Mudanças entre as edições de "Configuração de Mala Direta"
(Alteração do texto) |
|||
| Linha 1: | Linha 1: | ||
| + | __NOTOC__ | ||
| + | |||
{| style="margin-top:5px; width:34%; margin-bottom:2px; margin-left:auto; margin-right:auto" | {| style="margin-top:5px; width:34%; margin-bottom:2px; margin-left:auto; margin-right:auto" | ||
|class="fundologo" style="background-repeat:no-repeat; background-position:-40px -15px; width:100%; border:1px solid #D2D2D2; vertical-align:top; -moz-border-radius: 10px; -webkit-border-radius: 10px; border-radius:10px;box-shadow:0 1px 3px rgba(0, 0, 0, 0.35)" | | |class="fundologo" style="background-repeat:no-repeat; background-position:-40px -15px; width:100%; border:1px solid #D2D2D2; vertical-align:top; -moz-border-radius: 10px; -webkit-border-radius: 10px; border-radius:10px;box-shadow:0 1px 3px rgba(0, 0, 0, 0.35)" | | ||
| − | [[Arquivo: | + | [[Arquivo:logo-rbxsoft1.png|450px|center]] |
|} | |} | ||
| − | |||
[[Ajuda:Conteúdos|''Voltar: Ajuda'']] | [[Ajuda:Conteúdos|''Voltar: Ajuda'']] | ||
| Linha 19: | Linha 20: | ||
| − | + | 1) '''Acessar o Integrator Desktop''' da versão 4, informar o usuário e a senha aos seus respectivos campos, após, selecionar a opção “Entrar”. | |
| − | |||
| − | |||
| − | |||
[[Arquivo:TelaIntegratorV4.02.23.jpg]] | [[Arquivo:TelaIntegratorV4.02.23.jpg]] | ||
| − | + | 2) Na Área de Trabalho, selecione o ícone '''“Relatório”''' e exibirá a tela “'''ISP - Integrator Gerenciador de Informações'''”. | |
[[Arquivo:AreaTrabalhoRelatoriosV4.png]] | [[Arquivo:AreaTrabalhoRelatoriosV4.png]] | ||
| − | + | 3) Na tela “'''Integrator Gerenciador de Informações'''”, no menu "'''Cadastro'''", selecione a opção "Relatório de Cliente" que | |
exibirá a tela '''"Relatório de Cliente"'''. | exibirá a tela '''"Relatório de Cliente"'''. | ||
[[Arquivo:RelCadRelCli.png]] | [[Arquivo:RelCadRelCli.png]] | ||
| + | |||
3.1) Na tela '''"Relatório de Cliente"''', em '''"Filtros Disponíveis"''': | 3.1) Na tela '''"Relatório de Cliente"''', em '''"Filtros Disponíveis"''': | ||
| Linha 44: | Linha 43: | ||
* Configure os demais filtros de acordo com a necessidade; | * Configure os demais filtros de acordo com a necessidade; | ||
* Após definir os filtros, selecione a opção "Carregar" que exibirá os clientes encontrados na tela '''"Relatório de Cliente"''' em "Dados do Relatório". | * Após definir os filtros, selecione a opção "Carregar" que exibirá os clientes encontrados na tela '''"Relatório de Cliente"''' em "Dados do Relatório". | ||
| + | |||
3.1.1) Na tela '''"Relatório de Cliente"''' em '''"Dados do Relatório"''', para gerar a mala direta, selecione a opção "Mala Direta" que exibirá a tela '''"Envio de Mala Direta"'''. | 3.1.1) Na tela '''"Relatório de Cliente"''' em '''"Dados do Relatório"''', para gerar a mala direta, selecione a opção "Mala Direta" que exibirá a tela '''"Envio de Mala Direta"'''. | ||
| Linha 59: | Linha 59: | ||
* '''Total de Clientes''' - Total de clientes carregados no relatório; | * '''Total de Clientes''' - Total de clientes carregados no relatório; | ||
* '''Total de Contatos''' - Total de Contatos dos clientes carregados no relatório ( os contatos estão NESTE lugar ); | * '''Total de Contatos''' - Total de Contatos dos clientes carregados no relatório ( os contatos estão NESTE lugar ); | ||
| − | * '''Total de | + | * '''Total de E-mails''' - Total de EMAILS NOS PLANOS dos clientes, ou seja emails do provedor. |
| + | |||
3.1.1.2) Na tela '''"Envio de Mala Direta"''' na aba '''"Email"''': | 3.1.1.2) Na tela '''"Envio de Mala Direta"''' na aba '''"Email"''': | ||
| Linha 82: | Linha 83: | ||
[[Arquivo:RelCadRelCliFiltradoAbaEmailEnviar.png]] | [[Arquivo:RelCadRelCliFiltradoAbaEmailEnviar.png]] | ||
| + | |||
| + | |||
| + | {| style="border-collapse: collapse; border-width: 1px; border-style: solid; margin-left:auto; margin-right:auto; border-color: #A5030E" | ||
| + | |- style="background-color:#FFFFFF" | ||
| + | | [[arquivo:BarraVermelha.png|6px]] | ||
| + | | [[Arquivo:AlertaVermelha.png|40px]] | ||
| + | | ''Esta é uma base de testes fictícia, meramente ilustrativa''. | ||
| + | |} | ||
| + | |||
| + | |||
| + | [[#content|Topo]] | ||
Edição das 08h37min de 20 de janeiro de 2018
Configuração e Envio de Mala Direta
| |

|
Este conteúdo o auxiliará na configuração e envio de Mala Direta. |
1) Acessar o Integrator Desktop da versão 4, informar o usuário e a senha aos seus respectivos campos, após, selecionar a opção “Entrar”.
2) Na Área de Trabalho, selecione o ícone “Relatório” e exibirá a tela “ISP - Integrator Gerenciador de Informações”.
3) Na tela “Integrator Gerenciador de Informações”, no menu "Cadastro", selecione a opção "Relatório de Cliente" que
exibirá a tela "Relatório de Cliente".
3.1) Na tela "Relatório de Cliente", em "Filtros Disponíveis":
- Selecione a "Data de Início" e "Data Fim";
- Configure os demais filtros de acordo com a necessidade;
- Após definir os filtros, selecione a opção "Carregar" que exibirá os clientes encontrados na tela "Relatório de Cliente" em "Dados do Relatório".
3.1.1) Na tela "Relatório de Cliente" em "Dados do Relatório", para gerar a mala direta, selecione a opção "Mala Direta" que exibirá a tela "Envio de Mala Direta".
3.1.1.1) Na tela "Envio de Mala Direta" na aba "Configuração":
- No campo "Tipo de Contato", selecione o tipo de contato que deverá receber o e-mail ou marque a opção "Enviar para todos os emails do cliente".
- Selecione um “Remetente”.
- Informe um “E-mail de Resposta” e “Assunto do E-mail”.
- Total de Clientes - Total de clientes carregados no relatório;
- Total de Contatos - Total de Contatos dos clientes carregados no relatório ( os contatos estão NESTE lugar );
- Total de E-mails - Total de EMAILS NOS PLANOS dos clientes, ou seja emails do provedor.
3.1.1.2) Na tela "Envio de Mala Direta" na aba "Email":
Variáveis suportáveis:
- &nome& -> nome cliente;
- &_codusu& -> ID do usuario logado;
- &contatos_financeiros& -> contato financeiro;
- &contatos_administrativos& -> contato administrativo;
- &contatos_tecnicos& -> contato técnico;
- &contatos_comerciais& -> contato Comercial.
- Informe o texto (na linguagem de marcação HTML) que deverá exibir na Mala Direta.
- Selecione a opção “PreView”, para visualizar o texto pronto, conforme tela abaixo.
- Após visualizar, selecione a opção “Enviar”, dessa forma o informativo digitado e formatado será enviado para os contatos selecionados.
| |
|
Esta é uma base de testes fictícia, meramente ilustrativa. |