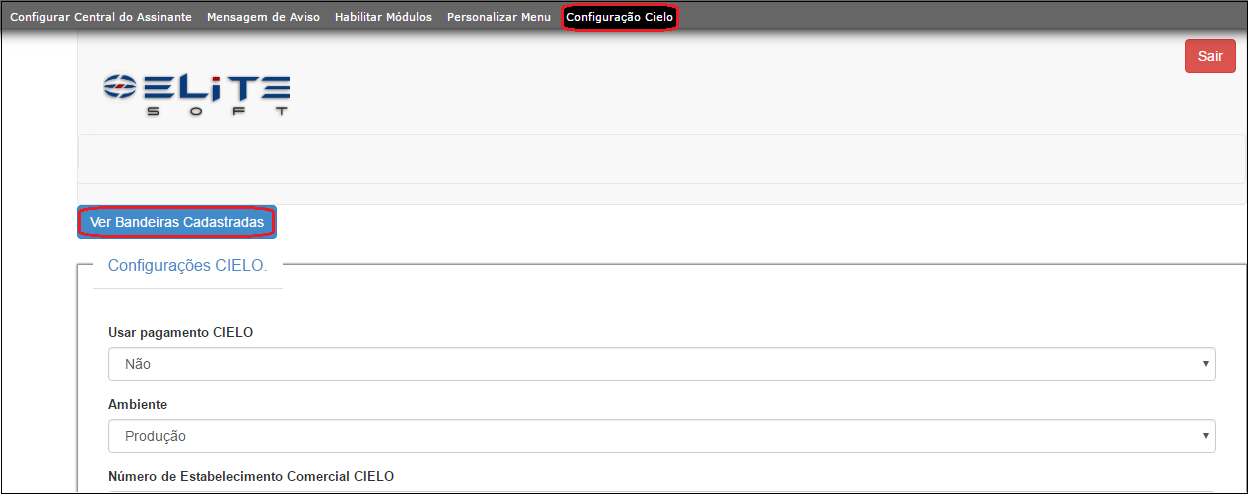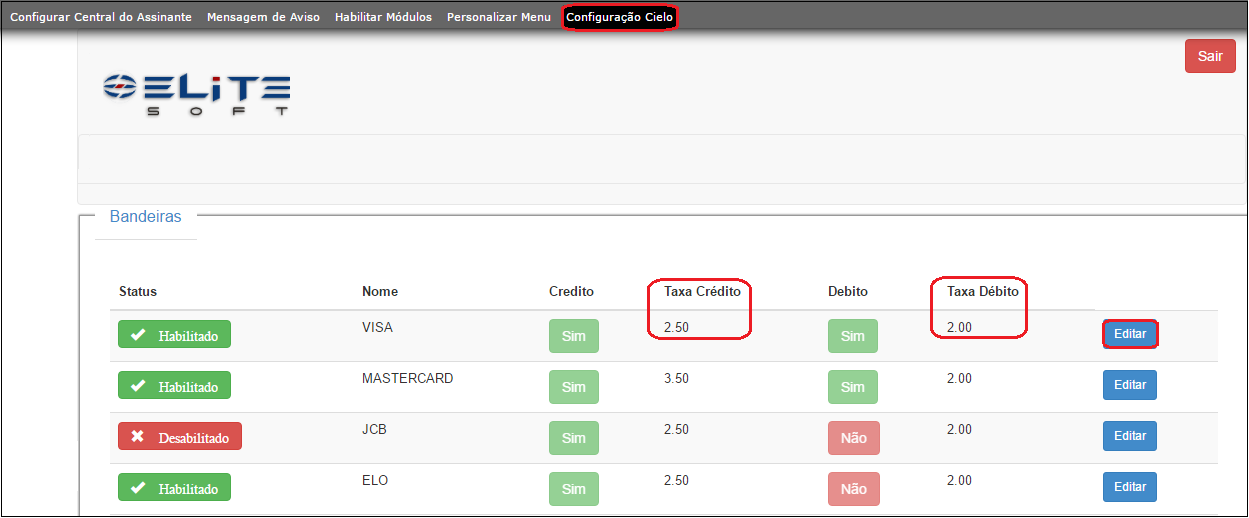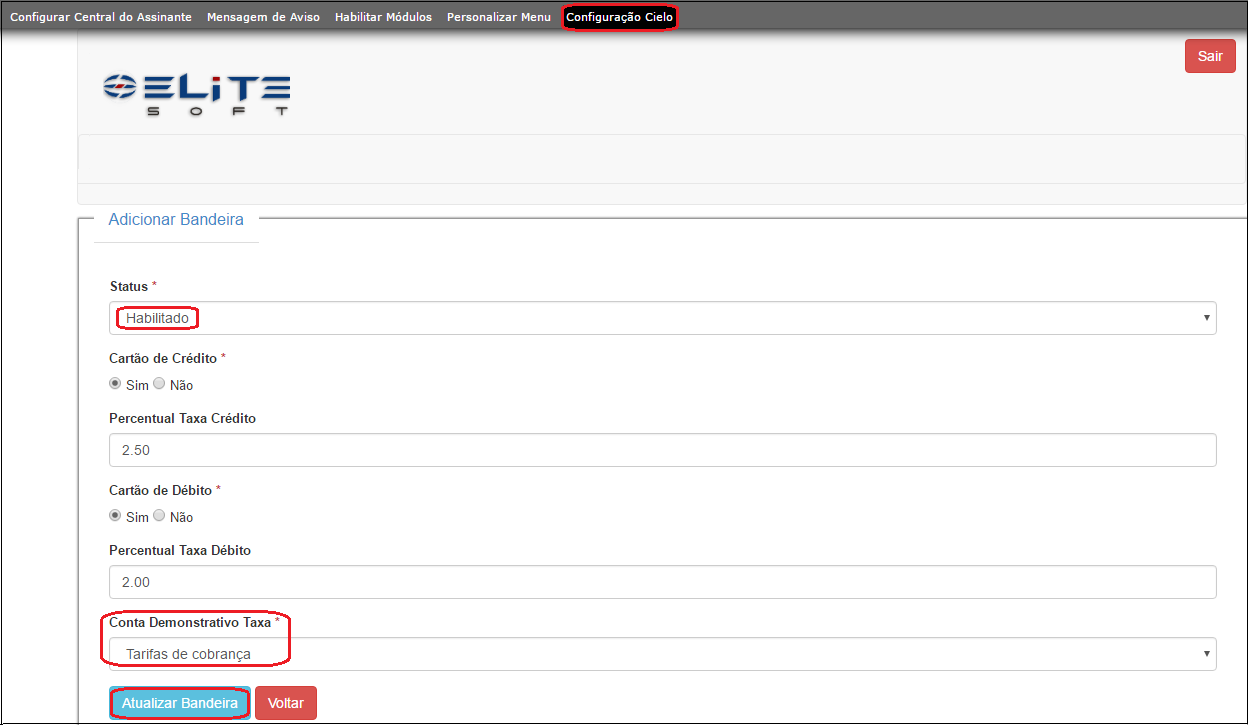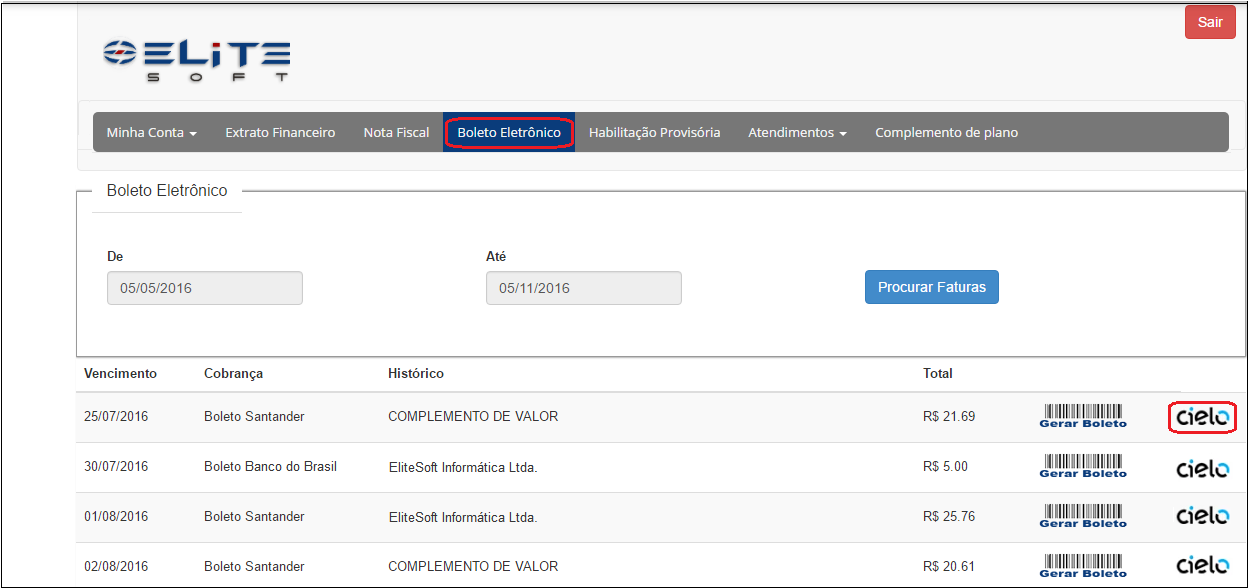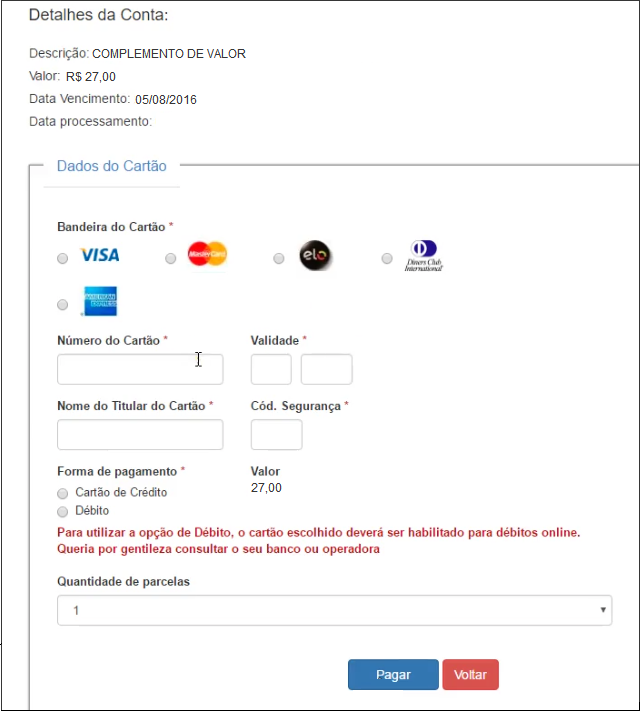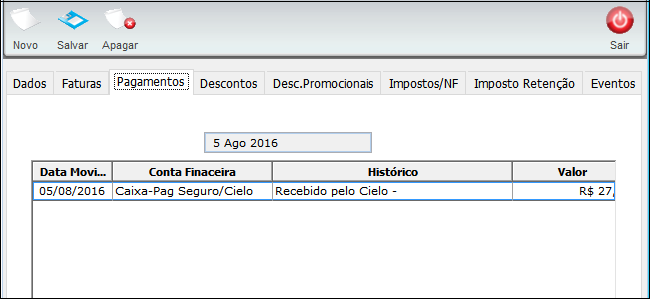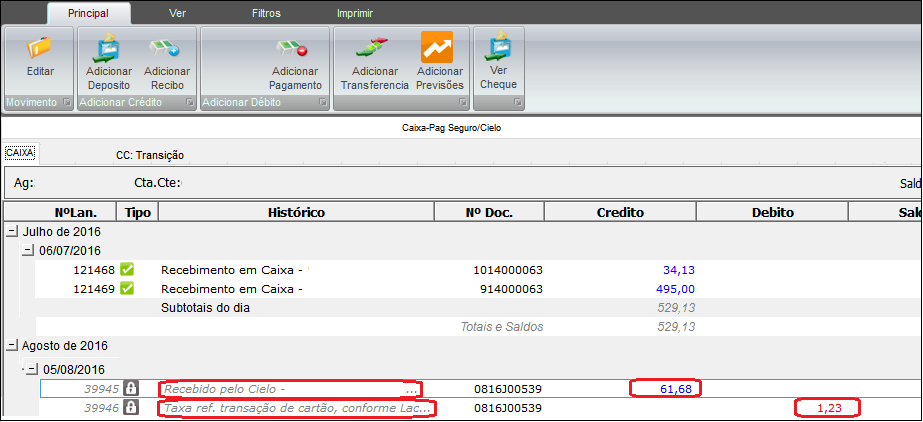Mudanças entre as edições de "Modulo Web - Central do Assinante - Configuração de Cartão Crédito"
(→Configuração) |
|||
| Linha 42: | Linha 42: | ||
| − | 1) Para a ''Configuração Cielo'' | + | 1) Para a ''Configuração Cielo'' logar na Central do Assinante. Em ''Ver as Bandeiras Cadastradas'' poderá fazer as configurações para os Cartão de Crédito e Débito das bandeiras, habilitando-as. |
[[Arquivo:configuração cielo.png|900px]] | [[Arquivo:configuração cielo.png|900px]] | ||
| Linha 49: | Linha 49: | ||
| − | 1.1) | + | 1.1) Ao clicar em ''Ver as Bandeiras Cadastradas'' exibirá o ''Status das Bandeiras'' cadastradas e as desabilitadas. Para inserir as taxas conforme mostra a tela, clicar em "Editar" para alteração. |
[[Arquivo:configuração cielo1.png|900px]] | [[Arquivo:configuração cielo1.png|900px]] | ||
| Linha 56: | Linha 56: | ||
| − | 1.2) | + | 1.2) Em ''Editar'' deverá alterar o ''Status da Bandeira'' para habilitado. Informar se o cartão é de ''Crédito'' ou de ''Débito'', pois os campos são separados e o percentual da taxa do cartão do banco.<br> |
| + | |||
| + | |||
| + | 1.2.1) No campo ''Conta Demonstrativo Taxa'' será a atribuição da conta responsável, a agrupadora das tarifas de cobrança bancária. Logo que finalizar as alterações, clicar em ''Atualizar Bandeira''. | ||
[[Arquivo:configuração cielo21.png|900px]] | [[Arquivo:configuração cielo21.png|900px]] | ||
| Linha 63: | Linha 66: | ||
| − | + | == Procedimento == | |
| + | |||
| + | |||
| + | 2) O cliente através do seu login poderá acessar o: ''"Vencimento"'', qual a ''"Cobrança"'', o ''"Histórico"'' e o ''"Total Devedor"''.<br> | ||
| + | |||
| + | Poderá também ''Gerar um Boleto'' ou clicar em ''Cielo'' para fazer o pagamento através de ''"Cartão de Crédito"'' ou ''"Débito."'' | ||
[[Arquivo:cielo27.png|900px]] | [[Arquivo:cielo27.png|900px]] | ||
| Linha 70: | Linha 78: | ||
| − | 1 | + | 2.1) O cliente, ao clicar em ''Cielo'' poderá inserir os Dados do Cartão que efetuará o pagamento.<br> |
| + | |||
| + | Compõem este campo: da ''Bandeira do Cartão'', ''Número do Cartão'', a ''Validade'', o ''Nome do Titular do Cartão'', o ''Código de Segurança'', a ''Forma de Pagamento'' e a ''Quantidade de Parcelas'' que definirá o valor de cada parcela. | ||
| + | |||
| + | * "Obs".: Para utilizar a opção com ''Cartão de Débito'', deverá ser habilitado para débitos on line, para isso deverá consultar o seu banco ou operadora. | ||
| − | [[Arquivo: | + | [[Arquivo:cielo28.png]] |
CENTRAL DO ASSINANTE / SOU CLIENTE / BOLETO ELETRÔNICO / CIELO | CENTRAL DO ASSINANTE / SOU CLIENTE / BOLETO ELETRÔNICO / CIELO | ||
| − | + | 2.2) Para verificar o pagamento realizado pelo cliente, exiba no Cadastro do Cliente e no ''Extrato Financeiro/Pagamentos'' confirmar a realização da entrada. | |
[[Arquivo:cielo25.png]] | [[Arquivo:cielo25.png]] | ||
| Linha 84: | Linha 96: | ||
| − | 1.6) No | + | 1.6) No Movimento Financeiro verificará o recebimento do valor da tarifa do cartão separado do valor pago pelo cliente. |
[[Arquivo:cielo26.png]] | [[Arquivo:cielo26.png]] | ||
Edição das 11h00min de 9 de agosto de 2016
| |
|
Esta alteração estará disponível para o Changelog Versão 16, sem previsão definida no momento. |
Configuração de Cartão de Crédito na Central do Assinante
Vídeo
Configuração
1) Para a Configuração Cielo logar na Central do Assinante. Em Ver as Bandeiras Cadastradas poderá fazer as configurações para os Cartão de Crédito e Débito das bandeiras, habilitando-as.
CENTRAL DO ASSINANTE / LOGIN E SENHA / CONFIGURAÇÃO CIELO
1.1) Ao clicar em Ver as Bandeiras Cadastradas exibirá o Status das Bandeiras cadastradas e as desabilitadas. Para inserir as taxas conforme mostra a tela, clicar em "Editar" para alteração.
CENTRAL DO ASSINANTE / CONFIGURAÇÃO CIELO / VER BANDEIRAS CADASTRADAS
1.2) Em Editar deverá alterar o Status da Bandeira para habilitado. Informar se o cartão é de Crédito ou de Débito, pois os campos são separados e o percentual da taxa do cartão do banco.
1.2.1) No campo Conta Demonstrativo Taxa será a atribuição da conta responsável, a agrupadora das tarifas de cobrança bancária. Logo que finalizar as alterações, clicar em Atualizar Bandeira.
CENTRAL DO ASSINANTE / CONFIGURAÇÃO CIELO / EDITAR
Procedimento
2) O cliente através do seu login poderá acessar o: "Vencimento", qual a "Cobrança", o "Histórico" e o "Total Devedor".
Poderá também Gerar um Boleto ou clicar em Cielo para fazer o pagamento através de "Cartão de Crédito" ou "Débito."
CENTRAL DO ASSINANTE / SOU CLIENTE / BOLETO ELETRÔNICO
2.1) O cliente, ao clicar em Cielo poderá inserir os Dados do Cartão que efetuará o pagamento.
Compõem este campo: da Bandeira do Cartão, Número do Cartão, a Validade, o Nome do Titular do Cartão, o Código de Segurança, a Forma de Pagamento e a Quantidade de Parcelas que definirá o valor de cada parcela.
- "Obs".: Para utilizar a opção com Cartão de Débito, deverá ser habilitado para débitos on line, para isso deverá consultar o seu banco ou operadora.
CENTRAL DO ASSINANTE / SOU CLIENTE / BOLETO ELETRÔNICO / CIELO
2.2) Para verificar o pagamento realizado pelo cliente, exiba no Cadastro do Cliente e no Extrato Financeiro/Pagamentos confirmar a realização da entrada.
ISP-INTEGRATOR / CLIENTES / EXTRATO FINACEIRO / PAGAMENTOS
1.6) No Movimento Financeiro verificará o recebimento do valor da tarifa do cartão separado do valor pago pelo cliente.
FINANCEIRO / MOVIMENTOS FINANCEIROS / PAG SEGURO/CIELO