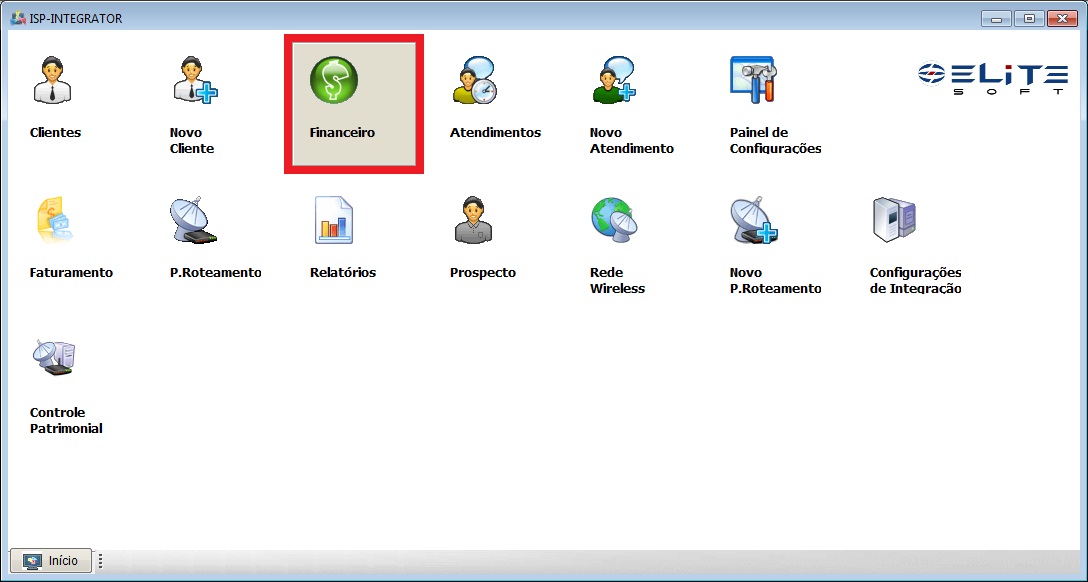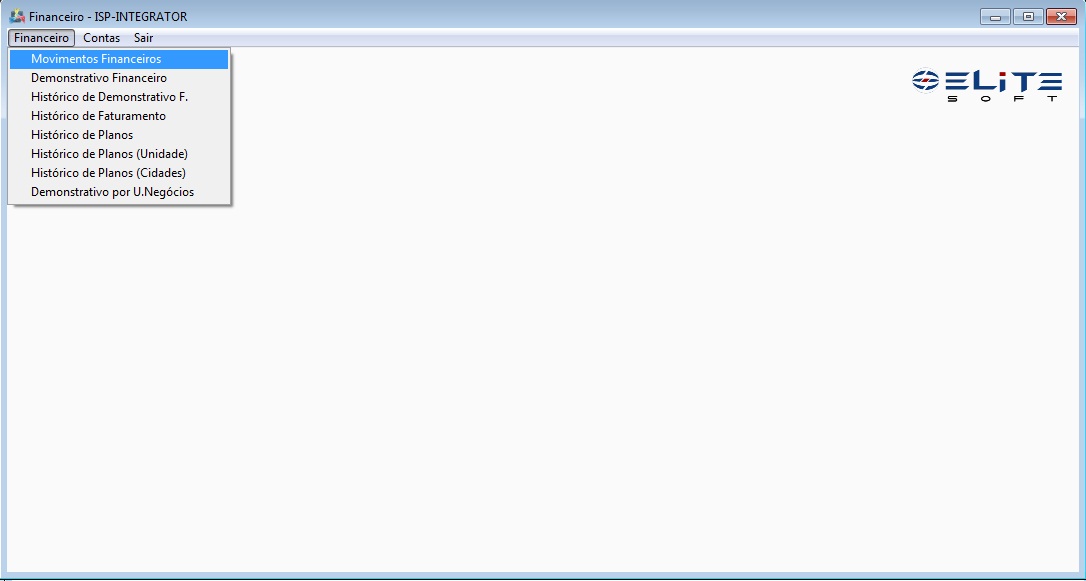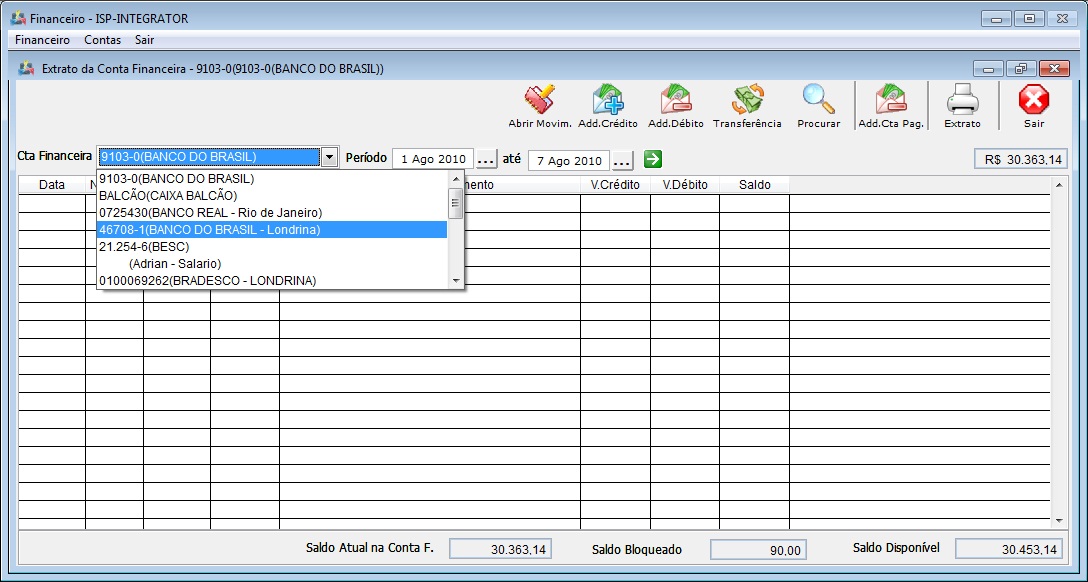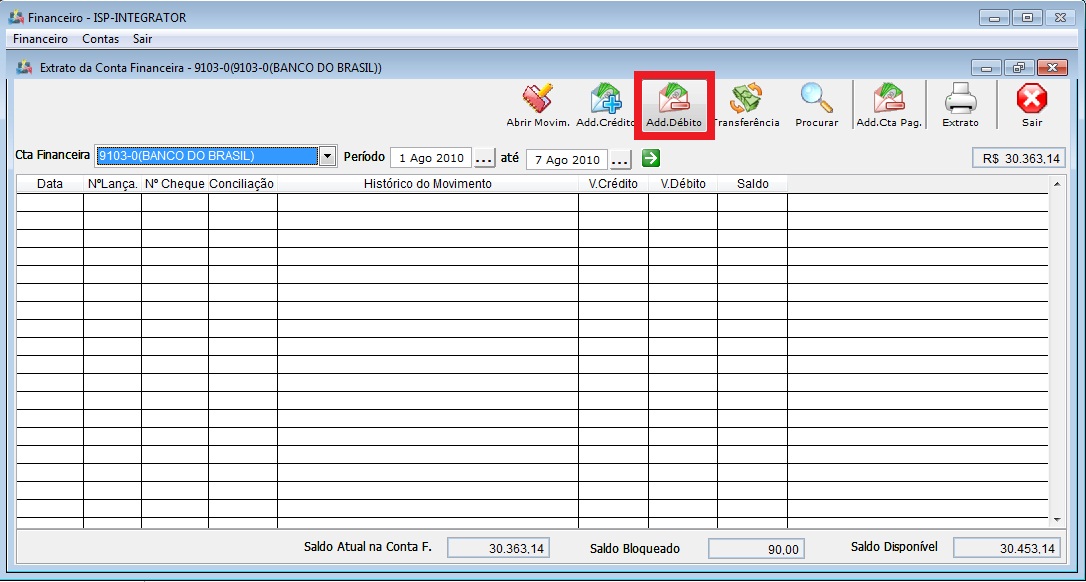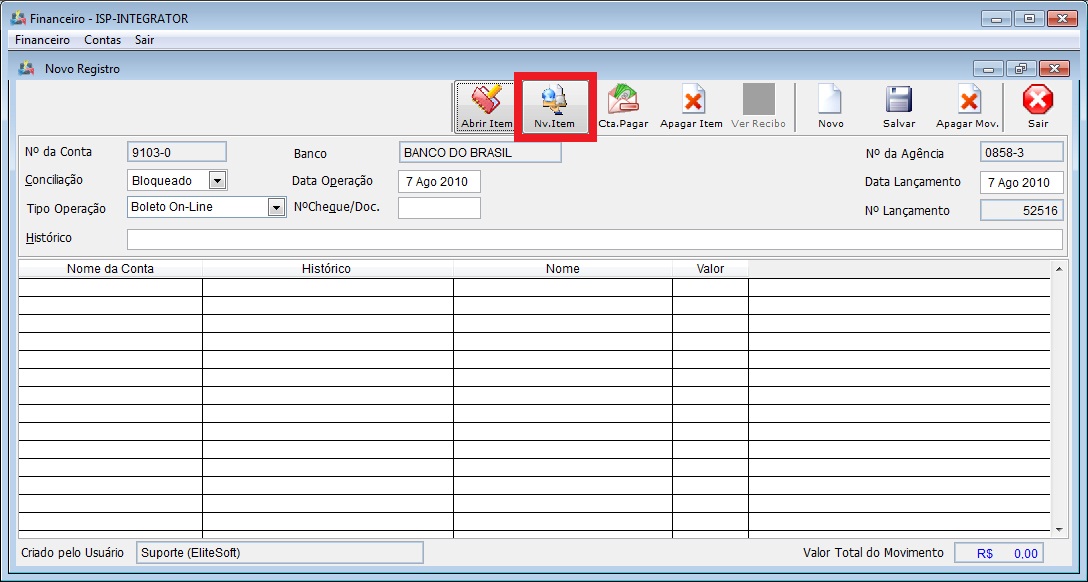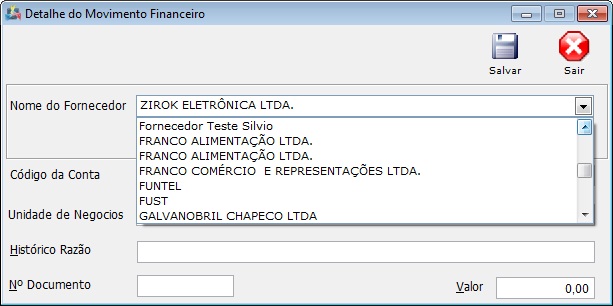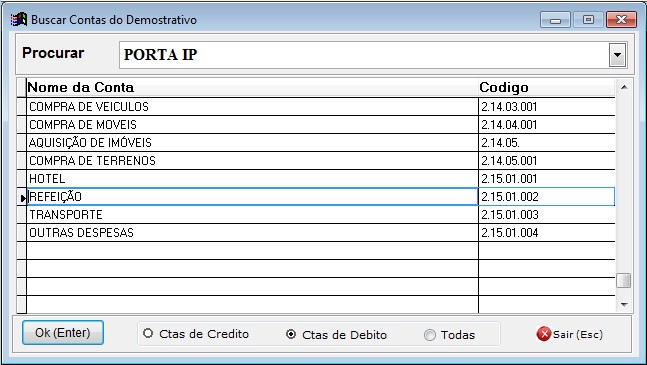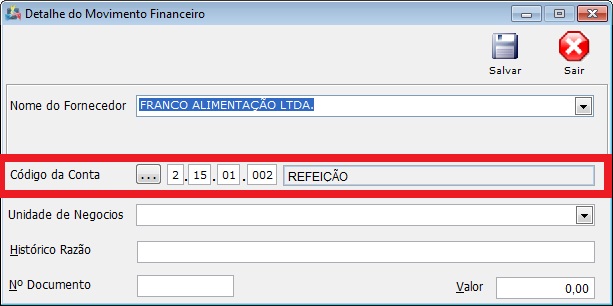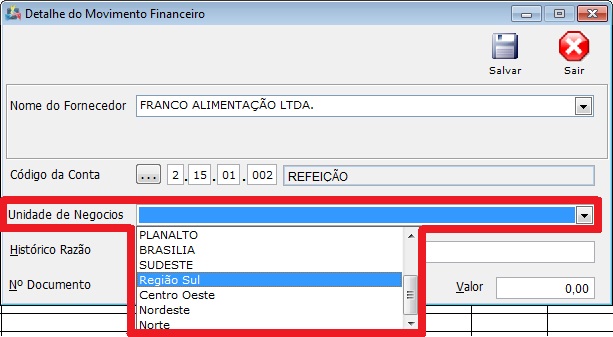Mudanças entre as edições de "Fazer pagamento Despesa pelo Caixa"
| Linha 2: | Linha 2: | ||
[[Arquivo:Fazer pagamento no caixa.jpg]] | [[Arquivo:Fazer pagamento no caixa.jpg]] | ||
| + | |||
2) Aba '''Financeiro''', selecionar '''Movimentos Financeiros'''. | 2) Aba '''Financeiro''', selecionar '''Movimentos Financeiros'''. | ||
[[Arquivo:Fazer pagamento no caixa1.jpg]] | [[Arquivo:Fazer pagamento no caixa1.jpg]] | ||
| + | |||
3) Selecionar a Conta Financeira em que será lançado a despesa. | 3) Selecionar a Conta Financeira em que será lançado a despesa. | ||
[[Arquivo:Fazer pagamento no caixa2.jpg]] | [[Arquivo:Fazer pagamento no caixa2.jpg]] | ||
| + | |||
4) Clicar em '''Add. Débito'''. Será apresentada a tela para ser lançada a despesa a ser pago pelo caixa. | 4) Clicar em '''Add. Débito'''. Será apresentada a tela para ser lançada a despesa a ser pago pelo caixa. | ||
[[Arquivo:Fazer pagamento no caixa3.jpg]] | [[Arquivo:Fazer pagamento no caixa3.jpg]] | ||
| + | |||
5) Clicar em Nv. Item, Selecionar o Fornecedor. | 5) Clicar em Nv. Item, Selecionar o Fornecedor. | ||
| Linha 20: | Linha 24: | ||
[[Arquivo:Fazer pagamento no caixa4.jpg]] | [[Arquivo:Fazer pagamento no caixa4.jpg]] | ||
| + | |||
6) Selecionar qual o código da conta da despesa pelo plano de contas. | 6) Selecionar qual o código da conta da despesa pelo plano de contas. | ||
[[Arquivo:Fazer pagamento no caixa5.jpg]] | [[Arquivo:Fazer pagamento no caixa5.jpg]] | ||
| + | |||
7) Selecionar qual Unidade de Negócios referente a despesa. | 7) Selecionar qual Unidade de Negócios referente a despesa. | ||
[[Arquivo:Fazer pagamento no caixa6.jpg]] | [[Arquivo:Fazer pagamento no caixa6.jpg]] | ||
| + | |||
8) Preencher Histórico Razão, Nº Documento (documento do lançamento Ex. NF) e Valor com a descrição da despesa paga, Após preencher os dados clicar em salvar. | 8) Preencher Histórico Razão, Nº Documento (documento do lançamento Ex. NF) e Valor com a descrição da despesa paga, Após preencher os dados clicar em salvar. | ||
| Linha 36: | Linha 43: | ||
[[Arquivo:Fazer pagamento no caixa8.jpg]] | [[Arquivo:Fazer pagamento no caixa8.jpg]] | ||
| + | |||
- No campo Conciliação, poderão ser selecionadas as opções Bloqueado ou Conciliado. | - No campo Conciliação, poderão ser selecionadas as opções Bloqueado ou Conciliado. | ||
[[Arquivo:Campoconciliação.jpg]] | [[Arquivo:Campoconciliação.jpg]] | ||
| + | |||
- Em Tipo de Operação, poderão ser selecionadas as opções Boleto, Cheque, Cartão ou Depósito entre outros disponíveis neste campo. | - Em Tipo de Operação, poderão ser selecionadas as opções Boleto, Cheque, Cartão ou Depósito entre outros disponíveis neste campo. | ||
[[Arquivo:CampoTipoOperação.jpg]] | [[Arquivo:CampoTipoOperação.jpg]] | ||
| + | |||
- No campo NºCheque/DOC seria o documento que comprova o pagamento da despesa. | - No campo NºCheque/DOC seria o documento que comprova o pagamento da despesa. | ||
[[Arquivo:CampoNºCheque-Doc.jpg]] | [[Arquivo:CampoNºCheque-Doc.jpg]] | ||
| + | |||
10) Para finalizar o pagamento da despesa pelo caixa clicar em Salvar. | 10) Para finalizar o pagamento da despesa pelo caixa clicar em Salvar. | ||
[[Arquivo:Salvar.jpg]] | [[Arquivo:Salvar.jpg]] | ||
Edição das 10h47min de 21 de agosto de 2010
1) Para realizar um pagamento pelo caixa, Ir em Financeiro.
2) Aba Financeiro, selecionar Movimentos Financeiros.
3) Selecionar a Conta Financeira em que será lançado a despesa.
4) Clicar em Add. Débito. Será apresentada a tela para ser lançada a despesa a ser pago pelo caixa.
5) Clicar em Nv. Item, Selecionar o Fornecedor.
6) Selecionar qual o código da conta da despesa pelo plano de contas.
7) Selecionar qual Unidade de Negócios referente a despesa.
8) Preencher Histórico Razão, Nº Documento (documento do lançamento Ex. NF) e Valor com a descrição da despesa paga, Após preencher os dados clicar em salvar.
9) Conforme adicionar os dados referente ao pagamento da despesa a tela apresentara os seguintes dados apresentados na tela a seguir.
- No campo Conciliação, poderão ser selecionadas as opções Bloqueado ou Conciliado.
- Em Tipo de Operação, poderão ser selecionadas as opções Boleto, Cheque, Cartão ou Depósito entre outros disponíveis neste campo.
- No campo NºCheque/DOC seria o documento que comprova o pagamento da despesa.
10) Para finalizar o pagamento da despesa pelo caixa clicar em Salvar.