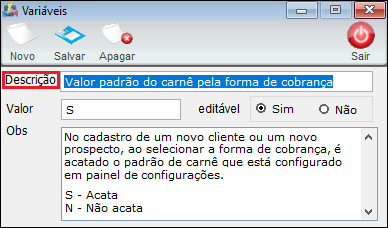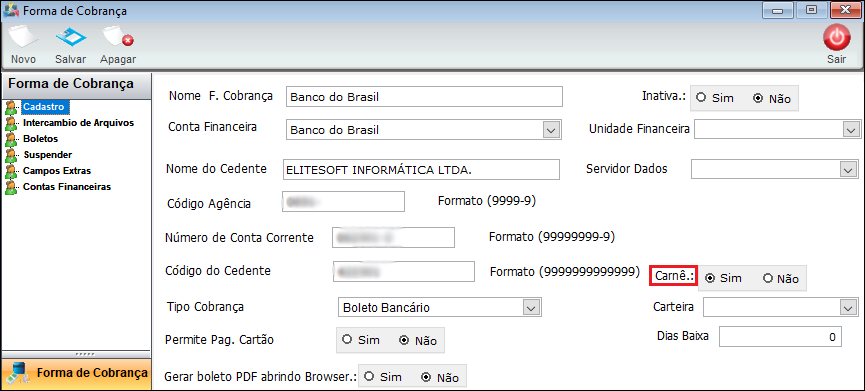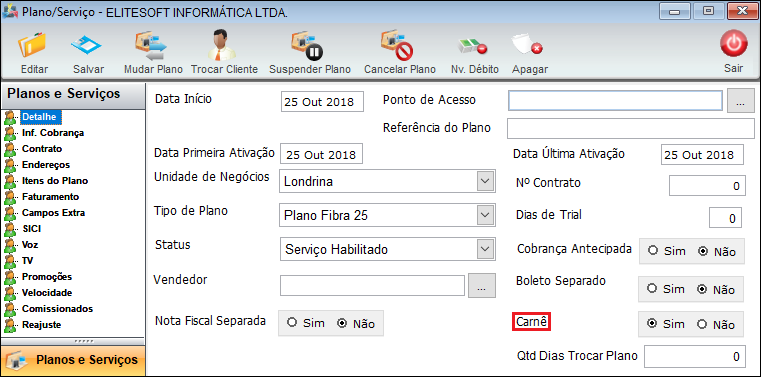Mudanças entre as edições de "Módulo Desktop - Prospecto"
(→Variável de Valor Padrão do Carnê pela Forma de Cobrança: alteração do texto) |
|||
| (42 revisões intermediárias por 4 usuários não estão sendo mostradas) | |||
| Linha 11: | Linha 11: | ||
| − | == | + | == Prospecto == |
| + | <!--23/02/2017--> | ||
| + | [[arquivo:objetivo.jpg|30px]] | ||
| + | Visualizar e acompanhar os prospectos com intuito de torná-los clientes. | ||
| + | |||
| + | |||
| + | {|align="center" | ||
| + | |bgcolor="#1a428a"|<span style="color:white">Permissão<br></span> | ||
| + | |||
| + | |- bgcolor="#E8E8E8" | ||
| + | | Editar Data de Prospecto | ||
| − | |||
| − | |||
| − | |||
| − | |||
| − | |||
|} | |} | ||
| + | <br> | ||
| − | |||
| − | |||
{|align="center" | {|align="center" | ||
| − | | | + | |bgcolor="#1a428a"|<span style="color:white">Variável<br></span> |
| − | |||
| − | |||
|- bgcolor="#E8E8E8" | |- bgcolor="#E8E8E8" | ||
| − | | | + | | Valor Padrão do Carnê pela Forma de Cobrança |
| − | + | ||
|} | |} | ||
<br> | <br> | ||
| − | + | 1) Em ''Pesquisar'' informar o nome para pesquisa no campo "Caracteres de Pesquisa" para exibir os resultados da busca. | |
| − | 1) | ||
[[Arquivo:TelaPesquisar.png|600px]] | [[Arquivo:TelaPesquisar.png|600px]] | ||
| − | + | 1.1) Para "Ver Lista" exibirá o ''Prospecto'' com a lista de clientes pesquisados. | |
[[Arquivo:TelaProspectPesquisarExibirLista.png|600px]] | [[Arquivo:TelaProspectPesquisarExibirLista.png|600px]] | ||
| − | + | 1.1.1) Visualizar Prospectos. | |
[[Arquivo:TelaProspectExibirLista.png|900px]] | [[Arquivo:TelaProspectExibirLista.png|900px]] | ||
| − | 2.2) Selecionar a opção "Exibir Lista | + | {| style="border-collapse: collapse; border-width: 1px; border-style: solid; margin-left:auto; margin-right:auto; border-color: #DDC12B" |
| + | |- style="background-color:#FFFFFF" | ||
| + | | [[arquivo:BarraAmarela.png|6px]] | ||
| + | | [[Arquivo:Lampada.png|40px]] | ||
| + | | ''A alteração de '''Variável de Valor Padrão do Carnê pela Forma de Cobrança''' foi disponibilizada para a versão do '''[https://wiki.elitesoft.com.br/index.php/Categoria:Changelog_5.06.00 Changelog 5.06.00]'''. | ||
| + | |} | ||
| + | |||
| + | |||
| + | == Variável de Valor Padrão do Carnê pela Forma de Cobrança == | ||
| + | |||
| + | |||
| + | {| style="border-collapse: collapse; border-width: 1px; border-style: solid; margin-left:auto; margin-right:auto; border-color: #A5030E" | ||
| + | |- style="background-color:#FFFFFF" | ||
| + | | [[arquivo:BarraVermelha.png|6px]] | ||
| + | | [[Arquivo:AlertaVermelha.png|40px]] | ||
| + | | ''Para a configuração da variável de '''Valor Padrão do Carnê pela Forma de Cobrança''' deve entrar em contato com os técnicos da EliteSoft''. | ||
| + | |} | ||
| + | |||
| + | |||
| + | 1.2) Foi implementada a variável de ''Valor Padrão do Carnê pela Forma de Cobrança'', que deve ser solicitada ao administrador para fazer a alteração. | ||
| + | |||
| + | [[Arquivo:variávelvalorpadrão.png]] | ||
| + | |||
| + | Caminho a Seguir: ISP - INTEGRATOR / PAINEL DE CONFIGURAÇÕES / CONFIGURAÇÃO INICIAL / VARIÁVEIS / VALOR PADRÃO DO CARNÊ PELA FORMA DE COBRANÇA | ||
| + | |||
| + | |||
| + | 1.2.1) Com esta variável marcada como sim e na configuração da forma de cobrança a opção carnê também marcada como sim, o prospecto quando for convertido para cliente, define a forma de cobrança como carnê. | ||
| + | |||
| + | [[Arquivo:formacobrançacarnê.png]] | ||
| + | |||
| + | Caminho a Seguir: ISP - INTEGRATOR / PAINEL DE CONFIGURAÇÕES / FORMA DE COBRANÇA | ||
| + | |||
| + | |||
| + | 1.2.1.1) Na tela exibe o cadastro de cliente que foi convertido como carnê sim. | ||
| + | |||
| + | [[Arquivo:formacobrançacarnê1.png]] | ||
| + | |||
| + | Caminho a Seguir: ISP - INTEGRATOR / CADASTRO DO CLIENTE / PLANOS E SERVIÇOS / DETALHE | ||
| + | |||
| + | |||
| + | 2) Selecionar a opção "Exibir Lista" e no ''Prospecto''. | ||
[[Arquivo:TelaPesquisarResultado.png|600px]] | [[Arquivo:TelaPesquisarResultado.png|600px]] | ||
| − | + | 2.1) Na tela ''Prospecto'' pode adicionar um cadastro. | |
| − | + | 2.1.1) Na tela ''Prospecto'' pode visualizar: ''Cadastro'', ''Serviços de Interesse'', ''Visitas e Contatos'' , ''Site Survey''. | |
[[Arquivo:TelaProspect2211.png|900px]] | [[Arquivo:TelaProspect2211.png|900px]] | ||
| − | * | + | |
| + | * Para este procedimento: [[Modulo-Desktop-StatusProspecto|Status do Prospecto]]: Selecionar a categoria do prospecto, para cadastros novos. | ||
| Linha 70: | Linha 112: | ||
| [[arquivo:BarraAmarela.png|6px]] | | [[arquivo:BarraAmarela.png|6px]] | ||
| [[Arquivo:Lampada.png|40px]] | | [[Arquivo:Lampada.png|40px]] | ||
| − | | | + | | A alteração de ''Origem Comercial, Nome e Emissor'' foram disponibilizadas para a versão do '''Changelog 5.01.14'''. |
|} | |} | ||
| − | * '''Emissor''': | + | * '''Emissor''': Informar qual o órgão emissor do RG; |
| − | |||
| − | |||
| − | + | * '''Origem Comercial''': Deverá informar a Origem Comercial. Ex.: Mídia Impressa (folhetos), Mídia Digital (internet) e verificar o [[ModuloDesktopPainelConfigTipoOrigCom|Tipo de Origem Comercial]]. | |
| + | |||
| + | * '''Nome''': Dependendo da seleção do Tipo de Origem verificar o vínculo no Cadastro de Origem Comercial Externa na [[ModuloDesktopPainelConfigOrigComExt|Origem Comercial Externa]]. | ||
| + | |||
| + | |||
| + | 2.1.2) Exibirá os "Dados do Cadastro", "Pessoas de Contato", "Campos Extras" e "Imagens". | ||
[[Arquivo:TelaProspect2212.png]] | [[Arquivo:TelaProspect2212.png]] | ||
| − | |||
| − | + | 2.1.3) "Pessoas de Contato" exibirá os contatos do prospecto. | |
| − | |||
[[Arquivo:TelaProspecto2213.png|900px]] | [[Arquivo:TelaProspecto2213.png|900px]] | ||
| − | + | 2.1.4) Contato é possível adicionar um novo contato. | |
[[Arquivo:TelaProspect2214.png|900px]] | [[Arquivo:TelaProspect2214.png|900px]] | ||
| − | + | 2.1.5) "Adicionar" na tela '''Prospecto''' exibirá o '''Novo registro'''. | |
| − | |||
| − | |||
| − | |||
[[Arquivo:ContatosProspectoNovRegs.png|600px]] | [[Arquivo:ContatosProspectoNovRegs.png|600px]] | ||
| − | + | * Para adicionar um novo contato, selecione a opção "Novo" e a tela do '''Novo Registro'''. | |
| − | + | 2.1.6) "'''Campo Extra'''" na tela "'''Novo Registro'''" é possível adicionar um valor ao campo extra. | |
| − | + | 2.1.6.1) Para o campo extra disponível selecionar a opção "Editar Campo" para exibir o '''Editar Campo Extra'''. | |
| − | + | 2.1.7) '''Atendimentos''' exibe os atendimentos abertos de prospecto. | |
[[Arquivo:TelaProspecto22188.png|900px]] | [[Arquivo:TelaProspecto22188.png|900px]] | ||
| − | + | 2.1.8) Para exibir "Imagens". | |
[[Arquivo:TelaProspecto2219.png|900px]] | [[Arquivo:TelaProspecto2219.png|900px]] | ||
| − | + | 2.1.9) Apresenta o '''Histórico''' das alterações feitas no prospecto. | |
[[Arquivo:TelaProspecto22110.png|900px]] | [[Arquivo:TelaProspecto22110.png|900px]] | ||
| − | + | {| style="border-collapse: collapse; border-width: 1px; border-style: solid; margin-left:auto; margin-right:auto; border-color: #DDC12B" | |
| + | |- style="background-color:#FFFFFF" | ||
| + | | [[arquivo:BarraAmarela.png|6px]] | ||
| + | | [[Arquivo:Lampada.png|40px]] | ||
| + | | ''A alteração de '''Serviço de Interesse do Prospecto''' foi disponibilizada para a versão do '''Changelog 5.02.00'''. | ||
| + | |} | ||
| + | |||
| + | == Serviço de Interesse do Prospecto == | ||
| + | <!--23/02/2017--> | ||
| + | |||
| − | + | 2.2) Deverá inserir os dados do ''Novo Prospecto'' para aquisições não efetivadas. Se o ''Prospecto'' escolher um determinado serviço, poderá incluir em ''Adicionar Plano''. | |
| + | [[Arquivo:prospecto4.png]] | ||
| − | + | Caminho a Seguir: ISP - INTEGRATOR / PROSPECTO / ADICIONAR PLANO | |
| − | + | 2.2.1) Se o ''Serviço de Interesse do Prospecto'' foi gerado e o ''Prospecto'' quer alterá-lo, seguir para ''Editar'' ou incluir outros produtos. | |
| + | [[Arquivo:prospecto3.png]] | ||
| − | + | Caminho a Seguir: ISP - INTEGRATOR / PROSPECTO / SERVIÇOS DE INTERESSE | |
| − | |||
| + | 2.2.2) Ao expandir a tela exibirá o ''Valor do Plano'' que não pode ser alterado, mas se a opção for negociada para mais ou para menos inserir no campo ''Valor Negociado''. | ||
| − | + | [[Arquivo:prospecto2.png]] | |
| + | Caminho a Seguir: ISP - INTEGRATOR / PROSPECTO / SERVIÇOS DE INTERESSE | ||
| − | |||
| − | [[Arquivo: | + | 2.2.2.1) Ao converter o ''Prospecto'' para cliente, verificará que o ''Valor Negociado'' transporta os descontos com o plano. |
| + | |||
| + | [[Arquivo:prospecto5.png]] | ||
| + | |||
| + | Caminho a Seguir: ISP - INTEGRATOR / PROSPECTO / PROSPECTO PARA CLIENTE / DADOS DO PLANO | ||
| Linha 153: | Linha 208: | ||
| − | 2. | + | 2.2.3) "'''Visita e Contatos'''", é possível visualizar, adicionar e editar visitas ou contatos. |
| − | [[Arquivo:ContatosProspectoVisitaseCOntatos.png| | + | [[Arquivo:ContatosProspectoVisitaseCOntatos.png|800px]] |
| − | 2. | + | 2.2.3.1) Selecionar "Adicionar" e exibirá "'''Novo Registro'''". |
[[Arquivo:ContatosProspectoVisitaseCOntatosNVRegis.png|500px]] | [[Arquivo:ContatosProspectoVisitaseCOntatosNVRegis.png|500px]] | ||
| − | + | * Selecionar a opção Editar e exibirá "'''Visitas e Contatos'''". | |
| Linha 168: | Linha 223: | ||
| − | 2. | + | 2.3) Para fazer filtros utilize o "'''Site Survey'''". |
[[Arquivo:TelaProspectSiteSurvey.png|900px]] | [[Arquivo:TelaProspectSiteSurvey.png|900px]] | ||
| − | + | * Site Survey será exibido ao lado dos detalhes. | |
| − | 2. | + | 2.3.1) Selecione a opção "Add. Site Survey" e exibirá a tela "'''Novo Registro'''". |
| − | 2. | + | 2.3.1.1) Na tela "'''Novo Registro'''" adicionar um novo Site Survey. |
| − | [[Arquivo:ContatosProspectoSiteSurveyNVRegis.png | + | [[Arquivo:ContatosProspectoSiteSurveyNVRegis.png]] |
| − | 2. | + | 2.3.2) Para minimizar o "'''Cadastro'''", "'''Serviços de Interesse'''", "'''Visitas e Contatos'''", "'''Site Survey'''" selecionar a opção [[Arquivo:AtendimentosAbaAtendimentoIcone.jpg]] e clique em "Menos". |
| − | [[Arquivo:TelaProspectMenos.png | + | [[Arquivo:TelaProspectMenos.png]] |
| − | 2. | + | 2.3.3) Após minimizadas será possível visualizá-las. |
| − | [[Arquivo:TelaProspectTodosOsIcones.png | + | [[Arquivo:TelaProspectTodosOsIcones.png]] |
| − | 2. | + | 2.3.3.1) Caso queira mostrar as abas ""'''Cadastro'''", "'''Serviços de Interesse'''", "'''Visitas e Contatos'''", "'''Site Survey'''", selecione a opção [[Arquivo:AtendimentosAbaAtendimentoIcone.jpg]] e clique em "Mais". |
[[Arquivo:TelaProspectMais.png]] | [[Arquivo:TelaProspectMais.png]] | ||
| Linha 200: | Linha 255: | ||
3) "'''Base'''" adicionar um "Novo" S.Survey, "Converter em Cliente", " Adicionar Contato", "Editar Contato", "Editar Campo", "Adicionar Imagem", "Abrir Imagem", "Adicionar Plano", "Editar Plano", "Nova Visita", "Editar Visita", "Adicionar S.Survey", "Editar S.Survey". | 3) "'''Base'''" adicionar um "Novo" S.Survey, "Converter em Cliente", " Adicionar Contato", "Editar Contato", "Editar Campo", "Adicionar Imagem", "Abrir Imagem", "Adicionar Plano", "Editar Plano", "Nova Visita", "Editar Visita", "Adicionar S.Survey", "Editar S.Survey". | ||
| − | [[Arquivo:TelaProspectoAbaBase.png | + | [[Arquivo:TelaProspectoAbaBase.png]] |
| + | |||
| + | |||
| + | 3.1) Selecionar a opção "Novo" na '''Base''' de '''Prospecto''' para exibir o Novo Prospecto. | ||
| + | [[Arquivo:NovoProspectoTipoPros.png]] | ||
| − | |||
| − | |||
| − | |||
| − | 3.2) A opção "Salvar" em "'''Base'''" da tela "''' | + | 3.2) A opção "Salvar" em "'''Base'''" da tela "'''Prospecto'''", exibirá a mensagem: "Dados salvos com sucesso". |
[[Arquivo:TelaNovoProspectoConfirmaDadosSalvo.png]] | [[Arquivo:TelaNovoProspectoConfirmaDadosSalvo.png]] | ||
| − | 3.3) A opção "Apagar" em "'''Base'''" da tela "''' | + | 3.3) A opção "Apagar" em "'''Base'''" da tela "'''Prospecto'''", exibirá a mensagem: "Tem certeza que deseja apagar este registro?" |
[[Arquivo:TelaNovoProspectoConfirmaApag.png]] | [[Arquivo:TelaNovoProspectoConfirmaApag.png]] | ||
| − | + | * Exibirá a mensagem: "Registro apagado com sucesso!" se não confirmar voltará ao '''Prospecto'''. | |
[[Arquivo:TelaNovoProspectoConfirmaApagRegistro.png]] | [[Arquivo:TelaNovoProspectoConfirmaApagRegistro.png]] | ||
| − | 3.4) A opção "Converter em Cliente", exibirá | + | 3.4) A opção "Converter em Cliente", exibirá '''Novo prospecto para cliente'''. |
| − | + | * A conversão de Prospecto em cliente só será permitida por usuários Vendedores''. | |
| Linha 233: | Linha 289: | ||
| [[arquivo:BarraAmarela.png|6px]] | | [[arquivo:BarraAmarela.png|6px]] | ||
| [[Arquivo:Lampada.png|40px]] | | [[Arquivo:Lampada.png|40px]] | ||
| − | | '' | + | | A alteração de '''Data de Nascimento''' foi disponibilizada para a versão do '''Changelog 5.01.13.''' |
|} | |} | ||
[[Arquivo:converterprospectocpf.png|500px]] | [[Arquivo:converterprospectocpf.png|500px]] | ||
| + | |||
{| style="border-collapse: collapse; border-width: 1px; border-style: solid; margin-left:auto; margin-right:auto; border-color: #DDC12B" | {| style="border-collapse: collapse; border-width: 1px; border-style: solid; margin-left:auto; margin-right:auto; border-color: #DDC12B" | ||
| Linha 243: | Linha 300: | ||
| [[arquivo:BarraAmarela.png|6px]] | | [[arquivo:BarraAmarela.png|6px]] | ||
| [[Arquivo:Lampada.png|40px]] | | [[Arquivo:Lampada.png|40px]] | ||
| − | | | + | | A alteração de '''Origem Comercial, Nome e Emissor''' foram disponibilizadas para a versão do '''Changelog 5.01.14'''. |
|} | |} | ||
| + | |||
* '''Emissor''': informar qual o órgão emissor do RG; | * '''Emissor''': informar qual o órgão emissor do RG; | ||
| − | |||
| − | |||
| + | * '''Origem Comercial''': Informar a Origem Comercial, como teve conhecimentos dos serviços do Provedor, ex.: Mídia Impressa(folhetos) ou Mídia Digital(internet), para isso existe um Cadastro de: [[ModuloDesktopPainelConfigTipoOrigCom|Tipo de Origem Comercial]]. | ||
| − | 3.5) Para minimizar | + | * '''Nome''': Depende do que foi selecionado no Tipo de Origem, pois existe um vínculo com o Tipo de Origem no Cadastro de Origem Comercial Externa, existe um cadastro de: [[ModuloDesktopPainelConfigOrigComExt|Origem Comercial Externa]]. |
| + | |||
| + | |||
| + | 3.5) Para minimizar '''Cadastro''', '''Serviços de Interesse''', '''Visitas e Contatos''', '''Site Survey''' [Arquivo:AtendimentosAbaAtendimentoIcone.jpg]] clicar em "Menos". | ||
[[Arquivo:ProspectoMenos.png|400px]] | [[Arquivo:ProspectoMenos.png|400px]] | ||
| − | 3.5.1) | + | |
| + | 3.5.1) Quando minimizadas poderá visualizar. | ||
[[Arquivo:ProspectoAbaIcones.png]] | [[Arquivo:ProspectoAbaIcones.png]] | ||
| − | 3.5.2) | + | 3.5.2) Para mostrar o ''Cadastro'', ''Serviços de Interesse'', ''Visitas e Contatos'', ''Site Survey'' [[Arquivo:AtendimentosAbaAtendimentoIcone.jpg]] e "Mais". |
[[Arquivo:ProspectoMais.png|400px]] | [[Arquivo:ProspectoMais.png|400px]] | ||
| + | |||
| + | == Ver Também == | ||
| + | |||
| + | * [[Módulo Desktop - Novo Prospecto|Novo Prospecto]] | ||
| + | |||
| + | |||
| + | |||
| + | {| style="border-collapse: collapse; border-width: 1px; border-style: solid; margin-left:auto; margin-right:auto; border-color: #A5030E" | ||
| + | |- style="background-color:#FFFFFF" | ||
| + | | [[arquivo:BarraVermelha.png|6px]] | ||
| + | | [[Arquivo:AlertaVermelha.png|40px]] | ||
| + | | ''Esta é uma base de testes fictícia, meramente ilustrativa''. | ||
| + | |} | ||
| Linha 269: | Linha 343: | ||
| − | [[ | + | [[Categoria:Changelog 5.01.13]] |
| − | [[ | + | |
| + | |||
| + | [[Categoria:Changelog 5.01.14]] | ||
| + | |||
| + | |||
| + | [[Categoria:Changelog 5.02.00]] | ||
| + | |||
| + | |||
| + | [[Categoria:Permissões]] | ||
Edição das 11h17min de 25 de outubro de 2018
Prospecto
![]() Visualizar e acompanhar os prospectos com intuito de torná-los clientes.
Visualizar e acompanhar os prospectos com intuito de torná-los clientes.
| Permissão |
| Editar Data de Prospecto |
| Variável |
| Valor Padrão do Carnê pela Forma de Cobrança |
1) Em Pesquisar informar o nome para pesquisa no campo "Caracteres de Pesquisa" para exibir os resultados da busca.
1.1) Para "Ver Lista" exibirá o Prospecto com a lista de clientes pesquisados.
1.1.1) Visualizar Prospectos.
| |
|
A alteração de Variável de Valor Padrão do Carnê pela Forma de Cobrança foi disponibilizada para a versão do Changelog 5.06.00. |
Variável de Valor Padrão do Carnê pela Forma de Cobrança
| |
|
Para a configuração da variável de Valor Padrão do Carnê pela Forma de Cobrança deve entrar em contato com os técnicos da EliteSoft. |
1.2) Foi implementada a variável de Valor Padrão do Carnê pela Forma de Cobrança, que deve ser solicitada ao administrador para fazer a alteração.
Caminho a Seguir: ISP - INTEGRATOR / PAINEL DE CONFIGURAÇÕES / CONFIGURAÇÃO INICIAL / VARIÁVEIS / VALOR PADRÃO DO CARNÊ PELA FORMA DE COBRANÇA
1.2.1) Com esta variável marcada como sim e na configuração da forma de cobrança a opção carnê também marcada como sim, o prospecto quando for convertido para cliente, define a forma de cobrança como carnê.
Caminho a Seguir: ISP - INTEGRATOR / PAINEL DE CONFIGURAÇÕES / FORMA DE COBRANÇA
1.2.1.1) Na tela exibe o cadastro de cliente que foi convertido como carnê sim.
Caminho a Seguir: ISP - INTEGRATOR / CADASTRO DO CLIENTE / PLANOS E SERVIÇOS / DETALHE
2) Selecionar a opção "Exibir Lista" e no Prospecto.
2.1) Na tela Prospecto pode adicionar um cadastro.
2.1.1) Na tela Prospecto pode visualizar: Cadastro, Serviços de Interesse, Visitas e Contatos , Site Survey.
- Para este procedimento: Status do Prospecto: Selecionar a categoria do prospecto, para cadastros novos.
| |
|
A alteração de Origem Comercial, Nome e Emissor foram disponibilizadas para a versão do Changelog 5.01.14. |
- Emissor: Informar qual o órgão emissor do RG;
- Origem Comercial: Deverá informar a Origem Comercial. Ex.: Mídia Impressa (folhetos), Mídia Digital (internet) e verificar o Tipo de Origem Comercial.
- Nome: Dependendo da seleção do Tipo de Origem verificar o vínculo no Cadastro de Origem Comercial Externa na Origem Comercial Externa.
2.1.2) Exibirá os "Dados do Cadastro", "Pessoas de Contato", "Campos Extras" e "Imagens".
2.1.3) "Pessoas de Contato" exibirá os contatos do prospecto.
2.1.4) Contato é possível adicionar um novo contato.
2.1.5) "Adicionar" na tela Prospecto exibirá o Novo registro.
- Para adicionar um novo contato, selecione a opção "Novo" e a tela do Novo Registro.
2.1.6) "Campo Extra" na tela "Novo Registro" é possível adicionar um valor ao campo extra.
2.1.6.1) Para o campo extra disponível selecionar a opção "Editar Campo" para exibir o Editar Campo Extra.
2.1.7) Atendimentos exibe os atendimentos abertos de prospecto.
2.1.8) Para exibir "Imagens".
2.1.9) Apresenta o Histórico das alterações feitas no prospecto.
| |
|
A alteração de Serviço de Interesse do Prospecto foi disponibilizada para a versão do Changelog 5.02.00. |
Serviço de Interesse do Prospecto
2.2) Deverá inserir os dados do Novo Prospecto para aquisições não efetivadas. Se o Prospecto escolher um determinado serviço, poderá incluir em Adicionar Plano.
Caminho a Seguir: ISP - INTEGRATOR / PROSPECTO / ADICIONAR PLANO
2.2.1) Se o Serviço de Interesse do Prospecto foi gerado e o Prospecto quer alterá-lo, seguir para Editar ou incluir outros produtos.
Caminho a Seguir: ISP - INTEGRATOR / PROSPECTO / SERVIÇOS DE INTERESSE
2.2.2) Ao expandir a tela exibirá o Valor do Plano que não pode ser alterado, mas se a opção for negociada para mais ou para menos inserir no campo Valor Negociado.
Caminho a Seguir: ISP - INTEGRATOR / PROSPECTO / SERVIÇOS DE INTERESSE
2.2.2.1) Ao converter o Prospecto para cliente, verificará que o Valor Negociado transporta os descontos com o plano.
Caminho a Seguir: ISP - INTEGRATOR / PROSPECTO / PROSPECTO PARA CLIENTE / DADOS DO PLANO
Adicionar Visitas
2.2.3) "Visita e Contatos", é possível visualizar, adicionar e editar visitas ou contatos.
2.2.3.1) Selecionar "Adicionar" e exibirá "Novo Registro".
- Selecionar a opção Editar e exibirá "Visitas e Contatos".
Adicionar Site Survey
2.3) Para fazer filtros utilize o "Site Survey".
- Site Survey será exibido ao lado dos detalhes.
2.3.1) Selecione a opção "Add. Site Survey" e exibirá a tela "Novo Registro".
2.3.1.1) Na tela "Novo Registro" adicionar um novo Site Survey.
2.3.2) Para minimizar o "Cadastro", "Serviços de Interesse", "Visitas e Contatos", "Site Survey" selecionar a opção ![]() e clique em "Menos".
e clique em "Menos".
2.3.3) Após minimizadas será possível visualizá-las.
2.3.3.1) Caso queira mostrar as abas ""Cadastro", "Serviços de Interesse", "Visitas e Contatos", "Site Survey", selecione a opção ![]() e clique em "Mais".
e clique em "Mais".
3) "Base" adicionar um "Novo" S.Survey, "Converter em Cliente", " Adicionar Contato", "Editar Contato", "Editar Campo", "Adicionar Imagem", "Abrir Imagem", "Adicionar Plano", "Editar Plano", "Nova Visita", "Editar Visita", "Adicionar S.Survey", "Editar S.Survey".
3.1) Selecionar a opção "Novo" na Base de Prospecto para exibir o Novo Prospecto.
3.2) A opção "Salvar" em "Base" da tela "Prospecto", exibirá a mensagem: "Dados salvos com sucesso".
3.3) A opção "Apagar" em "Base" da tela "Prospecto", exibirá a mensagem: "Tem certeza que deseja apagar este registro?"
- Exibirá a mensagem: "Registro apagado com sucesso!" se não confirmar voltará ao Prospecto.
3.4) A opção "Converter em Cliente", exibirá Novo prospecto para cliente.
- A conversão de Prospecto em cliente só será permitida por usuários Vendedores.
| |
|
A alteração de Data de Nascimento foi disponibilizada para a versão do Changelog 5.01.13. |
| |
|
A alteração de Origem Comercial, Nome e Emissor foram disponibilizadas para a versão do Changelog 5.01.14. |
- Emissor: informar qual o órgão emissor do RG;
- Origem Comercial: Informar a Origem Comercial, como teve conhecimentos dos serviços do Provedor, ex.: Mídia Impressa(folhetos) ou Mídia Digital(internet), para isso existe um Cadastro de: Tipo de Origem Comercial.
- Nome: Depende do que foi selecionado no Tipo de Origem, pois existe um vínculo com o Tipo de Origem no Cadastro de Origem Comercial Externa, existe um cadastro de: Origem Comercial Externa.
3.5) Para minimizar Cadastro, Serviços de Interesse, Visitas e Contatos, Site Survey [Arquivo:AtendimentosAbaAtendimentoIcone.jpg]] clicar em "Menos".
3.5.1) Quando minimizadas poderá visualizar.
3.5.2) Para mostrar o Cadastro, Serviços de Interesse, Visitas e Contatos, Site Survey ![]() e "Mais".
e "Mais".
Ver Também
| |
|
Esta é uma base de testes fictícia, meramente ilustrativa. |