Modelo Desktop - Painel de Configuracoes - Serviços Extras
| Permissão |
| Serviços Extras |
| Alterar Valor Serviço Extra |
| Alterar Vencimento Serviço Extra |
| Alterar Parcelas Serviço Extra |
| Permiti Fat. Parcial Serv. Ext |
| |
|
O Serviço Extra será disponibilizado para a versão do Changelog 6.01.00. |
Cadastrar Serviço Extra
![]() O Serviço Extra foi implementado como objetivo de permitir cadastrar e gerenciar serviços extras para vender ao cliente, sendo este vinculado no Plano do Cliente.
O Serviço Extra foi implementado como objetivo de permitir cadastrar e gerenciar serviços extras para vender ao cliente, sendo este vinculado no Plano do Cliente.
1) Na tela Serviços Extras ao clicar no botão Novo abrirá a tela de Novo Registro.
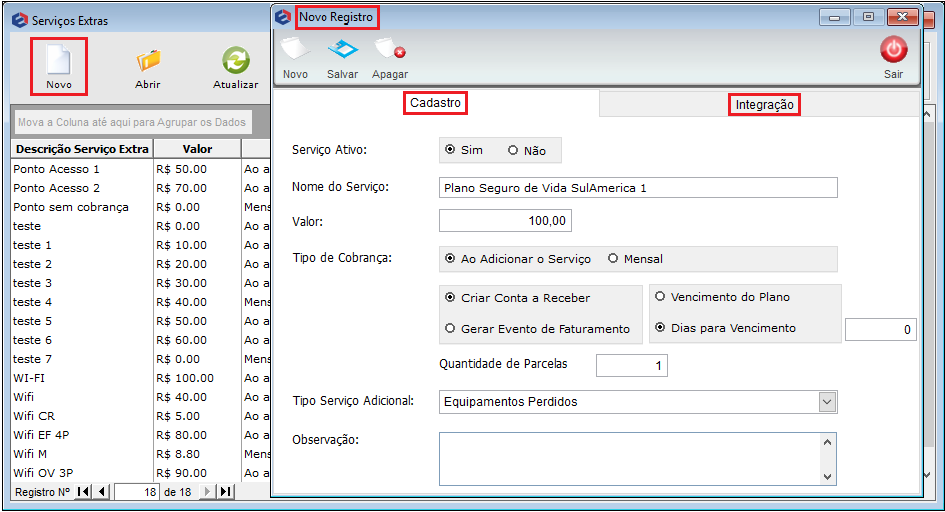
Caminho a Seguir: ISP - INTEGRATOR DESKTOP / PAINEL DE CONFIGURAÇÕES / SERVIÇOS EXTRAS / NOVO
1.1) No campo Serviço Ativo:
- Ao marcar Sim, apresentará para ser vinculado no plano do cliente.
- Ao marcar Não, não apresentará para ser vinculado no plano do cliente.
- Porém se foi vinculado anteriormente continuará apresentando até que seja retirado do plano do cliente.
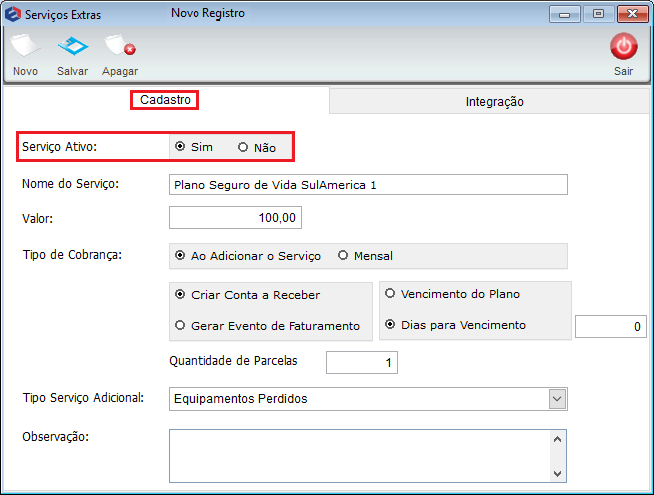
Caminho a Seguir: ISP - INTEGRATOR DESKTOP / PAINEL DE CONFIGURAÇÕES / SERVIÇOS EXTRAS / NOVO
1.2) No campo Nome do Serviço permite inserir o nome, que será apresentado no plano do cliente após adicionar o Serviço Extra.
- Não é permitido alteração do campo Nome do Serviço no Plano do Cliente, apenas pelo Painel de Configurações.
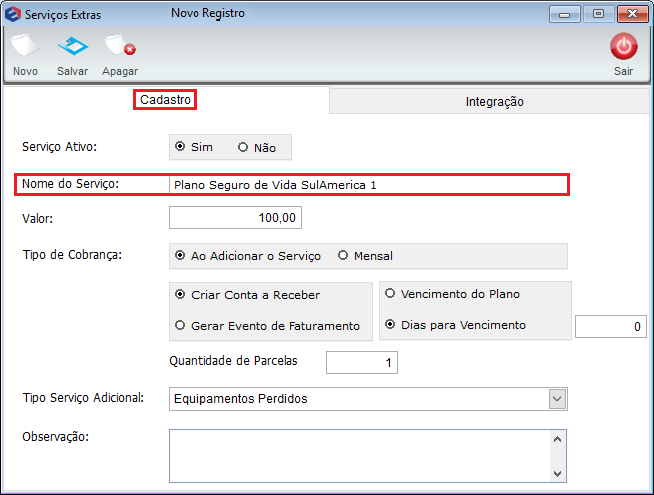
Caminho a Seguir: ISP - INTEGRATOR DESKTOP / PAINEL DE CONFIGURAÇÕES / SERVIÇOS EXTRAS / NOVO
1.3) No campo Valor do Serviço permite inserir o valor.
- Poderá ser alterado ao vincular no plano se o usuário tiver permissão.
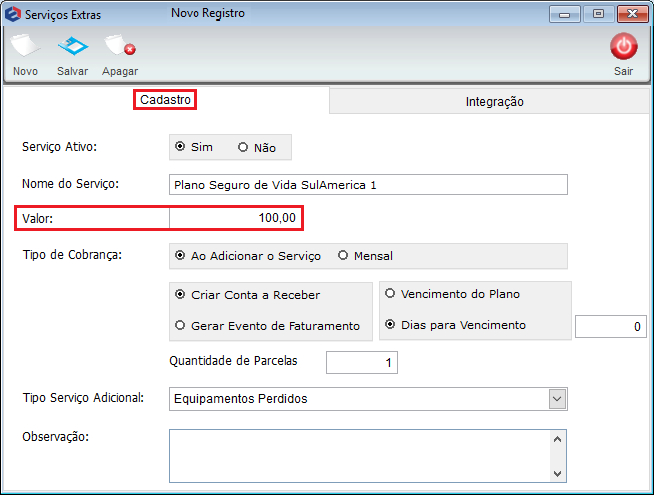
Caminho a Seguir: ISP - INTEGRATOR DESKTOP / PAINEL DE CONFIGURAÇÕES / SERVIÇOS EXTRAS / NOVO
1.4) No campo Tipo de Cobrança:
- Caso deseje marcar Ao Adicionar o Serviço poderá escolher a forma de pagamento como sendo:
- Criar Conta a Receber que poderá marcar Vencimento do Plano para ser pago na mesma data do Plano do Cliente ou Dias para Vencimento permitindo inserir quantidades de dia para ser pago após o vencimento do Plano do Cliente.
- Gerar Evento de Faturamento deverá inserir a quantidade de parcelas.
- Caso deseje marcar Mensal a cobrança será gerada na rotina de faturamento. Este campo não poderá ser editado, caso este Serviços Extras esteja vinculado a um plano.
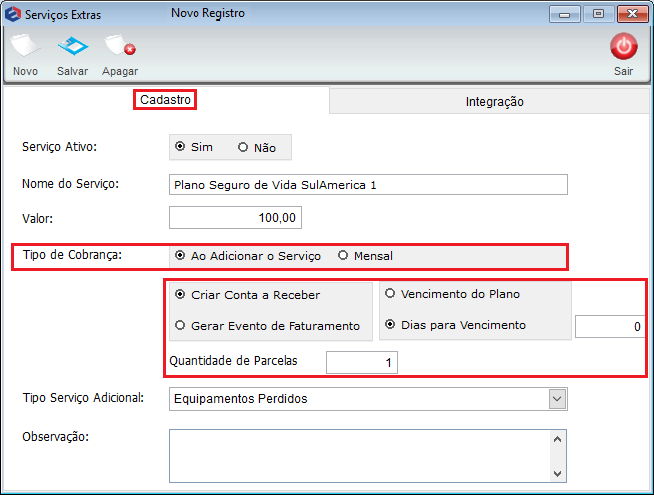
Caminho a Seguir: ISP - INTEGRATOR DESKTOP / PAINEL DE CONFIGURAÇÕES / SERVIÇOS EXTRAS / NOVO
1.5) No campo Tipo Serviço Adicional apresentará uma lista com os Serviços Adicionais.
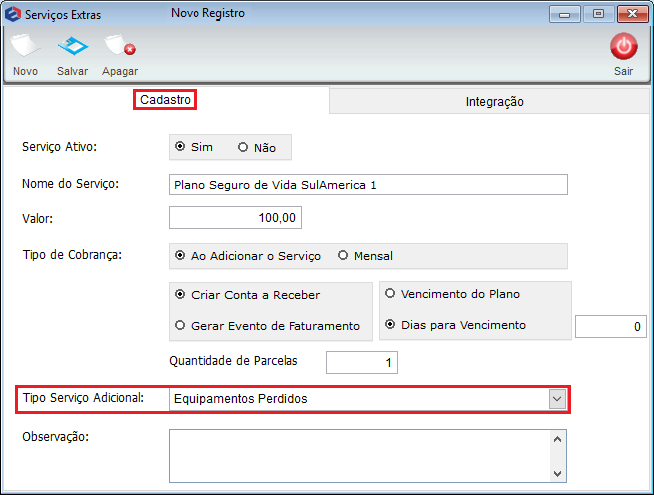
Caminho a Seguir: ISP - INTEGRATOR DESKTOP / PAINEL DE CONFIGURAÇÕES / SERVIÇOS EXTRAS / NOVO
1.6) O campo Observação não é obrigatório, porém, caso insira algum comentário apresentará no Plano do Cliente após adicionar o Serviço Extra.
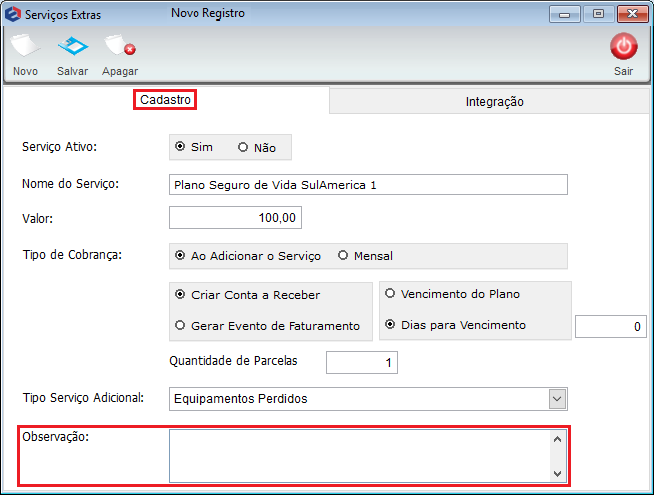
Caminho a Seguir: ISP - INTEGRATOR DESKTOP / PAINEL DE CONFIGURAÇÕES / SERVIÇOS EXTRAS / NOVO
1.7) Ao terminar de preencher apertar o botão Salvar para cadastrar um novo Serviço Extra.
- Caso deseje refazer o registro clicar no botão Novo, apagará o que foi preenchido.
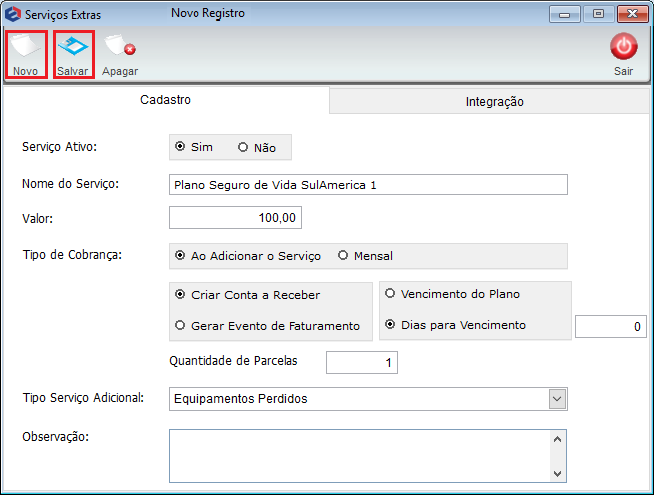
Caminho a Seguir: ISP - INTEGRATOR DESKTOP / PAINEL DE CONFIGURAÇÕES / SERVIÇOS EXTRAS / NOVO
Adicionar Serviços Extras no Plano do Cliente
1) Após de ter cadastrado o Serviço Extra, voltar a tela inicial do Integrator Desktop.
- Na tela inicial, ao dar duplo clique no ícone Clientes abrirá a tela Pesquisa.
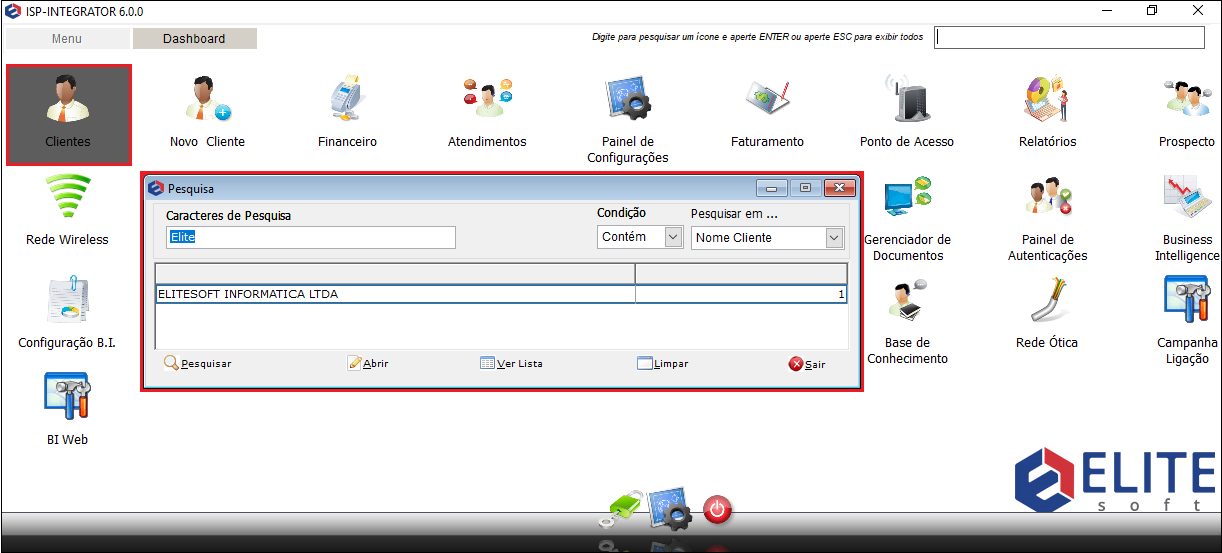
Caminho a Seguir: ISP - INTEGRATOR DESKTOP / CLIENTES
1.1) Preencher o campo Caracteres de Pesquisa com o nome do cliente que deseja encontrar e em seguida clicar no botão Pesquisar.
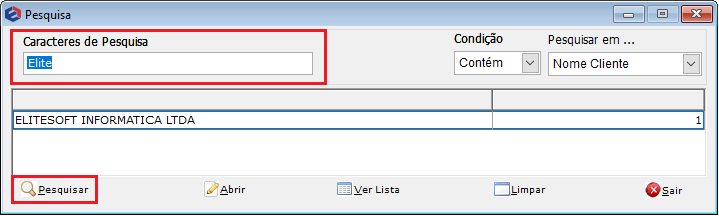
Caminho a Seguir: ISP - INTEGRATOR DESKTOP / CLIENTES / PESQUISA
1.2) Apresentará uma lista com o nome dos clientes.
- Após selecionar o cliente que deseja, clicar no botão Abrir.
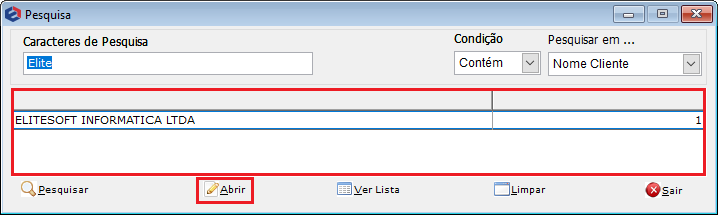
Caminho a Seguir: ISP - INTEGRATOR DESKTOP / CLIENTES / PESQUISA
1.3) Na tela do Cliente, clicar na aba Planos.
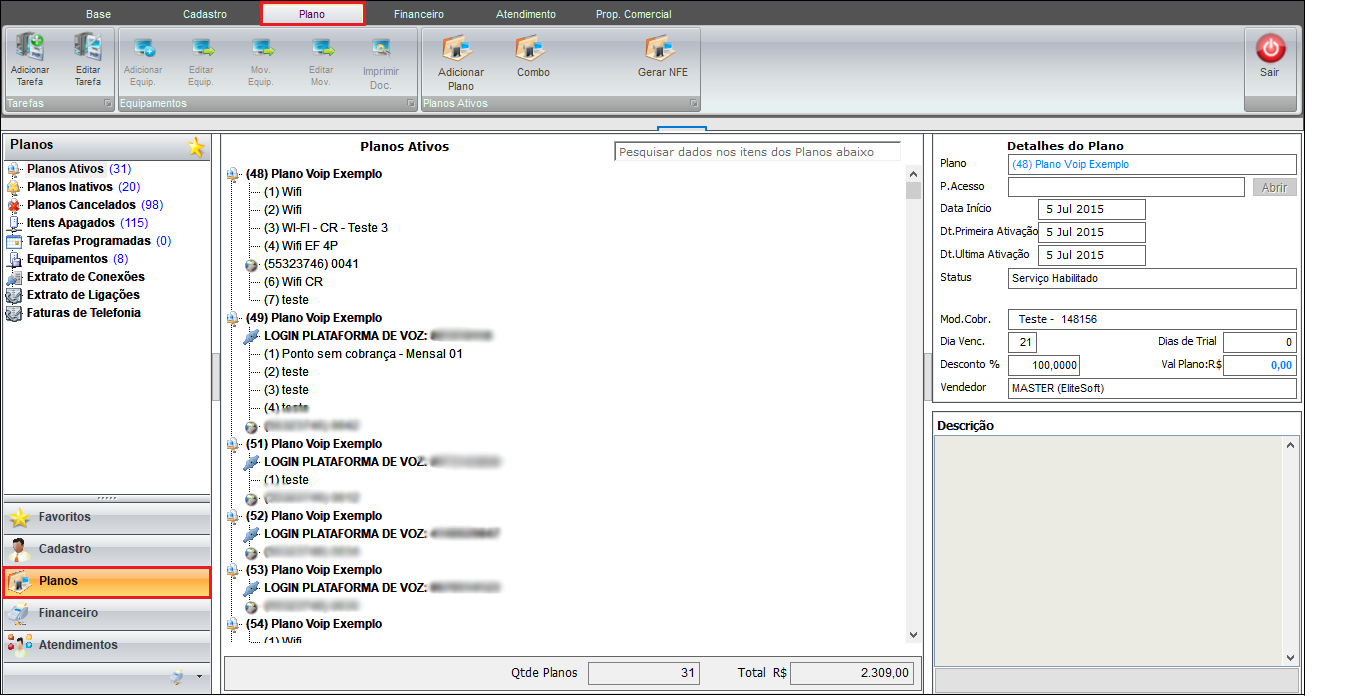
Caminho a Seguir: ISP - INTEGRATOR DESKTOP / CLIENTES / PESQUISA / TELA CLIENTE / PLANOS
1.4) Na aba de Planos Ativos:
- Escolher um Plano.
- Selecionar e clicar com o botão direito.
- Apresentará uma lista.
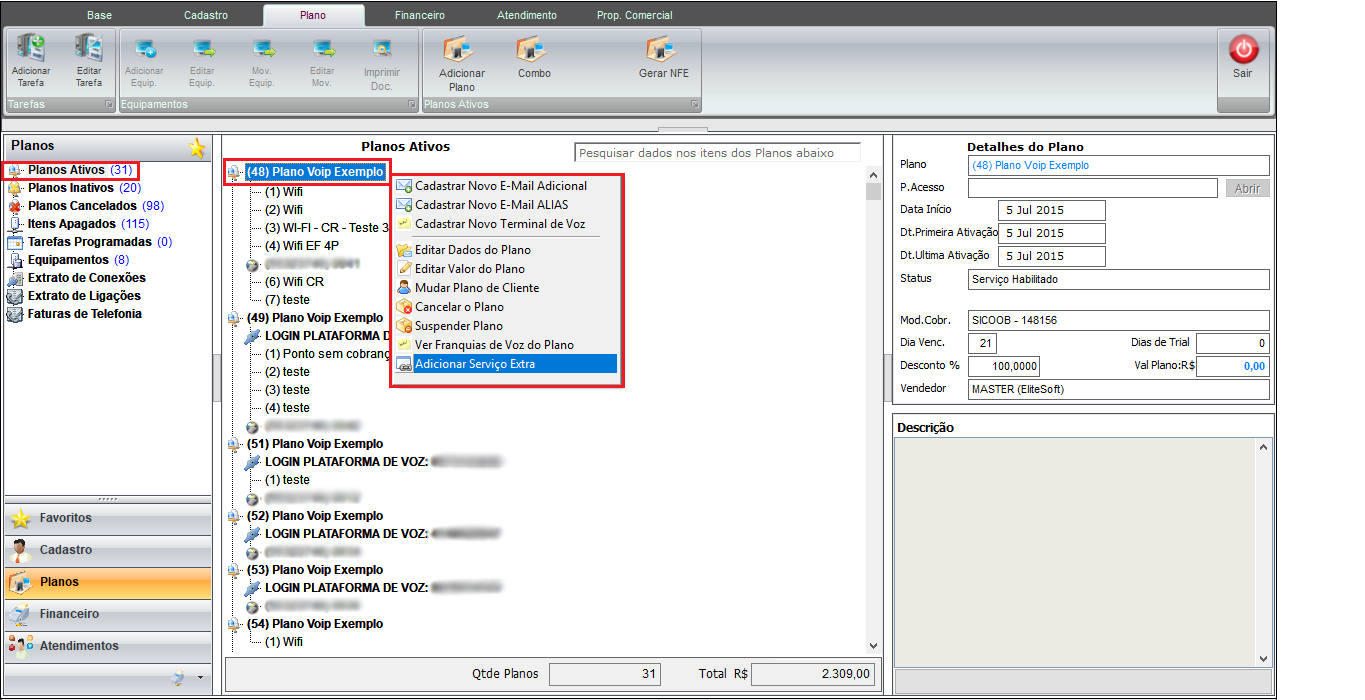
Caminho a Seguir: ISP - INTEGRATOR DESKTOP / CLIENTES / PESQUISA / TELA CLIENTE / PLANOS
1.5) Ao clicar no ícone Adicionar Serviço Extra.
- Abrirá a tela de Novo Registro
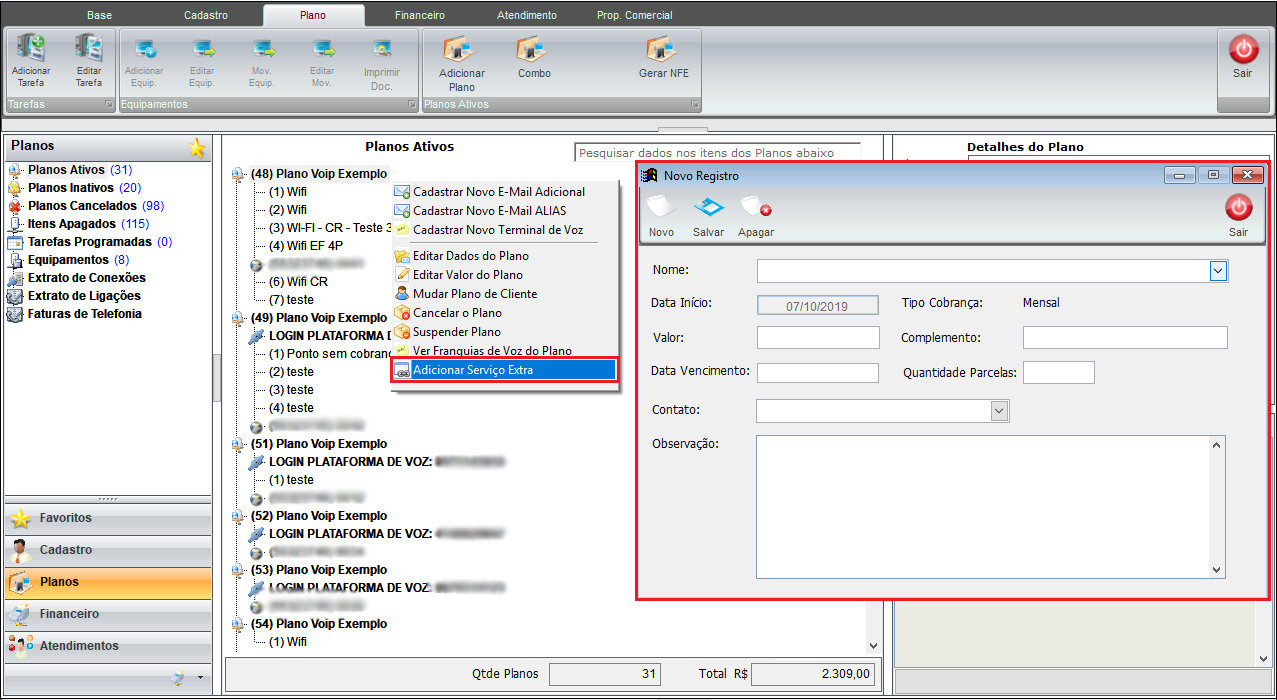
Caminho a Seguir: ISP - INTEGRATOR DESKTOP / CLIENTES / PESQUISA / TELA CLIENTE / PLANOS / ADICIONAR SERVIÇO EXTRA / NOVO REGISTRO
1.6) Na tela de Novo Registro:
- Ao clicar no campo Nome: apresentará uma lista com os Serviços Extras cadastrados.
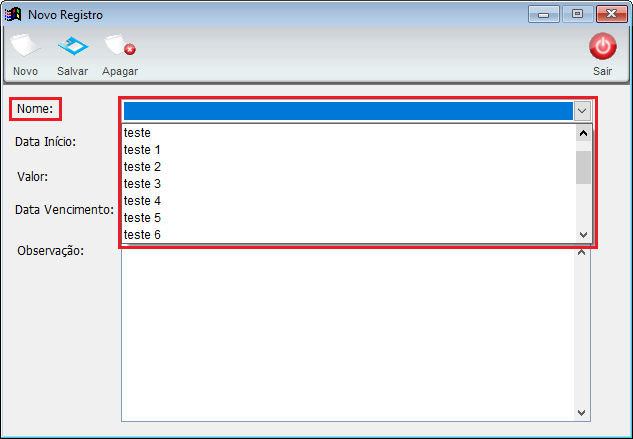
Caminho a Seguir: ISP - INTEGRATOR DESKTOP / CLIENTES / PESQUISA / TELA CLIENTE / PLANOS / ADICIONAR SERVIÇO EXTRA / NOVO REGISTRO
1.7) Ao selecionar o Serviço Extra que deseja no campo Nome os outros campos serão preenchidos automaticamente:
- Campo Data Início será preenchido com o data do dia atual e não permite editar o campo.
- Campo Valor e Observação será preenchido de acordo com os dados do cadastro do Serviço Extra, porém, pode ser editado no Plano do Cliente.
- Campo Tipo Cobrança, Data Vencimento e Quantidade Parcelas será preenchido de acordo com os dados do cadastro e só permite editar no Painel de Configurações.
- OBS.: Quando o Tipo Cobrança for Ao Adicionar Serviço - Conta a Receber os campos Data Vencimento e Quantidade Parcelas permite ser editado somente se tiver permissão.
- Campo Complemento não é obrigatório e permite ser editado.
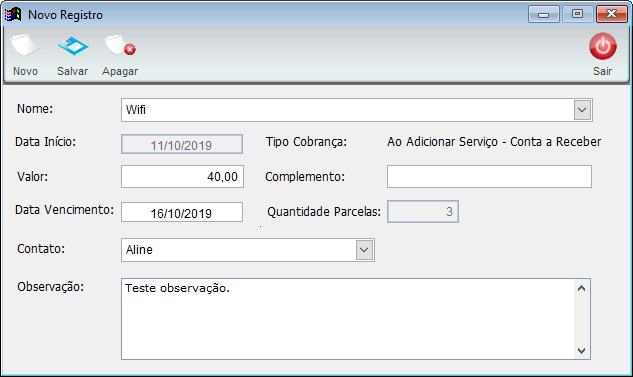
Caminho a Seguir: ISP - INTEGRATOR DESKTOP / CLIENTES / PESQUISA / TELA CLIENTE / PLANOS / ADICIONAR SERVIÇO EXTRA / NOVO REGISTRO
1.8) Ao terminar de preencher apertar o botão Salvar Adicionar um novo Serviço Extra no Plano do Cliente.
- Ao salvar os dados, caso esteja tudo certo apresentará a mensagem Dados salvos com sucesso!.
- Caso deseje refazer o registro clicar no botão Novo, apagará o que foi preenchido.
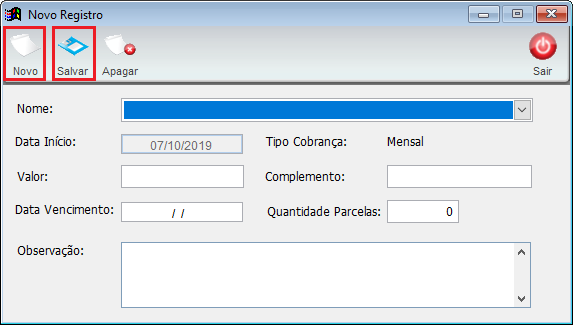
Caminho a Seguir: ISP - INTEGRATOR DESKTOP / CLIENTES / PESQUISA / TELA CLIENTE / PLANOS / ADICIONAR SERVIÇO EXTRA / NOVO REGISTRO
2) Para Apagar ou Consultar um Serviço Extra adicionado no Plano do Cliente:
- Após apagar o Serviço Extra adicionado a cobrança permanece no sistema.
2.1) Clicar com o botão direito no Serviço Extra adicionado que deseja apagar ou consultar e em seguida clicar em Consultar Serviço.
- Abrirá a tela de Serviços Extras.
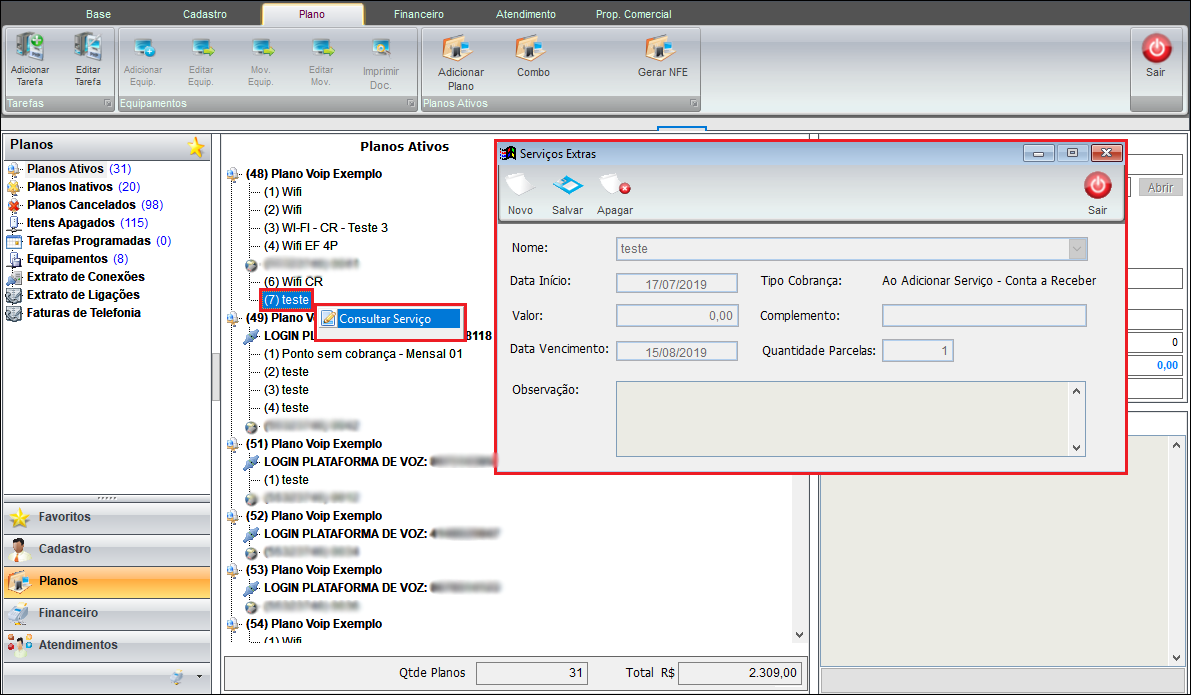
Caminho a Seguir: ISP - INTEGRATOR DESKTOP / CLIENTES / PESQUISA / TELA CLIENTE / PLANOS / CONSULTAR SERVIÇO
2.2) Caso deseje, clicar no botão Apagar.
- Apresentará a mensagem: "Tem certeza que deseja apagar este registro?" , se sim, clicar no botão Sim.
- Ao apagar apresentará a mensagem: "Registro apagado com sucesso!" .

Caminho a Seguir: ISP - INTEGRATOR DESKTOP / CLIENTES / PESQUISA / TELA CLIENTE / PLANOS / CONSULTAR SERVIÇO
Evento de Faturamento
1) Ao adicionar um Serviço Extra no Plano do Cliente com o Tipo de Cobrança: Gerar Evento de Faturamento será apresentado no Financeiro - Eventos de Faturamento.
- O Status ficará como Pendente, após Gerar Evento de Faturamento o Status ficara como Processado e com a data de quando foi processado.
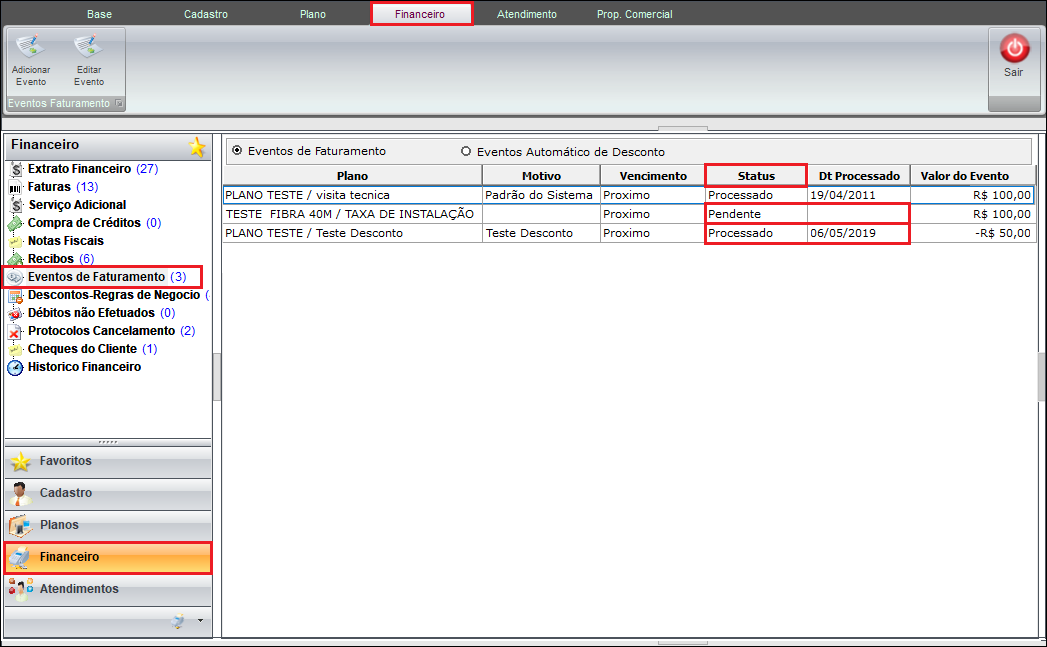
Caminho a Seguir: ISP - INTEGRATOR DESKTOP / CLIENTES / PESQUISA / TELA CLIENTE / FINANCEIRO / EVENTO DE FATURAMENTO
| |
|
Esta é uma base de testes fictícia, meramente ilustrativa. |
