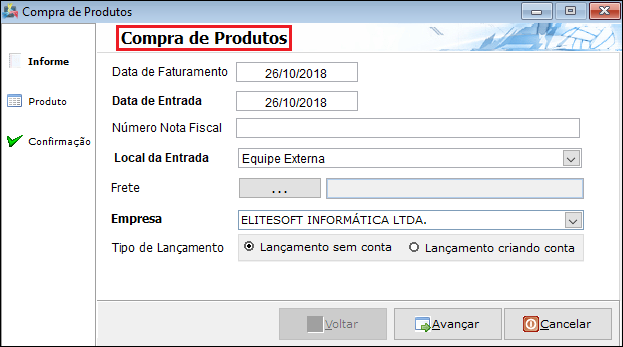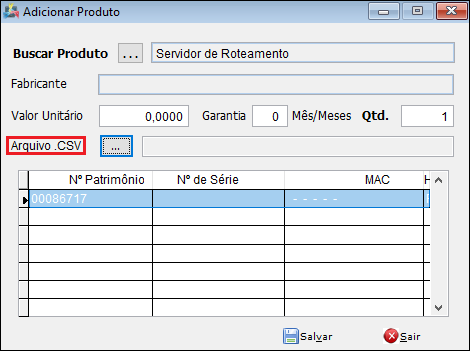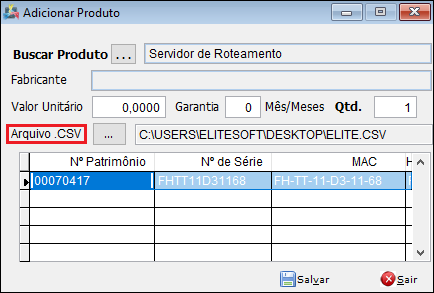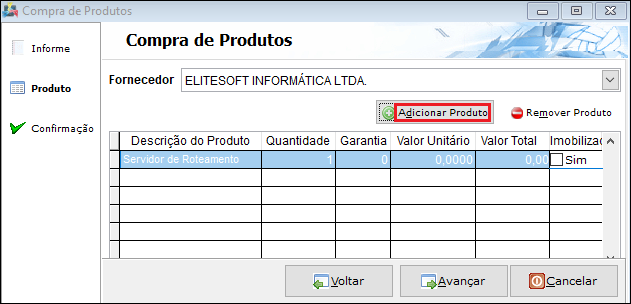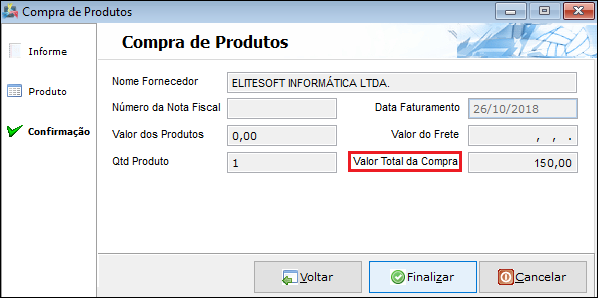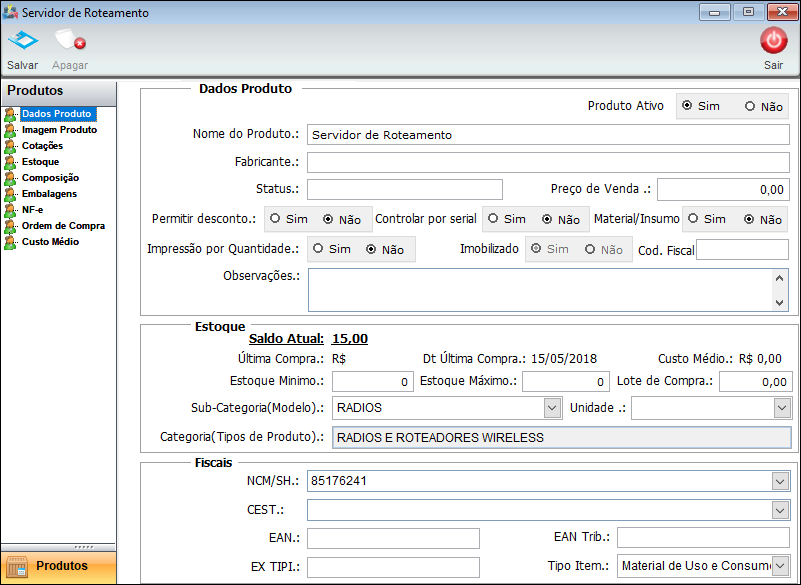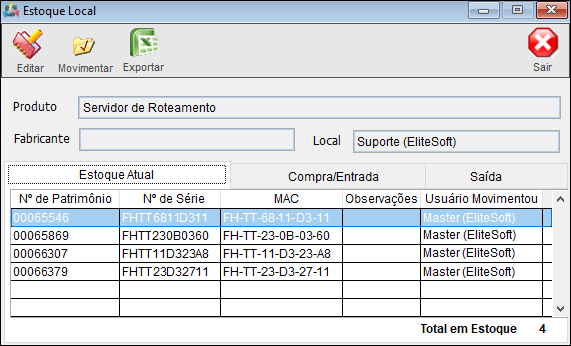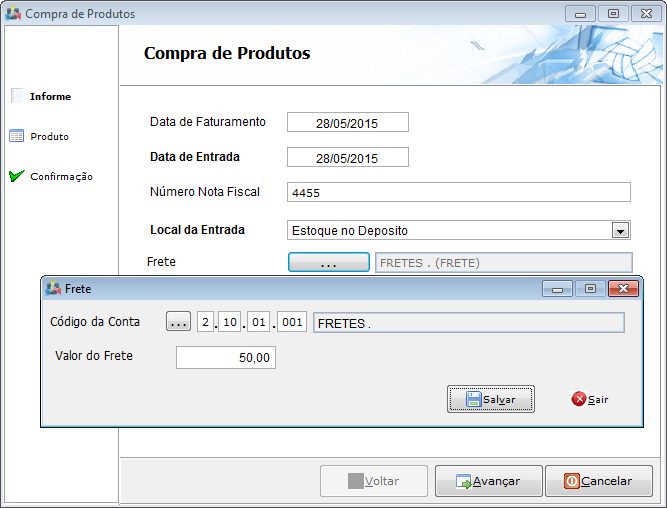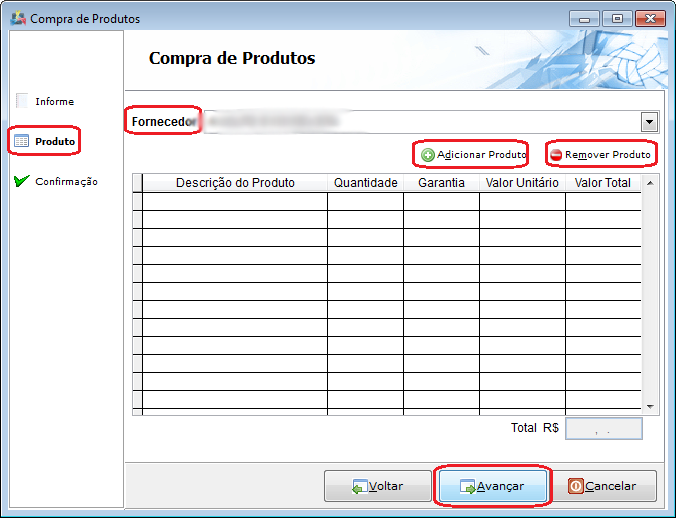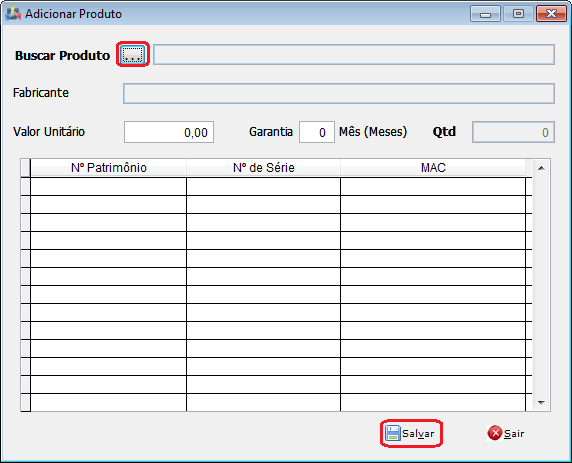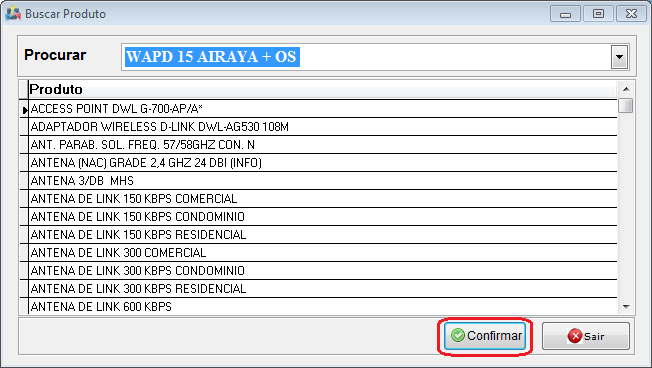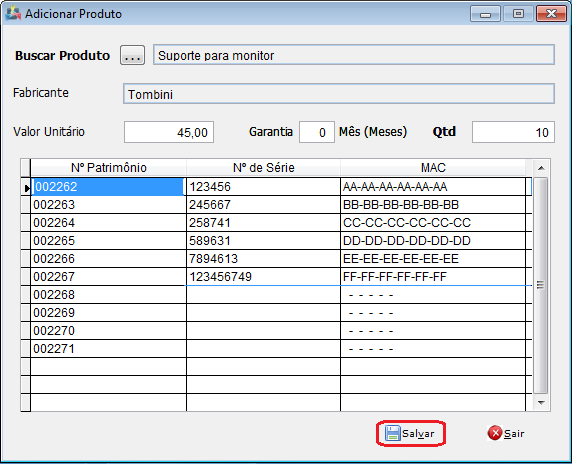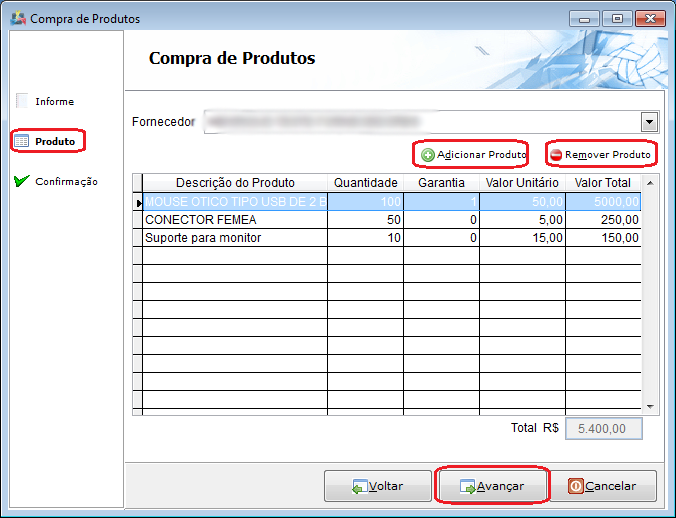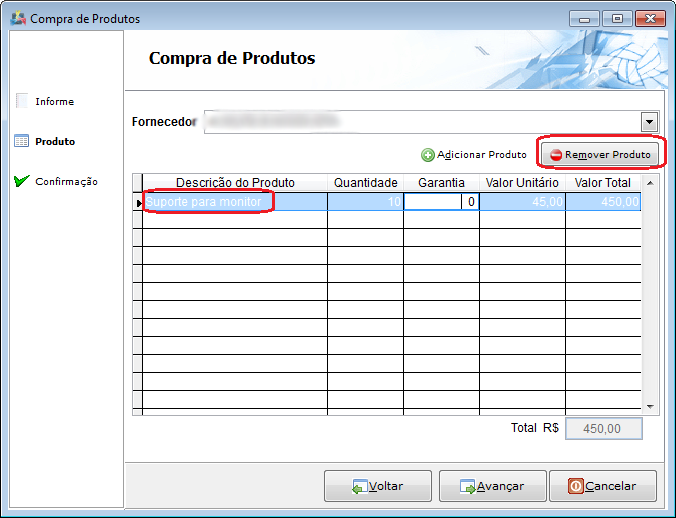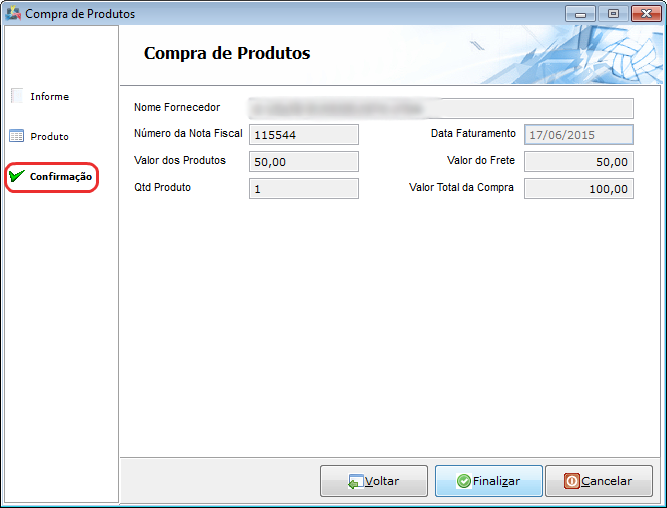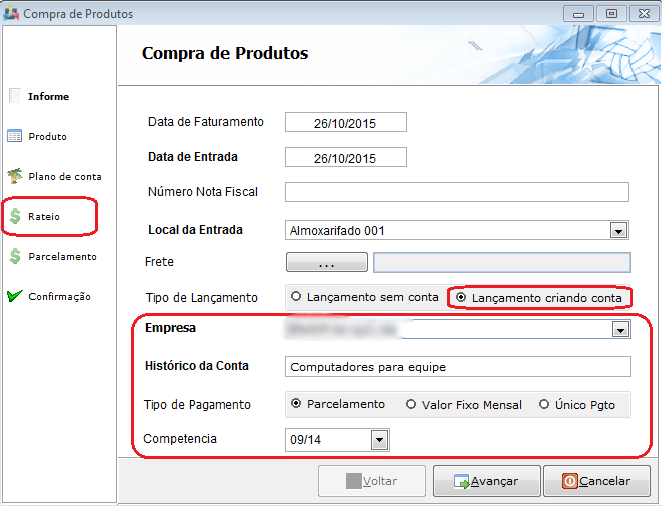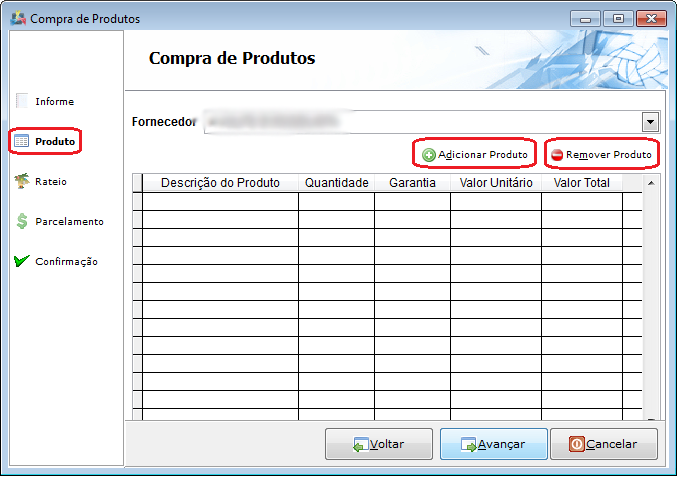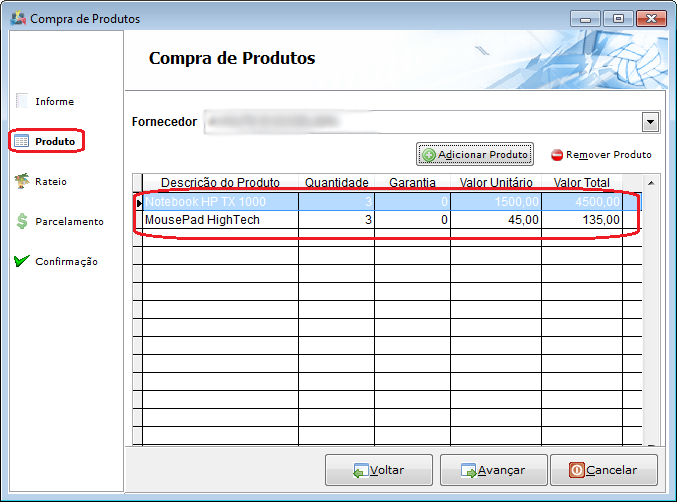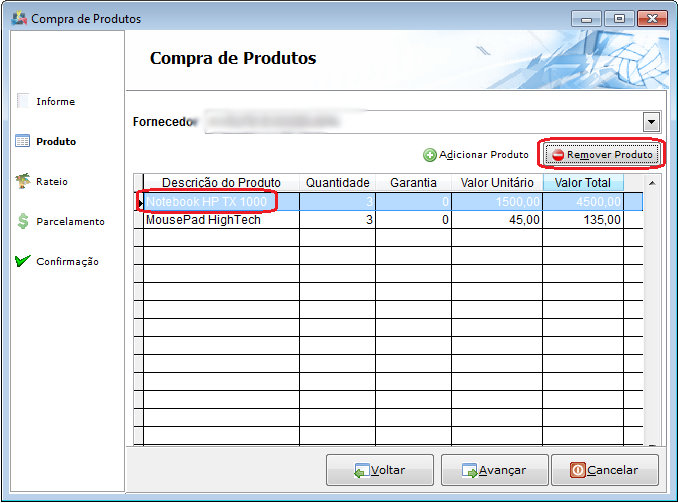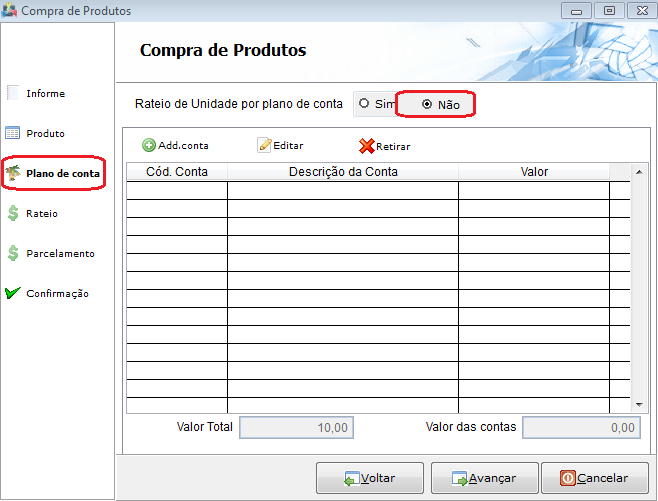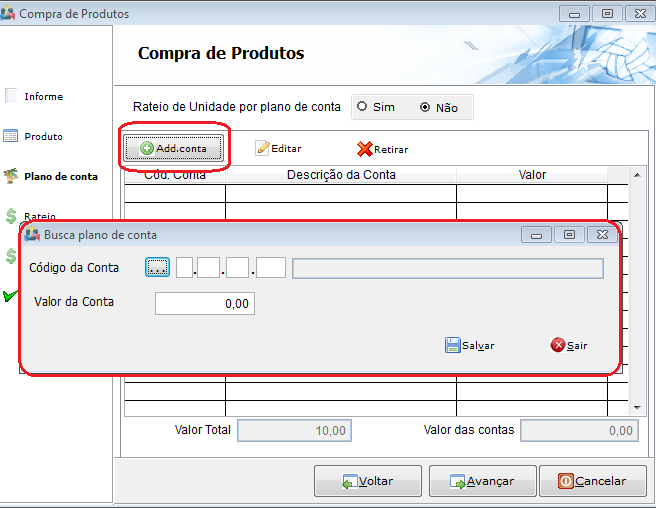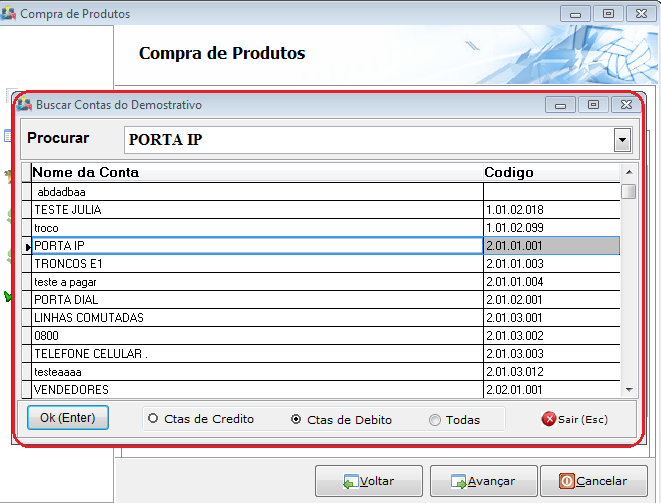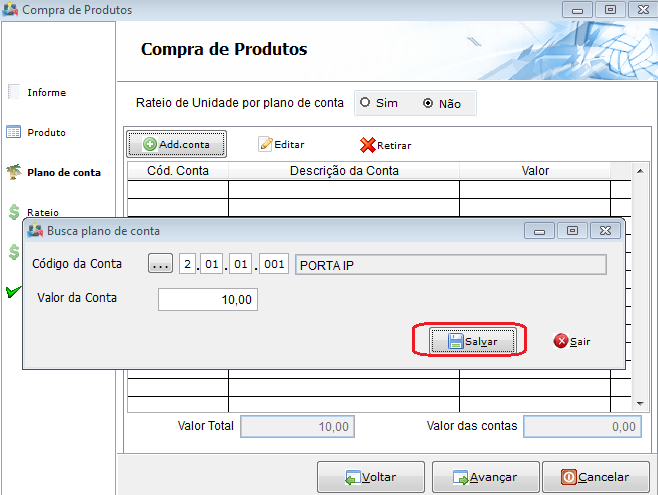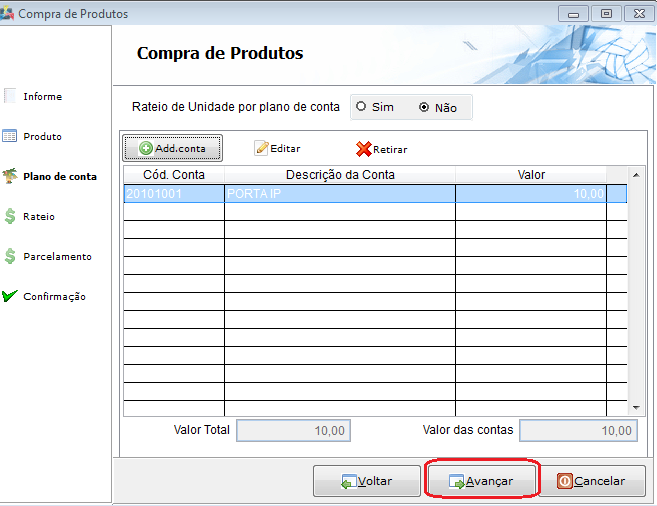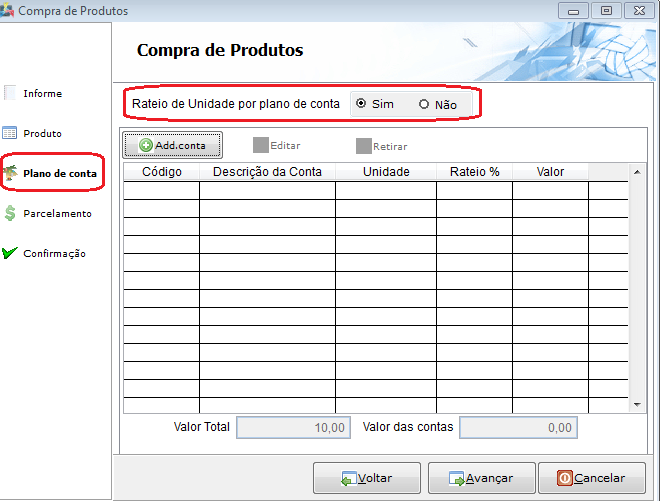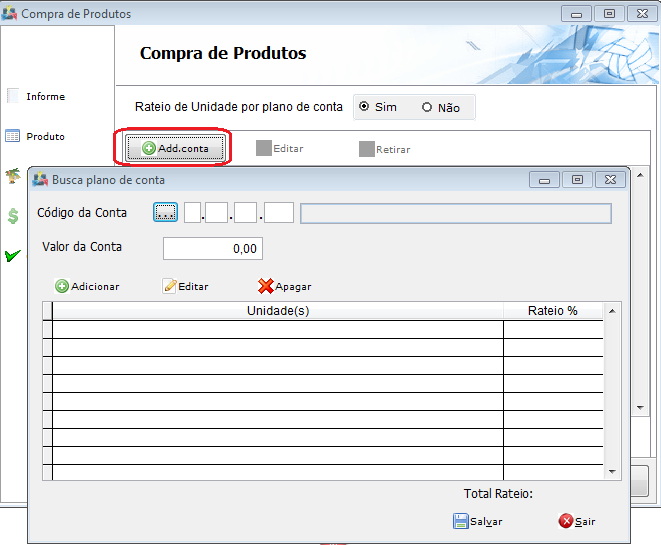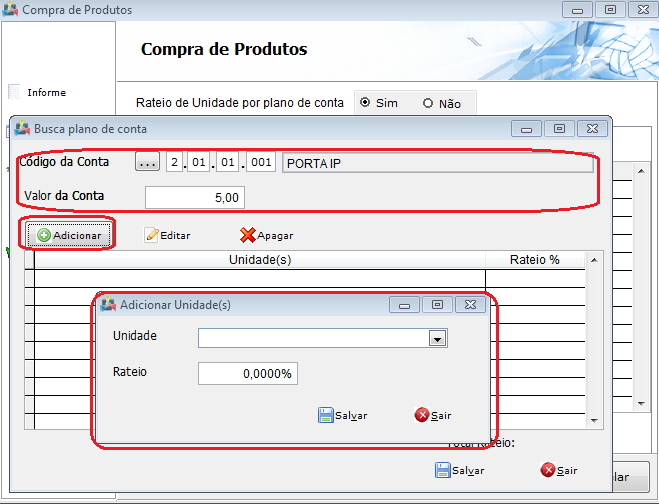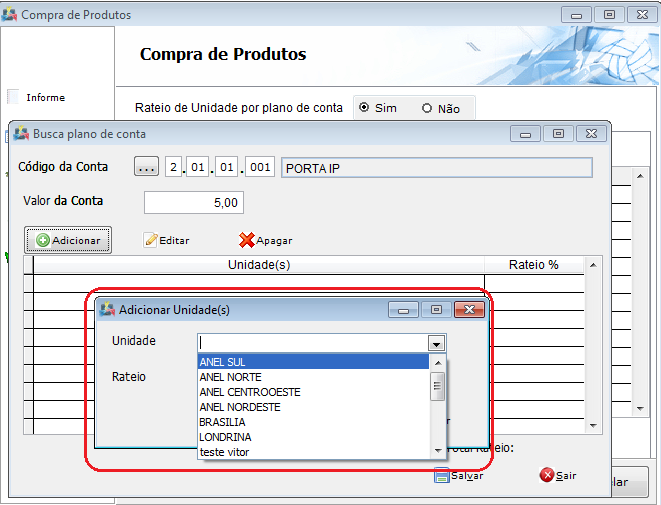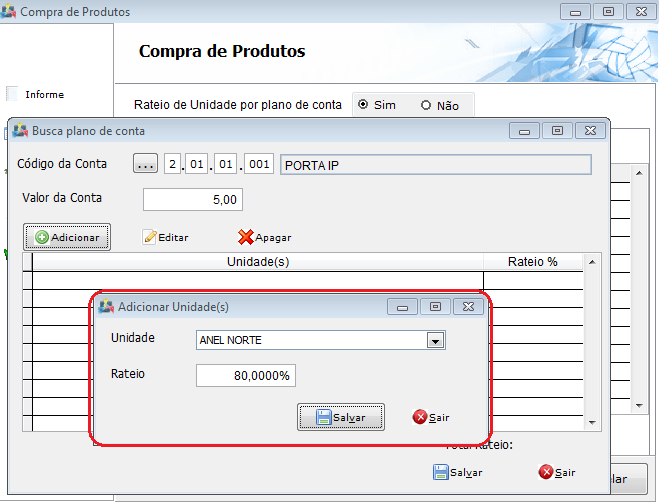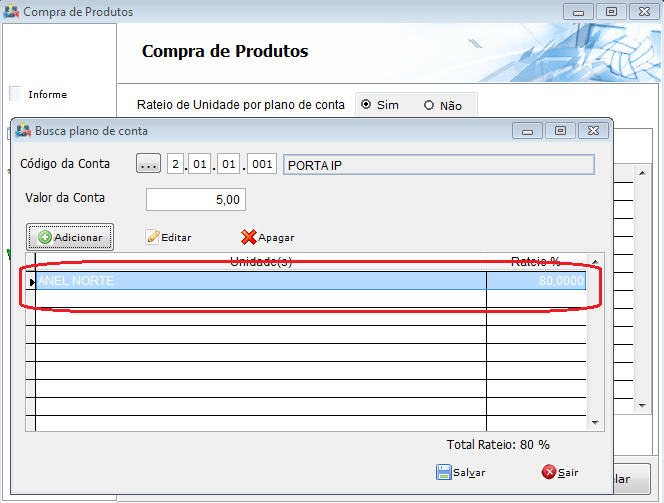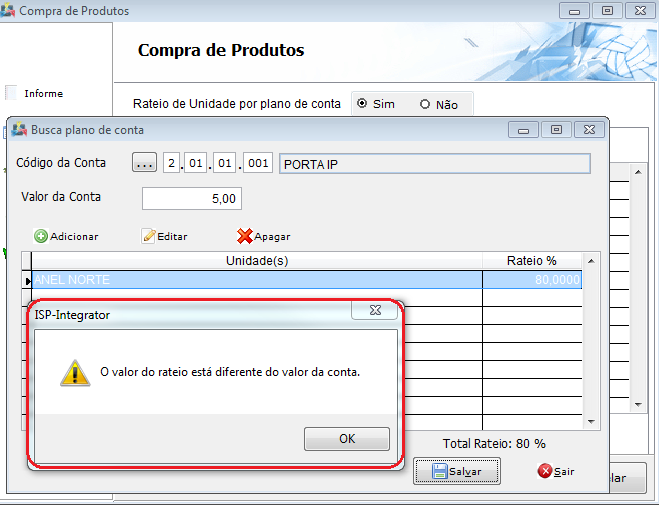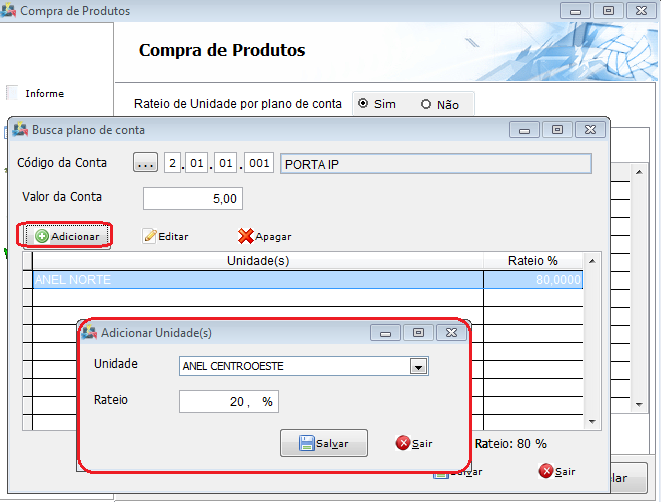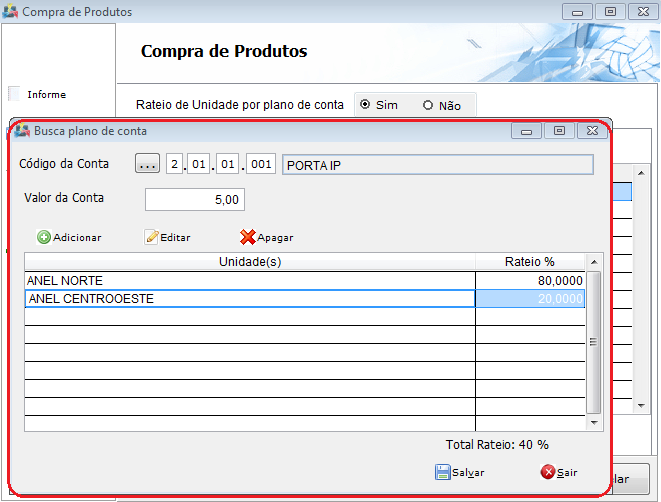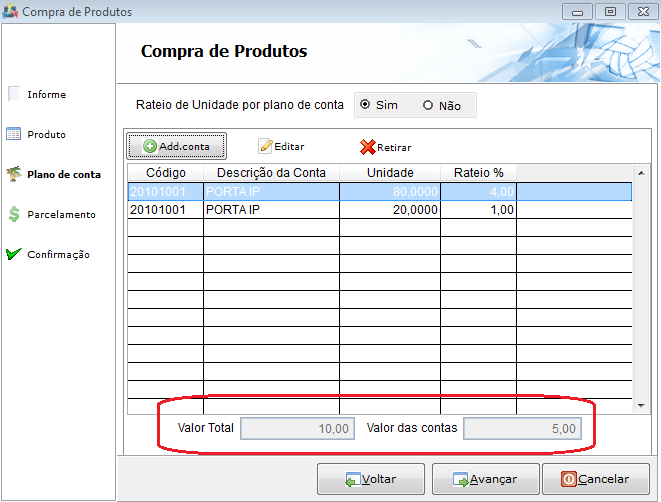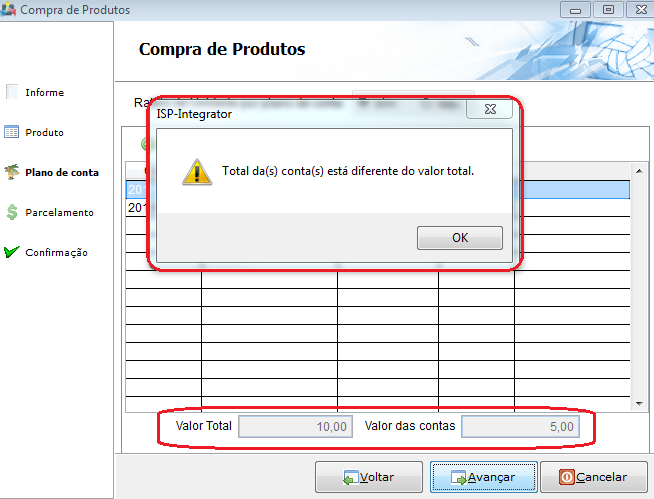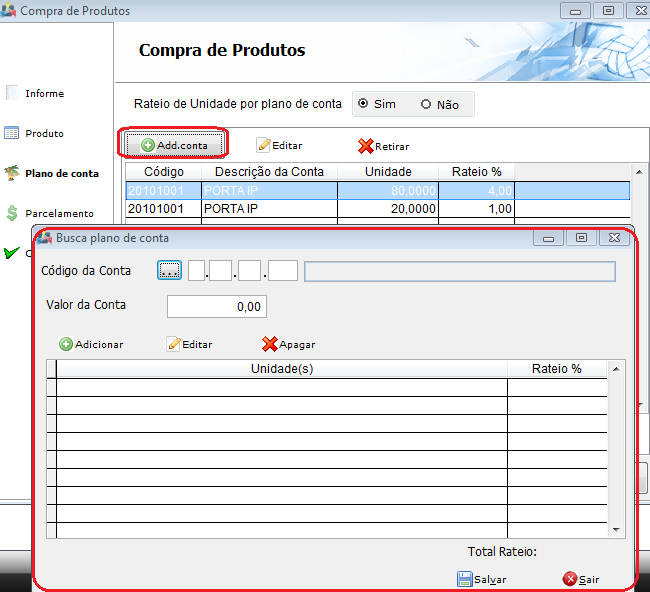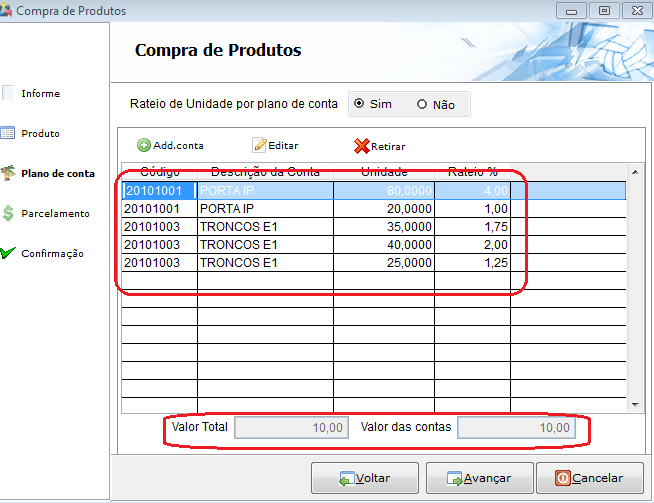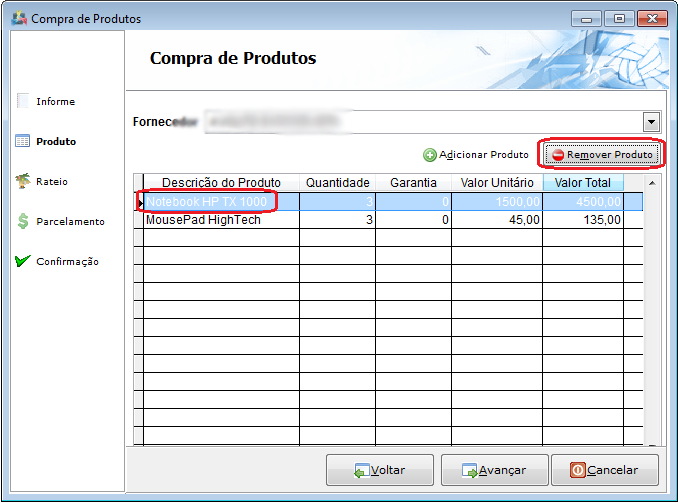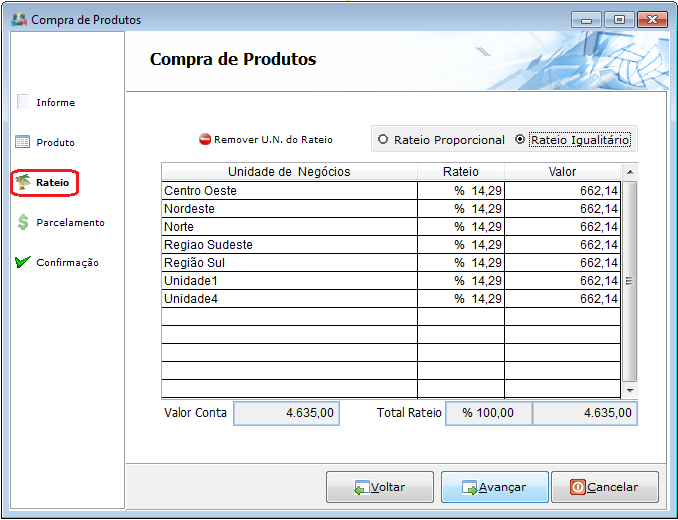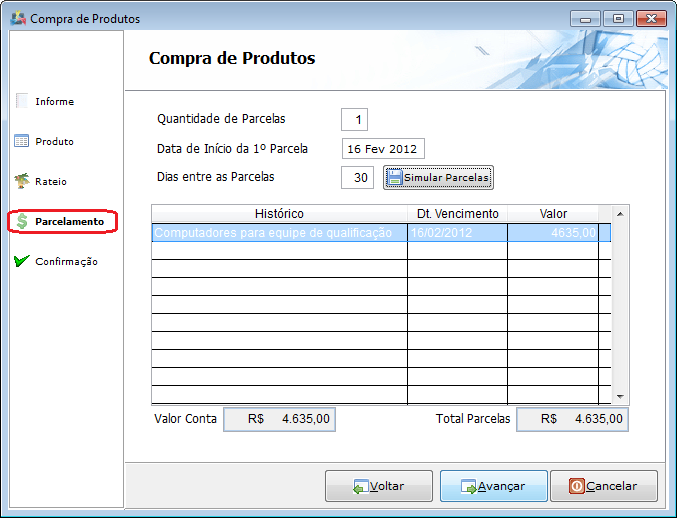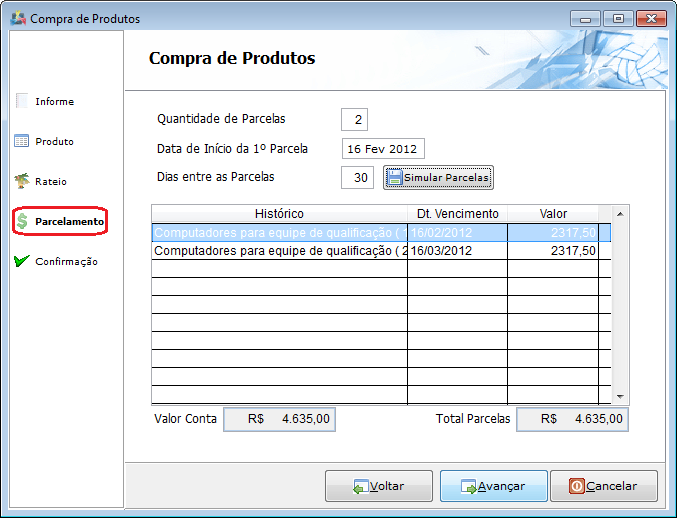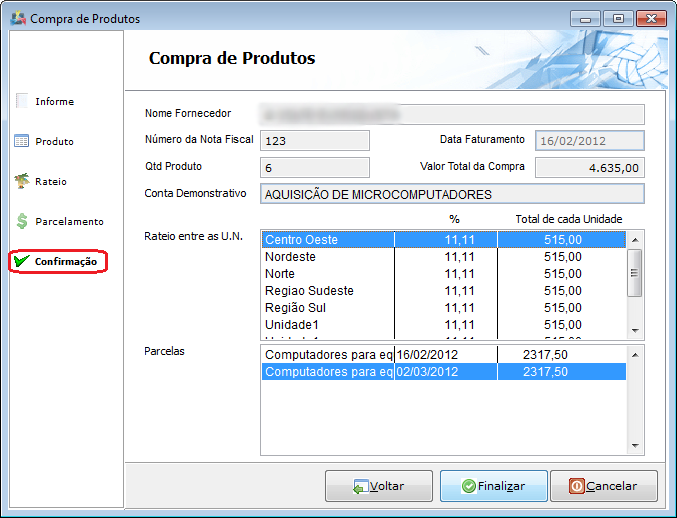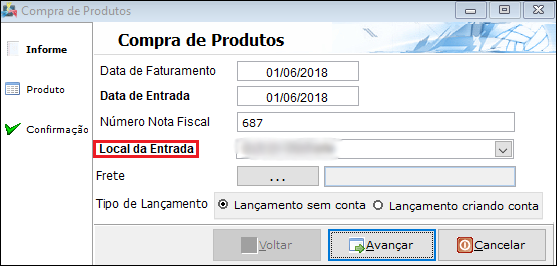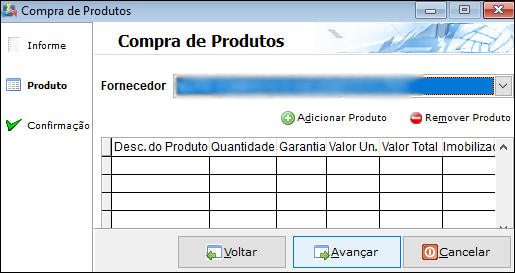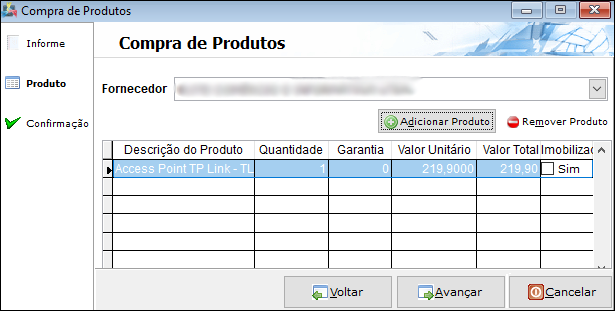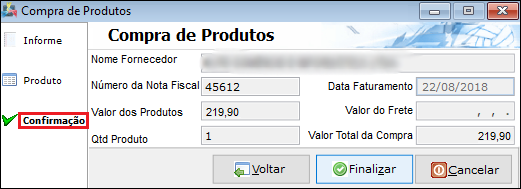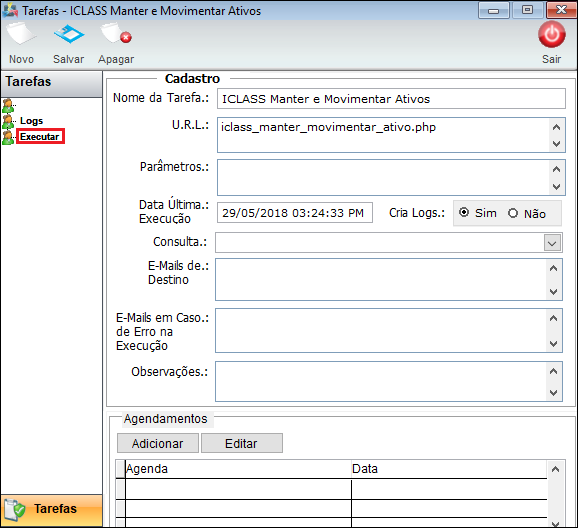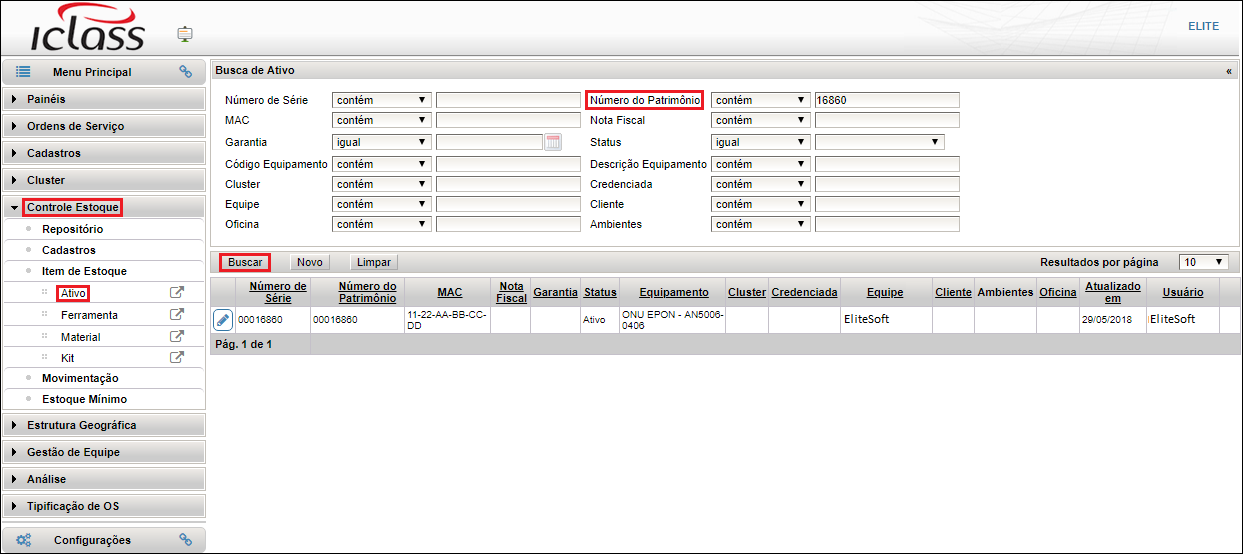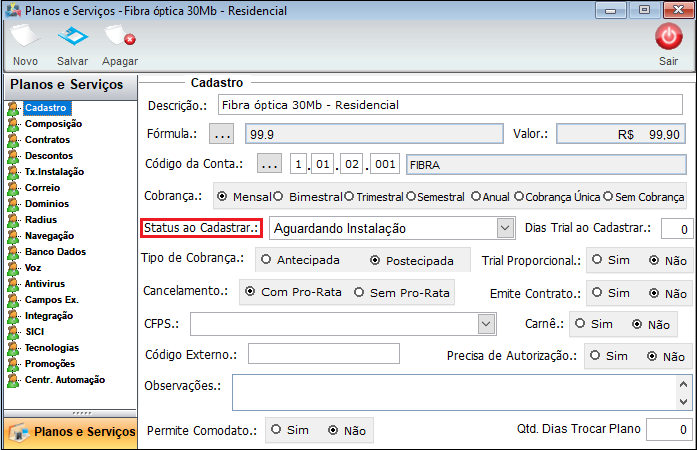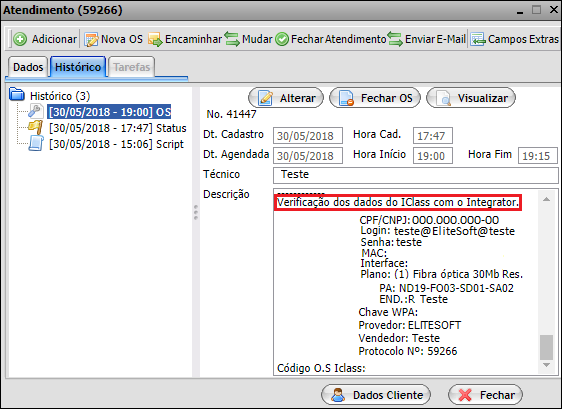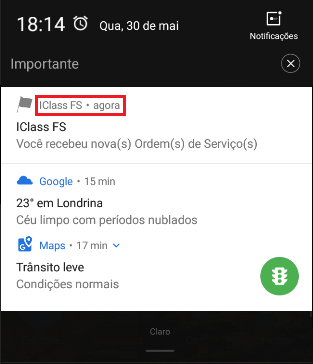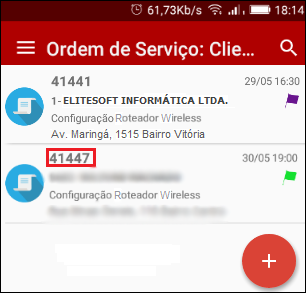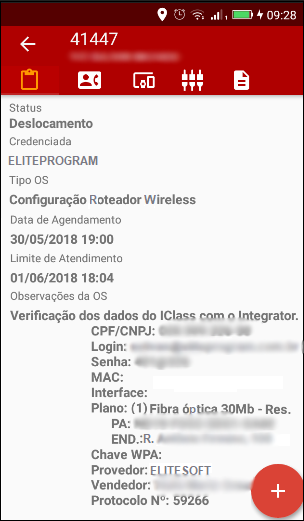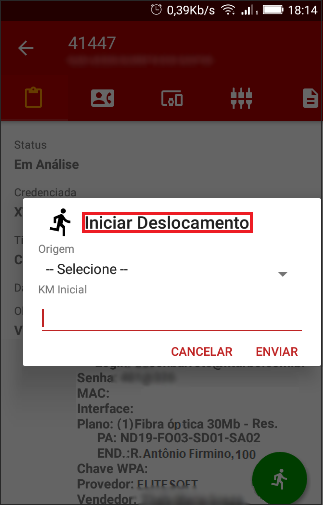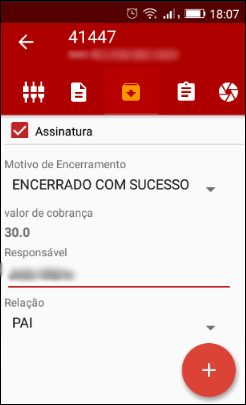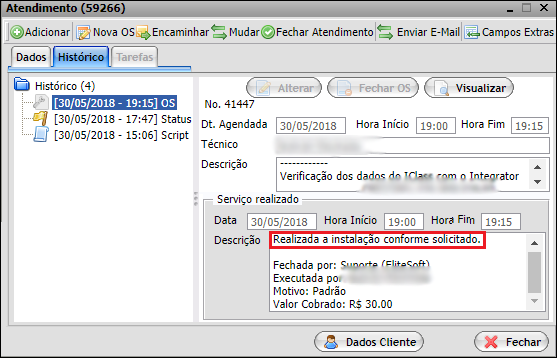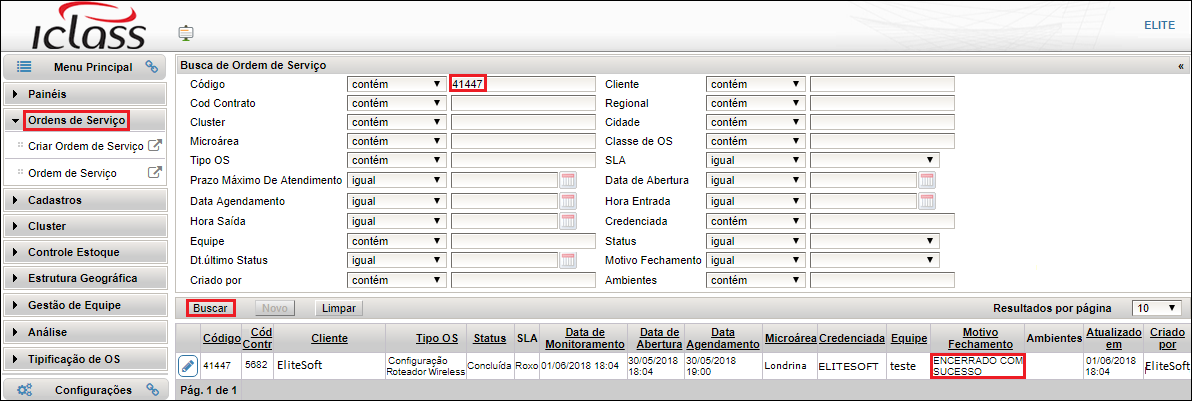Modulo Desktop - Controle Patrimonial - Compra Produtos
| Permissão |
| Compra de Produtos |
| Controle de Estoque |
| Permitir Qualquer Autorizador |
Índice
Compra de Produtos
![]() Pode registrar as compras dos produtos com as informações de nota fiscal, nome do fornecedor e gerar os números de patrimônio.
Pode registrar as compras dos produtos com as informações de nota fiscal, nome do fornecedor e gerar os números de patrimônio.
| |
|
A alteração de Cadastrar Notas Fiscais sem XML foi disponibilizada para a versão do Changelog 5.04.00. |
| |
|
Os campos Contas Financeiras, Histórico da Conta, Tipo de Pagamento, Competência e Usuário Aprovador foi disponibilizado para a versão do Changelog 6.01.00. |
Cadastrar Notas Fiscais sem XML
Os materiais de insumo ou de patrimônio podem ser cadastrados sem a obrigatoriedade do Arquivo XML, para isso deve dar entrada dos produtos em Compra de Produtos.
- Data de Faturamento: data do documento que foi gerado no fornecedor;
- Data de Entrada: a entrada dos produtos na empresa;
- Número da Nota Fiscal: inserir o número do documento da nota que foi disponibilizado pelo fornecedor;
- Local da Entrada: local que vai direcionar os produtos, lembrando que grava somente em um único local, mesmo quando a compra for de insumo e/ou de patrimônio e com vários produtos;
- Frete: inserir o código da conta do demonstrativo e o valor do frete;
- Tipo de Lançamento: neste campo pode fazer o lançamento da conta a pagar, mas não é obrigatório.
- Ao selecionar Tipo de Lançamento exibirá os campos: Contas Financeiras, Histórico da Conta, Tipo de Pagamento, Competência e Usuário Aprovador;
- Histórico da Conta: permite deixar uma breve descrição sobre a conta a pagar;
- Tipo de Pagamento: permite escolher se a forma de pagamento vai ver Parcelado, Valor Fixo Mensal ou Único Pagamento;
- Competência: Permite configurar o mês e o ano da conta a ser paga.
- Usuário Aprovador: caso a pessoa responsável por autorizar contas a pagar não esteja presente, poderá deixar cadastrado um responsável.
- Para este procedimento: Usuário Aprovador.
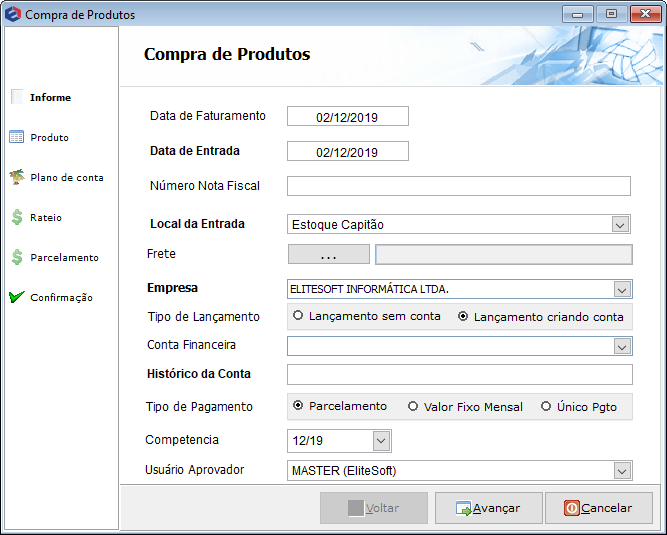
Caminho a Seguir: ISP - INTEGRATOR / CONTROLE DE ESTOQUE / COMPRA DE PRODUTOS
Deverá selecionar o Fornecedor ao qual foi definida a compra e caso deseje ao clicar no botão Adicionar Produto poderá incluir outros produtos.
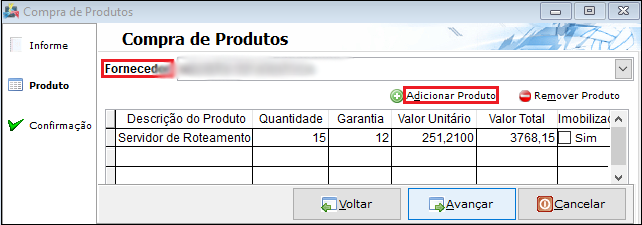
Caminho a Seguir: ISP - INTEGRATOR / CONTROLE DE ESTOQUE / COMPRA DE PRODUTOS / FORNECEDOR
Na tela de Adicionar Produto vai gerar os números de patrimônio, para os produto que estejam configurados como Não originando os números de patrimônio.
- Deverá inserir o Valor Unitário, Garantia e a Qtd (Quantidade) de produto.
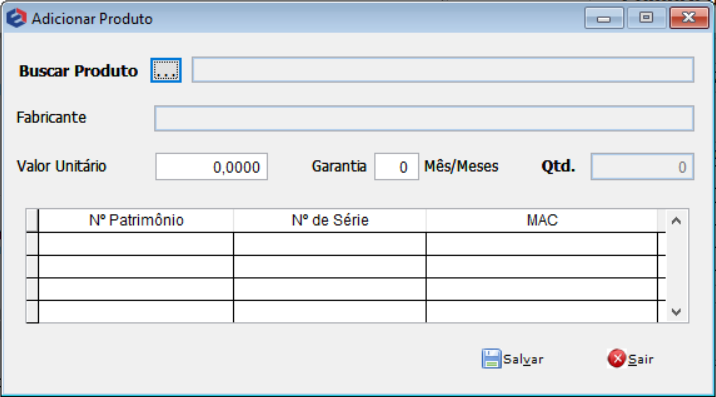
Caminho a Seguir: ISP - INTEGRATOR / CONTROLE DE ESTOQUE / COMPRA DE PRODUTOS / NÚMEROS DE PATRIMÔNIO
O Valor dos Produtos pode ser o Valor Total da Compra quando não houver Valor do Frete, a tela exibirá a confirmação dos dados cadastrados, para conferência.
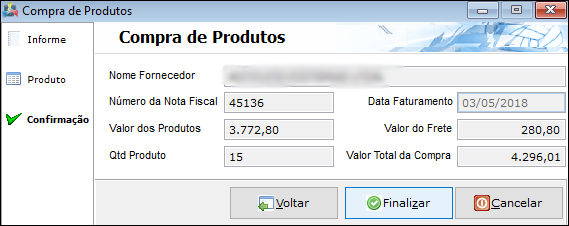
Caminho a Seguir: ISP - INTEGRATOR / CONTROLE DE ESTOQUE / COMPRA DE PRODUTOS
- Para este procedimento: Material/Insumo nos Dados do Produto.
- Para este procedimento: Usuários.
| |
|
A alteração de Cadastrar o MAC e o Número de Série do Equipamento foi disponibilizada para a versão do Changelog 6.00.00. |
Cadastrar o MAC e o Número de Série do Equipamento
![]() Quando for efetuar uma compra de produtos, foi disponibilizado para o técnico trazer o arquivo .CSV para registrar o MAC e o número de série no sistema.
Quando for efetuar uma compra de produtos, foi disponibilizado para o técnico trazer o arquivo .CSV para registrar o MAC e o número de série no sistema.
Ao clicar em Compra de Produtos deve inserir o Local da Entrada e a Empresa informando a compra do produto.
Caminho a Seguir: ISP - INTEGRATOR / CONTROLE DE ESTOQUE / COMPRA DE PRODUTOS
Deve Buscar o Produto, inserir a quantidade do produto e fazer a busca do Arquivo .CSV.
Caminho a Seguir: ISP - INTEGRATOR / CONTROLE DE ESTOQUE / COMPRA DE PRODUTOS
Nesta tela exibe o arquivo selecionado, o Número de Patrimônio e o Número de Série gerado pelo registro.
Caminho a Seguir: ISP - INTEGRATOR / CONTROLE DE ESTOQUE / COMPRA DE PRODUTOS / ADICIONAR O PRODUTO
Ao salvar, vai exibir o Fornecedor, a quantidade e a Descrição do Produto da compra efetuada.
Caminho a Seguir: ISP - INTEGRATOR / CONTROLE DE ESTOQUE / COMPRA DE PRODUTOS / ADICIONAR O PRODUTO
E finalizando, fazer a confirmação da compra do produto para o registro que foi inserido.
Caminho a Seguir: ISP - INTEGRATOR / CONTROLE DE ESTOQUE / COMPRA DE PRODUTOS
Quando finalizar o cadastrado, deve verificar nos Dados do Produto a compra que foi realizada.
Caminho a Seguir: ISP - INTEGRATOR / CONTROLE DE ESTOQUE / PRODUTOS / DADOS DO PRODUTO
Na aba Estoque, Ver Detalhes do produto apresenta discriminado os patrimônios que foram cadastrados, encaminhado-o para o Estoque Local que exibe os produtos de compra.
Caminho a Seguir: ISP - INTEGRATOR / CONTROLE DE ESTOQUE / PRODUTOS / ESTOQUE
Para o MAC e Números de Série iguais, exibe a mensagem de uso do número do patrimônio, por isso patrimônios não podem ser cadastrados com números iguais.
Caminho a Seguir: ISP - INTEGRATOR / CONTROLE DE ESTOQUE / PRODUTOS / ESTOQUE
Frete: neste campo podemos adicionar valor de frete caso seja necessário, este valor será acrescentado com o valor do produto.
- Para selecionar a conta e colocar o valor e clicar em Salvar.
- Continuando a compra do produto do tipo Lançamento sem Conta.
No item Produto é possível selecionar em qual fornecedor foi realizado a compra, adicionar e/ou remover produtos.
Para adicionar produtos à compra, selecione a opção para exibir Adicionar Produto.
Na tela Adicionar Produto selecionar a opção de Buscar Produto que exibe a tela Buscar Produto.
Na tela Buscar Produto:
- Selecione o produto a ser adicionado e selecione a opção Confirmar.
- Escreva as inicias para autocompletar e selecione a opção Confirmar.
Na tela Adicionar Produtos, após adicionar o produto, é possível preencher os campos Valor Unitário, Garantia e a Quantidade, após, selecione a opção Salvar que retornará para o item Produto.
- Após inserir a quantidade de produtos gera na lista abaixo o número sequencial de patrimônio, sendo possível inserir em cada número de série e endereço MAC caso exista.
No item Produto pode visualizar os produtos adicionados. Após conferir, selecione a opção Avançar para direcionar para a Confirmação.
Caso queira remover o produto adicionado, selecione o produto e após, selecione a opção Remover Produto.
No item Confirmação, é possível verificar se as informações da compra estão corretas.
Caso as informações estejam corretas, selecione a opção Finalizar e Sim na Caixa de Mensagem para confirmar.
Caso deseje criar um contas à pagar, marque a opção Lançamento Criando Conta que exibirá outros campos abaixo, mais itens a esquerda e após preencher os campos, selecione a opção Avançar, que irá para o item Produto.
- No campo Empresa é possível selecionar a empresa ao qual será vinculado esse contas a pagar que esta sendo criado.
- Para o campo Histórico da Conta é importante colocar um descrição fácil para futuras consultas no financeiro.
- Ao selecionar a opção de tipo de pagamento Parcelamento, será possível mudar a quantidade de parcelas e o dia entre elas.
- Ao selecionar a opção de tipo de pagamento Valor Fixo Mensal, será possível mudar a quantidade de parcelas, mas os dias entre as parcelas serão fixos de 30 dias.
- Ao selecionar a opção de tipo de pagamento Único Pgto, somente a data do pagamento será possível alterar, as demais opções ficarão inativas.
- No campo Competência, selecionar a competência que será atribuída ao conta do lançamento do produto.
No item Produto, é possível selecionar em qual fornecedor foi realizado a compra, adicionar e/ou remover produtos.
Para adicionar produtos à compra, selecione a opção Adicionar Produto que exibirá a tela Adicionar Produto.
Na tela Adicionar Produto, selecione a opção Buscar Produto que exibirá a tela Buscar Produto.
Na tela Buscar Produto:
- Selecione o produto a ser adicionado e após, dê um duplo clique ou selecione a opção Confirmar, que retornará para a tela Adicionar Produtos.
- Escreva as inicias para autocompletar e após, aperte enter ou selecione a opção Confirmar, que retornará para a tela Adicionar Produtos.
Na tela Adicionar Produtos, após adicionar o produto, é possível preencher os campos Valor Unitário, Garantia e a Quantidade, após, selecionar a opção "Salvar" que retorna ao Produto.
- Após inserir a quantidade de produtos gerará na lista abaixo o número sequencial de patrimônio, sendo possível inserir em cada um o número de série e endereço MAC caso exista.
Produto é possível visualizar os produtos adicionados. Após conferir, selecione a opção Avançar para ir ao item Rateio.
- Tela com os produtos adicionados.
Caso queira remover o produto adicionado, selecione o produto e após, a opção Remover Produto.
Em Plano de Contas pode selecionar o tipo de contas a pagar que é gerado, por exemplo: água, luz, telefone ou alguma aquisição. No campo Rateio de Unidade por Plano de Conta para fazer o rateio Por Unidade de Negócios, também, fazer o Plano de Contas. Marcando a opção: Rateio de Unidade Por Plano de Conta: não, sem o rateio de Plano de Contas por Unidade de Negócios.
Pode adicionar uma ou mais contas do plano de contas, desmembrando o valor de forma que as contas do plano de contas sejam rateadas igualmente entre as unidades de negócio.
' Selecionar nessa tela a conta do Plano de Contas que vai ser lançado o valor do produto da compra, clicando em Adicionar Conta.
Apresenta a tela com as contas disponíveis para a seleção.
Após escolher a Conta do plano de contas, colocar o valor que será lançado nessa conta e clicar em avançar.
No item Plano de Contas pode selecionar o tipo de contas à pagar que será gerado, por exemplo: água, luz, telefone ou alguma aquisição. No campo Rateio de Unidade por Plano de Conta, pode fazer o rateio Por Unidade de Negócios ou por conta do Plano de contas. Marcando a opção: Rateio de Unidade Por plano de Conta:(SIM), será com a opção de fazer o rateio por Plano de Contas e unidades.
A clicar em Adicionar Conta, será apresentada a tela para ser selecionada a Conta do Plano de Contas que será rateada, ainda nessa tela serão adicionadas as unidades de Negócios as quais serão rateadas essa conta, e também os percentuais para cada Unidade de Negócios.
Selecione a Conta do Plano de Contas, o valor é rateado entre as unidades, e em adicionar, apresenta a tela para seleção da unidade e o percentual do volar adicionado que a unidade corresponde.
Em seguida clique no botão adicionar, apresenta a tela para selecionar a unidade e o percentual do volar adicionado que a unidade corresponde.
Após selecionar a Unidade de Negócios e o percentual a ser utilizado.
Ao salvar, será apresentada a tela abaixo para ser inserido o restante do valor a ser rateado entre as unidades de negócios.
Caso tente salvar com os valores incompletos, ou seja não alcançados os 100% será apresentada a mensagem abaixo informando que os valores ainda não estão corretamente preenchidos.
Basta colocar os valores que ainda faltam para completar os 100% e salvar.
Após completar os 100% que fazem parte da conta do Plano de contas, clicar em salvar.
Será apresentada a tela com a primeira parte do lançamento com o rateio entre as contas do plano de contas.
Se tentar avançar com o lançamento antes de configurar os 100% do valor será apresentada a mensagem que o valor Total das Contas Lançadas no Rateio, esta diferente do valor total do lançamento, no caso do exemplo, o lançamento total do valor do produto é R$ 10,00, e só foi lançada uma conta to plano de contas, rateados entre duas unidade de negócios que totalizaram R$ 5,00, dessa forma ainda falta o valor de R$ 5,00 para completar o valor total do lançamento.
Se for apresentada a mensagem acima, clique novamente em Add.conta, e siga os passos novamente configurando o restante dos valores.
Após configurado 100% da conta, clique em avançar e finalize o lançamento.
Ao finalizar o lançamento, optando por Rateio (SIM), será da seguinte forma:
No item Rateio, é possível fazer o rateio da compra de produtos entre as unidades de negócios cadastradas.
- O rateio pode ser realizado de forma proporcional, ou seja, pelo peso (%) cadastrado no controle de Unidades de Negócios (Unidade de Negócio) ou de forma igualitária.
Caso queira remover uma unidade de negócio do rateio, selecione a opção Remover U.N. do Rateio.
Caso queira definir o rateio como proporcional, marque a opção Rateio Proporcional.
- No rateio proporcional se a unidade de negócio (POP) estiver com valor 0 (zero) no peso, ela não entrará no rateio.
Caso queira definir o rateio com valor comum entre as unidades de negócio, marque a opção Rateio Igualitário.
- No rateio igualitário mesmo que a unidade de negócio (POP) esteja com valor 0 (zero) no peso, ela entrará no rateio.
Após finalizar, selecione a opção Avançar que irá para o item Parcelamento.
No item Parcelamento, é possível definir a quantidade de parcelas, informar quando deverá ser paga a 1ª parcela e realizar uma simulação do intervalo entre as parcelas.
- No exemplo abaixo, mostra que a compra foi de R$ 4.635,00, será paga em 2 parcelas iguais de R$ 2.317,50 num intervalo de 30 dias.
- Os campos data de vencimento (Dt. Vencimento) e valor podem ser editados.
Após finalizar, selecione a opção Avançar que irá para o item Confirmação.
No item Confirmação, é possível verificar se as informações da compra estão corretas.
| |
|
A alteração de Compra de Produtos com Vínculo ao IClass foi disponibilizada para a versão do Changelog 5.05.00. |
Compra de Produtos com Vínculo ao IClass
1.6) Ao efetuar a Compra de Produtos, fazer o vínculo do Local da Entrada que corresponde a equipe (técnico) que vai ser associado ao IClass.
Caminho a Seguir: ISP - INTEGRATOR / CONTROLE DE ESTOQUE / COMPRA DE PRODUTOS
1.6.1) Inserir o Fornecedor ao qual foi solicitado o produto.
Caminho a Seguir: ISP - INTEGRATOR / CONTROLE DE ESTOQUE / COMPRA DE PRODUTOS
1.6.1.1) Adicionar o Produto que foi solicitado, o valor unitário, o tempo de garantia e a quantidade solicitada, ao finalizar o sistema gera o Número do Patrimônio.
Caminho a Seguir: ISP - INTEGRATOR / CONTROLE DE ESTOQUE / COMPRA DE PRODUTOS
1.6.2) Logo que inserir os dados do produto, vai exibir os dados cadastrados para a confirmação.
1.6.2.1) O sistema executa a tarefa de IClass - Manter e Movimentar Ativos para vincular este produto ao IClass, para este procedimento clicar em Executar.
- Executar a tarefa pode demorar em torno de 10 minutos.
Caminho a Seguir: ISP - INTEGRATOR / PAINEL DE CONFIGURAÇÕES / TAREFAS - ICLASS MANTER E MOVIMENTAR ATIVOS
1.6.2.1.1) O resultado de vínculo no IClass vai exibir o mesmo Número do Patrimônio gerado no Integrator, facilitando a localização, para isso deve entrar com o Login e a Senha do IClass para verificação.
Caminho a Seguir: ICLASS / CONTROLE DE ESTOQUE / ITEM DE ESTOQUE / ATIVO / NÚMERO DO PATRIMÔNIO / BUSCAR
1.6.2.2) Para gerar um Novo Atendimento para esta solicitação, o status do plano deve ser como Aguardando Instalação pois este vínculo é resultante da ida do técnico até a residência do cliente, fazer a instalação do equipamento (se houver necessidade) e alterar o plano para o status Habilitado.
Caminho a Seguir: ISP - INTEGRATOR / PAINEL DE CONFIGURAÇÕES / PLANOS E SERVIÇOS
1.6.2.2.1) Deve gerar uma Ordem de Serviço com o horário de início e horário de finalização do serviço para o técnico proposto, verifique o cadastro do protocolo no Integrator/IClass para a execução do serviço (vínculo da Ordem de Serviço).
Caminho a Seguir: INTEGRATOR WEB / ATENDIMENTO / GERAR NOVA ORDEM DE SERVIÇO
1.6.3) O técnico recebe um comunicado no celular de uma Nova Ordem de Serviço como uma Notificação (Push).
Caminho a Seguir: APLICATIVO ICLASS
1.6.3.1) A Ordem de Serviço exibe as agendas programadas para a execução.
Caminho a Seguir: APLICATIVO ICLASS
1.6.3.1.1) Ao clicar na Ordem de Serviço vai exibir as informações referente ao atendimento.
Caminho a Seguir: APLICATIVO ICLASS
1.6.3.1.1.1) Clicando no símbolo de + (mais) pode iniciar o deslocamento, onde exibe a quilometragem inicial e a quilometragem final para deslocamento.
Caminho a Seguir: APLICATIVO ICLASS
1.6.3.2) Ao finalizar a Ordem de Serviço, inserir o motivo de fechamento da OS, podendo solicitar a assinatura do cliente e salvar no aplicativo.
Caminho a Seguir: APLICATIVO ICLASS
1.6.3.3) Quando o técnico finalizar o atendimento pelo APP, sincroniza os dados com o Integrator e fecha.
- Executar essa sincronização pode demorar em torno de 10 minutos.
Caminho a Seguir: ISP - INTEGRATOR / ATENDIMENTO / ORDEM DE SERVIÇO
1.6.3.4) No ambiente do IClass, ao buscar a Ordem de Serviço vai exibir como Encerrada com Sucesso como no Integrator.
| |
|
Esta é uma base de testes fictícia, meramente ilustrativa. |