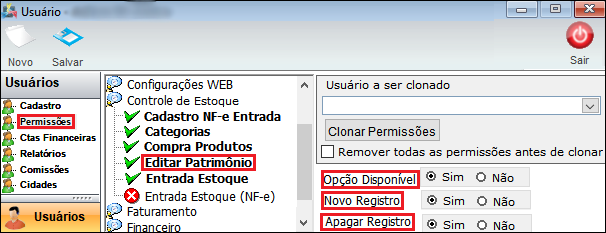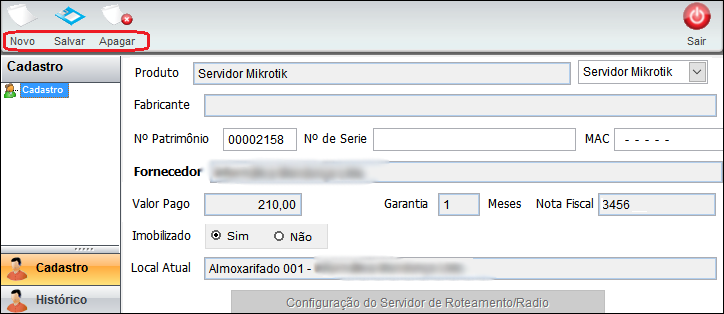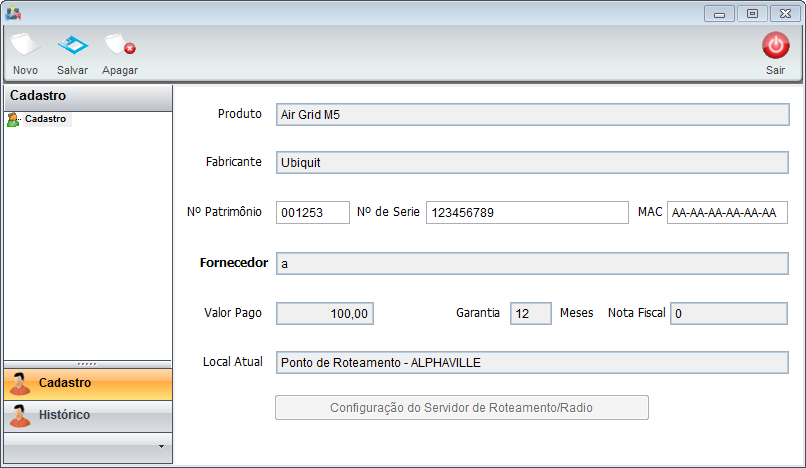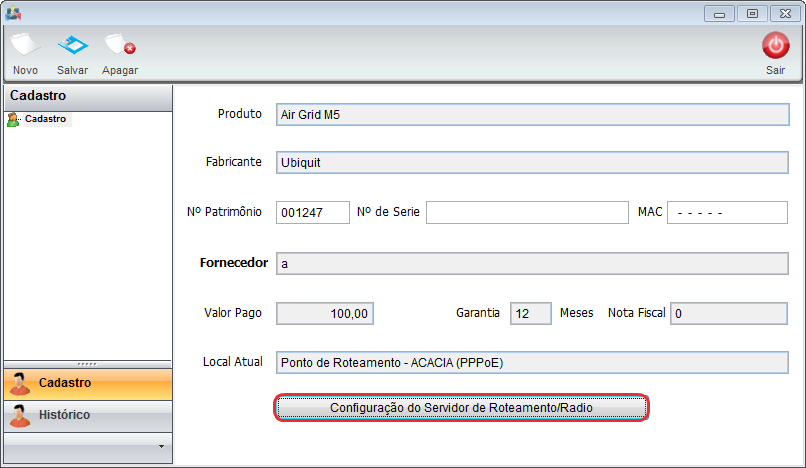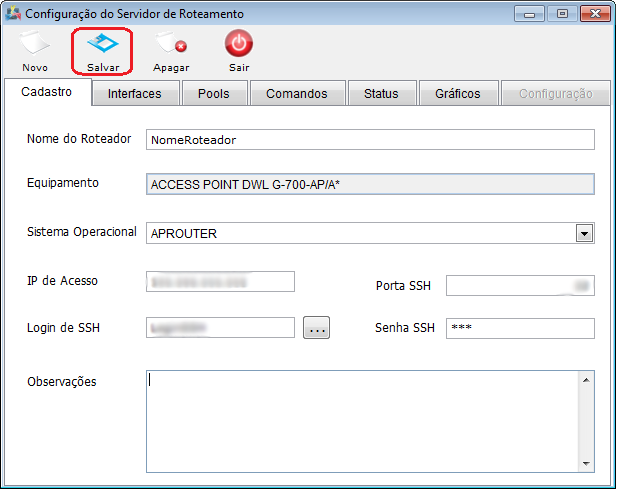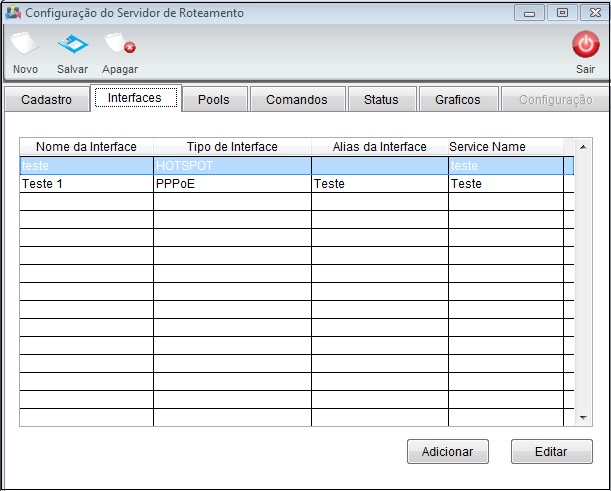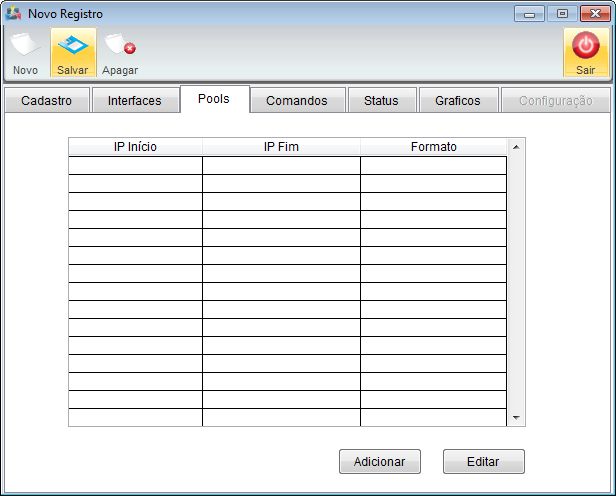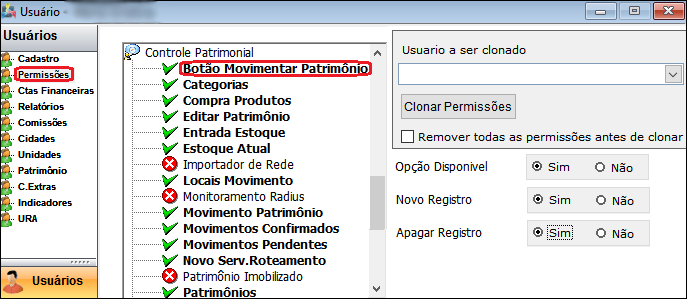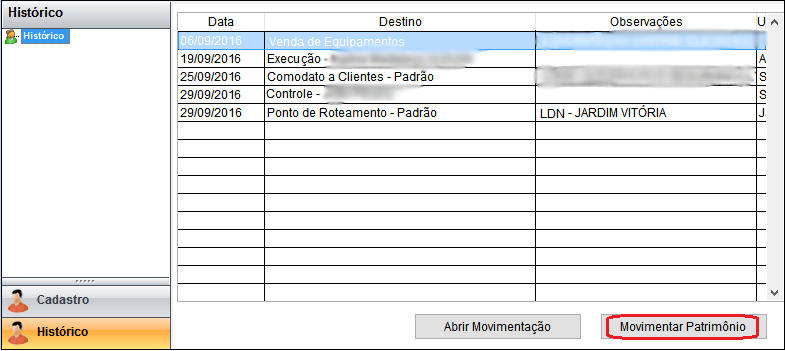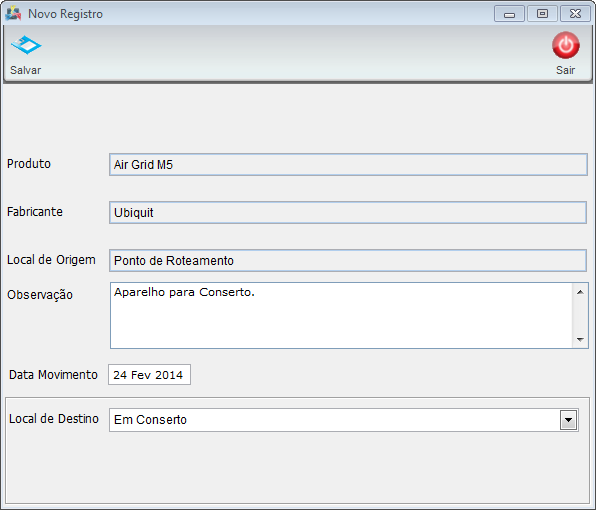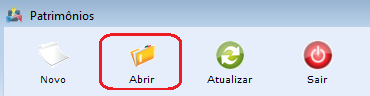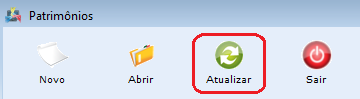Mudanças entre as edições de "Modulo Desktop - Controle Patrimonial - Patrimônio"
(Alteração do texto) |
(Alteração do texto) |
||
| Linha 14: | Linha 14: | ||
[[arquivo:objetivo.jpg|30px]] | [[arquivo:objetivo.jpg|30px]] | ||
| − | No ''Controle de Patrimônio'' | + | No ''Controle de Patrimônio'' pode realizar alterações, mas não vai conseguir cadastrar um novo patrimônio pois é gerado pela ''Compra de Produtos'' e/ou ''Entrada de Estoque''. |
| Linha 48: | Linha 48: | ||
| − | 1. | + | 1.1) Na tela "'''Pesquisar Patrimônio'''" poderá pesquisar os patrimônios cadastrados por "Descrição", "Número de Patrimônio", "Número de Série", "MAC" e a lista dos patrimônios. |
[[Arquivo:PesquisarPatrimonio.png|600px]] | [[Arquivo:PesquisarPatrimonio.png|600px]] | ||
| Linha 65: | Linha 65: | ||
| − | 1. | + | 1.1.1) Com a autorização da permissão, pode abrir o patrimônio e editar. O menu de opções fica disponível para alteração, se estiver bloqueado de ''Editar o Patrimônio'' não pode ''Apagar'' ou ''Salvar. |
[[Arquivo:editarpatrimonio1.png]] | [[Arquivo:editarpatrimonio1.png]] | ||
| Linha 72: | Linha 72: | ||
| − | 1 | + | 1.1.2) Na tela ''Patrimônio'' na aba ''Cadastro'', é possível editar ''somente'' o número de série, MAC e realizar configuração do servidor de roteamento/rádio. |
''.Obs.:'' O campo "Nº Patrimônio" não poderá ser editado para não gerar inconsistência no banco. Se o usuário gerar outra sequência de patrimônio, deverá entrar em contato com o suporte da EliteSoft. | ''.Obs.:'' O campo "Nº Patrimônio" não poderá ser editado para não gerar inconsistência no banco. Se o usuário gerar outra sequência de patrimônio, deverá entrar em contato com o suporte da EliteSoft. | ||
| Linha 79: | Linha 79: | ||
| − | 1 | + | 1.1.3) Para as configurações do servidor de roteamento/rádio selecionar a opção "Configuração do Servidor de Roteamento/Rádio" que exibirá a tela ''Configuração do Servidor de Roteamento'' na aba ''Cadastro''. |
[[Arquivo:ControlePatBotConfigSerRoteRadio.png|700px]] | [[Arquivo:ControlePatBotConfigSerRoteRadio.png|700px]] | ||
| Linha 86: | Linha 86: | ||
| − | 1 | + | 1.1.3.1) Na tela ''Configuração do Servidor de Roteamento'' na aba ''Cadastro'' é possível visualizar as informações já cadastradas do servidor de roteamento e também realizar alterações. |
[[Arquivo:ControlePatConfigSerRoteRadio.png|500px]] | [[Arquivo:ControlePatConfigSerRoteRadio.png|500px]] | ||
| − | 1 | + | 1.1.3.2) Na tela '''"Configuração do Servidor de Roteamento"''' na aba '''"Interfaces"''' poderá visualizar as interfaces cadastradas para o servidor de roteamento, adicionar novas e editar. |
[[Arquivo:interfacess.jpg|500px]] | [[Arquivo:interfacess.jpg|500px]] | ||
| − | 1 | + | 1.1.3.3) Caso queira adicionar, selecione a opção "Adicionar" e exibirá a tela ''Interfaces do Servidor de Roteamento.'' |
| − | 1 | + | 1.1.3.4) Na tela Interfaces do Servidor de Roteamento clique em '''Novo''' para exibir a tela de ''Novo Registro'' e preencher os campos. |
[[Arquivo:interfacenovos.jpg|500px]] | [[Arquivo:interfacenovos.jpg|500px]] | ||
| − | 1 | + | 1.1.3.5) Caso queira editar, selecionar a interface e selecionar a opção "Editar" e exibirá a tela ''Interfaces do Servidor de Roteamento '' permitindo '''Editar''' as informações. |
| − | 2) Na tela '''"Configuração do Servidor de Roteamento"''' na aba '''"Pools"''' poderá visualizar os ''Pools'' de IP já cadastrados para o servidor de roteamento, adicionar novos e editar. | + | 1.2) Na tela '''"Configuração do Servidor de Roteamento"''' na aba '''"Pools"''' poderá visualizar os ''Pools'' de IP já cadastrados para o servidor de roteamento, adicionar novos e editar. |
[[Arquivo:pools.png|500px]] | [[Arquivo:pools.png|500px]] | ||
| − | 2.1) Para adicionar um ''Novo Registro'' selecionar a opção "Adicionar". | + | 1.2.1) Para adicionar um ''Novo Registro'' selecionar a opção "Adicionar". |
| − | 2.1.1) Na tela '''"Novo Registro"''' após informar os dados do ''pool'' de IP, selecionar a opção "Salvar". | + | 1.2.1.1) Na tela '''"Novo Registro"''' após informar os dados do ''pool'' de IP, selecionar a opção "Salvar". |
| − | 2 | + | 1.2.2) Para editar selecionar o ''pool'' de IP e a opção "Editar" para exibir a tela '''"Pool de IPs"'''. |
| − | 2 | + | 1.2.3) Na tela '''"Pool de IPs"''' é possível adicionar novo, editar e apagar. |
| − | 2 | + | 1.2.4) Selecionar a opção "Novo" e a tela mudará de '''"Pool de IPs"''' para '''"Novo Registro"'''. |
| − | |||
| − | |||
| − | |||
| Linha 141: | Linha 138: | ||
| − | 3) Com a permissão do Botão de Movimentar Patrimônio habilitado, no '''Histórico''' poderá acompanhar as Movimentações do Patrimônio e verificar as datas e as transferências que foram realizadas. | + | 1.3) Com a permissão do Botão de Movimentar Patrimônio habilitado, no '''Histórico''' poderá acompanhar as Movimentações do Patrimônio e verificar as datas e as transferências que foram realizadas. |
| Linha 152: | Linha 149: | ||
| − | 3.1) Ao examinar o Estoque Atual verificará que no Histórico o campo ''Movimentar Patrimônio'' ficará habilitado para mover este produto. | + | 1.3.1) Ao examinar o Estoque Atual verificará que no Histórico o campo ''Movimentar Patrimônio'' ficará habilitado para mover este produto. |
[[Arquivo:permissãomovimento1.png]] | [[Arquivo:permissãomovimento1.png]] | ||
| Linha 160: | Linha 157: | ||
| − | 3.2) Para visualizar uma síntese da movimentação, selecionar a opção "Ver Movimentação" e exibirá o '''"Movimento de Patrimônio"'''. | + | 1.3.2) Para visualizar uma síntese da movimentação, selecionar a opção "Ver Movimentação" e exibirá o '''"Movimento de Patrimônio"'''. |
[[Arquivo:ControlePatrProdutosPatrimonioHistorico.jpg|500px]] | [[Arquivo:ControlePatrProdutosPatrimonioHistorico.jpg|500px]] | ||
| Linha 169: | Linha 166: | ||
| − | 3.2.1) Para editar selecione um patrimônio e após a opção "Editar" que exibirá a tela ''Patrimônio.'' | + | 1.3.2.1) Para editar selecione um patrimônio e após a opção "Editar" que exibirá a tela ''Patrimônio.'' |
[[Arquivo:ControlePatEditar.png]] | [[Arquivo:ControlePatEditar.png]] | ||
| − | 3.2.2) Caso queira atualizar, selecione a opção "Atualizar". | + | 1.3.2.2) Caso queira atualizar, selecione a opção "Atualizar". |
[[Arquivo:ControlePatAtualizar.png]] | [[Arquivo:ControlePatAtualizar.png]] | ||
| Linha 181: | Linha 178: | ||
| − | 3.2.3) Caso queira limpar a pesquisa para iniciar nova busca, selecione a opção "Limpar". | + | 1.3.2.3) Caso queira limpar a pesquisa para iniciar nova busca, selecione a opção "Limpar". |
[[Arquivo:PesquisarPatrimonioListaResultLimpar.png]] | [[Arquivo:PesquisarPatrimonioListaResultLimpar.png]] | ||
Edição das 16h35min de 16 de janeiro de 2018
Controle Patrimonial
![]() No Controle de Patrimônio pode realizar alterações, mas não vai conseguir cadastrar um novo patrimônio pois é gerado pela Compra de Produtos e/ou Entrada de Estoque.
No Controle de Patrimônio pode realizar alterações, mas não vai conseguir cadastrar um novo patrimônio pois é gerado pela Compra de Produtos e/ou Entrada de Estoque.
| Permissão |
| Controle Patrimonial |
| Editar Patrimônio |
| Botão Movimentar Patrimônio |
| Procurar Patrimônio |
Permissão
1) Deve ter a permissão de Editar Patrimônio autorizada para o usuário e realizar a alteração.
Caminho a Seguir: ISP - INTEGRATOR / PAINEL DE CONFIGURAÇÕES / USUÁRIOS / CONTROLE PATRIMONIAL / EDITAR PATRIMÔNIO
Procedimento de Editar o Patrimônio
1.1) Na tela "Pesquisar Patrimônio" poderá pesquisar os patrimônios cadastrados por "Descrição", "Número de Patrimônio", "Número de Série", "MAC" e a lista dos patrimônios.
- No campo "Caracteres de Pesquisa".
- Informe um texto.
- No campo "Pesquisar em..." selecione o tipo da pesquisa e selecione a opção "Pesquisar" que exibirá o(s) patrimônio(s) na lista abaixo.
| |
|
A alteração de Editar Patrimônio estará disponível para o Changelog 16, sem previsão definida no momento. |
1.1.1) Com a autorização da permissão, pode abrir o patrimônio e editar. O menu de opções fica disponível para alteração, se estiver bloqueado de Editar o Patrimônio não pode Apagar ou Salvar.
Caminho a Seguir: ISP - INTEGRATOR / CONTROLE PATRIMONIAL/ PROCURAR PATRIMÔNIO
1.1.2) Na tela Patrimônio na aba Cadastro, é possível editar somente o número de série, MAC e realizar configuração do servidor de roteamento/rádio.
.Obs.: O campo "Nº Patrimônio" não poderá ser editado para não gerar inconsistência no banco. Se o usuário gerar outra sequência de patrimônio, deverá entrar em contato com o suporte da EliteSoft.
1.1.3) Para as configurações do servidor de roteamento/rádio selecionar a opção "Configuração do Servidor de Roteamento/Rádio" que exibirá a tela Configuração do Servidor de Roteamento na aba Cadastro.
.Obs.: Esta opção só ficará ativa se este patrimônio em questão estiver lançado em um servidor de roteamento.
1.1.3.1) Na tela Configuração do Servidor de Roteamento na aba Cadastro é possível visualizar as informações já cadastradas do servidor de roteamento e também realizar alterações.
1.1.3.2) Na tela "Configuração do Servidor de Roteamento" na aba "Interfaces" poderá visualizar as interfaces cadastradas para o servidor de roteamento, adicionar novas e editar.
1.1.3.3) Caso queira adicionar, selecione a opção "Adicionar" e exibirá a tela Interfaces do Servidor de Roteamento.
1.1.3.4) Na tela Interfaces do Servidor de Roteamento clique em Novo para exibir a tela de Novo Registro e preencher os campos.
1.1.3.5) Caso queira editar, selecionar a interface e selecionar a opção "Editar" e exibirá a tela Interfaces do Servidor de Roteamento permitindo Editar as informações.
1.2) Na tela "Configuração do Servidor de Roteamento" na aba "Pools" poderá visualizar os Pools de IP já cadastrados para o servidor de roteamento, adicionar novos e editar.
1.2.1) Para adicionar um Novo Registro selecionar a opção "Adicionar".
1.2.1.1) Na tela "Novo Registro" após informar os dados do pool de IP, selecionar a opção "Salvar".
1.2.2) Para editar selecionar o pool de IP e a opção "Editar" para exibir a tela "Pool de IPs".
1.2.3) Na tela "Pool de IPs" é possível adicionar novo, editar e apagar.
1.2.4) Selecionar a opção "Novo" e a tela mudará de "Pool de IPs" para "Novo Registro".
| |
|
A alteração de Botão de Movimentar o Patrimônio estará disponível para o Changelog 16, sem previsão definida no momento. |
 Botão de Movimentar o Patrimônio
Botão de Movimentar o Patrimônio
1.3) Com a permissão do Botão de Movimentar Patrimônio habilitado, no Histórico poderá acompanhar as Movimentações do Patrimônio e verificar as datas e as transferências que foram realizadas.
Caminho a Seguir: ISP - INTEGRATOR / PAINEL DE CONFIGURAÇÕES / USUÁRIOS / PERMISSÕES / CONTROLE PATRIMONIAL
Procedimento do Botão de Movimentar o Patrimônio
1.3.1) Ao examinar o Estoque Atual verificará que no Histórico o campo Movimentar Patrimônio ficará habilitado para mover este produto.
Caminho a Seguir: ISP - INTEGRATOR / CONTROLE PATRIMONIAL / ESTOQUE ATUAL / PRODUTO / ESTOQUE LOCAL / CADASTRO / HISTÓRICO
1.3.2) Para visualizar uma síntese da movimentação, selecionar a opção "Ver Movimentação" e exibirá o "Movimento de Patrimônio".
.Obs.: Tela Movimento de Patrimônio.
1.3.2.1) Para editar selecione um patrimônio e após a opção "Editar" que exibirá a tela Patrimônio.
1.3.2.2) Caso queira atualizar, selecione a opção "Atualizar".
.Obs.: Esta opção servirá para atualizar a lista de patrimônios após uma alteração.
1.3.2.3) Caso queira limpar a pesquisa para iniciar nova busca, selecione a opção "Limpar".
Ver Também
- Para este procedimento, permissão: Movimento de Patrimônio;
| |
|
Esta é uma base de testes fictícia, meramente ilustrativa. |