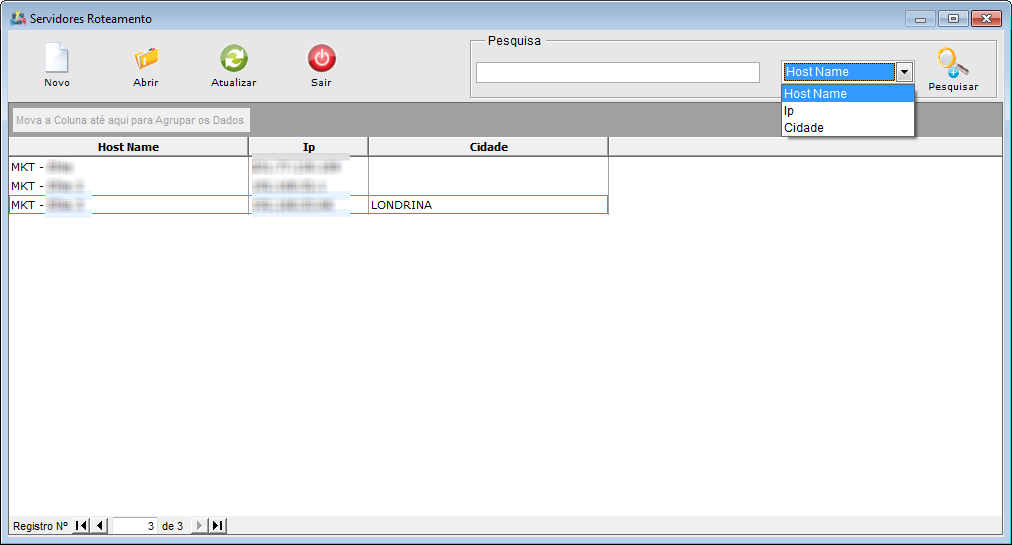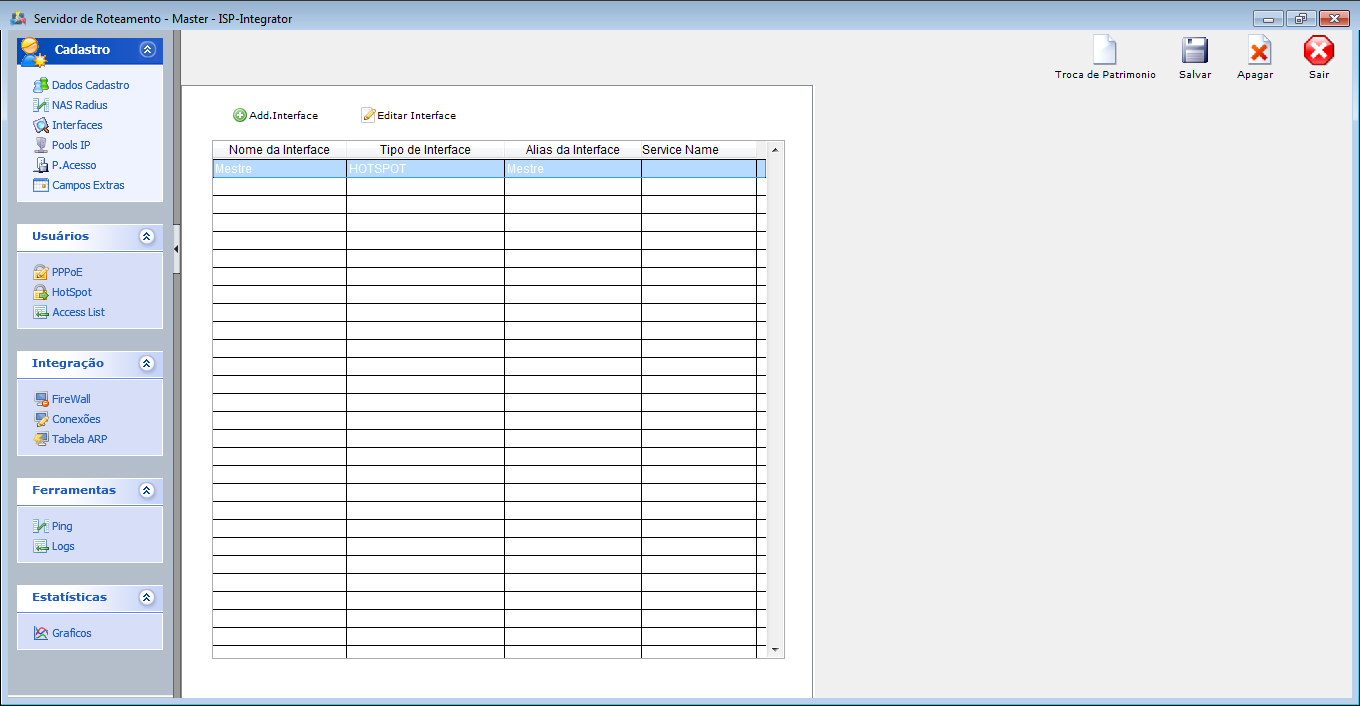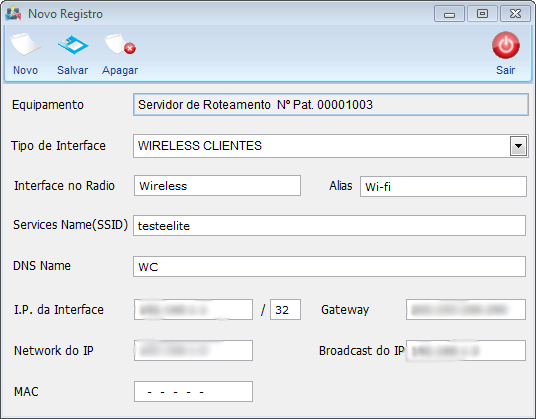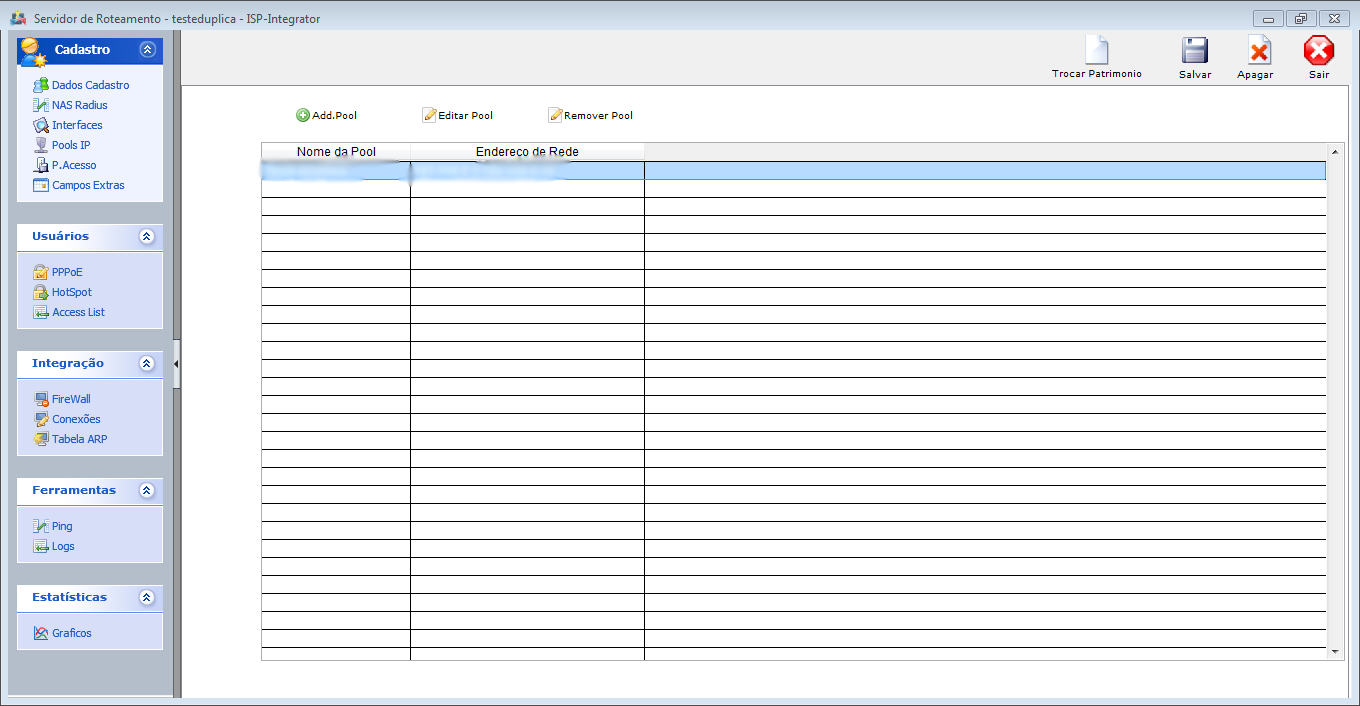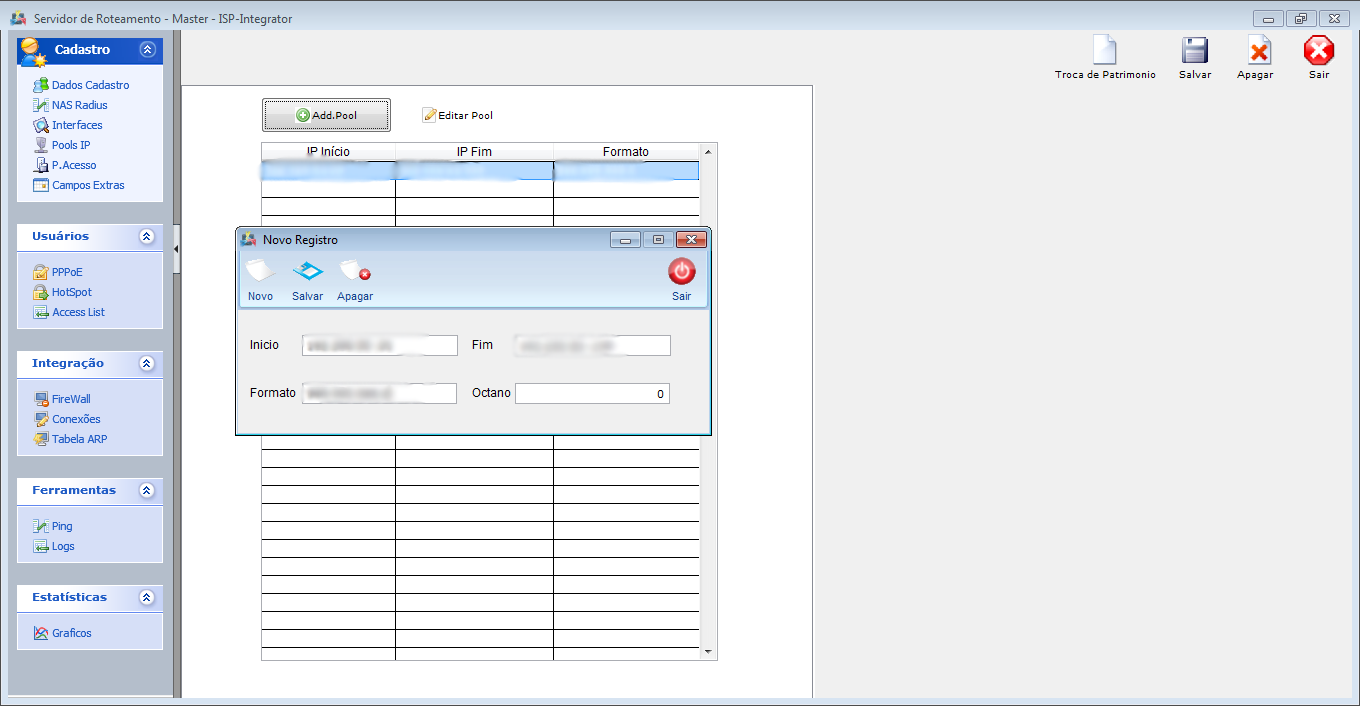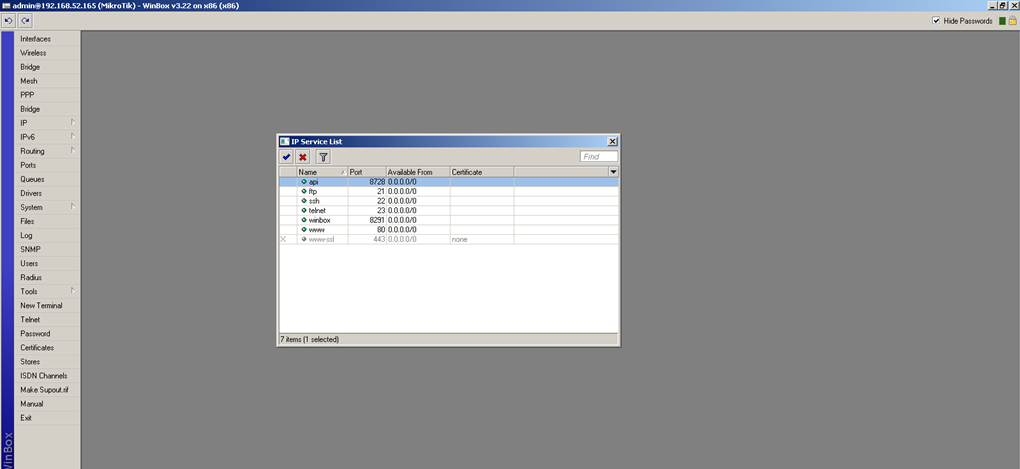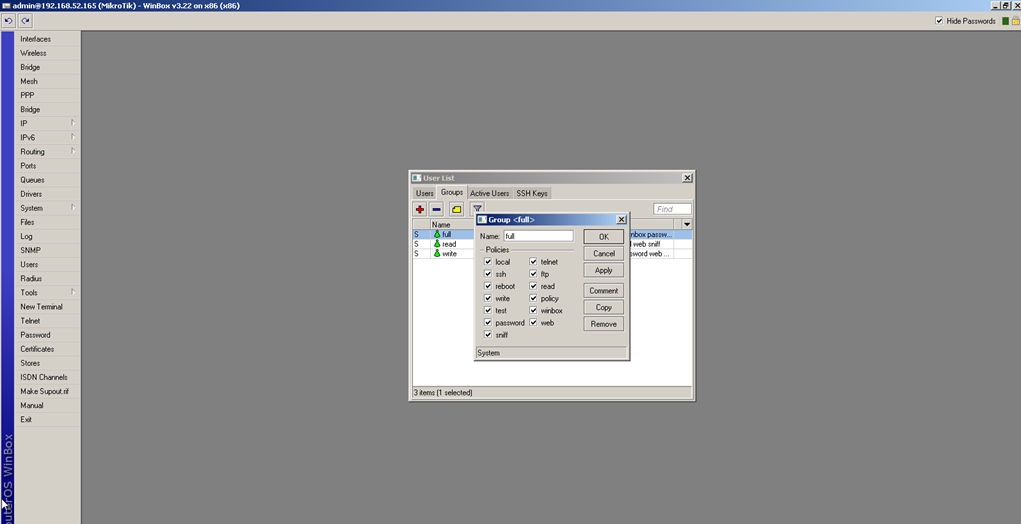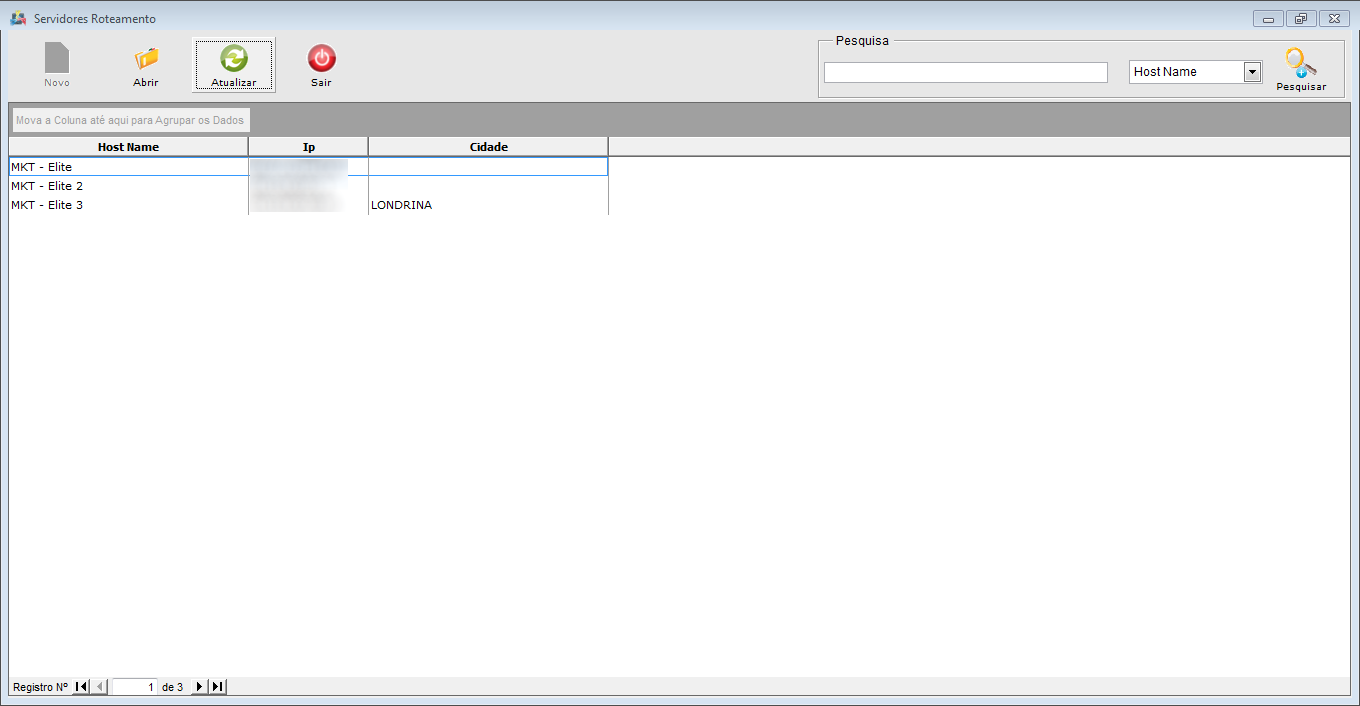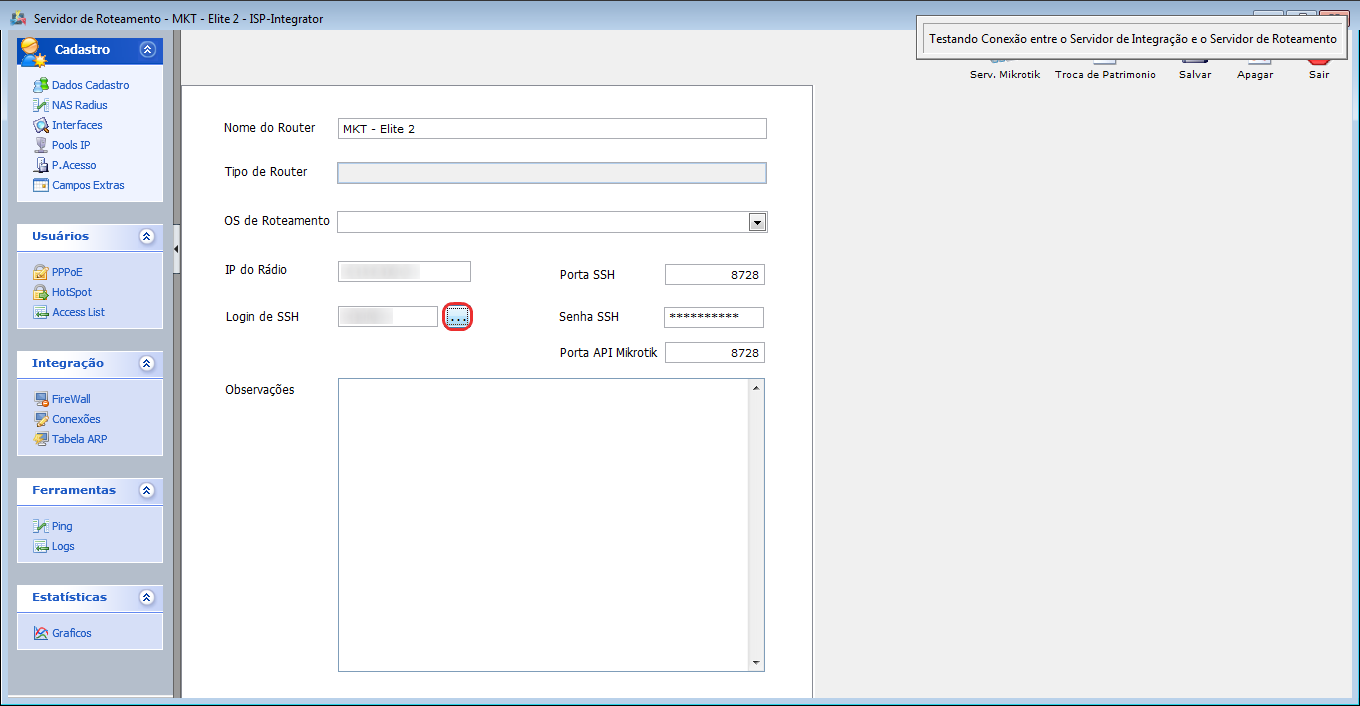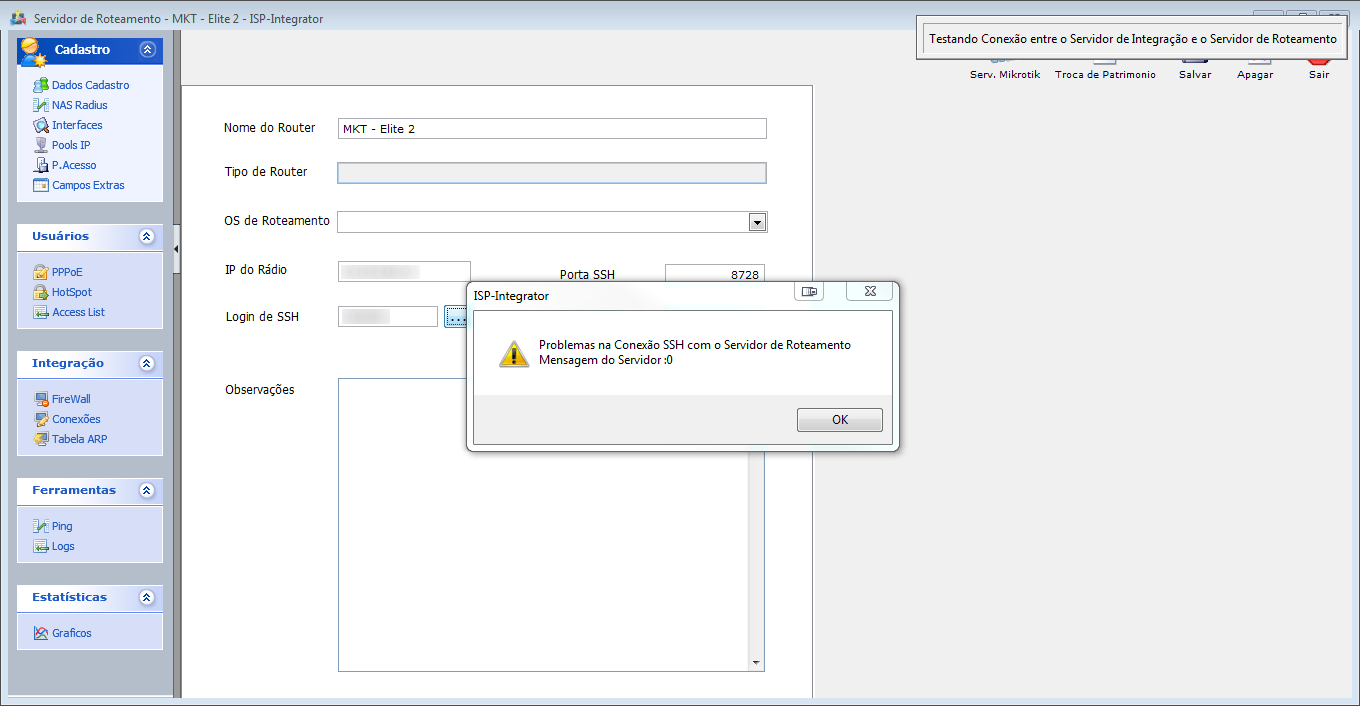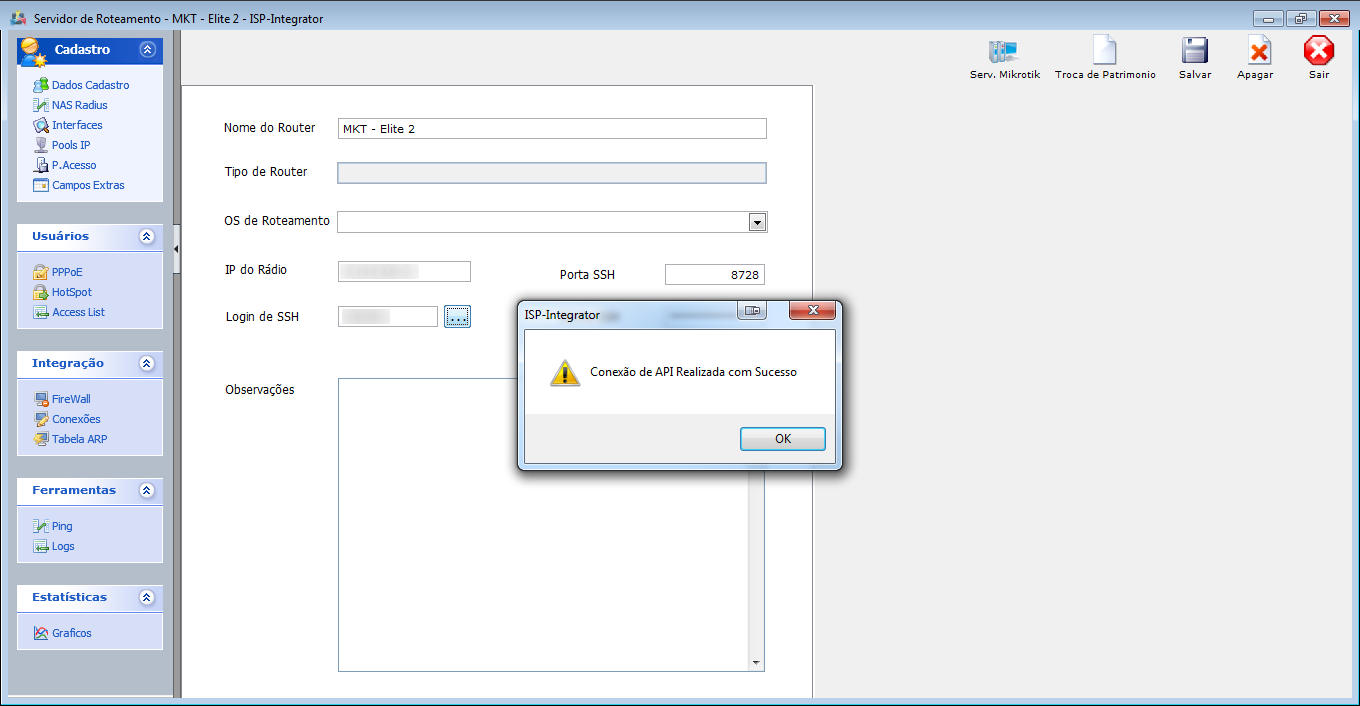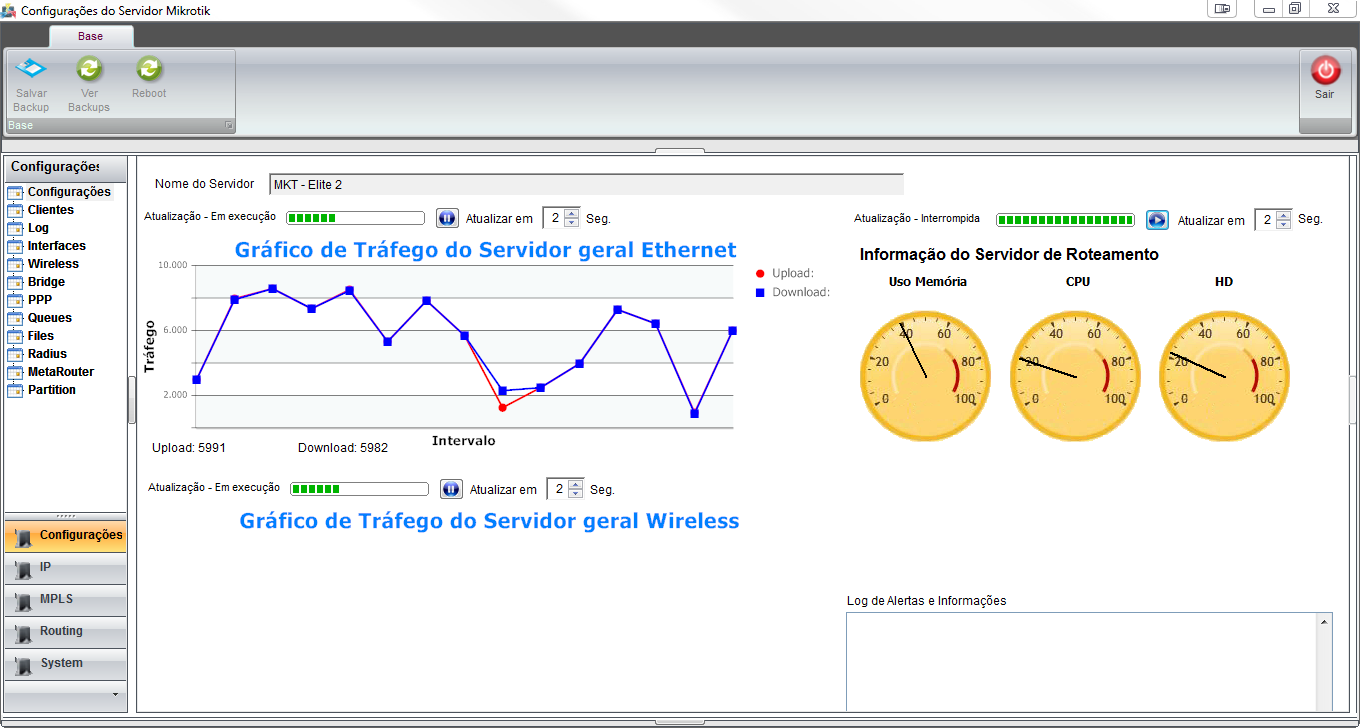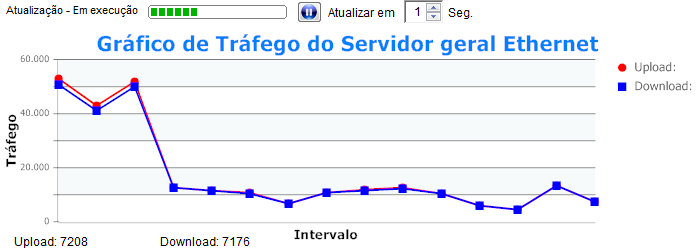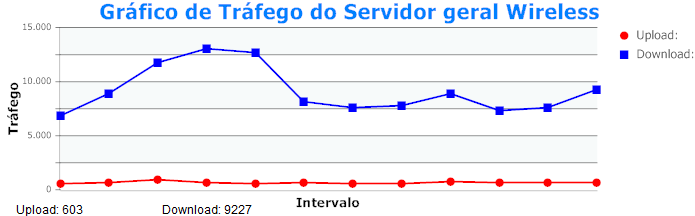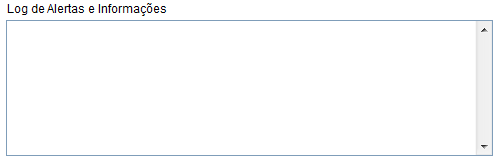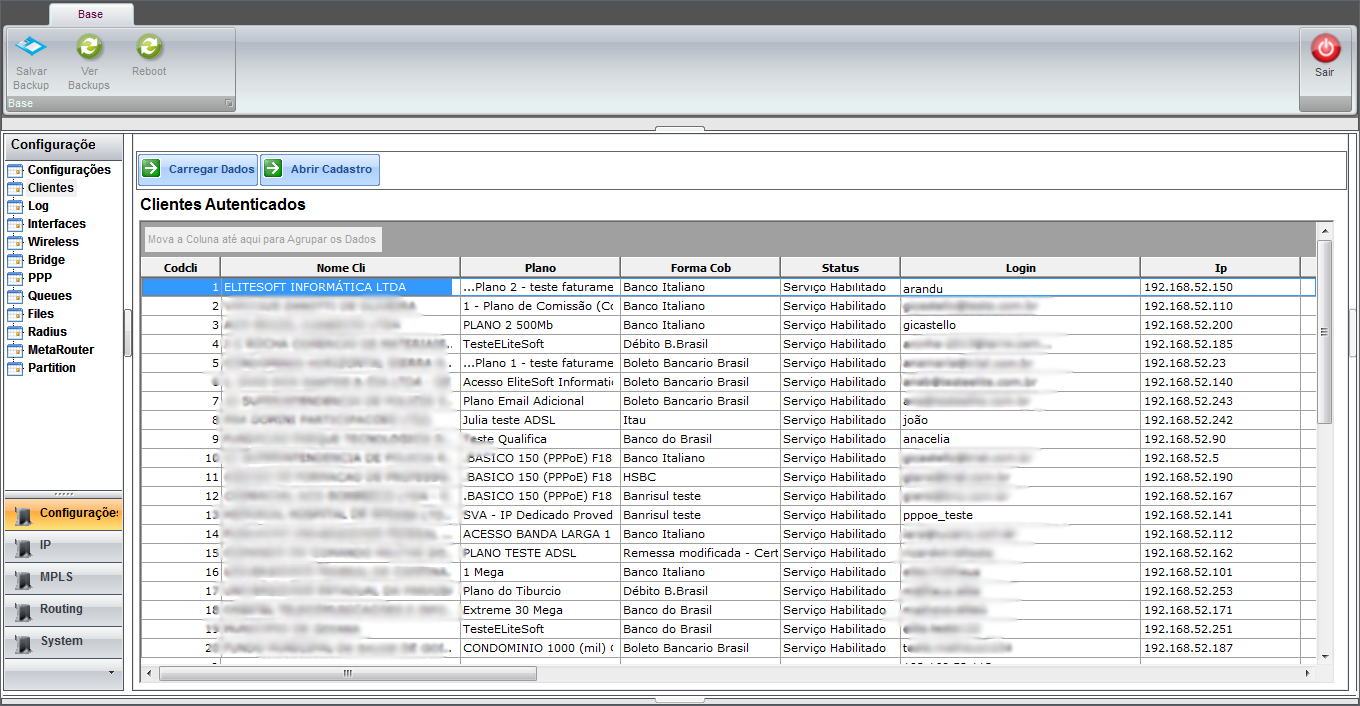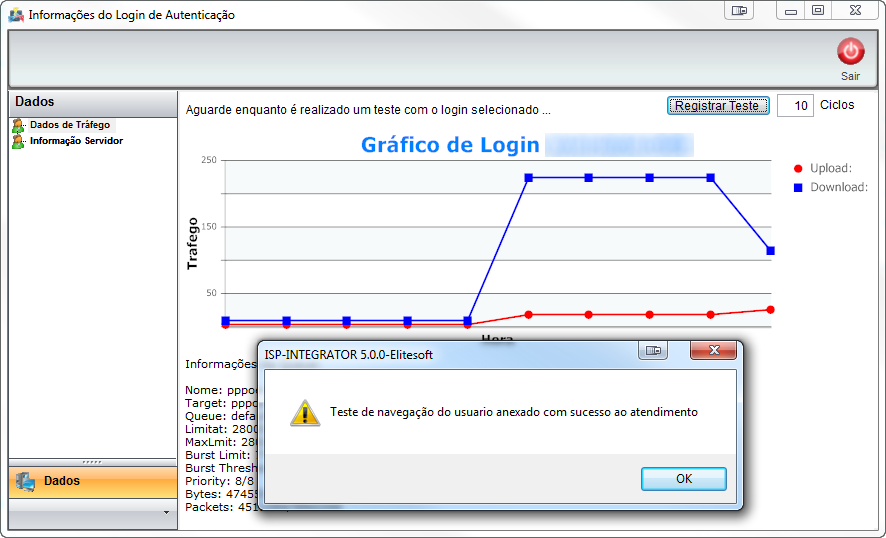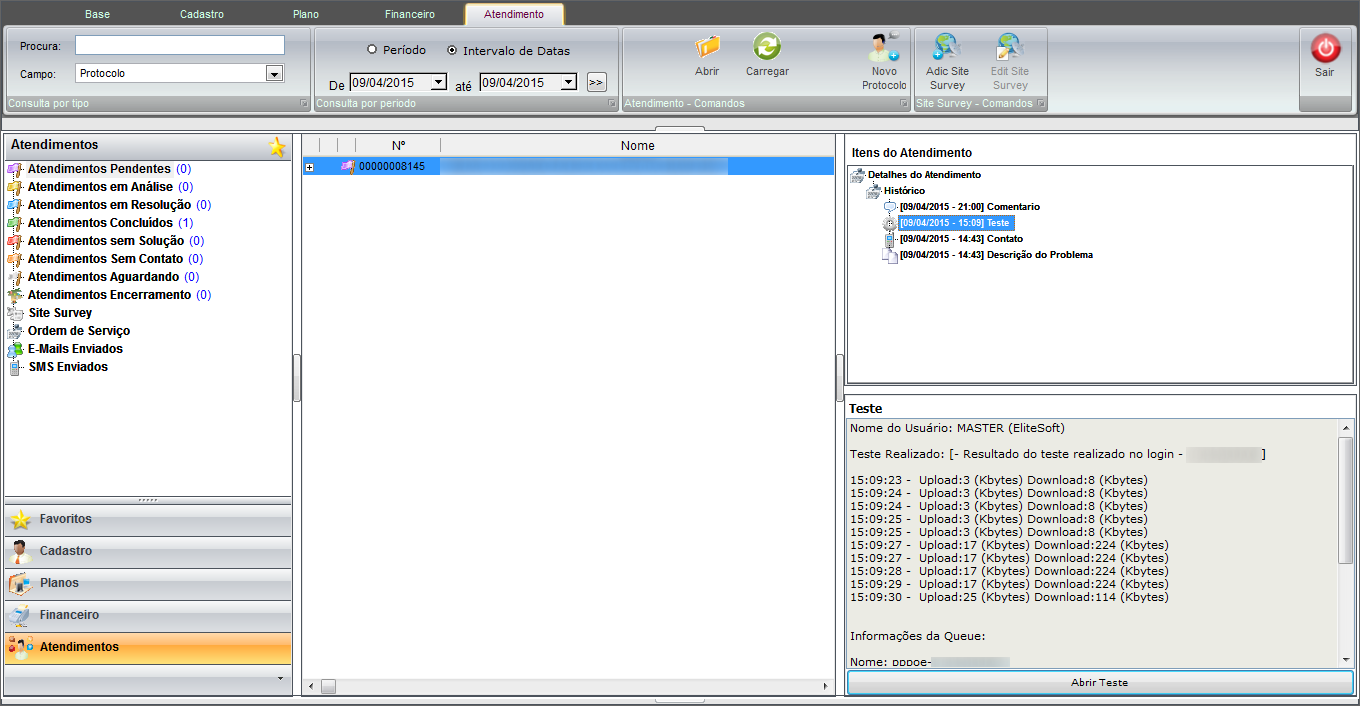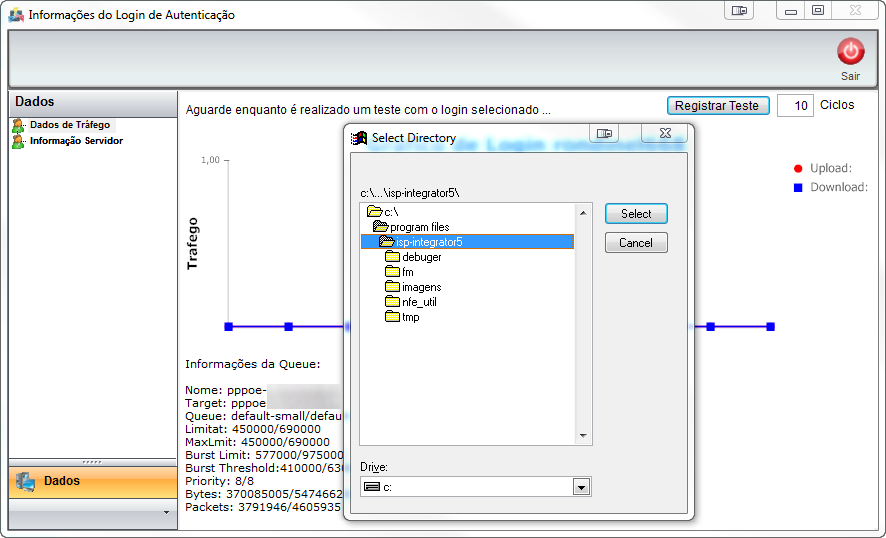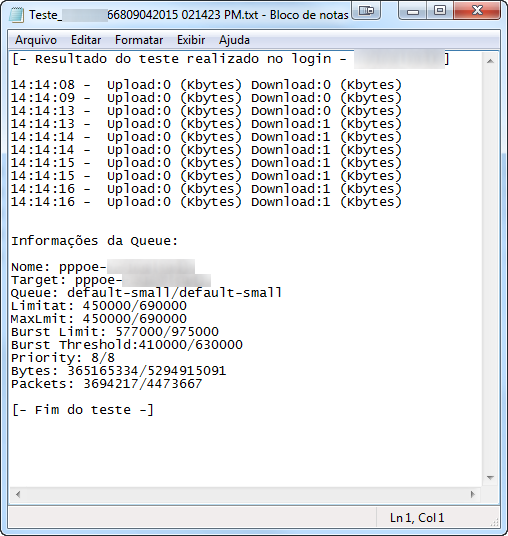Mudanças entre as edições de "Modulo Desktop - Controle Patrimonial - Servidores Roteamento"
| Linha 6: | Linha 6: | ||
[[Modulo_Desktop_-_Controle_Patrimonial|« Voltar]] | [[Página_principal|« Principal]] | [[Modulo_Desktop_-_Controle_Patrimonial|« Voltar]] | [[Página_principal|« Principal]] | ||
| − | = | + | == Módulo Desktop - Servidor Roteamento == |
Ao clicar no ícone "Servidores Roteamento" exibirá a tela Servidores Roteamento. | Ao clicar no ícone "Servidores Roteamento" exibirá a tela Servidores Roteamento. | ||
| Linha 15: | Linha 15: | ||
| − | + | == Interfaces == | |
Na opção "Interfaces" são listadas as interfaces que o servidor possui. | Na opção "Interfaces" são listadas as interfaces que o servidor possui. | ||
| − | [[Arquivo:ServRotInterfaces.png| | + | [[Arquivo:ServRotInterfaces.png|900px]] |
| + | |||
Para adicionar uma nova interface basta clicar no botão "Add.Interface". | Para adicionar uma nova interface basta clicar no botão "Add.Interface". | ||
[[Arquivo:ServRotInterfacesAdd.png]] | [[Arquivo:ServRotInterfacesAdd.png]] | ||
| + | |||
* Equipamento: este campo traz a descrição do servidor de Roteamento; | * Equipamento: este campo traz a descrição do servidor de Roteamento; | ||
| Linha 31: | Linha 33: | ||
* Services Name(SSID): Informe o SSID da Interface; | * Services Name(SSID): Informe o SSID da Interface; | ||
* DNS Name: Dns da inteface; | * DNS Name: Dns da inteface; | ||
| − | * I.P. da Interface: informe o | + | * I.P. da Interface: informe o IP da interface e Máscara de [http://pt.wikipedia.org/wiki/Sub-rede sub-rede]; |
* Gateway: informe o gateway da interface; | * Gateway: informe o gateway da interface; | ||
| − | * Network do IP: informe o | + | * Network do IP: informe o IP; |
| − | * Broadcast do IP: informe o | + | * Broadcast do IP: informe o IP; |
| − | * MAC: informe o | + | * MAC: informe o MAC da Interface. |
'''Após preencher os dados da interface, basta clicar no botão "Salvar".''' | '''Após preencher os dados da interface, basta clicar no botão "Salvar".''' | ||
| − | === Pool de | + | === Pool de IP === |
| + | |||
<!--{| style="border-collapse: collapse; border-width: 1px; border-style: solid; margin-left:auto; margin-right:auto; border-color: #A5030E" | <!--{| style="border-collapse: collapse; border-width: 1px; border-style: solid; margin-left:auto; margin-right:auto; border-color: #A5030E" | ||
| Linha 52: | Linha 55: | ||
Pools IP são usados para definir intervalo de endereços IP que é usado para o servidor DHCP e Servidores Ponto-a-Ponto. | Pools IP são usados para definir intervalo de endereços IP que é usado para o servidor DHCP e Servidores Ponto-a-Ponto. | ||
| − | [[Arquivo:ServRotPrincipal.png| | + | [[Arquivo:ServRotPrincipal.png|900px]] |
| + | |||
| + | |||
| + | Para cadastrar um Pool de Ip, basta clicar em "Add.Pool". O objetivo desta tela é o usuário representar no ISP-Integrator todas as pools existentes no mikrotik e em alguns casos onde existe DHCP administrado pelo radius, o ISP-Integrator insere os IPs na base de dados do Radius. | ||
| + | |||
| + | OBS: a base de dados do radius precisa ser padrão freeradius. | ||
| − | + | [[Arquivo:ServRotAddPoolAnt.png|900px]] | |
| − | |||
* '''Ip de Início''': Defina a faixa de início do Ip. | * '''Ip de Início''': Defina a faixa de início do Ip. | ||
| Linha 63: | Linha 70: | ||
* '''Octano''': Defina o último octano. | * '''Octano''': Defina o último octano. | ||
<!--Tela Nova - retirando pois foi implementada somente para um provedor | <!--Tela Nova - retirando pois foi implementada somente para um provedor | ||
| − | [[Arquivo:ServRotAddPool.png| | + | [[Arquivo:ServRotAddPool.png|900px]] |
| + | |||
* Nome: Coloque o nome do Pool que será cadastrado; | * Nome: Coloque o nome do Pool que será cadastrado; | ||
* Endereço de Rede: Coloque o endereço de Rede, veja o exemplo na tela caso seja necessário colocar um intervalo de Ips; | * Endereço de Rede: Coloque o endereço de Rede, veja o exemplo na tela caso seja necessário colocar um intervalo de Ips; | ||
* Próxima Pool: Selecione caso necessário uma Pool que já esteja cadastrada nesta tela, O campo Próxima Pool (NÃO É OBRIGATÓRIO) define qual é a próxima pool a ser utilizada, caso todos os IPs da pool em questão sejam utilizados; | * Próxima Pool: Selecione caso necessário uma Pool que já esteja cadastrada nesta tela, O campo Próxima Pool (NÃO É OBRIGATÓRIO) define qual é a próxima pool a ser utilizada, caso todos os IPs da pool em questão sejam utilizados; | ||
| − | * Radius: Adicione um Servidor de Radius, basta clicar em "Add.Servidor" e selecionar o | + | * Radius: Adicione um Servidor de Radius, basta clicar em "Add. Servidor" e selecionar o Radius desejado.O botão Adicionar permitirá o usuário acrescentar radius cadastrados no sistema--> |
| + | |||
=== Serv.Mikrotik === | === Serv.Mikrotik === | ||
| + | |||
'''Dependências para o uso do "Mikrotik" no ISP-Integrator:''' | '''Dependências para o uso do "Mikrotik" no ISP-Integrator:''' | ||
| − | * O Integrator Server precisa ter <span style="color:red">'''acesso direto'''</span> ao mikrotik através da porta de api <span style="color:red">'''sem SSL'''</span>, seja este ip publico ou privado(caso seja privado o integrator vai precisar ter em sua interface um | + | * O Integrator Server precisa ter <span style="color:red">'''acesso direto'''</span> ao mikrotik através da porta de api <span style="color:red">'''sem SSL'''</span>, seja este ip publico ou privado(caso seja privado o integrator vai precisar ter em sua interface um IP na mesma classe), ou seja a primeira ação a ser realizada pelo responsável pelos servidores de roteamento do provedor é certificar que o endereço IP configurado na interface do servidor do Integrator consiga se conectar sem restrições ao mikrotik nas portas. |
| + | |||
** 8728 – API Sem SSL; | ** 8728 – API Sem SSL; | ||
** 22 (ou a porta que estiver definida) para SSH | ** 22 (ou a porta que estiver definida) para SSH | ||
| Linha 80: | Linha 91: | ||
* Abaixo um print screen apontando onde no mikrotik é ativado o acesso as portas mencionadas: | * Abaixo um print screen apontando onde no mikrotik é ativado o acesso as portas mencionadas: | ||
| − | [[Arquivo:ServRotServMikrotikPortas.png| | + | [[Arquivo:ServRotServMikrotikPortas.png|900px]] |
| + | |||
* Em seguida um print indicando onde se atribui o acesso a porta para o usuário: | * Em seguida um print indicando onde se atribui o acesso a porta para o usuário: | ||
**O usuário deve pertencer a um grupo que tenha acesso aos serviços. | **O usuário deve pertencer a um grupo que tenha acesso aos serviços. | ||
| − | [[Arquivo:ServRotServMikrotikGrupo.png| | + | [[Arquivo:ServRotServMikrotikGrupo.png|900px]] |
| + | |||
| − | '''Certificado que estas configurações foram feitas, o próprio responsável pelas configurações do mikrotik pode acessar o | + | '''Certificado que estas configurações foram feitas, o próprio responsável pelas configurações do mikrotik pode acessar o Integrator Desktop.''' |
* Selecione o servidor que corresponde ao mikrotik. | * Selecione o servidor que corresponde ao mikrotik. | ||
| − | [[Arquivo:ServRotServMikLista.png| | + | [[Arquivo:ServRotServMikLista.png|900px]] |
| + | |||
* Clique no botão [[Arquivo:Bt_abrir2.jpg]] que corresponde ao teste de conexão. | * Clique no botão [[Arquivo:Bt_abrir2.jpg]] que corresponde ao teste de conexão. | ||
| − | [[Arquivo:ServRotServMikrotik.png| | + | [[Arquivo:ServRotServMikrotik.png|900px]] |
| + | |||
* Primeiro ele Irá fazer a verificação de conexão com o serviço ssh. | * Primeiro ele Irá fazer a verificação de conexão com o serviço ssh. | ||
| − | **Se você possuir integração com este servidor mikrotik e receber o erro abaixo, verifique se o Firewall e o Serviço SSH se está autorizado para o endereço | + | **Se você possuir integração com este servidor mikrotik e receber o erro abaixo, verifique se o Firewall e o Serviço SSH se está autorizado para o endereço IP do servidor Integrator e seu respectivo usuário dentro do mikrotik. Após essa verificação, se o problema persistir, solicite apoio ao suporte da Elitesoft. |
| + | |||
| + | [[Arquivo:ServRotServMikrotikErroSsh.png|900px]] | ||
| − | |||
| − | * Em seguida o | + | * Em seguida o Integrator vai tentar se conectar ao mikrotik pela porta 8728(API). Caso sua conexão seja bem sucedida, uma mensagem será exibida confirmando que o integrator consegue se comunicar corretamente com o mikrotik. |
| + | |||
| + | [[Arquivo:ServRotServMikrotikSucesso.png|900px]] | ||
| − | |||
'''Para a documentação que estamos apresentando, o foco é na conexão bem sucedida com a API do mikrotik ( grafico de CPU, memoria, hd , trafego etc...). Dessa forma o integrator irá conseguir executar com sucesso os comandos provenientes das APIS do mikrotik.''' Clique no botão "Serv.Mikrotik." | '''Para a documentação que estamos apresentando, o foco é na conexão bem sucedida com a API do mikrotik ( grafico de CPU, memoria, hd , trafego etc...). Dessa forma o integrator irá conseguir executar com sucesso os comandos provenientes das APIS do mikrotik.''' Clique no botão "Serv.Mikrotik." | ||
| − | [[Arquivo:ServRotServMikConfig.png| | + | [[Arquivo:ServRotServMikConfig.png|900px]] |
| − | '''As funcionalidades de backups, devem ser configuradas em um ambiente de teste com o provedor antes de sua execução em | + | |
| + | '''As funcionalidades de backups, devem ser configuradas em um ambiente de teste com o provedor antes de sua execução em produção, para que o técnicos tenham uma noção de como a ferramenta se comporta e como a mesma deve ser operada.''' | ||
* Botão "Salvar Backup": neste botão é feito o backup atual do mikrotik no diretório FTP padrão do mikrotik; | * Botão "Salvar Backup": neste botão é feito o backup atual do mikrotik no diretório FTP padrão do mikrotik; | ||
* Botão "Ver Backups": ele carrega a tela para gestão de backups; | * Botão "Ver Backups": ele carrega a tela para gestão de backups; | ||
* Botão "Reboot": serve para reiniciar o servidor. | * Botão "Reboot": serve para reiniciar o servidor. | ||
| − | == | + | |
| + | == Gráficos == | ||
| + | |||
* Neste gráfico é apresentado o Gráfico geral do Servidor Ethernet. | * Neste gráfico é apresentado o Gráfico geral do Servidor Ethernet. | ||
| Linha 122: | Linha 142: | ||
[[Arquivo:ServRotMikGrafEther.png]] | [[Arquivo:ServRotMikGrafEther.png]] | ||
| + | |||
* Neste gráfico é apresentado o Gráfico geral do Servidor Wireless. | * Neste gráfico é apresentado o Gráfico geral do Servidor Wireless. | ||
[[Arquivo:ServRotMikGrafWirel.png]] | [[Arquivo:ServRotMikGrafWirel.png]] | ||
| + | |||
* Neste gráfico é apresentado informações sobre o Servidor de Roteamento: "Uso Memória","CPU" E "HD". | * Neste gráfico é apresentado informações sobre o Servidor de Roteamento: "Uso Memória","CPU" E "HD". | ||
[[Arquivo:ServRotMikGrafServRot.png]] | [[Arquivo:ServRotMikGrafServRot.png]] | ||
| + | |||
* No Log de Alertas é apresentado para o usuário caso uma combinação pré definida esteja ocorrendo | * No Log de Alertas é apresentado para o usuário caso uma combinação pré definida esteja ocorrendo | ||
| Linha 144: | Linha 167: | ||
| '' Este tipo de configuração pode ser configurado para "Uso Memória","CPU" E "HD", neste momento está estático, está sendo desenvolvida uma interface para esta personalização''. | | '' Este tipo de configuração pode ser configurado para "Uso Memória","CPU" E "HD", neste momento está estático, está sendo desenvolvida uma interface para esta personalização''. | ||
|} | |} | ||
| + | |||
[[Arquivo:ServRotMikGrafLogAlerta.png]] | [[Arquivo:ServRotMikGrafLogAlerta.png]] | ||
| − | == | + | |
| + | == Clientes == | ||
Na Aba clientes são listados todos os clientes que estão na base do Integrator e vai confrontar esses acessos com o servidor Mikrotik. | Na Aba clientes são listados todos os clientes que estão na base do Integrator e vai confrontar esses acessos com o servidor Mikrotik. | ||
| Linha 153: | Linha 178: | ||
* Basta clicar em "Carregar Dados". | * Basta clicar em "Carregar Dados". | ||
| − | [[Arquivo:ServRotMikAbaClientes.png| | + | [[Arquivo:ServRotMikAbaClientes.png|900px]] |
| + | |||
* '''Abrir Cadastro''': Abre o cadastro do cliente que está selecionado; | * '''Abrir Cadastro''': Abre o cadastro do cliente que está selecionado; | ||
| Linha 163: | Linha 189: | ||
| [[arquivo:BarraAmarela.png|6px]] | | [[arquivo:BarraAmarela.png|6px]] | ||
| [[Arquivo:Lampada.png|40px]] | | [[Arquivo:Lampada.png|40px]] | ||
| − | | A opção ''Informações de Tráfego'' | + | | A opção ''Informações de Tráfego'' foi disponibilizado para a '''Changelog Versão 14'''. |
|} | |} | ||
[[Arquivo:AbaPlanosTrafegoUsu.png]] | [[Arquivo:AbaPlanosTrafegoUsu.png]] | ||
| − | * Botão '''Registrar Teste''': ao clicar neste botão podemos anexar um teste de conectividade ao atendimento que fica em [[Modulo_Desktop_-_Relação_de_Atendimentos_-_Ocorrência_do_Atendimento#Teste_de_Login|Teste de Login]] ou fora do atendimento o sistema gera um | + | |
| + | * Botão '''Registrar Teste''': ao clicar neste botão podemos anexar um teste de conectividade ao atendimento que fica em [[Modulo_Desktop_-_Relação_de_Atendimentos_-_Ocorrência_do_Atendimento#Teste_de_Login|Teste de Login]] ou fora do atendimento o sistema gera um .txt de teste de conectividade, onde podemos definir quantos ciclos, ou seja, quantas interações com o Mikrotik serão feitas. | ||
** '''No Atendimento''' o registro de teste é Automático, clicando no botão "Teste de Login". | ** '''No Atendimento''' o registro de teste é Automático, clicando no botão "Teste de Login". | ||
| − | [[Arquivo:ClienteAbaAtendimentosOcorrencia.png| | + | [[Arquivo:ClienteAbaAtendimentosOcorrencia.png|900px]] |
| + | |||
* Clicamos em "Registrar Teste". | * Clicamos em "Registrar Teste". | ||
| Linha 178: | Linha 206: | ||
* Abaixo o teste de conexão anexado ao atendimento. | * Abaixo o teste de conexão anexado ao atendimento. | ||
| − | [[Arquivo:AtendimentoTesteLoginRegistro.png| | + | [[Arquivo:AtendimentoTesteLoginRegistro.png|900px]] |
| − | |||
| − | Basta selecionar a pasta em que irá salvar o txt. | + | *'''Gerando o .txt''' |
| + | |||
| + | Basta selecionar a pasta em que irá salvar o .txt. | ||
[[Arquivo:ServRotMikRegTeste.png]] | [[Arquivo:ServRotMikRegTeste.png]] | ||
| − | Abaixo o | + | |
| + | Abaixo o txt salvo pelo sistema com o teste de conectividade. | ||
[[Arquivo:ServRotMikRegTesteTxt.png]] | [[Arquivo:ServRotMikRegTesteTxt.png]] | ||
| + | |||
* Na opção '''Informação Servidor''', caso o usuário não queira ir até Controle Patrimonial > Servidor de Roteamento, ele pode verificar como está o Servidor de Roteamento pelo login. | * Na opção '''Informação Servidor''', caso o usuário não queira ir até Controle Patrimonial > Servidor de Roteamento, ele pode verificar como está o Servidor de Roteamento pelo login. | ||
| Linha 194: | Linha 225: | ||
[[Arquivo:AbaPlanosTrafegoUsuServ.png]] | [[Arquivo:AbaPlanosTrafegoUsuServ.png]] | ||
| − | [[ | + | |
| + | [[Categoria: Changelog14]] | ||
Edição das 17h26min de 2 de maio de 2016
Índice
Módulo Desktop - Servidor Roteamento
Ao clicar no ícone "Servidores Roteamento" exibirá a tela Servidores Roteamento.
- Para este procedimento é necessário que o usuário tenha a Permissão
 Servidores Roteamento
Servidores Roteamento
Interfaces
Na opção "Interfaces" são listadas as interfaces que o servidor possui.
Para adicionar uma nova interface basta clicar no botão "Add.Interface".
- Equipamento: este campo traz a descrição do servidor de Roteamento;
- Tipo de Interface: selecione qual será a interface;
- Interface no Radio: informe qual será o nome da Interface no Radio;
- Alias: informe qual será o Apelido desta interface;
- Services Name(SSID): Informe o SSID da Interface;
- DNS Name: Dns da inteface;
- I.P. da Interface: informe o IP da interface e Máscara de sub-rede;
- Gateway: informe o gateway da interface;
- Network do IP: informe o IP;
- Broadcast do IP: informe o IP;
- MAC: informe o MAC da Interface.
Após preencher os dados da interface, basta clicar no botão "Salvar".
Pool de IP
Pools IP são usados para definir intervalo de endereços IP que é usado para o servidor DHCP e Servidores Ponto-a-Ponto.
Para cadastrar um Pool de Ip, basta clicar em "Add.Pool". O objetivo desta tela é o usuário representar no ISP-Integrator todas as pools existentes no mikrotik e em alguns casos onde existe DHCP administrado pelo radius, o ISP-Integrator insere os IPs na base de dados do Radius.
OBS: a base de dados do radius precisa ser padrão freeradius.
- Ip de Início: Defina a faixa de início do Ip.
- Ip Final: Defina a faixa final do Ip.
- Formato: Defina o formato do ip, exemplo: 999.999.999.X, 999.999.X, 999.X.
- Octano: Defina o último octano.
Serv.Mikrotik
Dependências para o uso do "Mikrotik" no ISP-Integrator:
- O Integrator Server precisa ter acesso direto ao mikrotik através da porta de api sem SSL, seja este ip publico ou privado(caso seja privado o integrator vai precisar ter em sua interface um IP na mesma classe), ou seja a primeira ação a ser realizada pelo responsável pelos servidores de roteamento do provedor é certificar que o endereço IP configurado na interface do servidor do Integrator consiga se conectar sem restrições ao mikrotik nas portas.
- 8728 – API Sem SSL;
- 22 (ou a porta que estiver definida) para SSH
- Abaixo um print screen apontando onde no mikrotik é ativado o acesso as portas mencionadas:
- Em seguida um print indicando onde se atribui o acesso a porta para o usuário:
- O usuário deve pertencer a um grupo que tenha acesso aos serviços.
Certificado que estas configurações foram feitas, o próprio responsável pelas configurações do mikrotik pode acessar o Integrator Desktop.
- Selecione o servidor que corresponde ao mikrotik.
- Primeiro ele Irá fazer a verificação de conexão com o serviço ssh.
- Se você possuir integração com este servidor mikrotik e receber o erro abaixo, verifique se o Firewall e o Serviço SSH se está autorizado para o endereço IP do servidor Integrator e seu respectivo usuário dentro do mikrotik. Após essa verificação, se o problema persistir, solicite apoio ao suporte da Elitesoft.
- Em seguida o Integrator vai tentar se conectar ao mikrotik pela porta 8728(API). Caso sua conexão seja bem sucedida, uma mensagem será exibida confirmando que o integrator consegue se comunicar corretamente com o mikrotik.
Para a documentação que estamos apresentando, o foco é na conexão bem sucedida com a API do mikrotik ( grafico de CPU, memoria, hd , trafego etc...). Dessa forma o integrator irá conseguir executar com sucesso os comandos provenientes das APIS do mikrotik. Clique no botão "Serv.Mikrotik."
As funcionalidades de backups, devem ser configuradas em um ambiente de teste com o provedor antes de sua execução em produção, para que o técnicos tenham uma noção de como a ferramenta se comporta e como a mesma deve ser operada.
- Botão "Salvar Backup": neste botão é feito o backup atual do mikrotik no diretório FTP padrão do mikrotik;
- Botão "Ver Backups": ele carrega a tela para gestão de backups;
- Botão "Reboot": serve para reiniciar o servidor.
Gráficos
- Neste gráfico é apresentado o Gráfico geral do Servidor Ethernet.
O Campo "Atualizar em" pode-se aumentar os segundos entre as requisições em casos de comunicação lenta com o mikrotik.
- Neste gráfico é apresentado o Gráfico geral do Servidor Wireless.
- Neste gráfico é apresentado informações sobre o Servidor de Roteamento: "Uso Memória","CPU" E "HD".
- No Log de Alertas é apresentado para o usuário caso uma combinação pré definida esteja ocorrendo
Exemplo:
- 10 coletas
- 8 coletas = valor > 80: Ou seja, se de 10 coletas, 8 for maior que 80 será apresentado no Log de Alertas.
| |
|
Este tipo de configuração pode ser configurado para "Uso Memória","CPU" E "HD", neste momento está estático, está sendo desenvolvida uma interface para esta personalização. |
Clientes
Na Aba clientes são listados todos os clientes que estão na base do Integrator e vai confrontar esses acessos com o servidor Mikrotik.
- Basta clicar em "Carregar Dados".
- Abrir Cadastro: Abre o cadastro do cliente que está selecionado;
- Com duplo click podemos abrir detalhes sobre o tráfego do usuário, conforme imagem abaixo:
- Na opção Dados de Tráfego, é demonstrado o tráfego do login do cliente buscando os dados do Mikrotik.
| |
|
A opção Informações de Tráfego foi disponibilizado para a Changelog Versão 14. |
- Botão Registrar Teste: ao clicar neste botão podemos anexar um teste de conectividade ao atendimento que fica em Teste de Login ou fora do atendimento o sistema gera um .txt de teste de conectividade, onde podemos definir quantos ciclos, ou seja, quantas interações com o Mikrotik serão feitas.
- No Atendimento o registro de teste é Automático, clicando no botão "Teste de Login".
- Clicamos em "Registrar Teste".
- Abaixo o teste de conexão anexado ao atendimento.
- Gerando o .txt
Basta selecionar a pasta em que irá salvar o .txt.
Abaixo o txt salvo pelo sistema com o teste de conectividade.
- Na opção Informação Servidor, caso o usuário não queira ir até Controle Patrimonial > Servidor de Roteamento, ele pode verificar como está o Servidor de Roteamento pelo login.