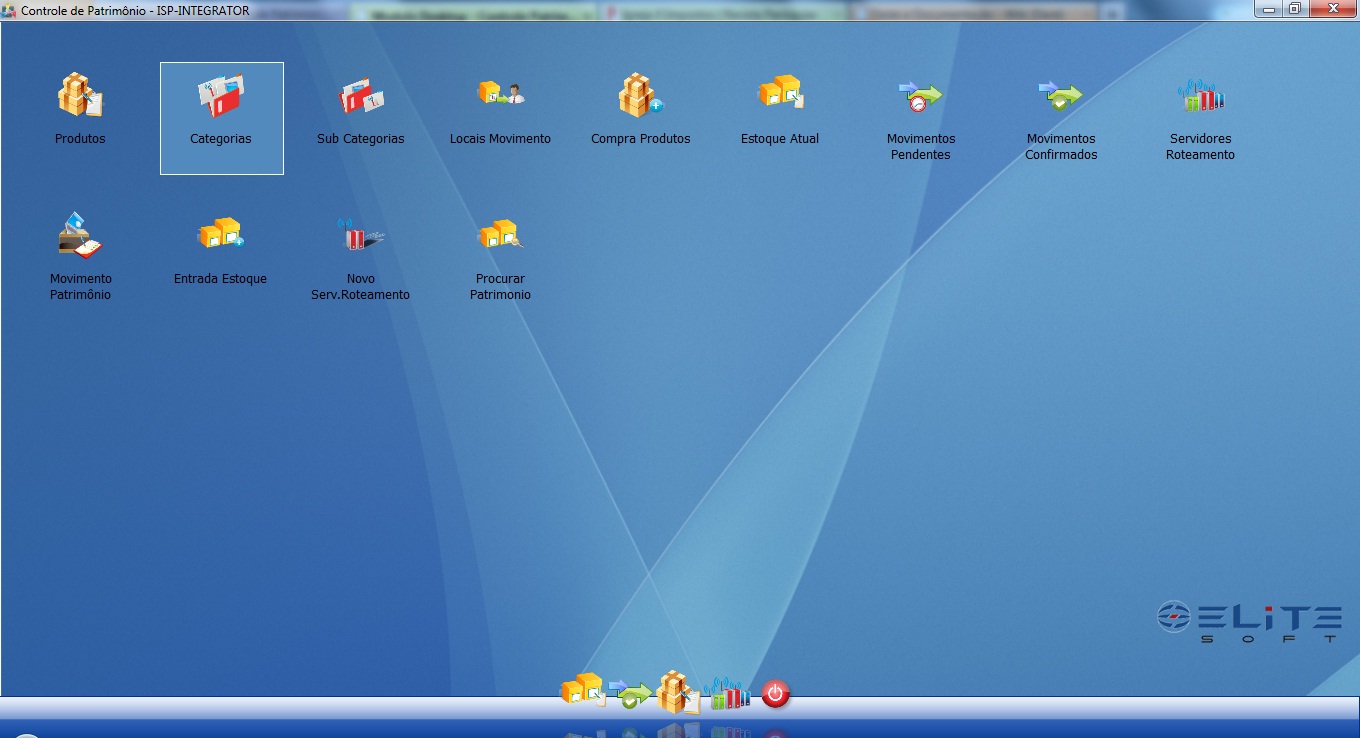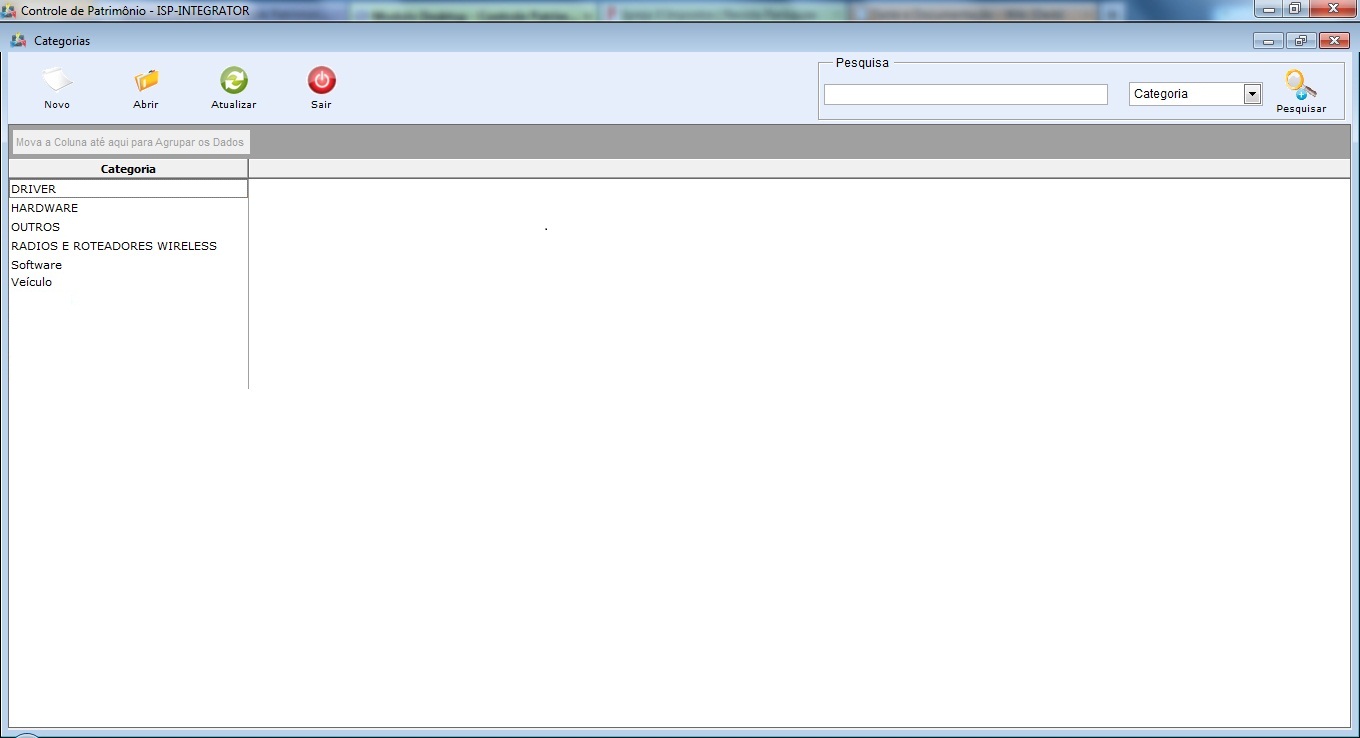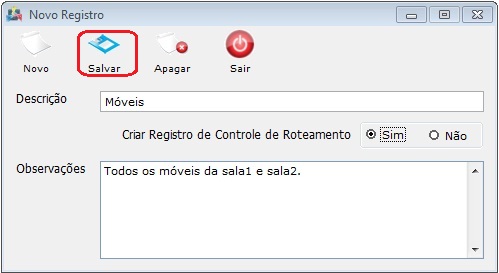Mudanças entre as edições de "Modulo Desktop - Controle de Estoque - categorias"
(Criou página com ' link=Página_principal « Voltar | « Principal = Categori…') |
|||
| Linha 25: | Linha 25: | ||
[[Arquivo:ControlePatrimonialCategoriasV5.jpg|1170px]] | [[Arquivo:ControlePatrimonialCategoriasV5.jpg|1170px]] | ||
| − | 4) Na tela "'''Categorias'''", é possível adicionar nova categoria, abrir, atualizar a lista, | + | 4) Na tela "'''Categorias'''", é possível adicionar nova categoria, abrir, atualizar a lista, pesquisar e ordenar os dados. |
[[Arquivo:ControlePatrimonialCategorias.jpg|1170px]] | [[Arquivo:ControlePatrimonialCategorias.jpg|1170px]] | ||
| Linha 37: | Linha 37: | ||
4.2) Caso queira abrir, selecione uma categoria e após, opção "Abrir" e exibirá a tela '''"Categoria"'''. | 4.2) Caso queira abrir, selecione uma categoria e após, opção "Abrir" e exibirá a tela '''"Categoria"'''. | ||
| − | 4.2.1) Na tela '''"Categoria"''', é possível adicionar nova categoria, | + | 4.2.1) Na tela '''"Categoria"''', é possível adicionar nova categoria, editar e apagar. |
| − | 4.2.1.1) Caso queira adicionar, selecione a opção "Novo" e a tela mudará de "'''Categoria'''" para "'''Novo Registro'''". | + | 4.2.1.1) Caso queira adicionar, selecione a opção "Novo" e a tela mudará de "'''Categoria'''" para "'''Novo Registro'''" (retornar item 4.1.1). |
| − | 4.2.1.2) Caso queira | + | 4.2.1.2) Após editar a categoria, selecione a opção "Salvar". |
| + | |||
| + | 4.2.1.3) Caso queira apagar, selecione a opção "Apagar". | ||
| + | |||
| + | 4.2) Caso queira atualizar a lista de categorias, selecione a opção "Atualizar". | ||
| + | |||
| + | 4.3) Caso queira pesquisar as categorias, informe o texto e após, selecione a opção "Pesquisar" e exibirá a lista de categorias filtrada. | ||
| + | |||
| + | [[Arquivo:ControlePatrimonialCategoriaPesquisar.jpg]] | ||
Edição das 10h59min de 27 de junho de 2011
Categoria
(Texto)
Obs: Os campos com título em NEGRITO são de preenchimento obrigatório.
1) Acessar o Integrator Desktop da versão 5, informar o usuário e a senha aos seus respectivos campos, após, selecionar a opção “Entrar”.
2) Na Área de Trabalho selecionar a opção "Controle de Patrimônio", dar um clique duplo ou apertar o enter e exibirá os ícones da tela "Controle de Patrimônio".
3) Na tela "Controle de Patrimônio", selecionar a opção "Categoria", dar um clique duplo ou apertar o enter e exibirá a tela "Categorias".
4) Na tela "Categorias", é possível adicionar nova categoria, abrir, atualizar a lista, pesquisar e ordenar os dados.
4.1) Caso queira adicionar, selecionar a opção "Novo" e exibirá a tela "Novo Registro".
4.1.1) Na tela "Novo Registro", informar a descrição da categoria, marcar se deseja ou não criar registro de controle de roteamento e após, selecionar a opção "Salvar".
4.2) Caso queira abrir, selecione uma categoria e após, opção "Abrir" e exibirá a tela "Categoria".
4.2.1) Na tela "Categoria", é possível adicionar nova categoria, editar e apagar.
4.2.1.1) Caso queira adicionar, selecione a opção "Novo" e a tela mudará de "Categoria" para "Novo Registro" (retornar item 4.1.1).
4.2.1.2) Após editar a categoria, selecione a opção "Salvar".
4.2.1.3) Caso queira apagar, selecione a opção "Apagar".
4.2) Caso queira atualizar a lista de categorias, selecione a opção "Atualizar".
4.3) Caso queira pesquisar as categorias, informe o texto e após, selecione a opção "Pesquisar" e exibirá a lista de categorias filtrada.