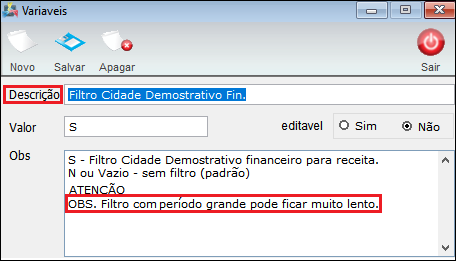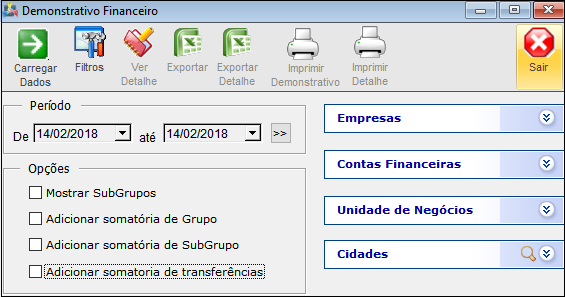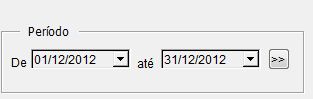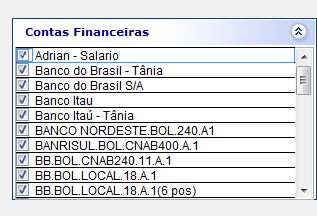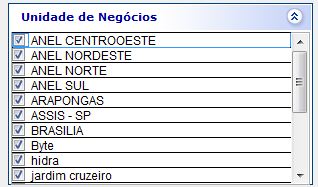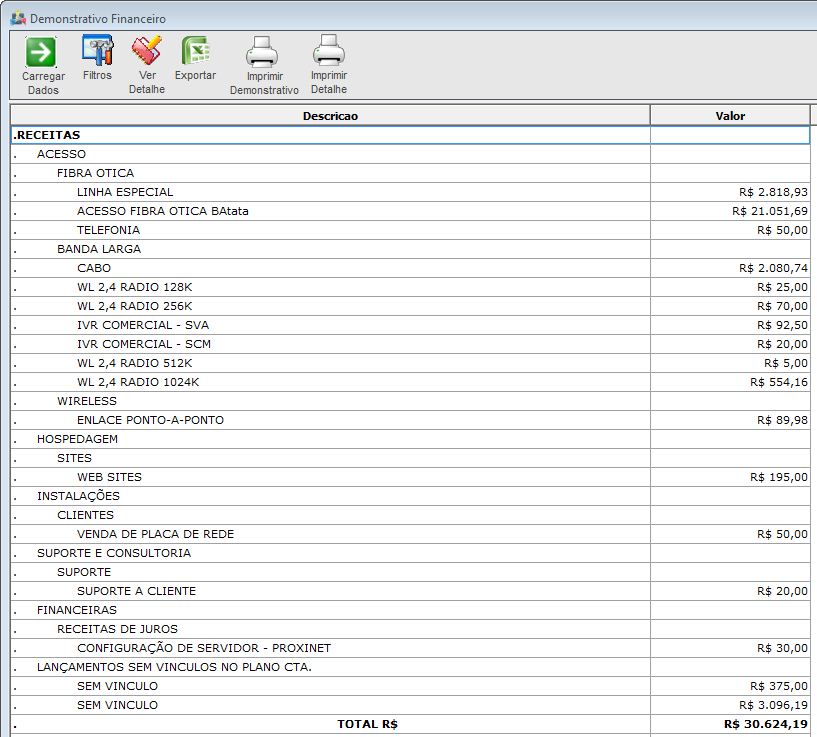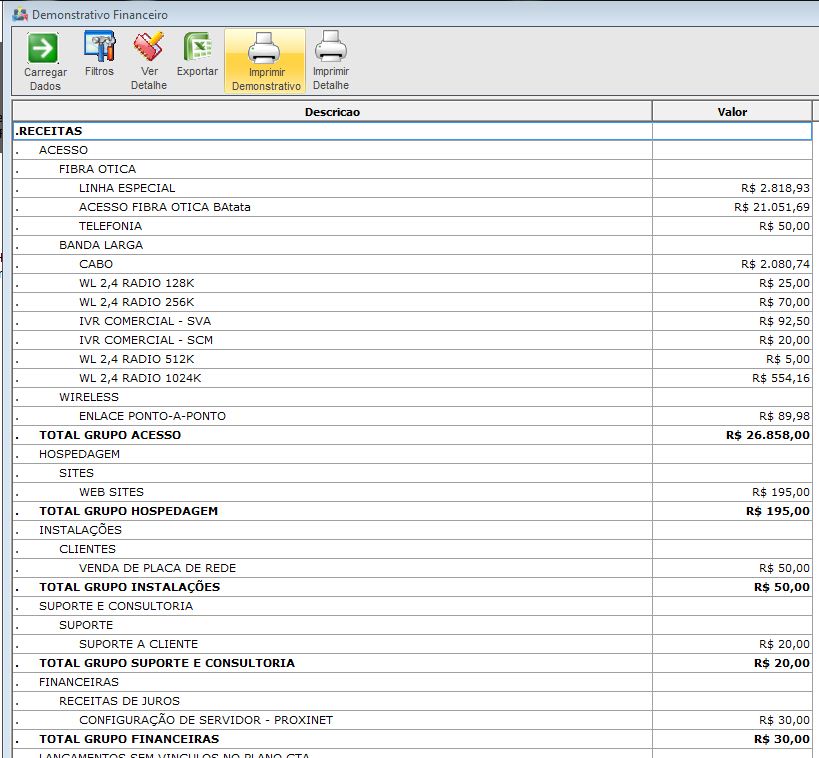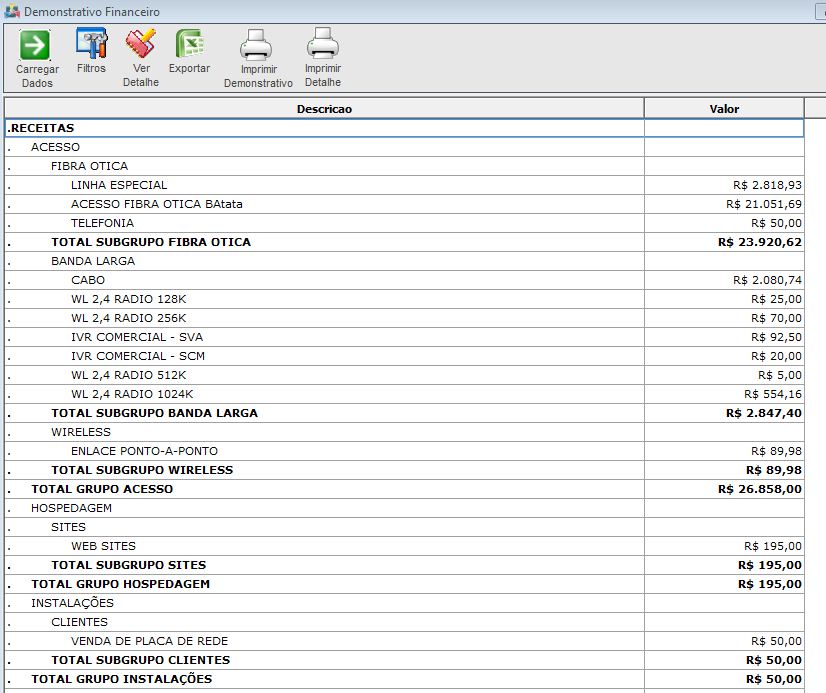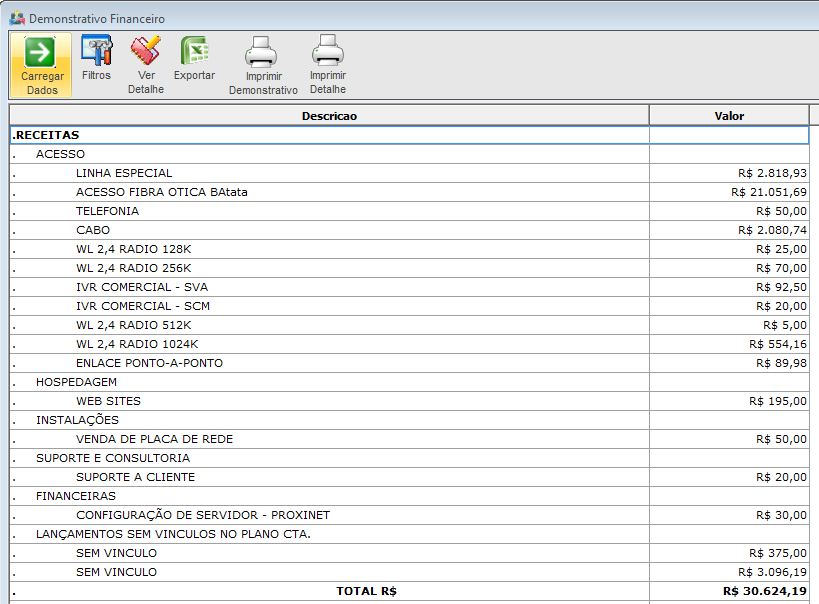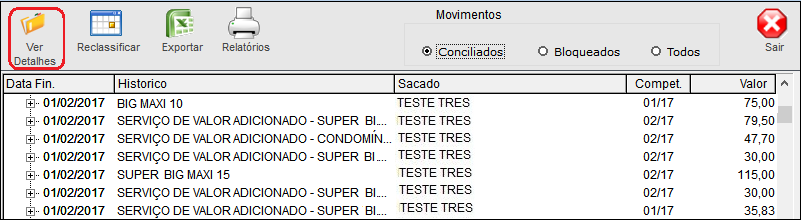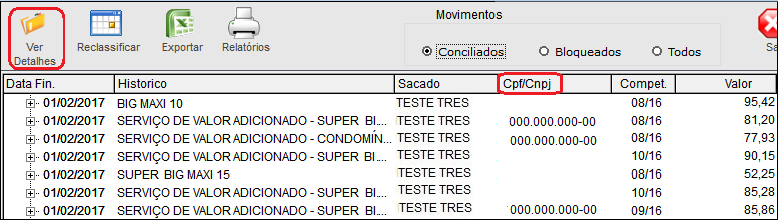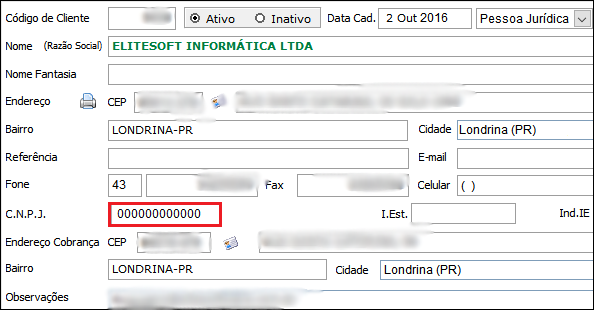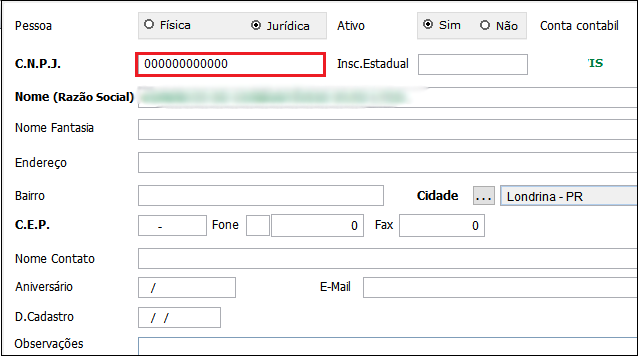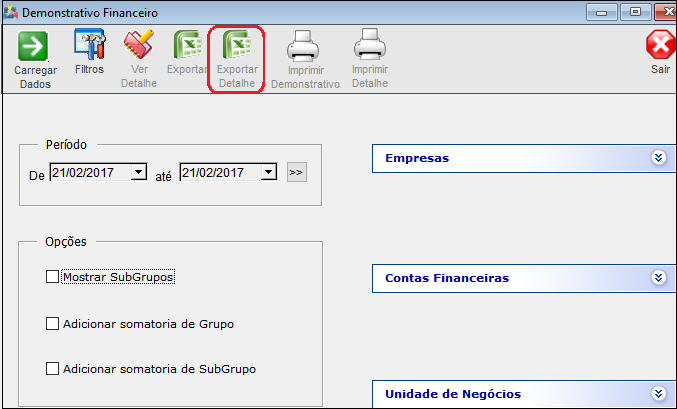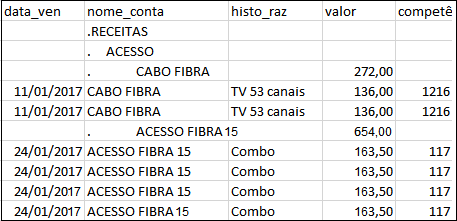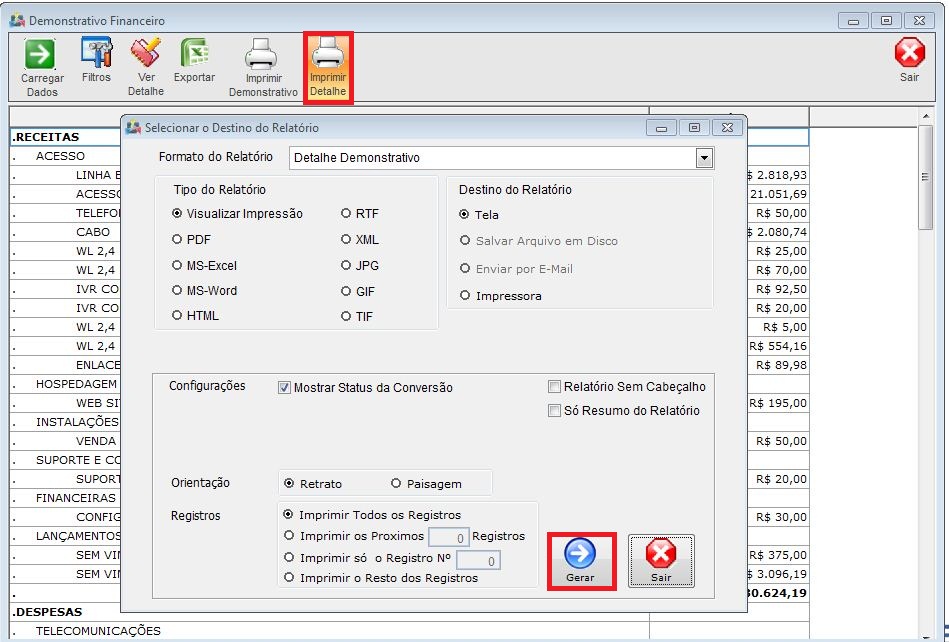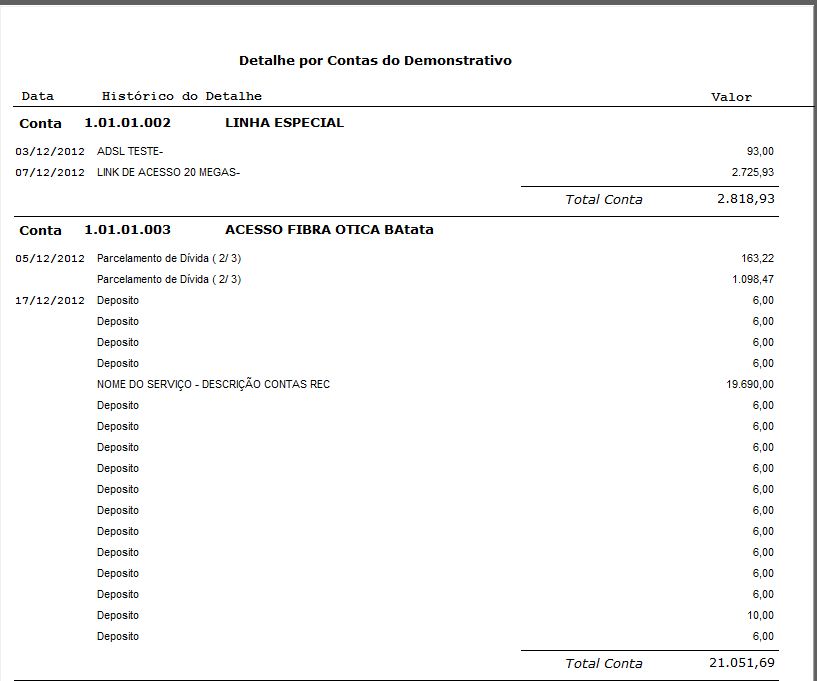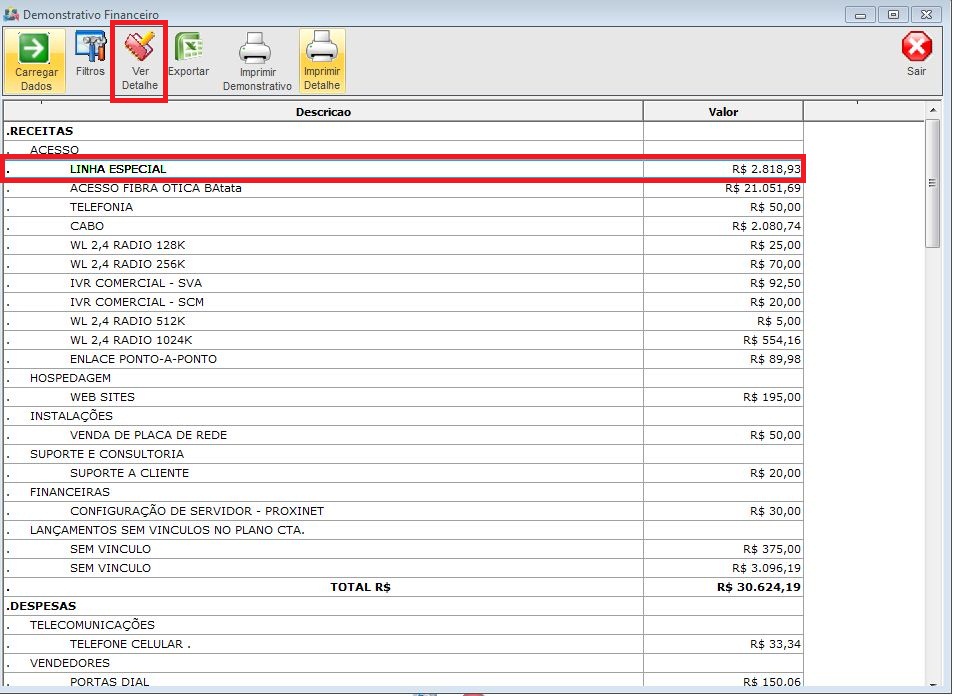Modulo Desktop - Demonstrativo FinanceiroV5
| Permissão |
| Financeiro |
| Variável |
| Filtro Cidade no Demonstrativo Financeiro |
Índice
Demonstrativo Financeiro
![]() O Demonstrativo Financeiro informará as Movimentações Financeiras realizadas e a realizar no período designado. São todas as Contas Financeiras do concessor geradas através do Plano de Contas e movimentações lançadas.
O Demonstrativo Financeiro informará as Movimentações Financeiras realizadas e a realizar no período designado. São todas as Contas Financeiras do concessor geradas através do Plano de Contas e movimentações lançadas.
| |
|
A alteração de Incluir o Filtro Cidade no Demonstrativo Financeiro foi disponibilizada para a versão do Changelog 5.02.00. |
Variável de Incluir o Filtro Cidade no Demonstrativo Financeiro
| |
|
Para a configuração da variável de Incluir o Filtro Cidade no Demonstrativo Financeiro deve solicitar para os técnicos da EliteSoft. |
1) Deve solicitar ao Administrador a liberação da Variável de Incluir o Filtro Cidade no Demonstrativo Financeiro.
- Se inserido Valor Não, não exibe o filtro Cidades no Demostrativo Financeiro;
- Verificar que o sistema fica lento quando inserido períodos muito grandes.
Caminho a Seguir: ISP - INTEGRATOR / PAINEL DE CONFIGURAÇÕES / CONFIGURAÇÃO INICIAL / VARIÁVEIS
1.1) Estes filtros deverão ser selecionados para conceder uma pesquisa objetiva, transportando para o relatório os dados que indicar.
Caminho a Seguir: ISP - INTEGRATOR / FINANCEIRO / DEMONSTRATIVO FINANCEIRO
- Os filtros da Empresa e Contas Financeiras só apresentarão as que estiverem configuradas.
- Realizar outras configurações de: Contas Financeiras;
Caminho a Seguir: ISP - INTEGRATOR / PAINEL DE CONFIGURAÇÕES / CONTAS FINANCEIRAS
- Realizar outras configurações de: Empresas;
Caminho a Seguir: ISP - INTEGRATOR / PAINEL DE CONFIGURAÇÕES / EMPRESAS
- Para exibir o relatório, deve:
- Ter lançamentos na Movimentação Financeira que estejam Conciliados;
- e ter configurado o Plano de Contas (Receitas e Despesas).
1.1) O Período deverá ser inserido para exibir somente as informações que pretende verificar.
1.1.1) Selecionar a Conta Financeira que deverá exibir na consulta do Demonstrativo Financeiro, pode apresentar uma ou mais contas.
1.1.2) Selecionar a Unidade de Negócios que deverá exibir na consulta do Demonstrativo Financeiro, pode apresentar uma ou mais cidades.
Mostrar Subgrupo
1.2) Mostrar Subgrupo exibirá o relatório detalhado, mostrando o grupo e subgrupo ordenados na conclusão do relatório.
Caminho a Seguir: ISP - INTEGRATOR / FINANCEIRO / MOVIMENTOS FINANCEIROS / SUBGRUPO
Adicionar a Somatória de Grupo
1.2.1) No relatório de Adicionar a Somatória de Grupo exibe o subtotal de cada conta do Plano de Contas podendo ter um relatório com detalhamento por Plano de Contas.
Caminho a Seguir: ISP - INTEGRATOR / FINANCEIRO / MOVIMENTOS FINANCEIROS / SOMATÓRIA DE GRUPO
Adicionar a Somatória de SubGrupo
1.2.2) Para o relatório de Adicionar a Somatória de Subgrupo a apresentação é do subtotal em cada subgrupo, para ter uma visão macro do relatório.
Caminho a Seguir: ISP - INTEGRATOR / FINANCEIRO / MOVIMENTOS FINANCEIROS / SOMATÓRIA DE SUBGRUPO
- Ao aceitar as opções sem assinalar, apresentará o valor total no relatório sem separar as contas, deverá fazer a conferência através da listagem dos lançamentos e o total ao final da pesquisa.
Caminho a Seguir: ISP - INTEGRATOR / FINANCEIRO / MOVIMENTOS FINANCEIROS
Menu do Demonstrativo Financeiro
- Carregar os Dados: Pesquisa os filtros que foram selecionados para exibir no relatório conforme solicitação;
- Filtro: Retorna a página anterior para rever os filtros que foram selecionados;
- Ver Detalhes: Ao selecionar um grupo do Plano de Contas que pretende verificar os clientes que efetuaram o pagamento, pode selecionar Ver Detalhes para exibir os movimentos;
Caminho a Seguir: ISP - INTEGRATOR / FINANCEIRO / MOVIMENTOS FINANCEIROS / VER DETALHES
- Exportar: Poderá analisar os dados em uma planilha de Excel, para facilitar a visualização.
| |
|
A alteração de CPF/CNPJ no Demonstrativo Financeiro foi disponibilizada para a versão do Changelog 5.02.00. |
CPF/CNPJ no Demonstrativo Financeiro
2.1) Inserida uma nova coluna no Ver Detalhe do Demonstrativo Financeiro, o CPF/CPNJ do sacado (Receitas e Despesas).
Caminho a Seguir: ISP - INTEGRATOR / FINANCEIRO / DEMONSTRATIVO FINANCEIRO / CARREGAR DADOS / VER DETALHES
2.1.1) O CPF será movimentado do Cadastro do Cliente.
Caminho a Seguir: ISP - INTEGRATOR / CADASTRO DE CLIENTES
2.1.2) E o CNPJ dos dados dos fornecedores.
Caminho a Seguir: ISP - INTEGRATOR / FINANCEIRO / PESQUISA FORNECEDORES / CADASTRO
| |
|
A alteração de Exportar Detalhe foi disponibilizada para a versão do Changelog 5.02.00. |
Exportar Detalhe
2.2) O botão Exportar Detalhe foi incluso no menu para facilitar a conferência do relatório quando revisar os lançamentos da Movimentação Financeira.
Caminho a Seguir: ISP - INTEGRATOR / FINANCEIRO / DEMONSTRATIVO FINANCEIRO
- Imprimir Demonstrativo: Poderá fazer a impressão do Demonstrativo; ou
- Imprimir Detalhe: Poderá fazer a impressão dos Detalhes do Demonstrativo Financeiro.
- A lista de clientes exibirá em Excel e os detalhes dos pagamentos: a Data de Vencimento, o Nome da Conta, o Histórico, o Valor e o Mês da Competência de Pagamento.
Caminho a Seguir: ISP - INTEGRATOR / FINANCEIRO / DEMONSTRATIVO FINANCEIRO
2.2.1) Para visualização do relatório deverá selecionar os dados para compatibilizar com o previsto.
- Imprimir Demonstrativo em diversos formatos.
- Imprimir Detalhe que compõe o valor.
2.2.1.1) Para Exportar Detalhe do Demonstrativo o sistema solicitará para salvar em uma pasta para visualização.
- Ver Detalhe: Detalhamento da conta.
2.3) A movimentação do Plano de Contas que compõe a opção de Reclassificar, Exportar e Relatórios pode marcar como Conciliado, Bloqueado e Todos.
2.3.1) Exportar as informações para uma planilha em Excel ou Relatórios com extensão em Excel, PDF, imprimir em tela ou HTML.
2.3.2) Recebimentos diversos de diferentes Unidades de Negócio e a mesma conta no Plano de Contas.
2.3.3) Verificar qual Unidade de Negócios pertence o lançamento, clicar no (+).
2.3.4) Botão Reclassificar troca o lançamento da conta do Plano de Contas.
2.3.5) Conta do Plano de Contas para alteração.
2.3.6) Poderá "Procurar" as contas para alteração, marcar as Contas de Crédito, Contas de Débito ou Todas.
| |
|
Esta é uma base de testes fictícia, meramente ilustrativa. |