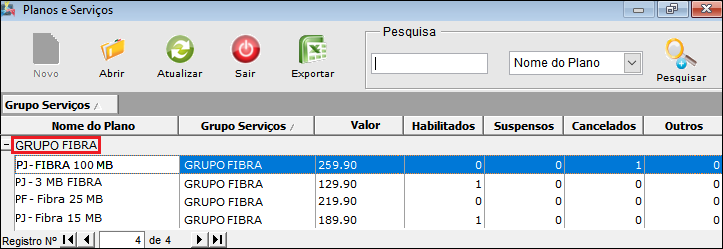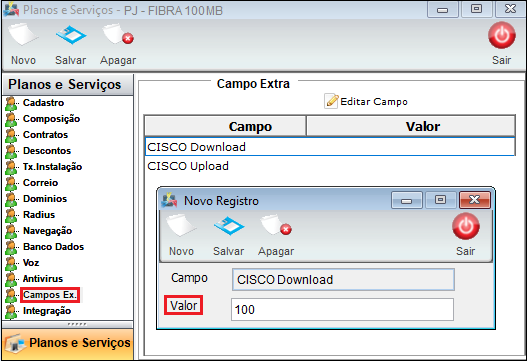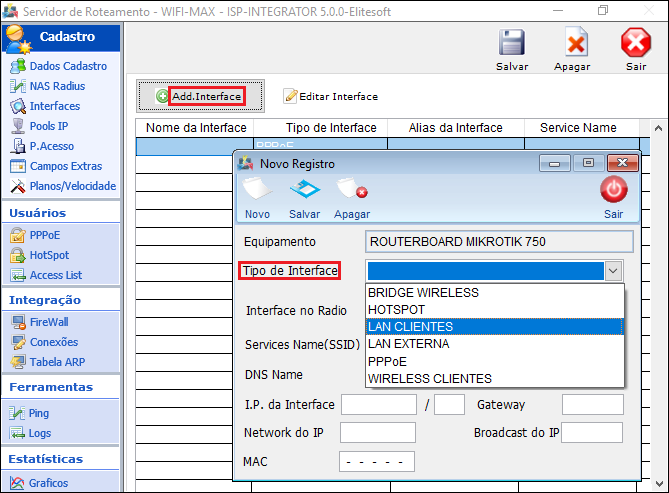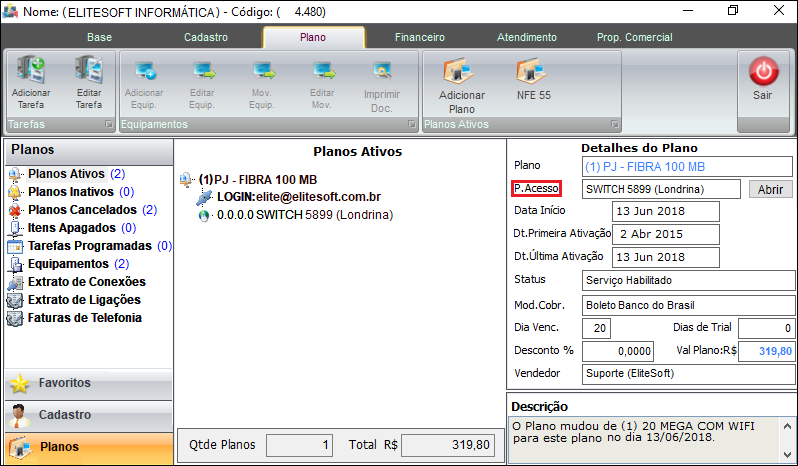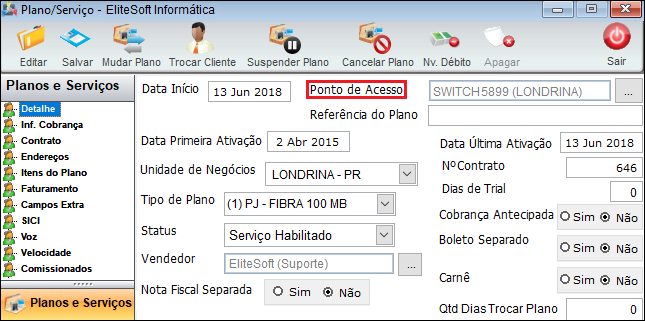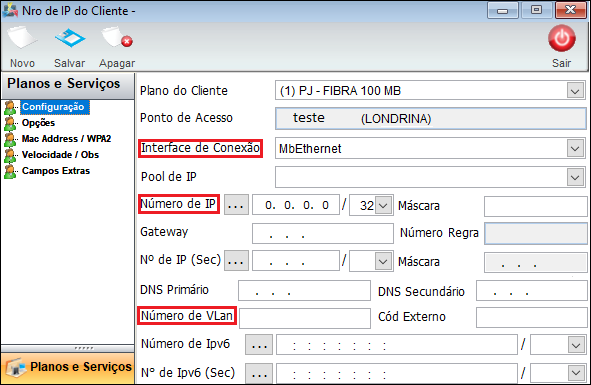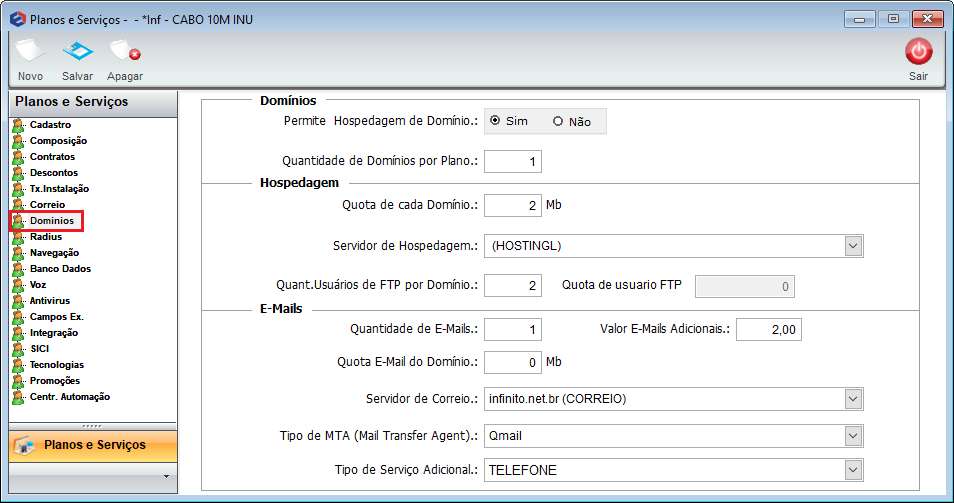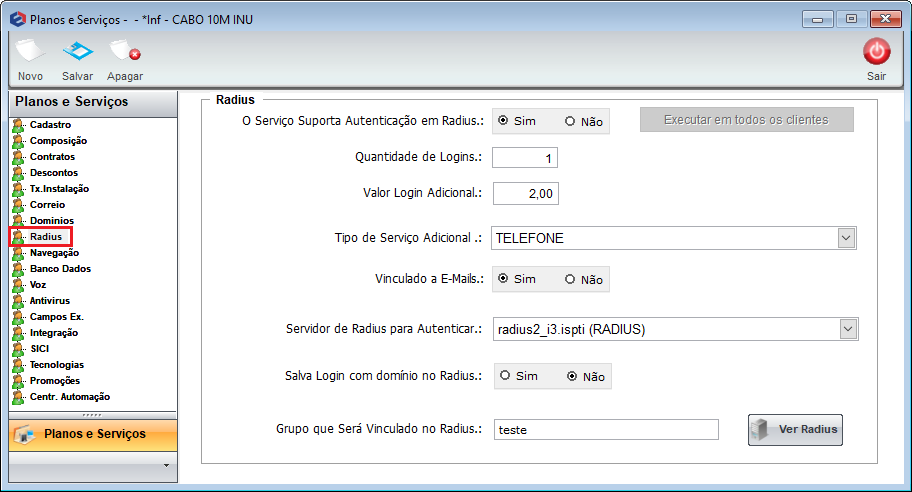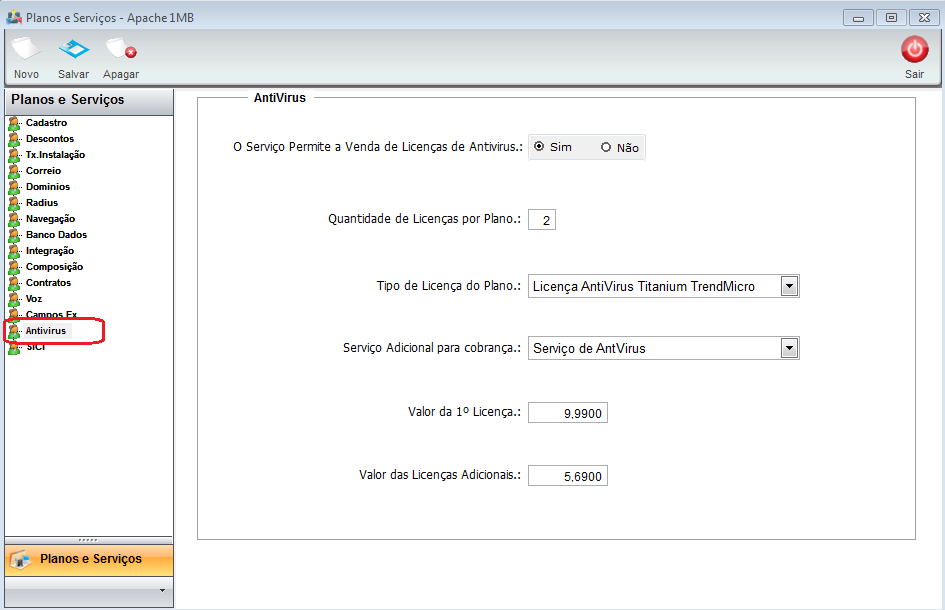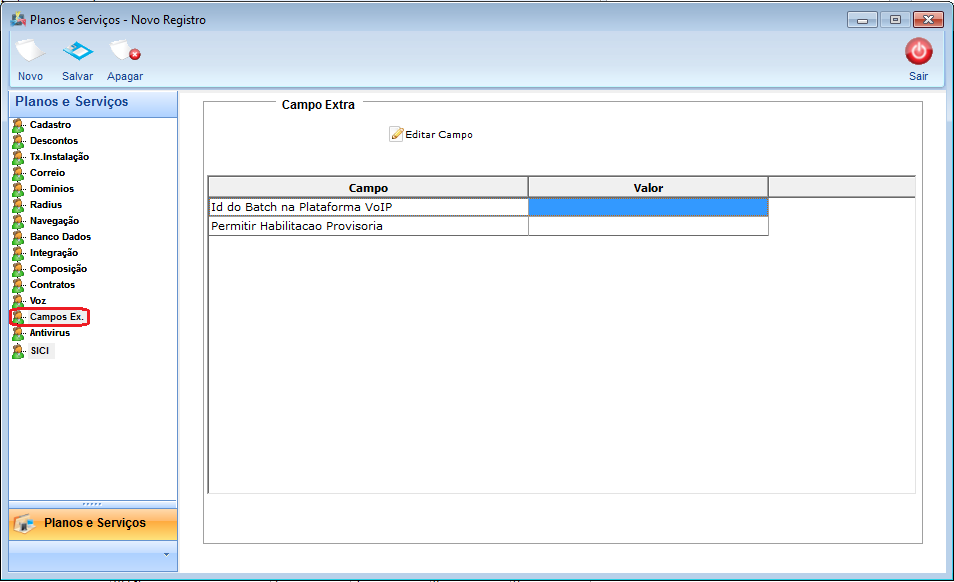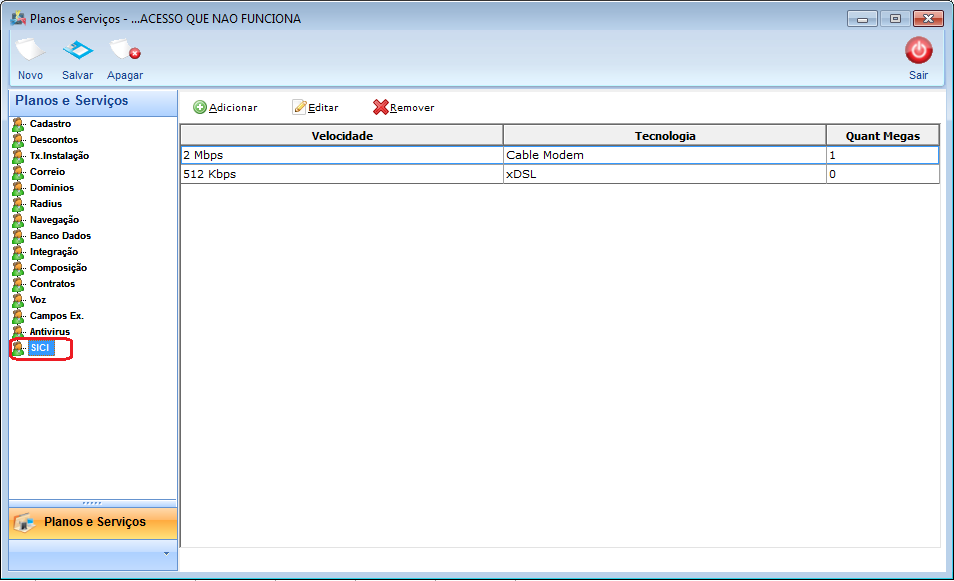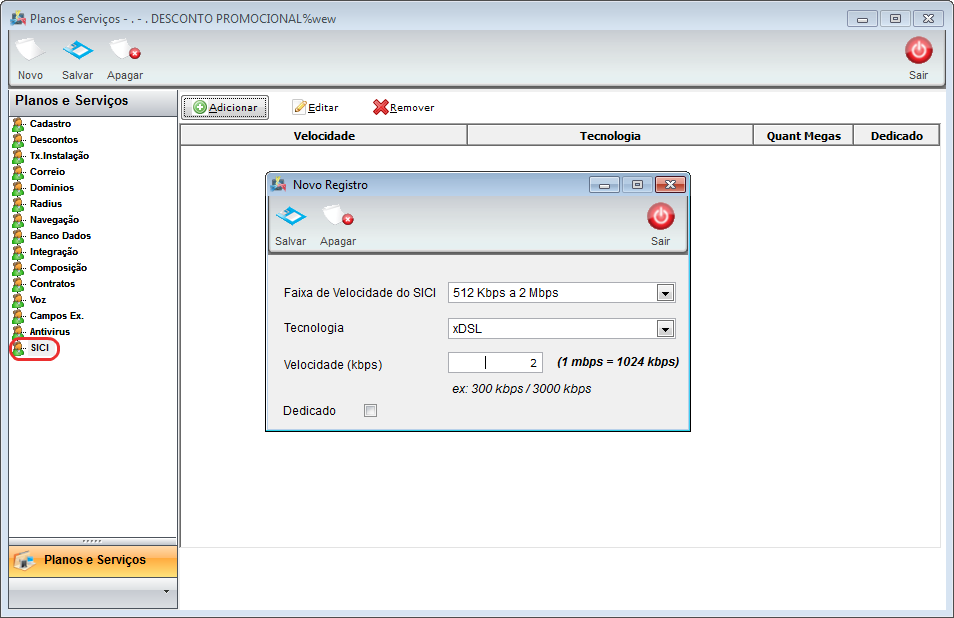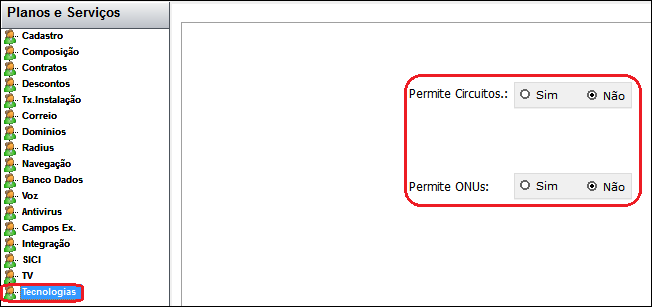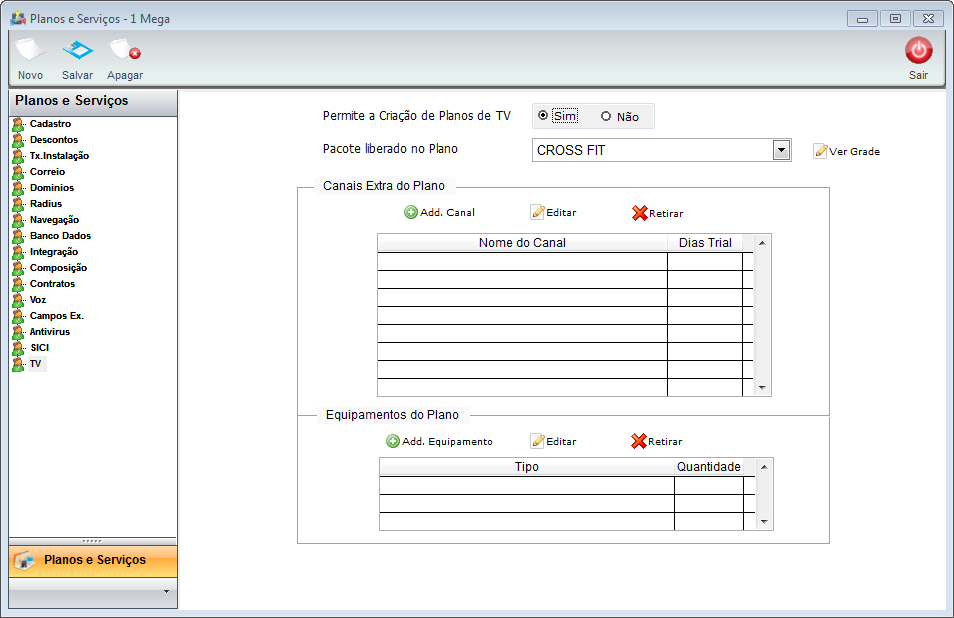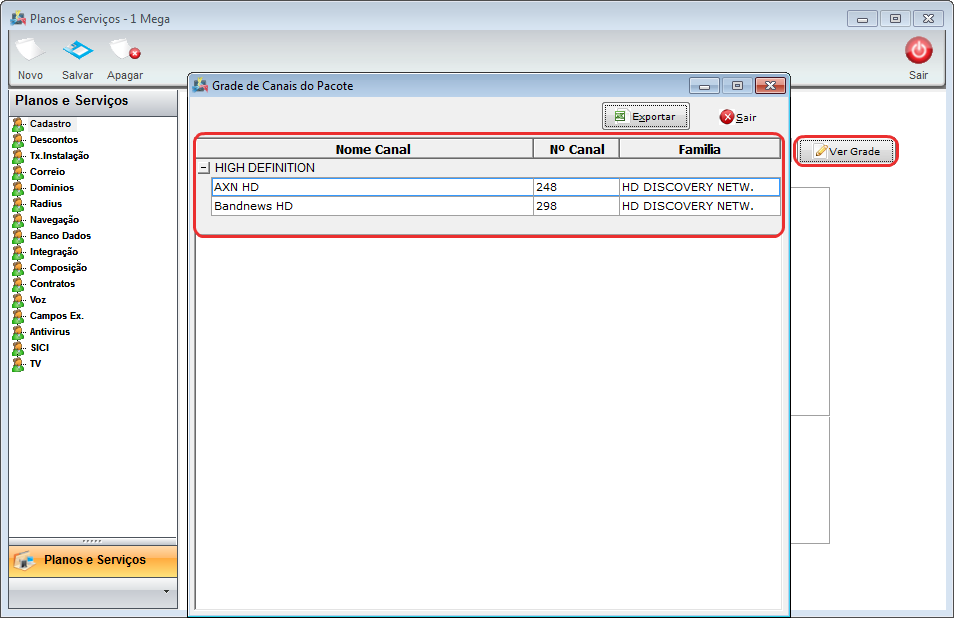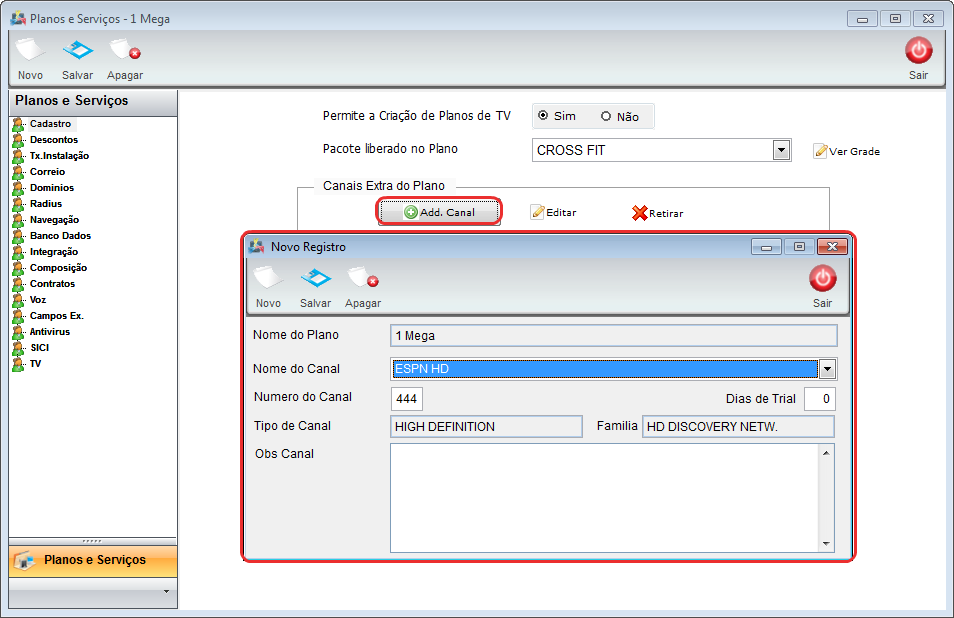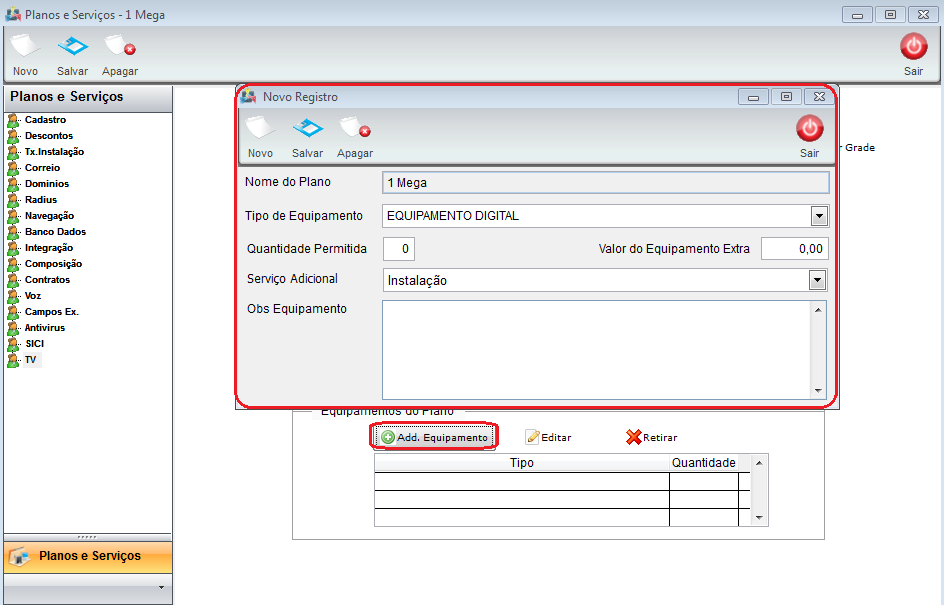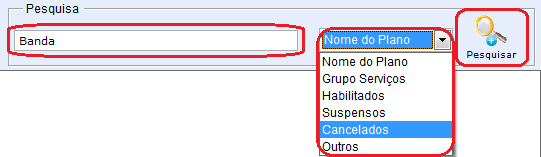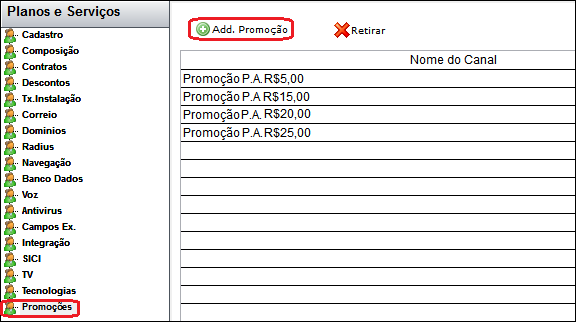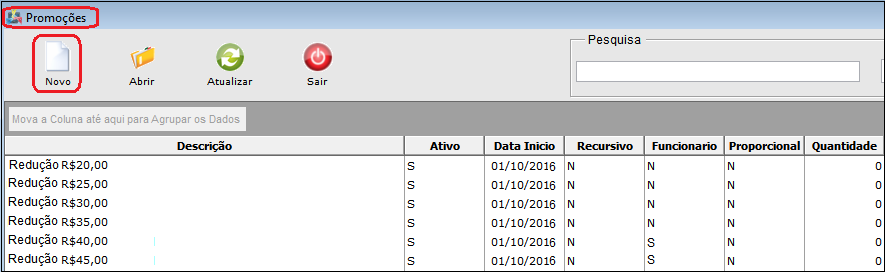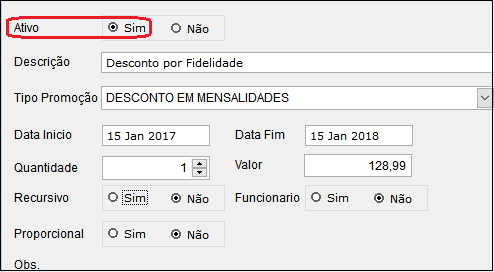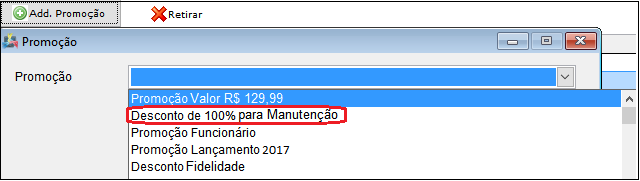Mudanças entre as edições de "Modulo Desktop - Painel Configuracoes - Planos e ServiçosV5"
(→Franquias de Voz =: refinamento) |
(→Franquias de Voz: subindo imagem) |
||
| Linha 570: | Linha 570: | ||
=== Franquias de Voz === | === Franquias de Voz === | ||
Na área '''Franquia de Voz''', caso queira adicionar franquia para o cliente, selecione a opção '''Adicionar Franquia''' e exibe a tela '''Novo Registro'''. Na tela '''Novo Registro''', preencher as informações referente a franquia e selecionar a opção '''Salvar'''. <br> | Na área '''Franquia de Voz''', caso queira adicionar franquia para o cliente, selecione a opção '''Adicionar Franquia''' e exibe a tela '''Novo Registro'''. Na tela '''Novo Registro''', preencher as informações referente a franquia e selecionar a opção '''Salvar'''. <br> | ||
| − | [[Arquivo: | + | [[Arquivo:PainelConfgPlanosServicosAbaVozBotaoAddFranquia.png]] <br> |
Caminho a Seguir: ISP - INTEGRATOR DESK / PAINEL DE CONFIGURAÇÕES / PLANOS E SERVIÇOS / VOZ | Caminho a Seguir: ISP - INTEGRATOR DESK / PAINEL DE CONFIGURAÇÕES / PLANOS E SERVIÇOS / VOZ | ||
Edição das 09h22min de 3 de março de 2020
| Permissão |
| Faturamento |
| Painel de Configurações |
| Permite Clonar Plano |
| Planos e Serviços |
| Tabela de Retenção de Impostos |
| Variáveis |
| Autorizar a ONU antes de Vincular |
| Boletos com Número de Circuito e Contrato |
| Criar Circuito Automaticamente |
| Fórmula que Gera o Circuito no Cliente |
| Permite Cadastrar Trial Proporcional de Planos Antecipados |
| Permite Clonar Planos |
| Valor de Arredondamento (Máximo) |
| Valor de Arredondamento (Mínimo) |
| Login de Radius Obrigatório no Cadastro de Clientes e Planos |
Índice
- 1 Planos e Serviços
- 2 Mostrar o Valor do Plano na Tela de Planos e Serviços
- 3 Cadastro
- 4 Configuração da Integração com o Servidor CISCO
- 5 Composição
- 6 Contratos
- 7 Descontos
- 8 Tx. Instalação
- 9 Correio
- 10 Domínios
- 11 Radius
- 12 Navegação
- 13 Banco de Dados
- 14 Voz
- 15 Antivírus
- 16 Campo Extra
- 17 SICI
- 18 Tecnologias
- 19 TV
- 20 Promoções
- 21 Ver Também
Planos e Serviços
![]() Adicionar um novo cadastro de planos ou serviços, informar a composição, Contratos dos Planos, Descontos, se há taxa de instalação, Correio (E-mails), Domínios, Radius, Wireless, Banco de dados, Voz, Campos Extras e Integração. Definir os planos e serviços que o cliente possui, demonstrado os planos que estão liberados nas Unidades de Negócio.
Adicionar um novo cadastro de planos ou serviços, informar a composição, Contratos dos Planos, Descontos, se há taxa de instalação, Correio (E-mails), Domínios, Radius, Wireless, Banco de dados, Voz, Campos Extras e Integração. Definir os planos e serviços que o cliente possui, demonstrado os planos que estão liberados nas Unidades de Negócio.
1) Na tela Planos e Serviços é possível adicionar, abrir, atualiza, agrupar e desagrupar um plano ou serviço.
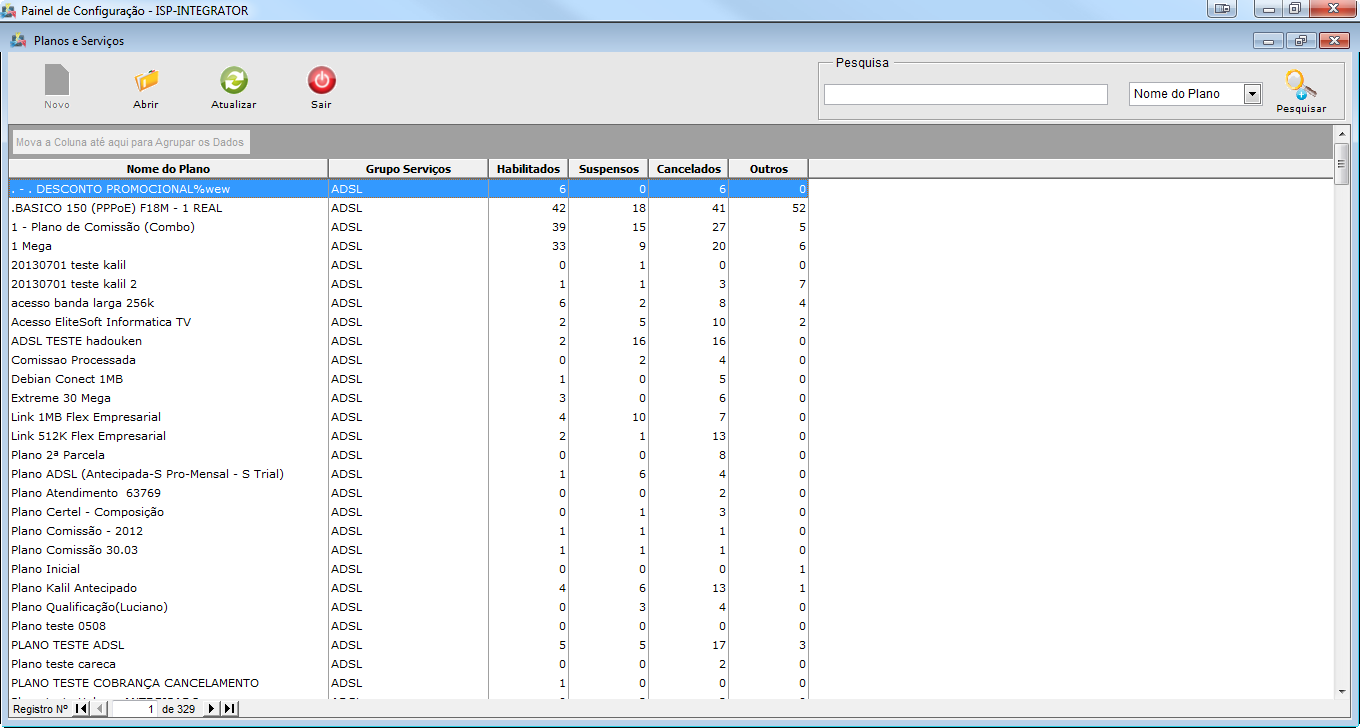
Caminho a Seguir: ISP-Integrator DESK / PAINEL DE CONFIGURAÇÕES / PLANOS E SERVIÇOS
1.1) Para criar um novo tipo de serviço, selecione o botão Novo e exibirá Novo Registro ou para editar selecione um plano e clique no botão Abrir.
| |
|
A alteração de Mostrar o Valor do Plano na Tela de Planos e Serviços foi disponibilizada para a versão do Changelog 5.02.00. |
Mostrar o Valor do Plano na Tela de Planos e Serviços
Ao abrir a tela dos Planos e Serviços vai exibir mais uma coluna, a do Valor do Plano para facilitar a verificação.
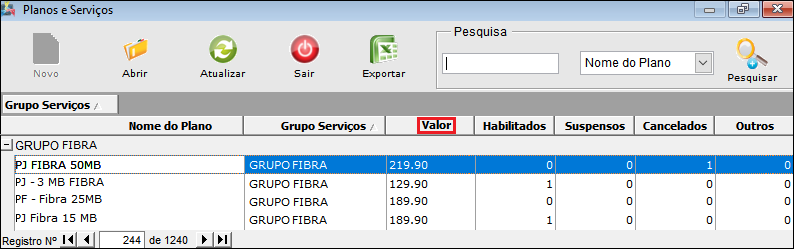
Caminho a Seguir: ISP - INTEGRATOR / PAINEL DE CONFIGURAÇÕES / PLANOS E SERVIÇOS
Cadastro
Na aba Cadastro deverá preencha as informações referente ao plano:
Campo - Descrição
No campo Descrição deverá preencher com a apresentação do plano.
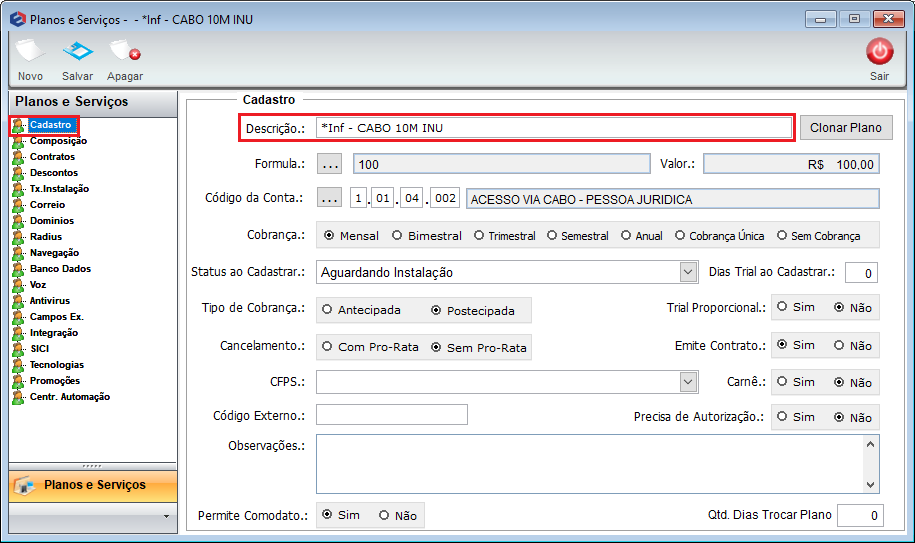
Caminho a Seguir: ISP-Integrator DESK / PAINEL DE CONFIGURAÇÕES / PLANOS E SERVIÇOS
| |
|
A alteração de Clonar Plano foi disponibilizada para a versão do Changelog 5.02.00. |
Botão - Clonar Plano
- Para este procedimento, variável: Permite Clonar Planos.
- Para este procedimento, permissão: Permite Clonar Planos.
| |
|
Para a configuração de Clonar Plano entrar em contato com os técnicos da EliteSoft. |
Após cadastrar o plano têm a opção de Clonar Plano e gerar outra cópia.
Ao selecionar o botão exibe a mensagem: "Tem Certeza que deseja clonar este plano?".
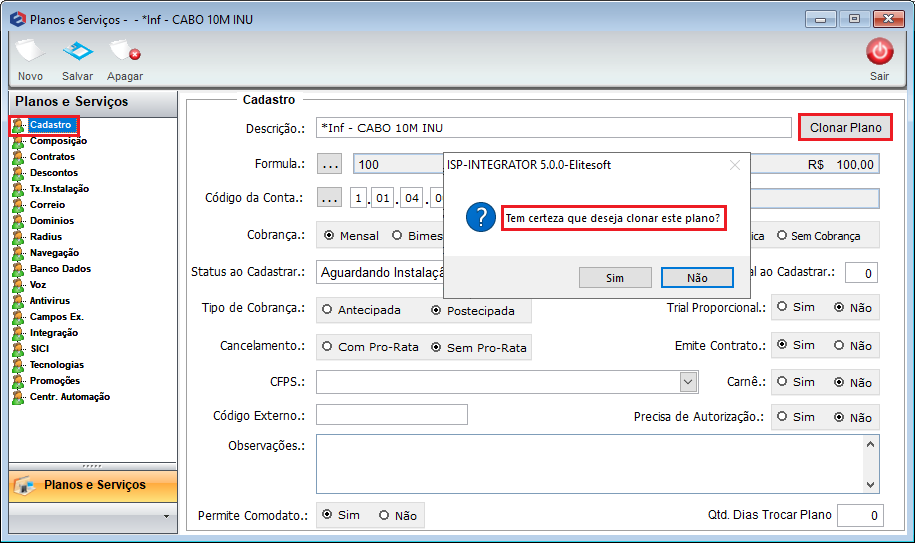
Caminho a Seguir: ISP - INTEGRATOR / PAINEL DE CONFIGURAÇÕES / PLANOS E SERVIÇOS
Na sequência exibe a mensagem da clonagem efetuada.
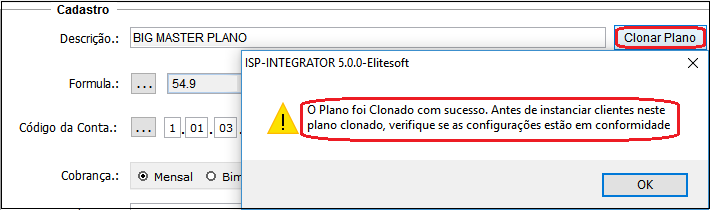
Caminho a Seguir: ISP - INTEGRATOR / PAINEL DE CONFIGURAÇÕES / PLANOS E SERVIÇOS
Verificará que o Plano gerado mantém o mesmo plano com o Nome diferente do anterior, o usuário pode fazer as alterações necessárias para este novo plano.
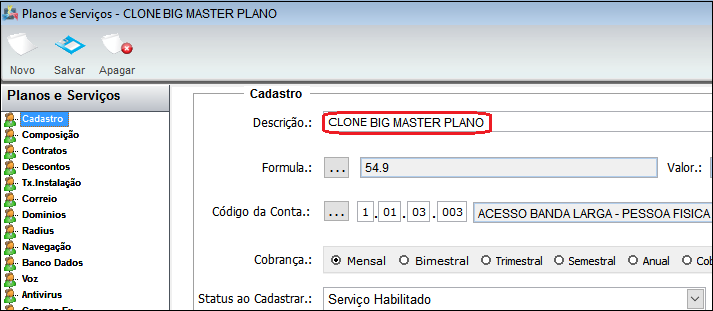
Caminho a Seguir: ISP - INTEGRATOR / PAINEL DE CONFIGURAÇÕES / PLANOS E SERVIÇOS
Campo - Fórmula
No campo Fórmula clique em ![]() e em seguida abrir a tela Fórmula, coloque o valor do plano e clique em Testar para verificar se o valor está correto.
e em seguida abrir a tela Fórmula, coloque o valor do plano e clique em Testar para verificar se o valor está correto.
- Ao clicar em Testar exibirá a mensagem de confirmação.
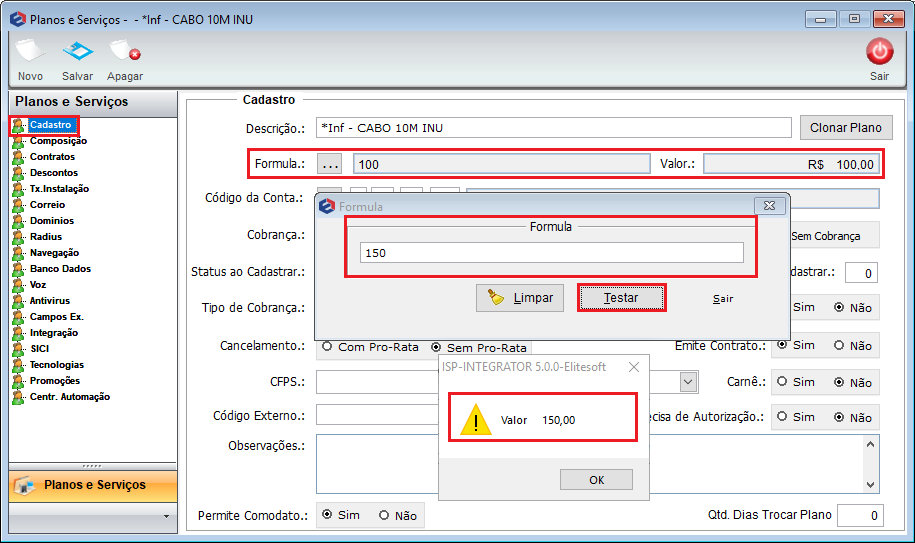
Caminho a Seguir: ISP-Integrator DESK / PAINEL DE CONFIGURAÇÕES / PLANOS E SERVIÇOS / BOTÃO ABIR OU NOVO / CADASTRO
Campo - Código da Conta
No campo Código da Conta ao clicar no botão ![]() abrirá uma nova tela para buscar o código da conta..
abrirá uma nova tela para buscar o código da conta..
- Apresentará as colunas Código e Descrição
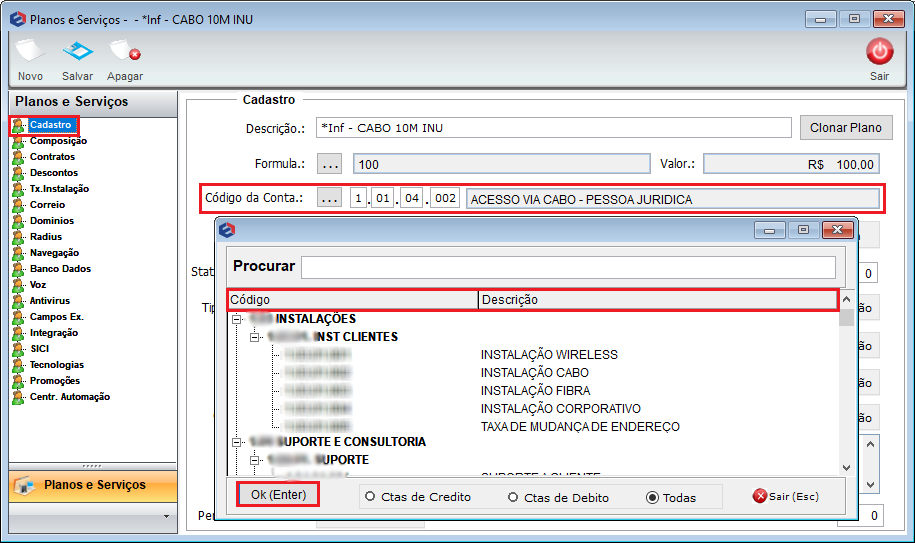
Caminho a Seguir: ISP-Integrator DESK / PAINEL DE CONFIGURAÇÕES / PLANOS E SERVIÇOS / BOTÃO ABIR OU NOVO / CADASTRO
Campo - Cobrança
No campo Cobrança marcar a periodicidade que será faturado para o cliente (geralmente mensal).
- Podendo ser: Mensal, Bimestral, Trimestral, Semestral, Anual, Cobrança Única ou Sem Cobrança.
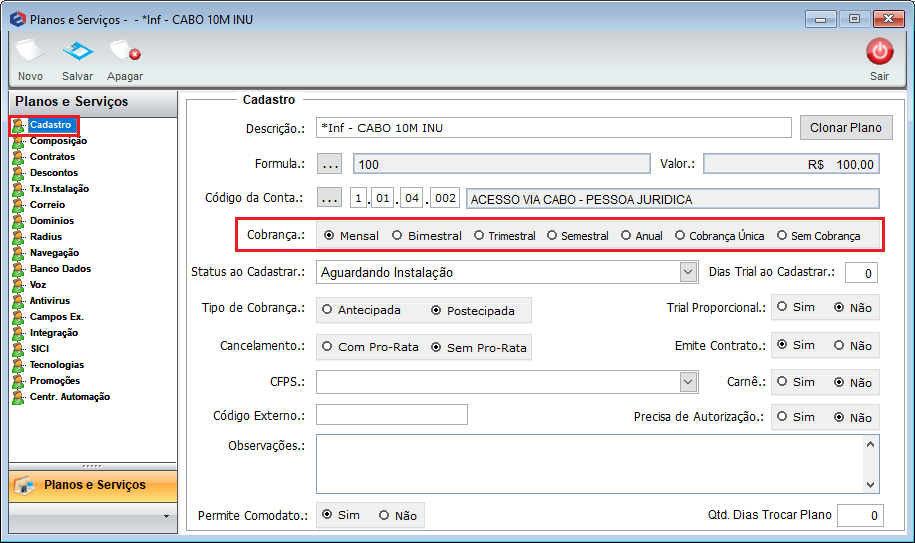
Caminho a Seguir: ISP-Integrator DESK / PAINEL DE CONFIGURAÇÕES / PLANOS E SERVIÇOS / BOTÃO ABIR OU NOVO / CADASTRO
Campo - Status ao Cadastrar
No campo Status ao Cadastrar apresentará uma lista com os tipo de se status: Agendado para Instalação, Aguardando Assinatura de Contrato, Aguardando Instalação, Serviço Habilitado, Inativo, Cancelado, Suspenso por Débito, Aguardando Liberação de TI , Suspensão Temporária e Aguardando Configuração.
- O plano com status diferente de Serviço Habilitado ficará como Inativo.
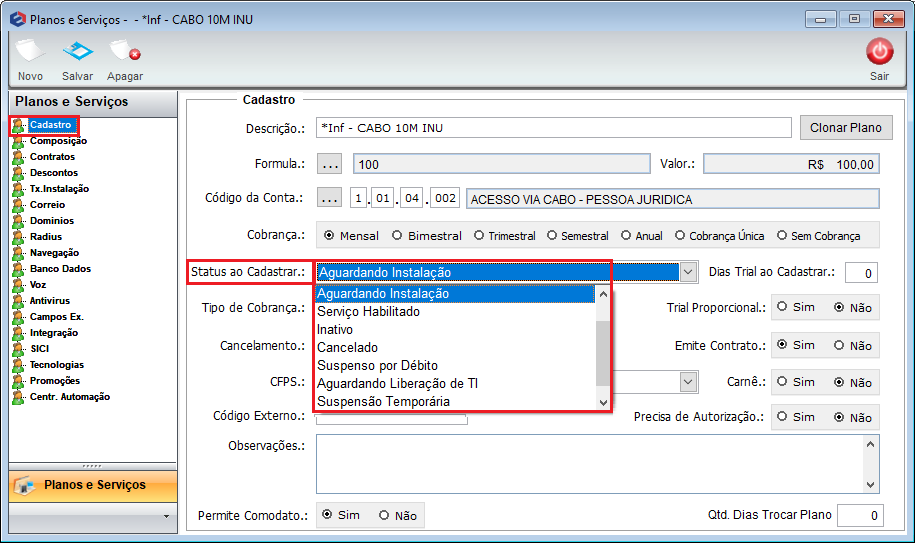
Caminho a Seguir: ISP-Integrator DESK / PAINEL DE CONFIGURAÇÕES / PLANOS E SERVIÇOS / BOTÃO ABIR OU NOVO / CADASTRO
Campo - Dias Trial ao Cadastrar
No campo Dias Trial ao Cadastrar deverá inserir a quantidade de dias que não pagará pelo serviço.
- Fica a critério do provedor.
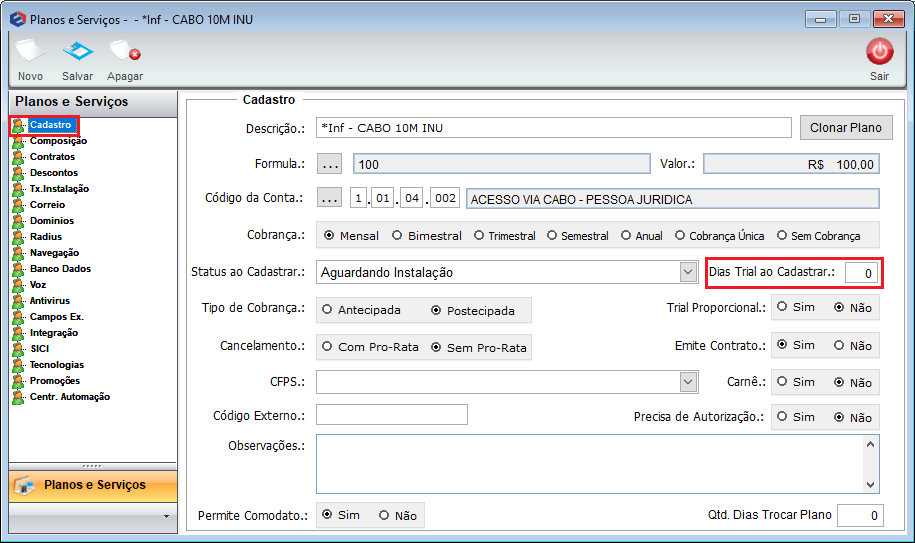
Caminho a Seguir: ISP-Integrator DESK / PAINEL DE CONFIGURAÇÕES / PLANOS E SERVIÇOS / BOTÃO ABIR OU NOVO / CADASTRO
Campos - Tipo de Cobrança ,Trial Proporcional, Cancelamento, Carnê e etc
- Tipo de Cobrança: marque umas das opções se o plano será PRÉ-PAGO (antecipada) ou PÓS-PAGO (postecipada).
- Trial Proporcional: quando for igual a Sim, o cliente não pagará pelos dias proporcionais do primeiro faturamento, ou seja, caso tenha 25 dias de proporcional o sistema não irá faturar esses dias e só irá faturar o próximo mês cheio. Caso a opção for marcada como Não o sistema irá cobrar pelos dias proporcional do primeiro faturamento.
- Cancelamento: caso marcar Com pro-rata pagará somente os dias que utilizar no mês até a data do cancelamento ou se marcar Sem pro-rata o cliente pagará o mês todo, mesmo se cancelar antes da data de vencimento.
- Emite Contrato:
- Carnê: deverá marcar como Sim para os clientes que utilizam esta modalidade como forma de pagamento. Ao gerar o faturamento o sistema irá trazer esses clientes e os que não tem contas a receber no período selecionado pelo usuário.
- Precisa de Autorização:
- Permite Comodato:
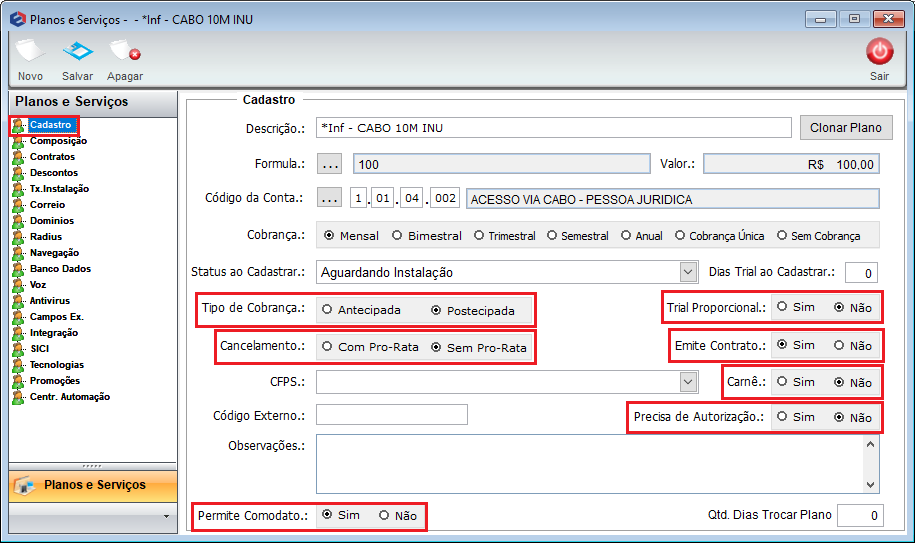
Caminho a Seguir: ISP-Integrator DESK / PAINEL DE CONFIGURAÇÕES / PLANOS E SERVIÇOS / BOTÃO ABIR OU NOVO / CADASTRO
| |
|
A alteração de Integração com o Servidor CISCO foi disponibilizada para a versão do Changelog 5.04.00. |
Configuração da Integração com o Servidor CISCO
| |
|
Esta configuração ajusta-se somente para os Planos e Serviços do Grupo Fibra e para Planos Novos. |
1) Devem ser feitas algumas configurações para que a integração dos planos tenha vínculo com o cadastro do cliente. No cadastro de Planos e Serviços deve inserir um novo plano no Grupo de Serviços - Fibra que serão aplicados para esta configuração.
Caminho a Seguir: ISP - INTEGRATOR / PAINEL DE CONFIGURAÇÕES / PLANOS E SERVIÇOS / GRUPO DE SERVIÇOS - FIBRA
1.1) Ao cadastrar o plano, deve configurar os Campos Extras, para isso deve selecionar o campo que complementa os dados gerados e inserir um valor (que refere-se a velocidade que vai entregar).
- Para cada velocidade um plano diferente.
Caminho a Seguir: ISP - INTEGRATOR / PAINEL DE CONFIGURAÇÕES / PLANOS E SERVIÇOS / CAMPOS EXTRAS
1.1.1) No Servidor de Roteamento deve configurar os Tipos de Interface do equipamento para vincular e sincronizar ao plano. Este cadastro foi desenvolvido para ajustar as configurações.
Caminho a Seguir: ISP - INTEGRATOR / CONTROLE DE ESTOQUE / SERVIDORES DE ROTEAMENTO / CADASTRO / INTERFACES
1.2) No cadastro do cliente vai exibir o Ponto de Acesso, esse ponto também é um dos vínculos que deve realizar, por isso selecione o ponto de acesso referente as outras configurações efetuadas.
Caminho a Seguir: ISP - INTEGRATOR / CADASTRO DO CLIENTE / PLANOS / PLANOS ATIVOS / PONTO DE ACESSO
1.2.1) Ao clicar no plano cadastrado do cliente pode procurar o ponto de acesso estabelecido para esta configuração.
Caminho a Seguir: ISP - INTEGRATOR / CADASTRO DO CLIENTE / PLANOS E SERVIÇOS / DETALHES / PONTO DE ACESSO
1.2.1.1) Na tela de configuração do IP deve selecionar a Interface de Conexão, o Número de IP e o Número de VLan que devem ser configuradas para a integração com o Servidor CISCO.
Caminho a Seguir: ISP - INTEGRATOR / CADASTRO DO CLIENTE / PLANOS E SERVIÇOS / CONFIGURAÇÃO / NÚMERO DE IP DO CLIENTE
- Se faltar algum dado o sistema não permite avançar, informando a ausência de dados de cadastro.
| |
|
O Campo CFPS - Código Fiscal de Prestação de Serviço foi disponibilizada para a versão do Changelog 5.01.14. |
- No campo CFPS, é selecionado o Código Fiscal de Prestação de Serviço.
Composição
| |
|
As novas regras para a composição de comissão foram alteradas: O sistema verifica se há plano configurado no cadastro do usuário, se não tiver plano, o sistema capta a porcentagem de comissão sobre as mensalidades e se não houver configuração no cadastro do usuário, o sistema assume a porcentagem estipulada no plano vinculado no cliente.
A alteração de Composição foi disponibilizada para a versão do Changelog 5.01.15. |
Na aba Composição deverá preencher os campos:
Campo - Comissão Vendedor e Valor Comissão
No campo Comissão do Vendedor deverá marcar se é um valor Fixo ou Porcentual.
- Valor Fixo: o campo Valor Comissão recebe o valor em R$(reais) que vai ser pago de comissão para o vendedor, ignorando toda a regra de comissão configurada no usuário.
- Valor Porcentual: o campo valor recebe a % (porcentagem) que gera a comissão do plano, mas utiliza a configuração da comissão do plano do usuário.
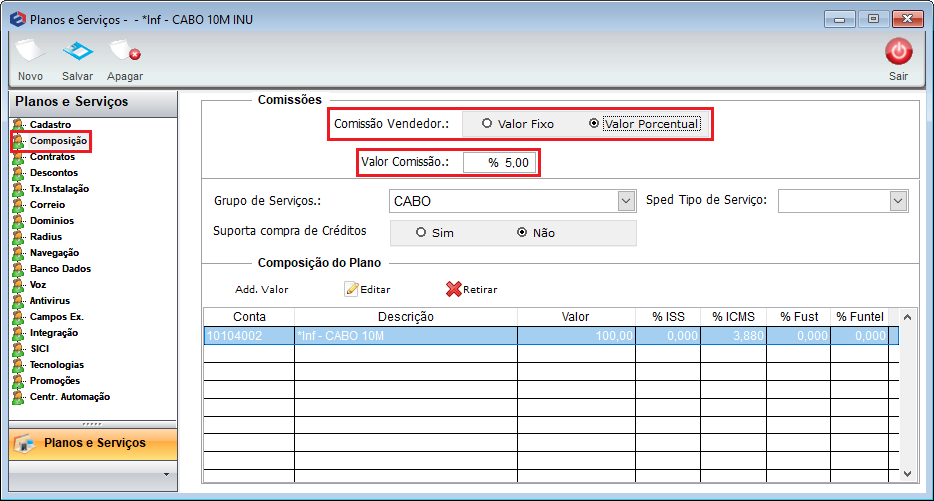
Caminho a Seguir: ISP-Integrator DESK / PAINEL DE CONFIGURAÇÕES / PLANOS E SERVIÇOS / BOTÃO ABIR OU NOVO / COMPOSIÇÃO
Regra para Porcentagem
1°- Conforme o item 1, o sistema vai verificar primeiro se tem plano adicionado na listagem de comissões: Painel de Configurações / Usuários / Comissões. Caso não tenha seguirá a 2° regra.
2°- Conforme o item 2, se não tiver plano setado, vai pegar a configuração de porcentagem sobre as mensalidades.
3°- Caso não tenha nenhuma informação na aba de Comissões do Usuário, o sistema só vai buscar a configuração do plano com a porcentagem ajustada conforme no tópico acima.
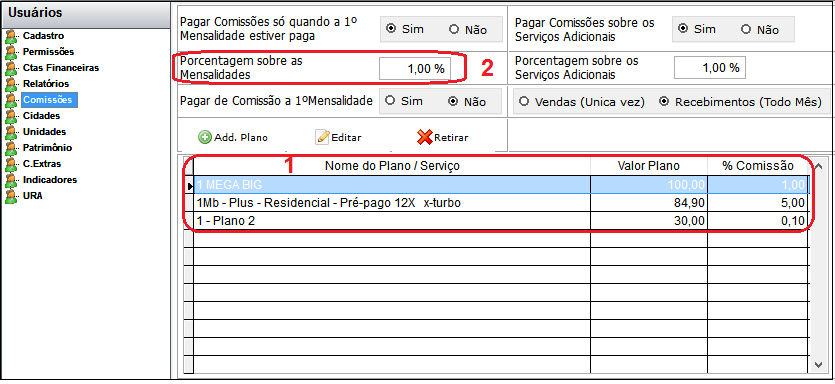
Botão - Add.Valor
O objetivo desta implementação é a nível de relatório onde você pode ter 2 composições no plano que uma é do tipo "Hospedagem" e a outra "Telefonia". E também pode ser usada essa classificação a nível de personalização de documento.
No campo Composição do Plano, deverá clicar no botão Add.Valor e exibirá uma nova tela para preencher os Campos:
- Código da Conta: deverá selecionar a o código e conta cadastrada;
- Descrição Conta Rec.: digitar o motivo da conta a receber;
- Descrição Doc. Fiscal: se estiver em branco, não permitirá salvar.
- Se estiver preenchido com valor de Descrição Doc. Fiscal já utilizado anteriormente em outro plano que tenha uma empresa de Santa Catarina selecionada no Campo Empresa, não permitirá salvar.
- Empresa: selecionar a empresa cadastrada;
- Tipo de Documento: selecionar o tipo de documento cadastrado (Nota Fiscal ou Fatura de Serviço);
- Modalidade Cobrança: selecionar a modalidade de cobrança configurada;
- Tipo de Serviço: selecionar o tipo onde vai ser realizada a classificação da composição.
- Valor Discriminado: preencher o valor da composição do Plano (SVA) referente ao modelo da Nota Fiscal.
- Código Fiscal: digitar um número de controle que deve ser criado pelo Provedor para "cada" composição de Plano, ou se preferir o sistema preenche automaticamente com um número aleatório
- Tributos
- ICMS%, FUST%, FUNTEL%, ISS%, COFINS% refere-se a carga tributária que geralmente é fornecida pelo Contador do provedor.
- Preencha o valor a ser informado na nota, o plano pode ter seu valor desmembrado em composições, a porcentagem de ISS na nota será informado o valor. Ex.:valor da composição R$ 50,00 e 5% de ISS, terá um valor de R$ 2,50 informado de ISS.
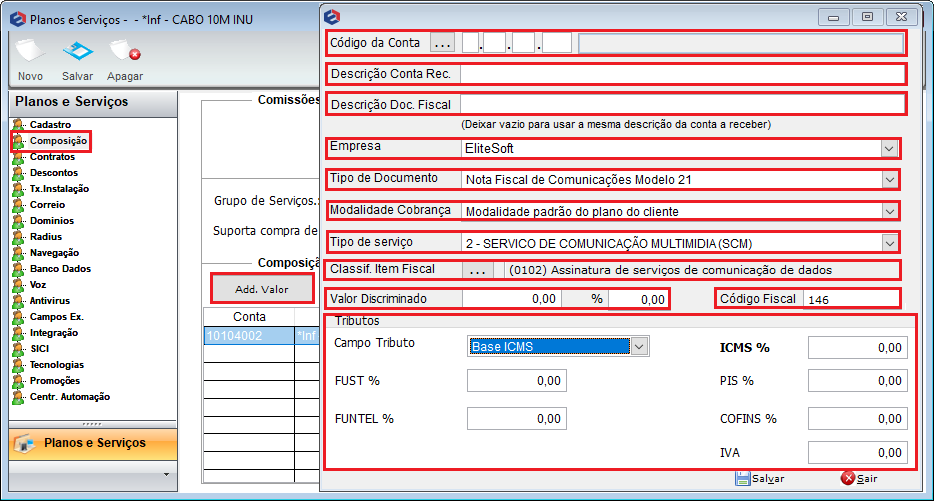
Caminho a Seguir: ISP-Integrator DESK / PAINEL DE CONFIGURAÇÕES / PLANOS E SERVIÇOS / BOTÃO ABIR OU NOVO / COMPOSIÇÃO / ADD.VALOR
| |
|
"Adicionar, remover, editar, definir como principal ou ver contrato na tela Cadastro do Cliente" foi disponibilizada para a versão do Changelog 6.01.00. |
Contratos
Na aba Contrato deverá preencher os campos:
Campos - Modelo e Validade do Contrato
No campo Modelo de Contrato apresentará uma lista dos contratos cadastrados no sistema ao selecionar um contrato o campo Validade de Contrato será preenchido automaticamente de acordo com a validade configurada no contrato.
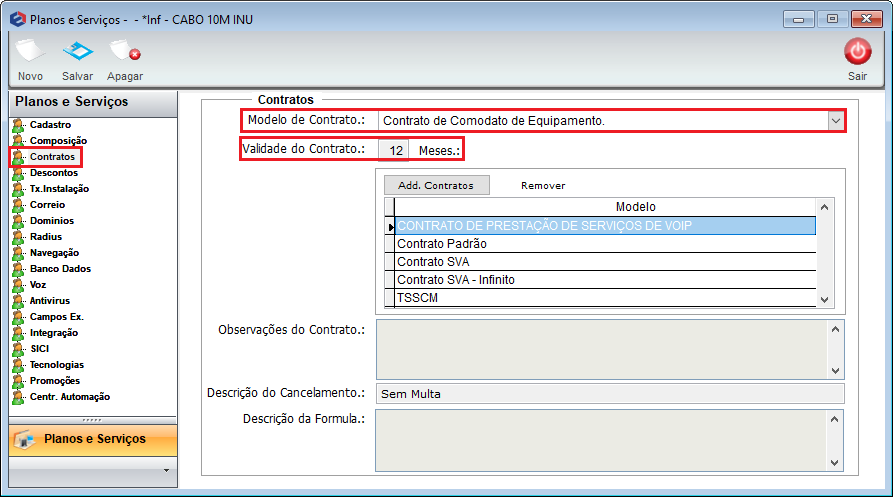
Caminho a Seguir: ISP - INTEGRATOR DESK / PAINEL DE CONFIGURAÇÕES / PLANOS E SERVIÇOS / CONTRATO
Botão - Add.Contratos
Ao clicar no botão Add.Contratos abrirá a tela Contratos.
Na tela Contratos apresentará os campos Modelo de Contrato onde apresentará uma lista com contratos já cadastrados no sistema e o campo Validade do Contrato que será preenchido automaticamente de acordo com o contrato selecionado.
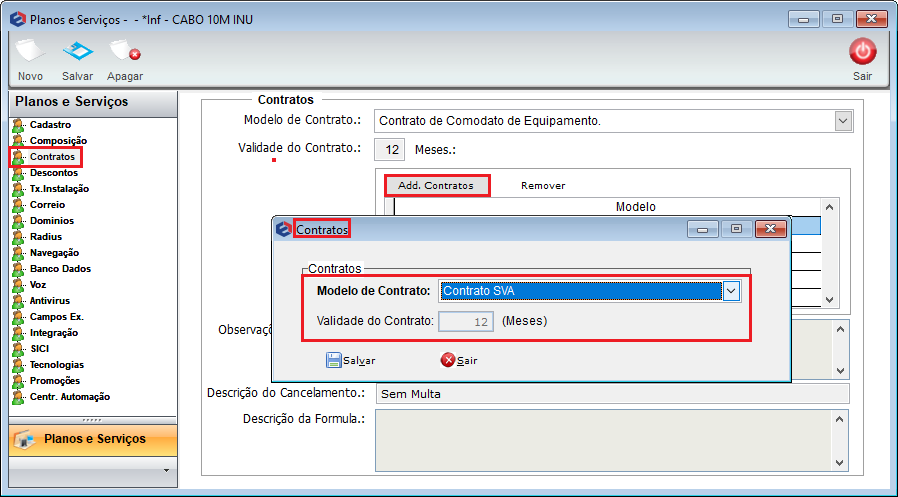
Caminho a Seguir: ISP - INTEGRATOR DESK / PAINEL DE CONFIGURAÇÕES / PLANOS E SERVIÇOS / CONTRATO / ADD.CONTRATOS
| |
|
"Situação 1": Um cliente necessita mudar seu plano e com isso terá que alterar o contrato do mesmo. |
| |
|
"Situação 2": Um cliente solicita alterar a validade de seu contrato. |
Para facilitar suas rotinas, podemos realizar este processo de forma rápida e prática, dentro da tela do cadastro do próprio cliente.
O sistema oferece a condição ao usuário de adicionar, remover, editar, definir como padrão ou ver um "Contrato". Para isso é necessário que o usuário tenha a devida permissão.
Clique no módulo "Planos e Serviços" veja de que forma proceder: Adicionar Contratos em Planos e Serviços.
Clique no módulo "Cadastro do Cliente" de que forma proceder: Cadastro do Cliente.
Descontos
Em Descontos é possível disponibilizar dois tipos de descontos: Desconto por Pagamento Antecipado e Mensalidade Progressiva
Desconto por Pagamento Antecipado
Caso queira dar Desconto por Pagamento Antecipado deverá selecionar a opção Add. Desconto e exibirá Novo Registro.
Na tela de Novo Registro deverá preencher os campos:
- Valor Absoluto
- (Sim), o desconto irá incidir diretamente no valor original do Plano, no cadastro do Cliente em Planos Ativos / Abrir o Plano do Cliente / Opção Inf. Cobrança: incidirá sobre o valor do campo: Valor do Plano e o desconto só sera acatado se o Plano possuir uma Composição parametrizada em Composição, ou seja se o plano não estiver com uma composição parametrizada, Não serão acatado os descontos, e a "Rotina de Faturamento" ignora os descontos marcados aqui.
- (Não), o desconto irá incidir sobre o valor já com o desconto acrescentado no cadastro do cliente em Planos Ativos / Abrir o Plano do Cliente / Opção Inf. Cobrança: incide sobre o valor do campo Valor a Pagar poderá verificar em: Planos.
- É possível dar desconto por: Pagamentos até o dia cadastrado do Mês ou Pagamentos Até o dia cadastrado do Vencimento.
- Desconto %: deverá inserir a porcentagem de desconto.
- Valor do Desconto: Será preenchido automaticamente com o valor do desconto de acordo com a porcentagem inserida no campo Desconto %.
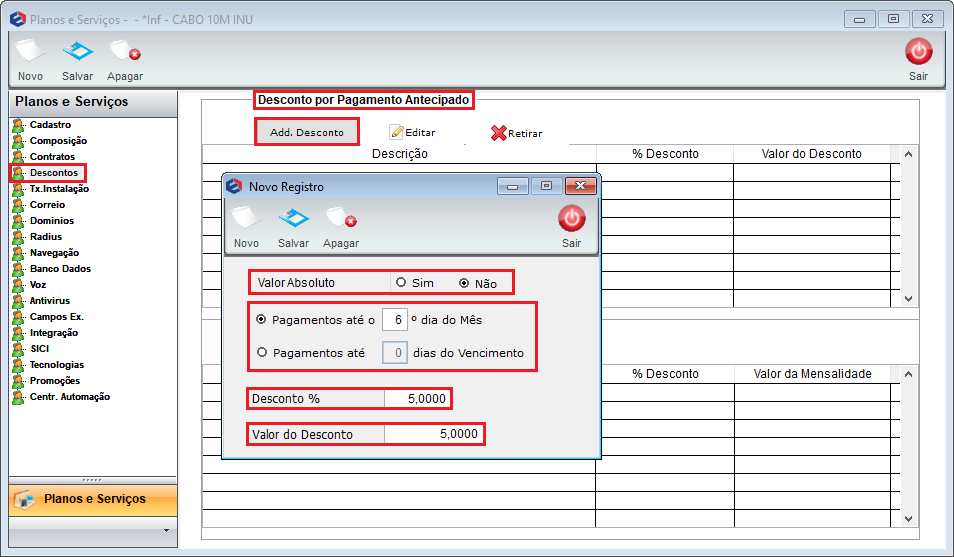
Caminho a Seguir: ISP-Integrator DESK / PAINEL DE CONFIGURAÇÕES / PLANOS E SERVIÇOS / BOTÃO ABIR OU NOVO / DESCONTO
| |
|
A implementação do campo Promocional foi disponibilizada para a versão do Changelog 6.02.00. |
Mensalidade Progressiva
Para dar desconto por Mensalidade Progressiva, selecione a opção Add. Desconto e exibirá Novo Registro.
Na tela de Novo Registro deverá preencher os campos:
- Valor do Plano: já vem preenchido automaticamente.
- Promocional: se colocar como Sim apresentará na aba Desc.Promocional e se marcar como Não apresentará na aba Desconto.
- N° da Mensalidade: defini qual mensalidade dará o desconto.
- Desconto %: deverá inserir a porcentagem de desconto.
- Valor da Mensalidade: mudará automaticamente de acordo com o valor inserido na porcentagem, ou seja, apresentará o valor com o desconto.
- Obs.: Os descontos configurados não serão acatados quando houver troca de plano.
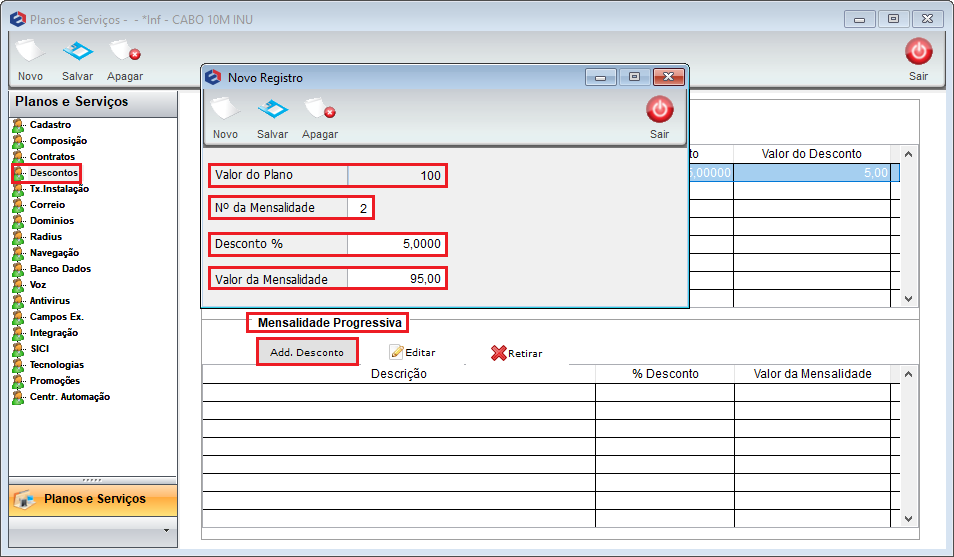
Caminho a Seguir: ISP-Integrator DESK / PAINEL DE CONFIGURAÇÕES / PLANOS E SERVIÇOS / DESCONTOS / BOTÃO ABIR OU NOVO / DESCONTO
Campo - Promocional
Ao marcar o campo Promocional como Sim o desconto será apresentado na aba Desc.Promocional, no contas a receber conforme tela abaixo. Caso o campo Promocional esteja marcado como Não, será apresentado na aba Desconto.
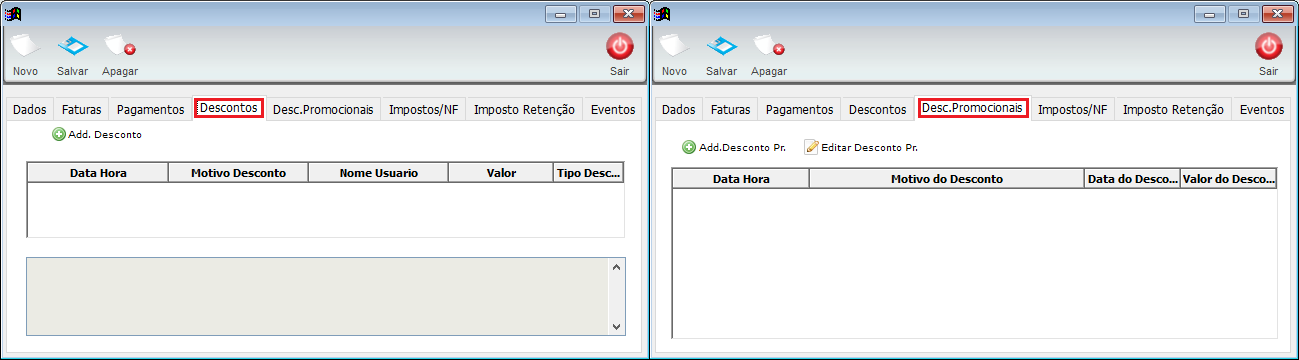
Caminho a Seguir: ISP-Integrator DESK / CLIENTE / FINANCEIRO / EXTRATO FINANCEIRO / EDITAR CONTA / DESCONTO/DESC.PROMOCIONAL
Tx. Instalação
Na aba Taxa de Instalação para cobrar taxa deverá preencher os campos:
Campo - Cobrar taxa Instalação
No campo Cobrar Taxa de Instalação deverá marcar Sim se deseja cobrar a taxa, caso contrario ao marcar Não os outros campos serão desabilitados.
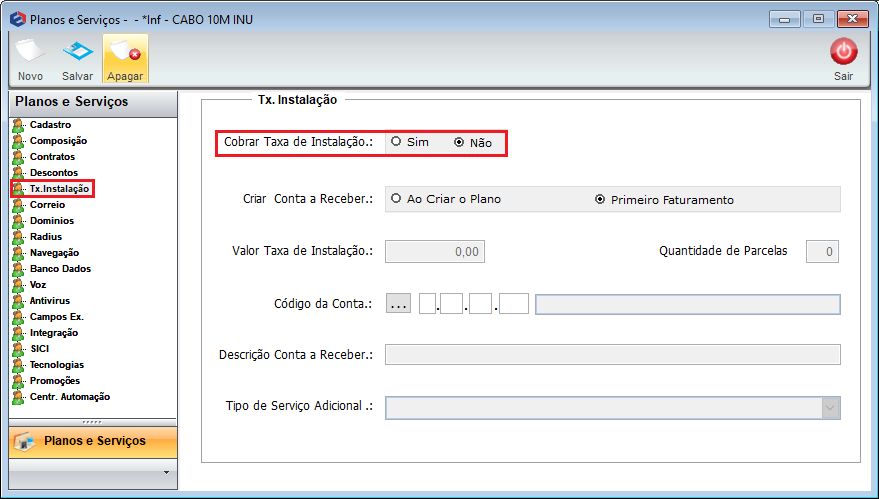
Caminho a Seguir: ISP-Integrator DESK / CLIENTE / FINANCEIRO / EXTRATO FINANCEIRO / EDITAR CONTA / TX.INSTALAÇÃO
Campos - Criar Conta a Rec. e Quant. de Parcelas ou Dias Venc.
No campo Criar Conta a Receber deverá definir uma conta a receber Ao adicionar o Plano ou Primeiro Faturamento do cliente.
- Ao selecionar a opção Ao adicionar o Plano apresentará o campo Quantidade de Dias Venc.
- Ao selecionar a opção Primeiro Faturamento apresentará o campo Quantidade de Parcelas.
- Número de parcelas que pretende dividir a taxa de instalação, será acatada em Adicionar Plano, ou em cadastrar novo cliente e escolher o plano.
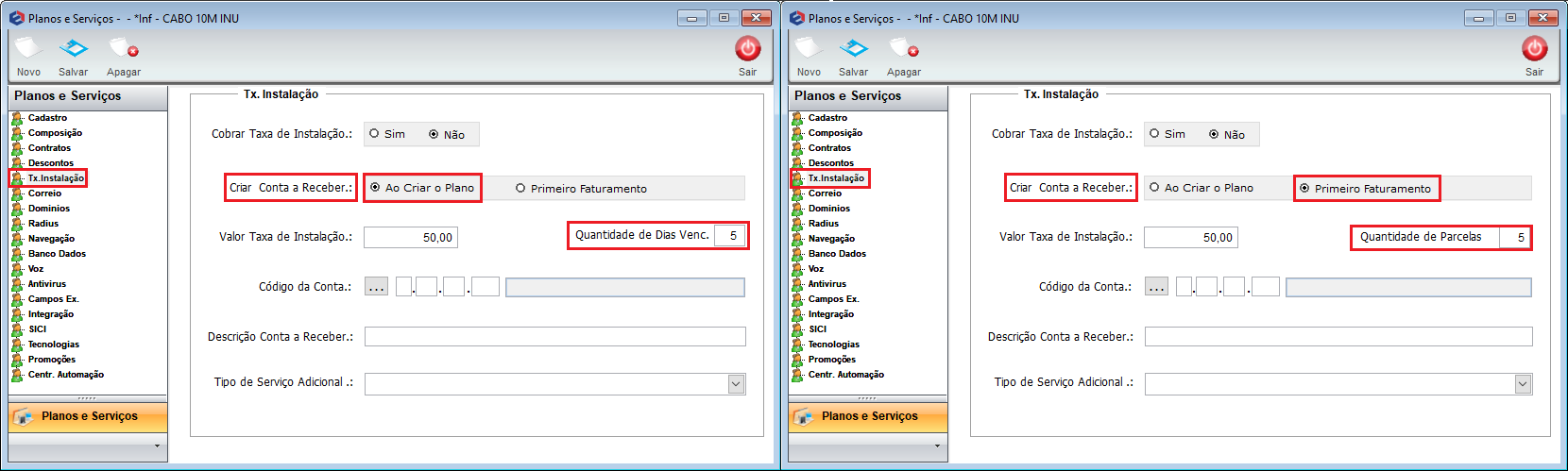
Caminho a Seguir: ISP-Integrator DESK / CLIENTE / FINANCEIRO / EXTRATO FINANCEIRO / EDITAR CONTA / TX.INSTALAÇÃO
Campos - Valor da Taxa de Instalação
No campo Valor da Taxa de Instalação deverá inserir o valor a ser cobrado.
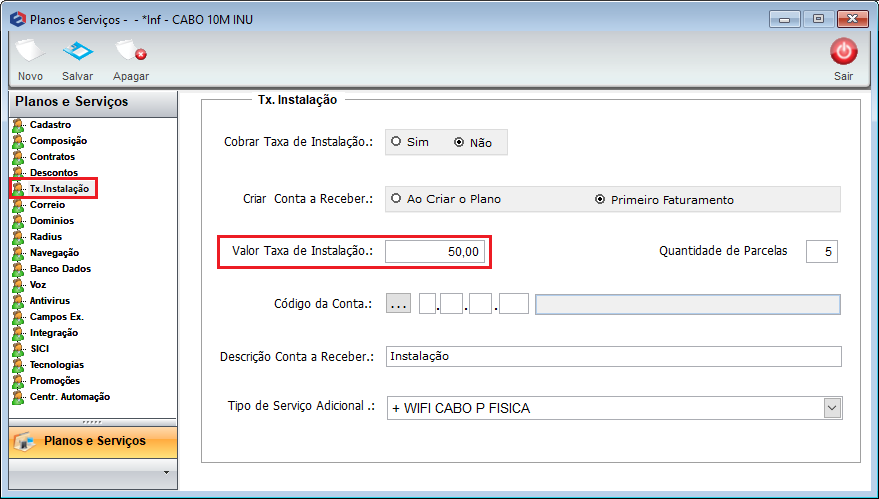
Caminho a Seguir: ISP-Integrator DESK / CLIENTE / FINANCEIRO / EXTRATO FINANCEIRO / EDITAR CONTA / TX.INSTALAÇÃO
Campo - Descrição Conta a Receber
No campo Descrição Conta a Receber deverá colocar o nome que apresentará na cobrança do cliente - 'Instalação' ou 'Taxa de Instalação' ficará gravada no contas a receber.
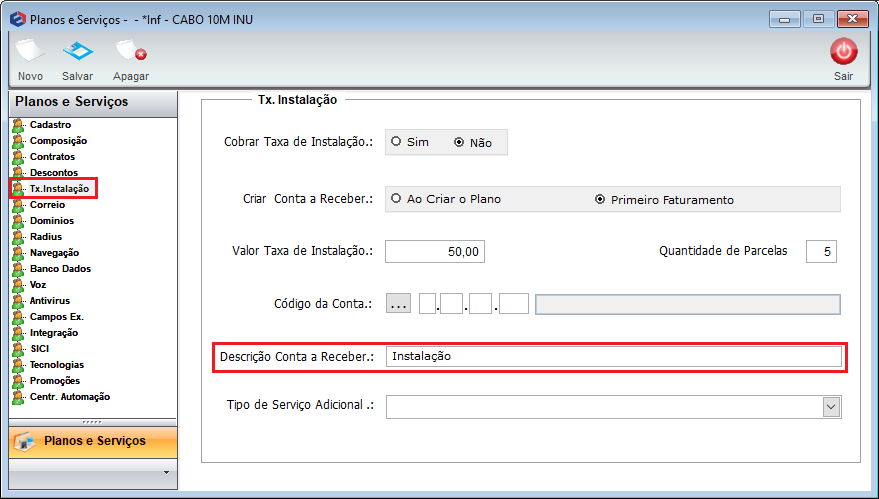
Caminho a Seguir: ISP-Integrator DESK / CLIENTE / FINANCEIRO / EXTRATO FINANCEIRO / EDITAR CONTA / TX.INSTALAÇÃO
Campo - Tipo de Serviço Adicional
No campo Tipo de Serviço Adicional apresentará uma lista com os serviços adicionais cadastrados no sistema (Painel de Configurações/ Serviços Adicionais).
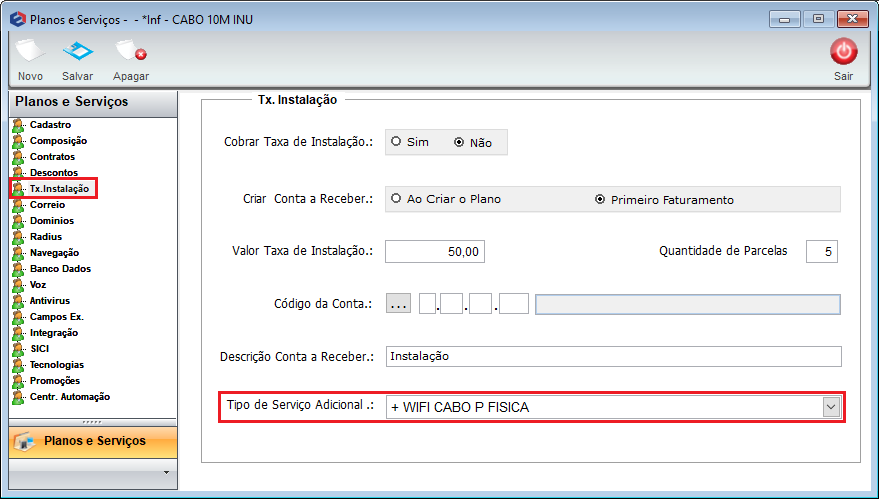
Caminho a Seguir: ISP-Integrator DESK / CLIENTE / FINANCEIRO / EXTRATO FINANCEIRO / EDITAR CONTA / TX.INSTALAÇÃO
Correio
Na aba Correio deverá preencher os campos:
Campo - Correio
- Permite Criar E-mails do Provedor: devera marcar Sim ou Não, caso coloque não os demais campos da aba Correio serão desabilitados.
- Quantidade de E-mail: cadastrado no plano do cliente.
- Tipo de MTA(Mail Transfer Agente): agente de transporte de e-mail se é Qmail ou PostFix.
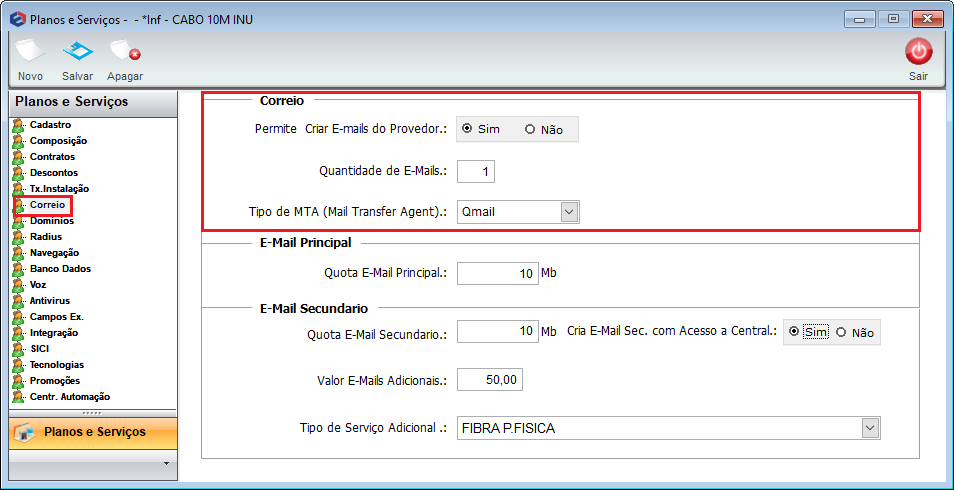
Caminho a Seguir: ISP-Integrator DESK / PAINEL DE CONFIGURAÇÕES / PLANOS E SERVIÇOS / BOTÃO ABIR OU NOVO / CORREIO
Campo - E-Mail Principal
- Quota de E-Mail Principal: capacidade de armazenamento de informações do E-mail principal do plano.
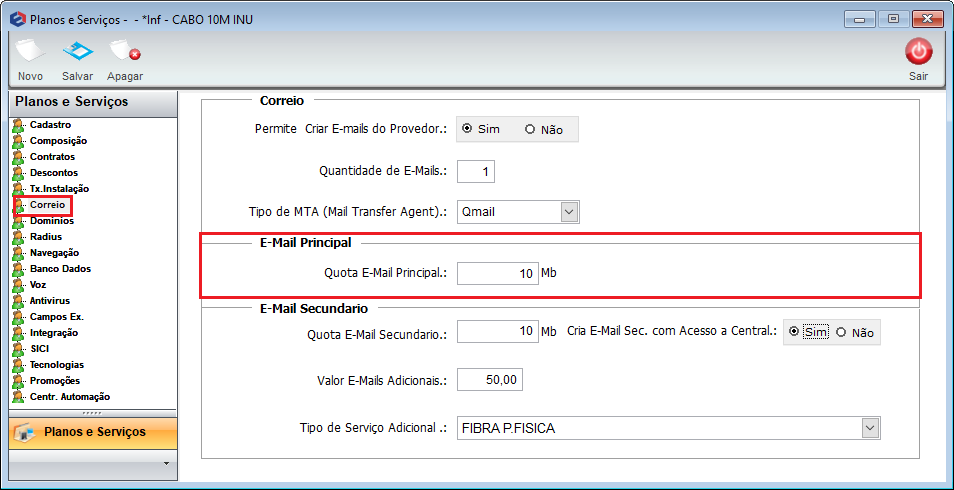
Caminho a Seguir: ISP-Integrator DESK / PAINEL DE CONFIGURAÇÕES / PLANOS E SERVIÇOS / BOTÃO ABIR OU NOVO / CORREIO
Campo - E-Mail Secundário
- Quota E-Mail Secundário: tamanho do e-mail à partir do segundo e-mail criado.
- Cria E-Mail Sec. com Acesso a Central: permissão ao acesso a Central do Assinante com o E-mail Secundário, além do e-mail principal.
- Valor dos E-Mails Adicionais: no caso de permitir mais e-mails no plano, e for cobrar por estes e-mails, colocar o valor a ser cobrado nesse campo.
- Tipo de Serviço Adicional: Serviço Adicional ao qual será vinculado ao Contas a Receber o valor adicionado no campo anterior.
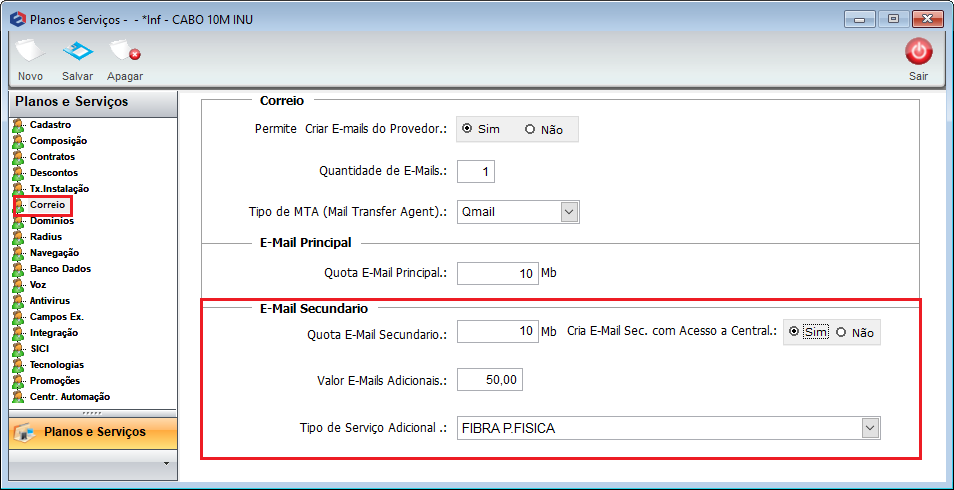
Caminho a Seguir: ISP-Integrator DESK / PAINEL DE CONFIGURAÇÕES / PLANOS E SERVIÇOS / BOTÃO ABIR OU NOVO / CORREIO
Domínios
1.5.6) Preencha as informações referente aos Domínios.
Radius
Caso o serviço suporte, preencha as informações referente ao Radius.
- O Serviço suporta Autenticação de Radius.: sim ou não, marcando sim, o plano e serviço será responsável pela autenticação do cliente través do login de Radius.
- Quantidade de Logins: quantidade de logins que vão autenticar através desse plano e serviço, recomendamos colocar apenas um login por plano.
- Valor Login Adicional.: quando for cadastrado logins a mais e quiser cobrar, aqui será colocado o Valor para o login Adicional.
- Tipo de Serviço Adicional: quando for cadastrado logins a mais e for cobrar, o valor será colocado no campo anterior e o Serviço adicional, ao qual será gerado um contas a receber será parametrizado nesse campo.
- Vinculado a E-mails.: caso coloque sim, ao cadastrar um e-mail, será automaticamente cadastrado um login de autenticação igual ao e-mail.Por exemplo, ao cadastrar um e-mail maria@provedor.com.br, será gravado um login igual.
- Servidor de Radius para autenticar.: nesse campo será parametrizado com o Servidor de Radius devidamente configurado pelo setor de Integração, será o servidor que fará as autenticações dos clientes.
- Salvar Login com domínio no Radius, marcando como (SIM) o login será gravado de acordo com o domínio do provedor, por exemplo joao@provedor.com.br, caso marque como (NÃO) será gravado como joao.
- Grupo que será Vinculado no Radius.: Esse campo define o nome do grupo de Radius para esse plano, Radius já deverá estar configurado pela integração.
Na aba Navegação se o serviço aceitar a criação de IP deverá preencher os campos:
- O objetivo principal da Navegação é configurar as velocidades, a parte técnica do plano e franquia.
- O Serviço Aceita a Criação de IP: as opções disponíveis são liberadas para que haja ou não a criação de um novo IP.
- Taxa de DOWNLOAD de Serviço: frequência ou velocidade com que o download é realizado.
- Taxa de UPLOAD do Serviço: frequência ou velocidade com que o upload é realizado.
- Quantidade de IPs: quantidade de IPs que a navegação possui.
- Classe IPs Entregue: máscara do IP.
- Entregar Endereço IP Público: opcional deixar aberto a visualização do IP como público.
- Entregar Endereço IP Fixo: deixar aberto a visualização do IP fixo, ou seja o IP definido que não é alterado.
- Velocidade Redução: neste campo é possível fazer a redução de velocidade do cliente, é necessário várias parametrizaçõesSuspensão Parcial.
- Prioridade:
- Burst Download: é um recurso que permite acelerar a velocidade de navegação a um nível acima do adquirido, proporcionando maior agilidade numa banda adicional de velocidade.
- Burst UpLoad:
- Parâmetros do Burst: são descrições sobre os campos contido no Burst Download;
- Para este procedimento: Adicionar Circuito.
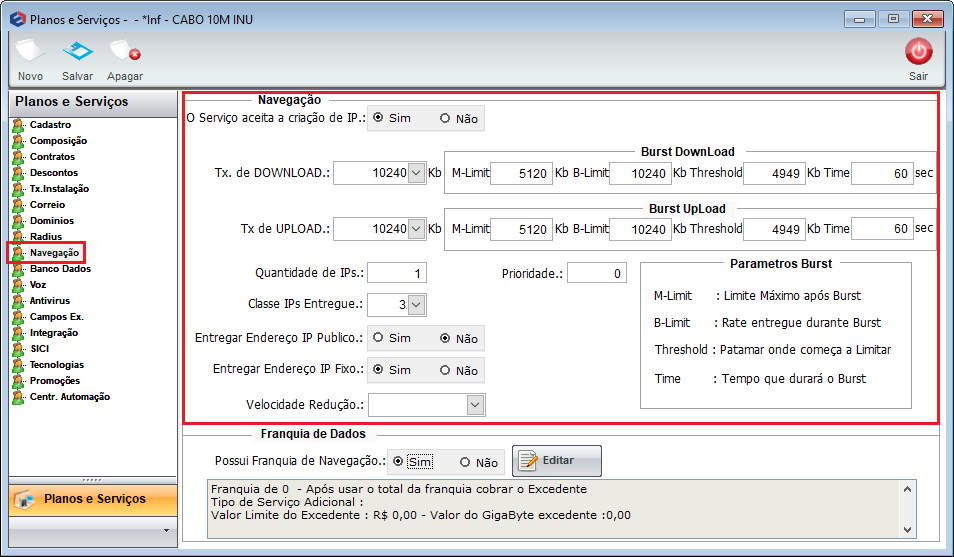
Caminho a Seguir: ISP - INTEGRATOR / PAINEL DE CONFIGURAÇÕES / PLANOS E SERVIÇOS / NAVEGAÇÃO
Franquia de Dados
No campo Possui Franquia de Navegação ao colocar como Sim abrirá a tela Franquia de Navegação onde deverá preencher os campos:
- Quantidade Mensal Permitido: velocidade permitida da franquia.
- Unidade de Medida: é a forma de medição da velocidade.
- Cobrar Excedente/ Diminuir Velocidade/ Bloquear: caso ultrapassar o valor permitido na franquia.
- Serviço Adicional Excedentes: tipo de serviço que derivou o excedente da franquia.
- Valor Limite: é o valor máximo do uso da franquia.
- Vl.Adicional: caso queira é possível informar um valor adicional a qual passar do limite ainda é possível ter mais um tempo de uso.
- Ao clicar em Editar abrirá a mesma tela podendo editar uma franquia adicionada anteriormente.
Na tela Franquia de Navegação, é possível adicionar uma configuração de navegação para o uso de uma franquia.
- Solicitar Confirmação ao Usuário: se estiver como Sim apresentará a página que será cobrada a franquia de navegação, dependendo da configuração, se vai Cobrar, Diminuir ou Bloquear. Mas para que esta página seja apresentada são necessárias algumas configurações caso contrário não terá efeito, segue o que é necessário:
- Configuração com o Cliente(Provedor);
- Integração;
- Tarefa Agendada.
- Obs.: caso o provedor deseja ter esta implementação, entrar em contato com o Suporte.
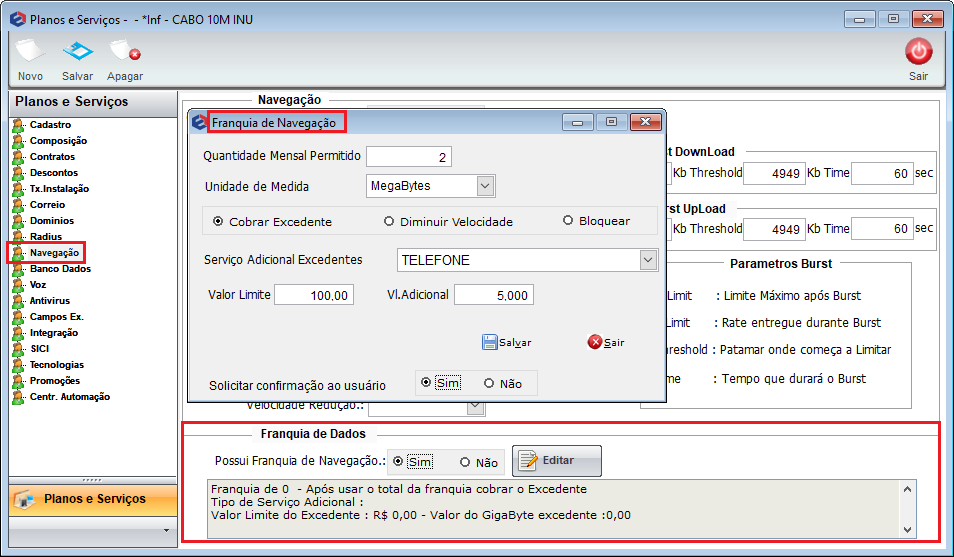
Caminho a Seguir: ISP - INTEGRATOR DESK / PAINEL DE CONFIGURAÇÕES / PLANOS E SERVIÇOS / NAVEGAÇÃO
Banco de Dados
Na aba Banco Dados preencher as informações referente ao banco de dados.
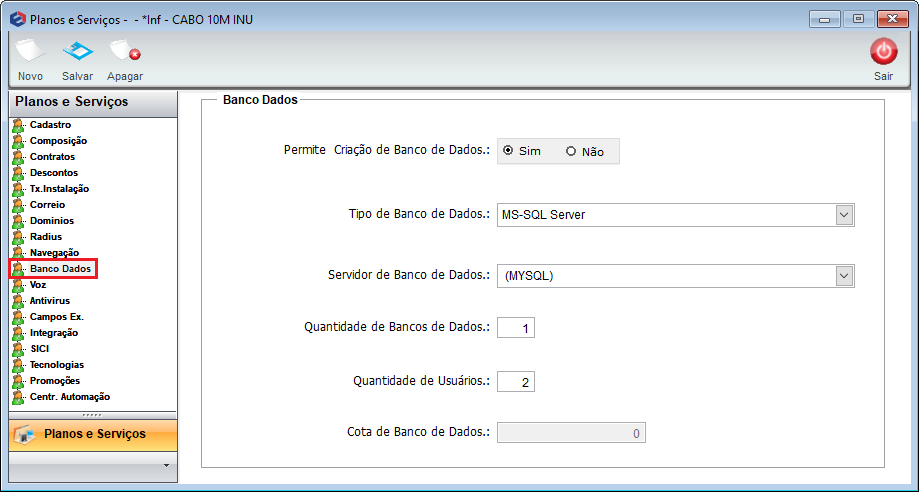
Caminho a Seguir: ISP - INTEGRATOR DESK / PAINEL DE CONFIGURAÇÕES / PLANOS E SERVIÇOS / BANCO DE DADOS
Voz
Na aba Voz deverá preencher os campos:
- O Serviço Suporte Serviço de Telefonia: marque uma das opções Sim ou Não. Clicando em Sim, serão habilitados campos referente a telefonia para Voz, caso contrário ficarão desabilitados.
- Tipo Telefonia: neste campo define de qual lista de números disponíveis o sistema irá buscar, do tipo STFC ou SCM.
- Quantidade de Terminais de Voz: informe quantos terminais de voz o plano poderá comercializar.
- Quantidade de Dígitos para o Terminal: dígitos do telefone, colocar igual a 8.
- Servidor de Voz para administração: informe o Host do Servidor.
- Quantidade Ligações Simultâneas: basta informar um valor padrão para este plano, que será possível falar com várias pessoas ao mesmo tempo.
- Crédito Automático(Plano Controle): selecionando a opção Sim, habilitará o campo Valor a Creditar na Plataforma.
- Valor a Creditar na Plataforma: este valor será creditado mensalmente na plataforma, um valor padrão para o plano. Este valor também pode ser alterado no Plano do Cliente na aba Voz.
- Botão Configurar Redirecionamento: forma de configuração para o Siga-me

Caminho a Seguir: ISP - INTEGRATOR DESK / PAINEL DE CONFIGURAÇÕES / PLANOS E SERVIÇOS / VOZ
Botão - Configurar Redirecionamento
- Cobrar Redirecionamento: neste campo defini-se se irá cobrar pelo serviço Siga-me.
- Valor Redirecionamento: optando por cobrar, basta adicionar o valor pelo serviço.
- Cobrança Mensal:
- Opção Sim: selecionando esta opção, o campo Criar Contas a Receber é desabilitado, ou seja, cobrando o valor mês a mês.
- Opção Não: selecionando esta opção, o campo Criar Contas a Receber é habilitado, ou seja, irá criar o Contas a receber quando "Ao ativar o Siga-me" ou no Primeiro Faturamento.
- Tipo de Serviço Adicional: selecionar o tipo de Serviço.
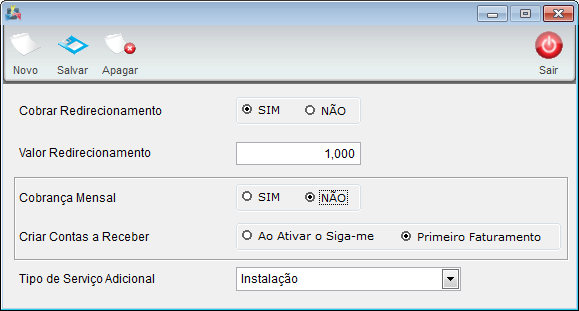
Caminho a Seguir: ISP - INTEGRATOR DESK / PAINEL DE CONFIGURAÇÕES / PLANOS E SERVIÇOS / VOZ
Franquias de Voz
Na área Franquia de Voz, caso queira adicionar franquia para o cliente, selecione a opção Adicionar Franquia e exibe a tela Novo Registro. Na tela Novo Registro, preencher as informações referente a franquia e selecionar a opção Salvar.
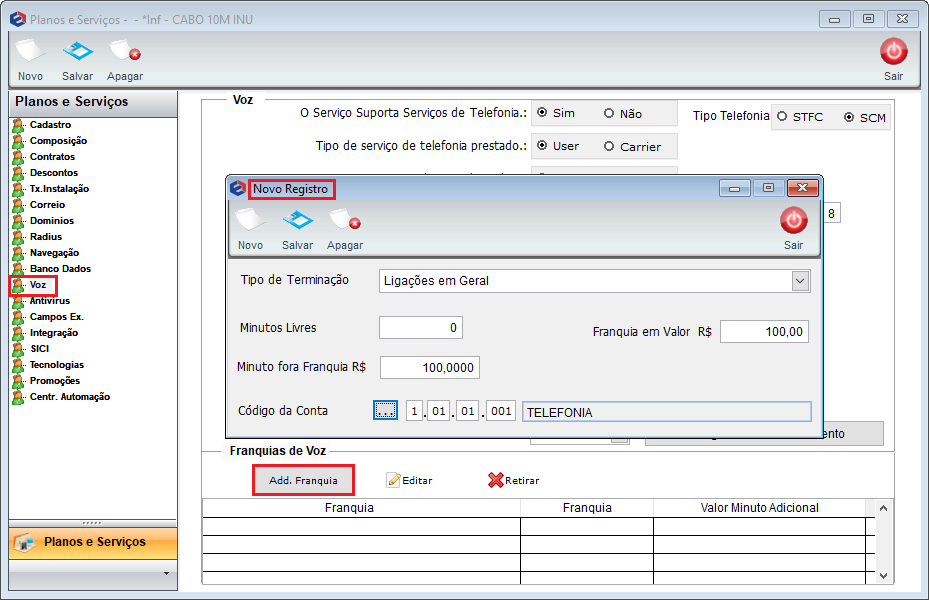
Caminho a Seguir: ISP - INTEGRATOR DESK / PAINEL DE CONFIGURAÇÕES / PLANOS E SERVIÇOS / VOZ
Antivírus
1.9) Poderá adicionar, editar e retirar um registro de Licença de Antivírus a ser usado.
- O Serviço / Plano Permite a Venda de Licenças Antivírus ()sim ou ()não: para marcar não serão desabilitadas todas as opções.
- Quantidade de Licenças por plano: informa qual a quantidade de licenças que suportará esse plano ao ser cadastrado no cliente.
- Tipo de Licença do Plano: esse tipo de licença será fornecido pelo seu fornecedor de licença de antivírus.
- Serviço Adicional para a cobrança: informar aqui o tipo de serviço adicionar que será gradado no contas a receber para cobrança da licença de antivírus.
- Valor da Primeira Licença: colocar aqui o valor de primeira licença a ser cobrado caso o plano possua mais licenças e deseja que seja cobrado
valores diferentes para as demais licenças.
- Valor das Licenças Adicionais: caso queira cobrar valores diferentes da primeira licença.
Campo Extra
1.8) Selecionar a opção "Editar Campo" que exibe a tela Valor do Campo Extra.
1.8.1) Na tela "Editar Campo Extra", após alterar o valor, selecione a opção "Salvar".
SICI
1.10) Na aba SICI, é possível adicionar, editar e retirar um registro com "Velocidade", "Tecnologia" e "Megas" a ser usado.
1.10.1) Caso queira adicionar um novo registro, selecione a opção "Adicionar" e exibirá a tela Novo Registro.
1.10.1.1) Na tela Novo Registro informar a velocidade do plano, o tipo de tecnologia que vai ser usada, e quantos megas vai possuir.
- Faixa de velocidade do SICI: Informe aqui em qual faixa o plano fornecido se encontra. Os indicadores são fixos e selecionar;
- Tecnologia: Informe qual tecnologia usada para comunicação de rede;
- Informe em Kbps (Kbits por segundo) qual a velocidade do plano;
- Dedicado: Marque se o link fornecido será dedicado ou não.
- Para "Editar" selecione o registro.
- Para remover algum registro, selecione "Retirar".
Tecnologias
| |
|
O campo Permite ONUs foi disponibilizada para a versão do Changelog 5.01.14. |
1.5.8.2) Permite ONUs: Marcado com Sim, este plano estará disponível para fazer o vínculo com o cliente no módulo Estrutura de Rede.
TV
1.11) Na Aba TV, serão feitas as configurações do plano para o Módulo TV.
- Permite Criação de Planos de TV deve marcar se o plano vai ter suporte a módulo de TV;
- Na Opção: Pacote liberado no Plano; será selecionado o pacote de TV que o plano irá suportar, caso queira ver a grade de Canais disponíveis no Pacote selecionado clique no botão Ver Grade, será apresentado um Grid com todos os canais desse pacote.
- Canais Extra do Plano pode adicionar canais extras ao plano que não estão no pacote selecionado.
Clicar no botão Adicionar Canalexibe a tela para a seleção do canal:
Nome do Plano: Apresenta o nome do plano que esta adicionando o canal.
Nome do Canal: Apresenta os canais a serem selecionados.
Número do canal: Indicar um número do canal a ser disponibilizado.
Dias de Trial: Informar quantos dias esse canal ficara liberado nesse plano.
Tipo de Canal: Será apresentado o tipo de canal que esta sendo disponibilizado.
Família: Será apresentado a informação de que Família pertence o canal.
- Na opção: Equipamentos do Plano: pode adicionar o tipo de equipamento a ser utilizado nesse plano.
Clicar no botão Adicionar Equipamento apresenta a tela para a seleção do Equipamento a ser disponibilizado no plano.
Nome do Plano: Apresenta o nome do plano que esta adicionando o canal.
Tipo de Equipamento: Apresenta os equipamentos disponíveis para serem selecionados.
Quantidade Permitida: Informar a quantidade de equipamentos a ser disponibilizado.
Valor do Equipamento Extra: Informar o valor a ser cobrado para equipamento extra.
Serviço Adicional: Informar o serviço adicional a ser faturado para equipamento extra.
1.11.1) Caso queira atualizar os planos e serviços, selecione a opção "Atualizar".
1.11.1.1) É possível buscar "Planos e Serviços" pelo campo "Pesquisar".
- No campo "Pesquisar" informe as inicias do plano de serviço que pretende buscar e escolha uma opção.
| |
|
A alteração de Promoções foi disponibilizada para a versão do Changelog 5.02.00. |
Promoções
1.12) Este serviço facilita vincular as Promoções ao plano, não permitindo exibir as que não se referirem ao plano.
Caminho a Seguir: ISP - INTEGRATOR / PAINEL DE CONFIGURAÇÕES / PLANOS E SERVIÇOS
1.12.1) Para a configuração das Promoções deve cadastrar para estabelecer o vínculo com o plano.
Caminho a Seguir: ISP - INTEGRATOR / MÓDULO TV / PROMOÇÕES
1.12.2) Esta tela de Promoção deve ser preenchida de acordo com o que for executar para ativação da promoção ao plano.
Caminho a Seguir: ISP - INTEGRATOR / MÓDULO TV / PROMOÇÕES
1.12.3) Vincular as Promoções que serão possíveis oferecer no plano.
Caminho a Seguir: ISP - INTEGRATOR / PAINEL DE CONFIGURAÇÕES / PLANOS E SERVIÇOS
1.12.4) Para este procedimento: Promoções - Web.
1.13) Integração com a Central de Automação e Monitoramento de Segurança.
Ver Também
- Para este procedimento: Criar Circuito Automaticamente.
| |
|
Esta é uma base de testes fictícia, meramente ilustrativa. |