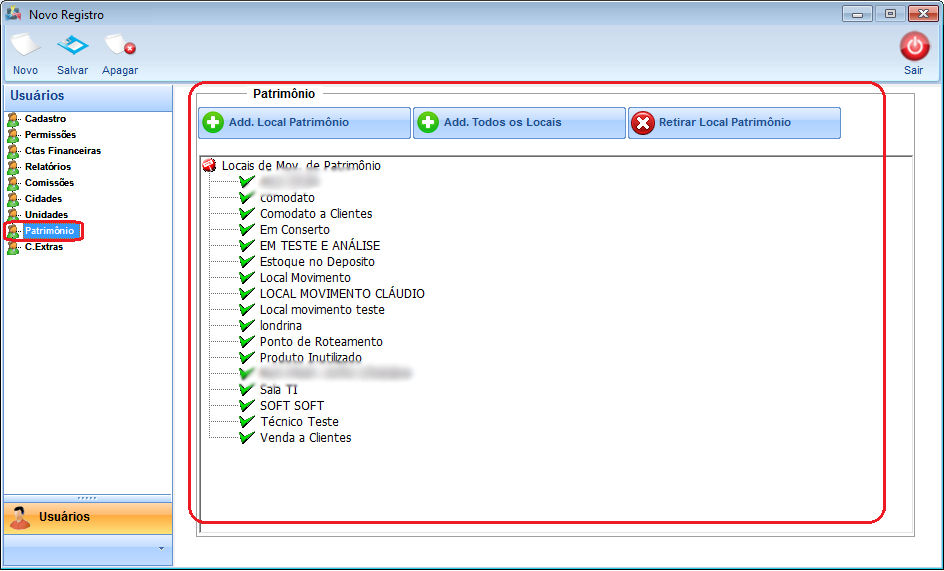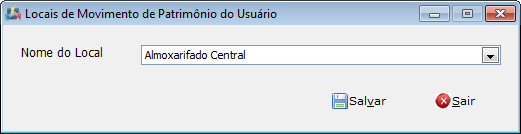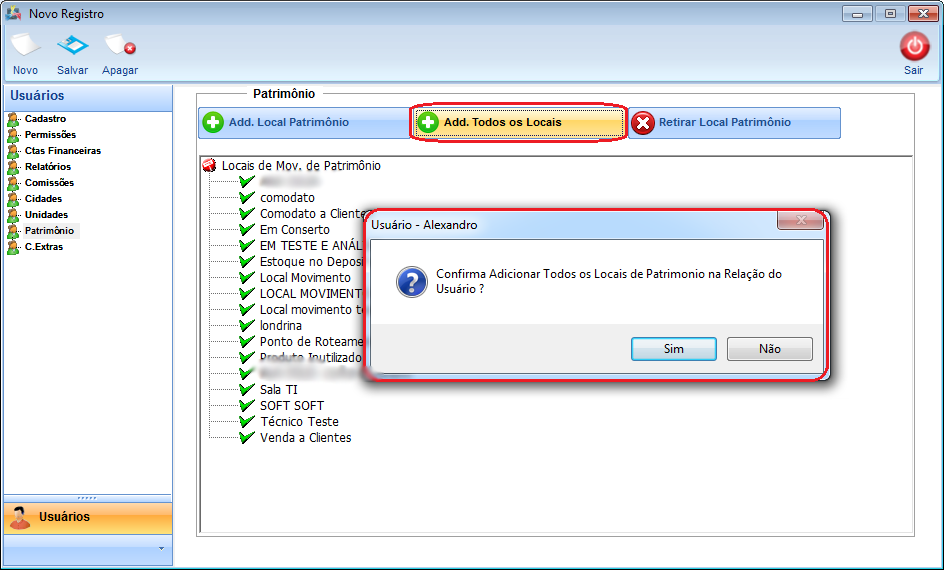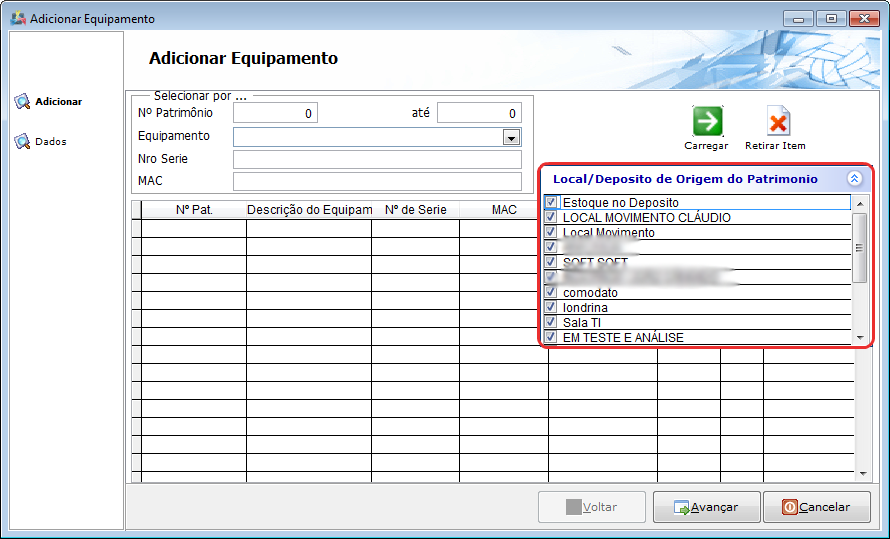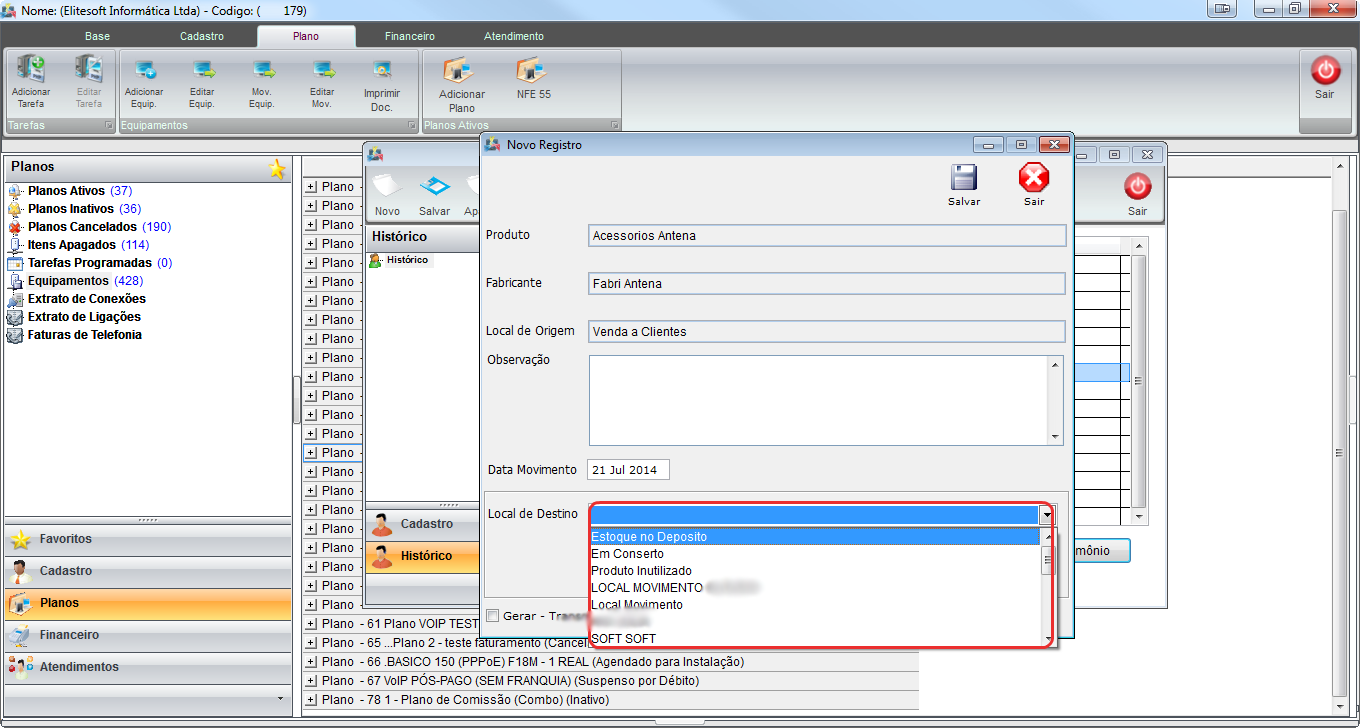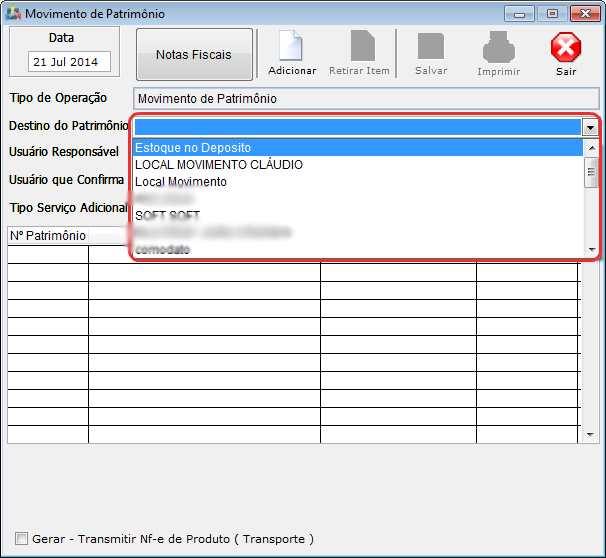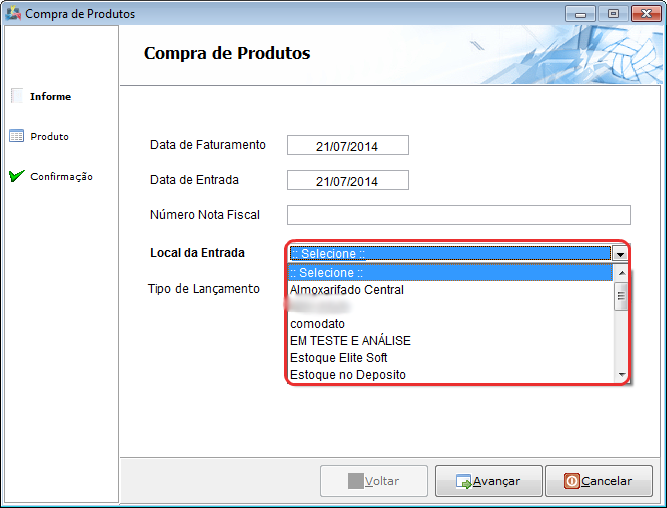Mudanças entre as edições de "Modulo Desktop - Painel Configuracoes - Usuário - Patrimônios"
| Linha 9: | Linha 9: | ||
== Módulo Desktop - Painel Configurações - Usuários - Patrimônio == | == Módulo Desktop - Painel Configurações - Usuários - Patrimônio == | ||
| − | |||
| − | |||
| − | |||
| Linha 21: | Linha 18: | ||
|} | |} | ||
| + | |||
| + | 1) Na tela '''"Novo Registro"''' na aba '''"Patrimônio"''', é possível adicionar locais de movimento de patrimônio, permitir que fiquem visíveis os locais para realizar a movimentação dos patrimônios e também remover os locais. | ||
[[Arquivo:PainelConfUsuarioNVRegisPatrimonio1.png|800px]] | [[Arquivo:PainelConfUsuarioNVRegisPatrimonio1.png|800px]] | ||
Edição das 16h36min de 29 de abril de 2016
Módulo Desktop - Painel Configurações - Usuários - Patrimônio
1) Na tela "Novo Registro" na aba "Patrimônio", é possível adicionar locais de movimento de patrimônio, permitir que fiquem visíveis os locais para realizar a movimentação dos patrimônios e também remover os locais.
1.1) Caso queira adicionar, selecione a opção "Add. Local de Patrimônio" e exibirá a tela "Locais de Movimento de Patrimônio do Usuário".
1.2) Na tela "Locais de Movimento de Patrimônio do Usuário", no campo "Nome do Local", selecione o local e após, a opção "Salvar" que retornará para tela "Novo Registro".
1.3) Caso queira adicionar todos os locais de patrimônio, selecione a opção "Add. Todos os Locais" e exibirá a mensagem de confirmação.
1.4) Caso queira remover, selecione um local, após, selecione a opção "Remover" e a opção "Sim" na tela de "Confirmação".
2) Abaixo as telas onde impactam esta permissão:
- Na tela do Cliente em Equipamentos > Adicionar Equipamento
- Na tela do Cliente em Equipamentos > Editando Equipamento
- Em Controle Patrimonial > Movimento Patrimônio
- Em Controle Patrimonial > Compra de Produtos