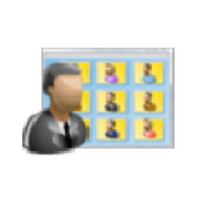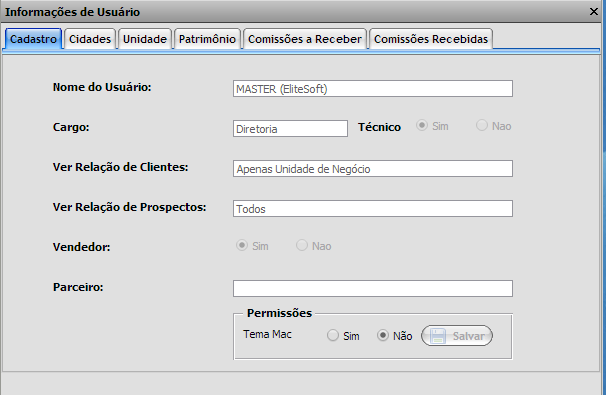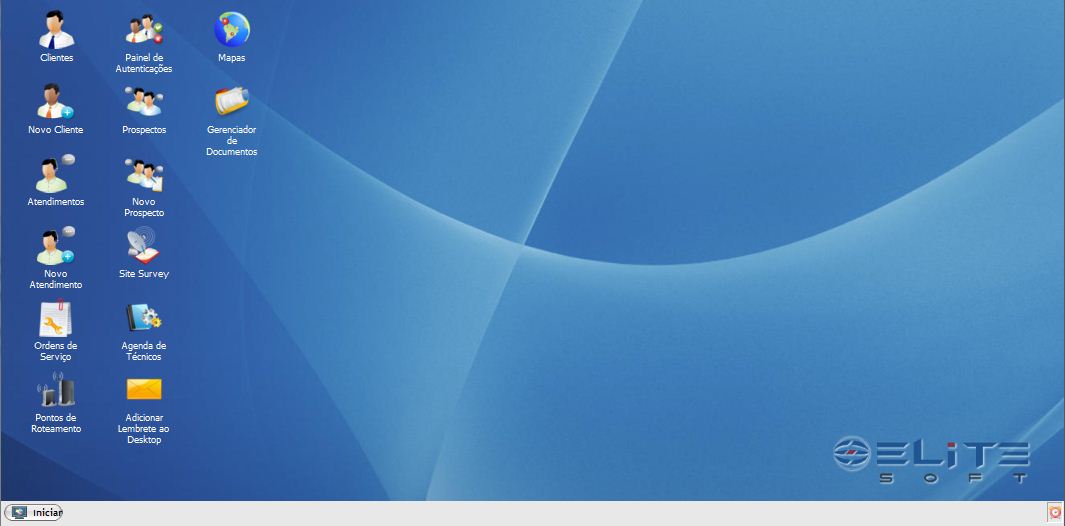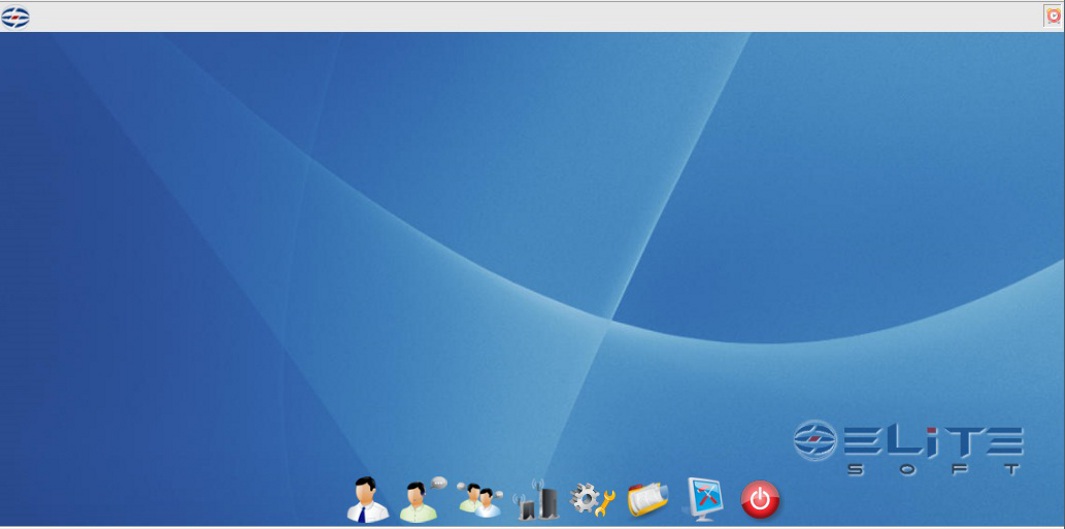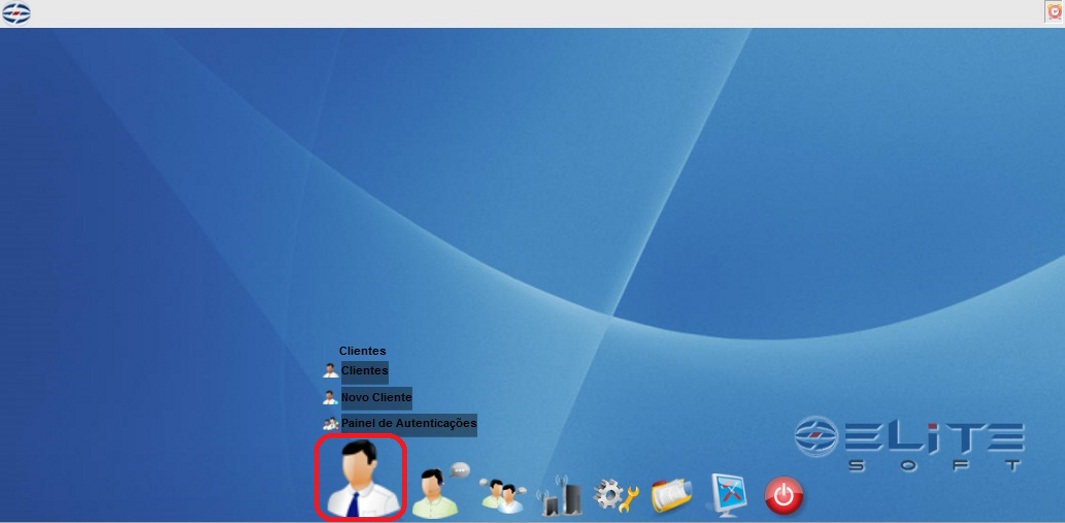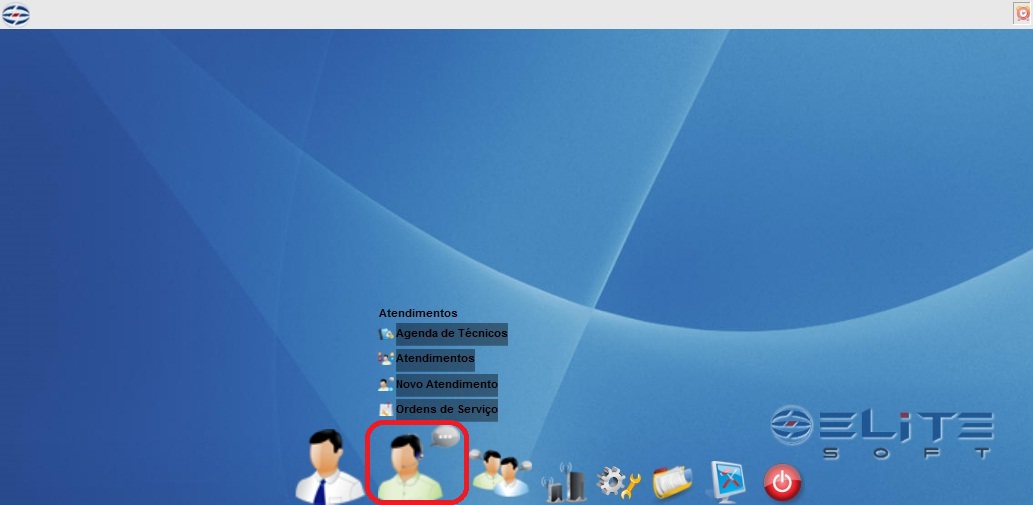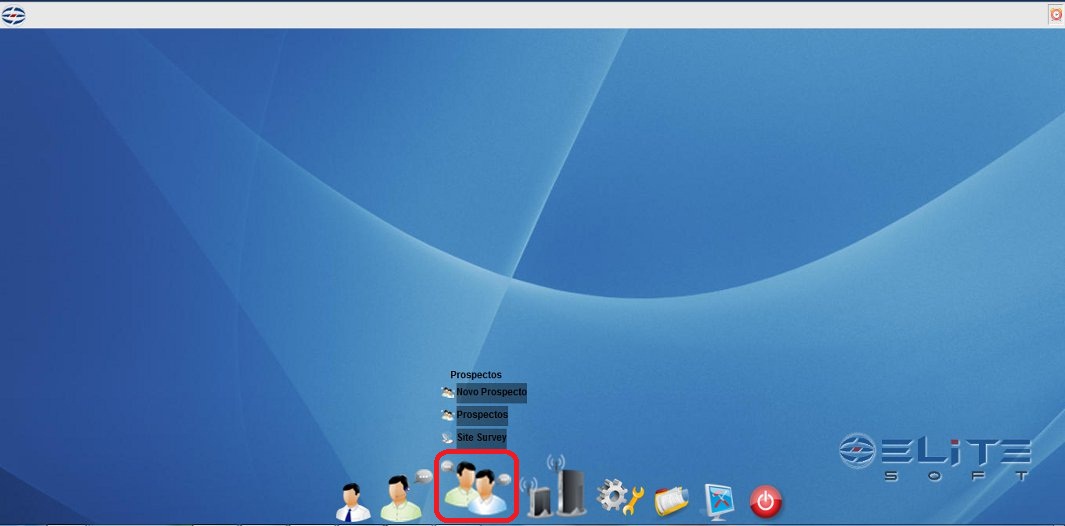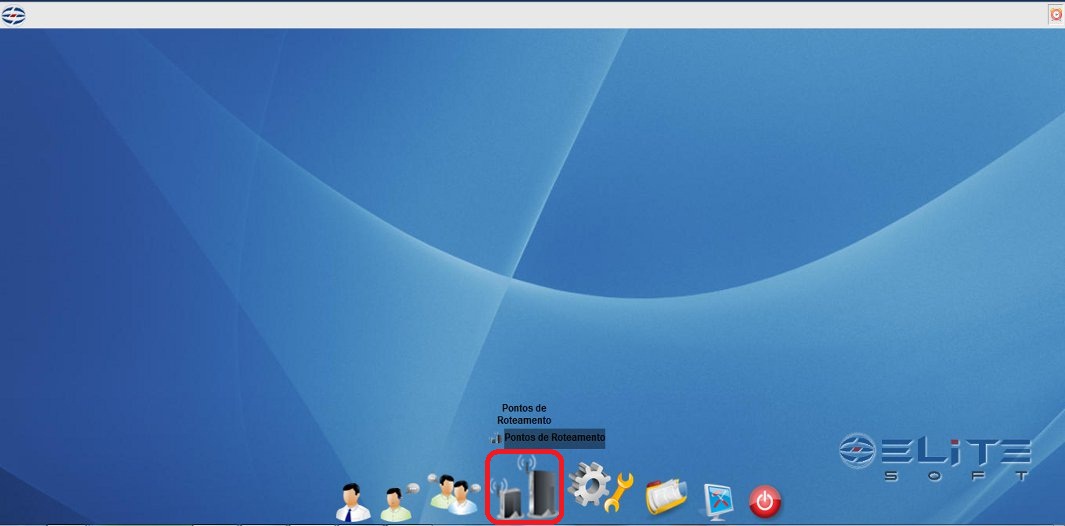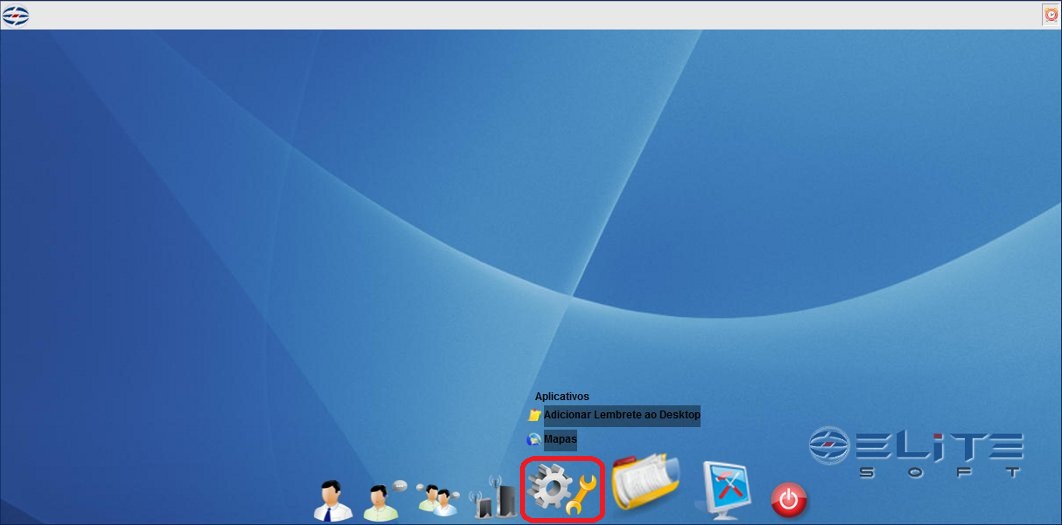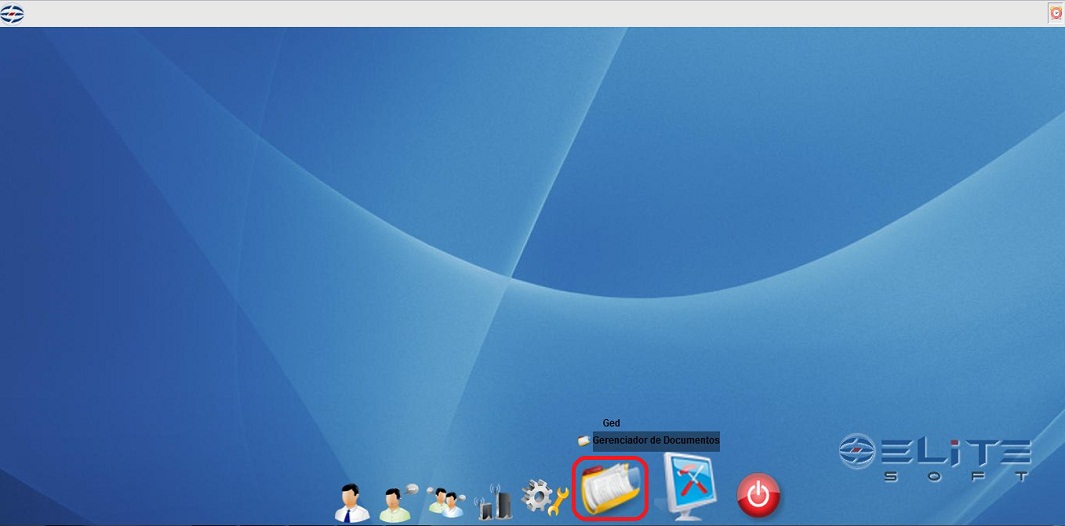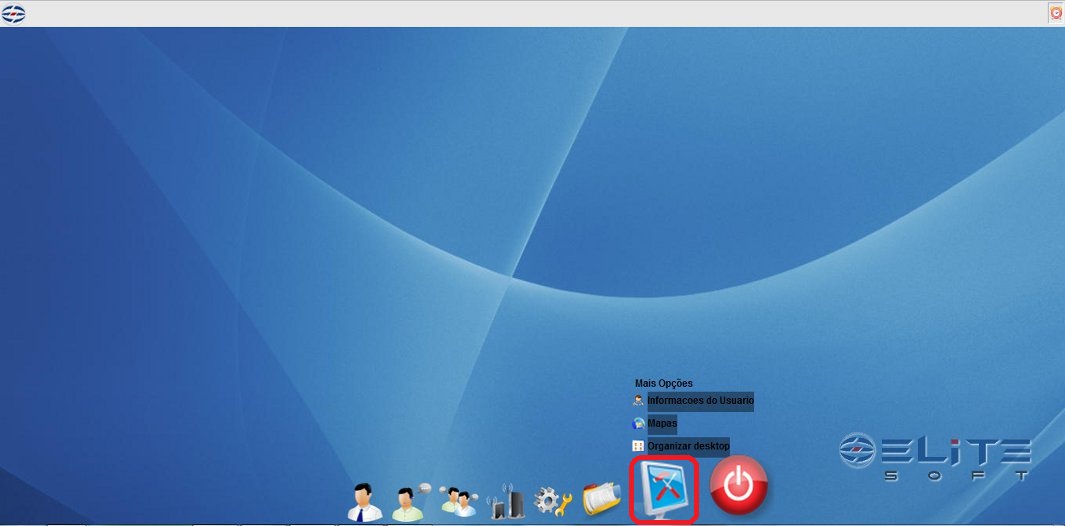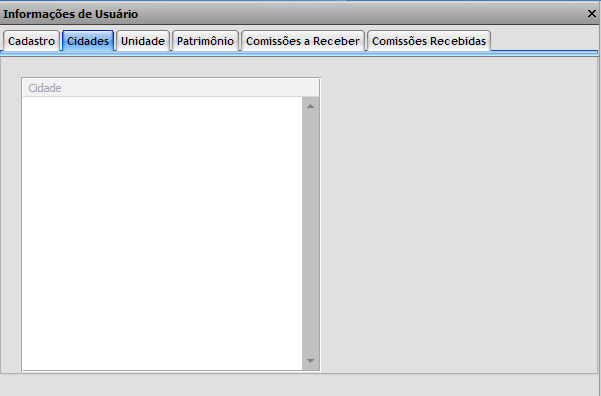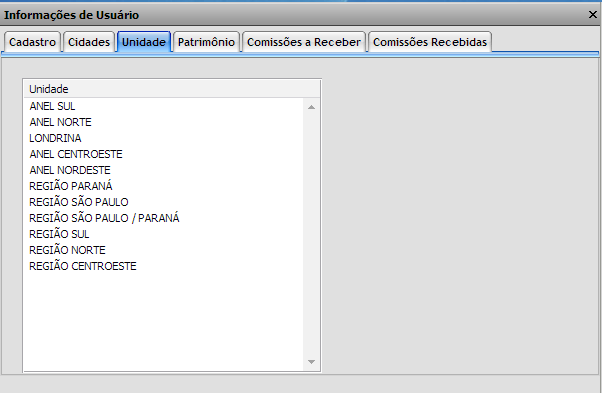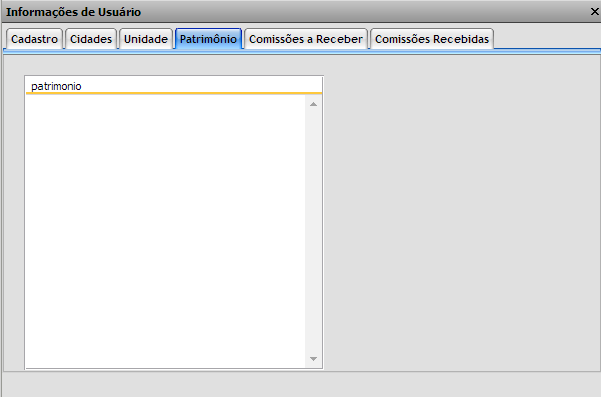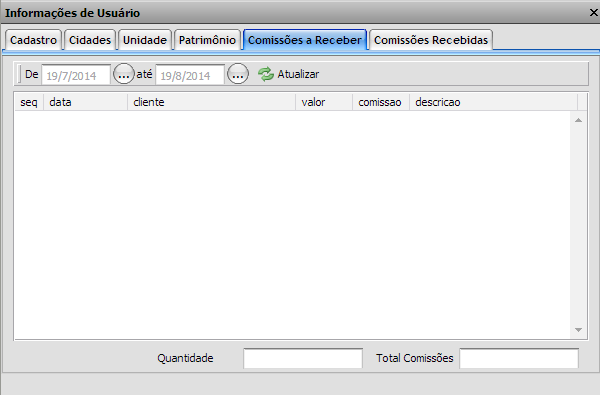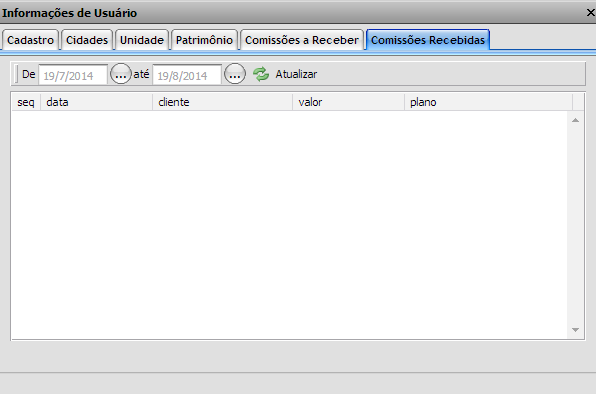Mudanças entre as edições de "Modulo Web"
(alteração do texto) |
(alteração do texto) |
||
| Linha 4: | Linha 4: | ||
{| style="margin-top:5px; width:34%; margin-bottom:2px; margin-left:auto; margin-right:auto" | {| style="margin-top:5px; width:34%; margin-bottom:2px; margin-left:auto; margin-right:auto" | ||
|class="fundologo" style="background-repeat:no-repeat; background-position:-40px -15px; width:100%; border:1px solid #D2D2D2; vertical-align:top; -moz-border-radius: 10px; -webkit-border-radius: 10px; border-radius:10px;box-shadow:0 1px 3px rgba(0, 0, 0, 0.35)" | | |class="fundologo" style="background-repeat:no-repeat; background-position:-40px -15px; width:100%; border:1px solid #D2D2D2; vertical-align:top; -moz-border-radius: 10px; -webkit-border-radius: 10px; border-radius:10px;box-shadow:0 1px 3px rgba(0, 0, 0, 0.35)" | | ||
| − | [[Arquivo: | + | [[Arquivo:ispintegrator.png|center]] |
|} | |} | ||
Edição das 10h34min de 12 de julho de 2019
| ||||||||||||||
Área de Trabalho
1) Na tela Área de Trabalho é possível visualizar e acessar todos os ícones.
1.1) Na tela "Área de Trabalho" caso clique na opção "Iniciar" será exibida uma janela com algumas opções ao usuário.
1.1.1) Nessa janela é possível escolher uma das opções que desejar.
1.1.1.1) Caso selecione a opção "Ajuda e Suporte" será exibida a tela Centro de Ajuda e Suporte Elitesoft.
1.1.2) Caso queira organizar o desktop, selecione o a opção "Organizar Desktop".
1.1.2.1) Após selecionado a opção "Organizar Desktop", é possível reorganizando os ícones da tela como desejar.
1.1.2.1.1) Caso queira acessar o portal do usuário, selecione a opção "Portal" e escolha um dos portais para acesso e escolha um dos portais para acessar.
1.1.2.1.1.1) Caso acesse o portal "Painel", será exibida a tela "Painel de Controle".
- Informe o usuário no campo "Usuário".
- Informe sua senha no campo "Senha".
1.1.2.1.2) Caso acesse o portal "Central" exibe a tela Central do Assinante.
1.1.2.1.2.1) Caso selecione qualquer opção da "Central do Assinante" será preciso um login e senha para acesso a central.
1.1.2.2) Caso queira acessar o portal "Revenda", selecione o portal e exibirá a tela "Revenda".
- Informe o usuário no campo "Usuário".
- Informe sua senha no campo "Senha".
1.1.2.2.1) Caso queira acessar a opção "Informações", será exibida a tela Informação do Usuário.
1.1.2.3) Na tela Informações do Usuário é possível visualizar cadastro, cidades, unidade e patrimônio do usuário. Inicialmente a tela Informações do Usuário é exibida com a aba Cadastro.
- Todas as informações do usuário nas abas "Cadastro", "Cidades", "Unidades" e "Patrimônio do Usuário" é definido no Integrator Desk. A cada usuário é atribuída uma definição diferente.
1.1.2.3.1) Na aba Cadastro é possível visualizar algumas informações do usuário.
- Caso queira mudar a permissão para "Tema Mac" selecione a opção "SIM".
- Temas
1.1.2.4) Na aba Cidades é possível visualizar todas as cidades que estão cadastradas no "Integrator".
1.1.2.4.1) Na aba Unidades é possível visualizar todas as unidades que o "Integrator" atende.
1.1.2.4.1.1) Na aba Patrimônio é possível visualizar todos os patrimônios cadastrados no "Integrator".
1.1.2.4.1.1.1) Na aba "Comissões Recebidas", é possível verificar as comissões recebidas pelo usuário quando o mesmo é Vendedor.
1.1.2.4.1.1.1.1) Na aba "Comissões A Receber" é possível verificar as comissões a receber do usuário quando o mesmo é Vendedor.
| |
|
Esta é uma base de testes fictícia, meramente ilustrativa. |