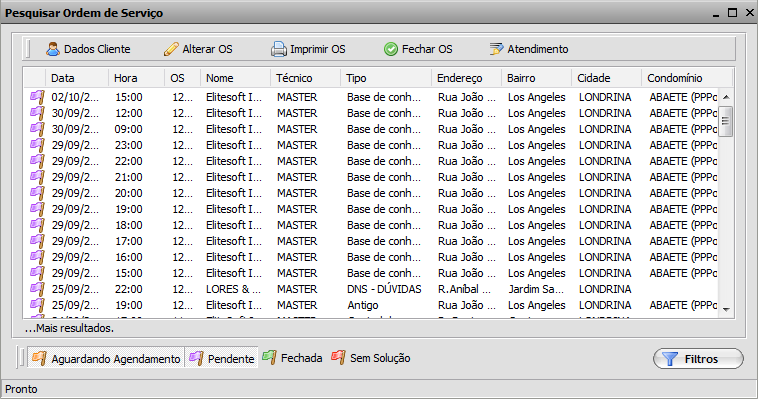Modulo Web - Ordens de Serviço
 Ordens de Serviço
|
|---|
1) Acessar Integrator Web, através do link: http://integrator.nomeprovedor.com.br/, informar o usuário e senha aos seus respectivos campos, após, selecionar a opção "OK".
2) Na Área de Trabalho, selecionea opção "Ordens de Serviço" e dê um clique duplo ou aperte o enter.
3) Na tela "Pesquisar Ordem de Serviço", é possível visualizar os documentos buscando pelos seguintes filtros contidos na tela.
3.1) Caso queira buscar por "tipo", marque a opção desejada.
3.1.1) Caso queira selecionar todos os tipos de serviços, clicar com o botão direito do mouse e após, selecionar a opcão "Selecionar todos".
3.1.2) Caso queira desselecionar todos os tipos de serviços, clicar com o botão direito do mouse e após, selecionar a opcão "Desselecionar todos".
3.1.3) Caso queira selecionar todos os tipos de serviços, clicar com o botão direito do mouse e após, selecionar a opcão "Inverter Seleção".
3.2) Caso queira buscar por "Técnico", marque a opção desejada.
3.2.1) Caso queira selecionar todos os técnicos, clicar com o botão direito do mouse e após, selecionar a opcão "Selecionar todos".
3.2.2) Caso queira desselecionar todos os técnicos, clicar com o botão direito do mouse e após, selecionar a opcão "Desselecionar Todos".
3.2.3) Caso queira inverter seleção de todos os técnicos, clicar com o botão direito do mouse e após, selecionar a opcão "Inverter Seleção".
3.3) Caso queira buscar por "Cidades", clique no botão ![]() , e digite o nome da Cidade que irá fazer parte da Pesquisa.
, e digite o nome da Cidade que irá fazer parte da Pesquisa.
3.3.1) Caso queira selecionar todas as cidades, clicar com o botão direito do mouse e após, selecionar a opcão "Selecionar todos".
3.3.2) Caso queira desselecionar todas as cidades, clicar com o botão direito do mouse e após, selecionar a opcão "Desselecionar Todos".
3.3.3) Caso queira inverter seleção de todas as cidades, clicar com o botão direito do mouse e após, selecionar a opcão "Inverter Seleção".
3.4) Caso queira buscar por "Bairro", clique no botão ![]() , e digite o nome do Bairro que irá fazer parte da Pesquisa.
, e digite o nome do Bairro que irá fazer parte da Pesquisa.
3.4.1) Caso queira selecionar todos os bairros, clicar com o botão direito do mouse e após, selecionar a opcão "Selecionar todos".
3.4.2) Caso queira desselecionar todos os bairros, clicar com o botão direito do mouse e após, selecionar a opcão "Desselecionar todos".
3.4.3) Caso queira inverter seleção de todos os bairros, clicar com o botão direito do mouse e após, selecionar a opcão "Inverter Seleção".
3.5) Caso queira buscar por "Pontos de Roteamento", clique no botão ![]() , e digite o nome do Ponto de Roteamento que irá fazer parte da Pesquisa.
, e digite o nome do Ponto de Roteamento que irá fazer parte da Pesquisa.
3.5.1) Caso queira selecionar todos os pontos de roteamento, clicar com o botão direito do mouse e após, selecionar a opcão "Selecionar todos".
3.5.2) Caso queira desselecionar todos os pontos de roteamento, clicar com o botão direito do mouse e após, selecionar a opcão "Desselecionar todos".
3.5.3) Caso queira inverter seleção de todos os pontos de roteamento, clicar com o botão direito do mouse e após, selecionar a opcão "Inverter Seleção".
3.6) Caso queira buscar pelo Nº da Ordem de Serviço, digite o nº da Ordem.
3.7) Existe as opções de filtro por período e por Intervalo de Datas.
Selecionando a opção por Período, poderá colocar a quantidade de dias desejado, no máximo até os últimos 90 dias.
Selecionando a opção por Intervalos de Datas, poderá colocar o período desejado.
3.8) Opção Quantidade, nesta opção o usuário define quantos registros deseja que apareça na tela quando é feito a consulta.
3.9) Opções "Meu Usuário" e "Meu Cargo":
![]() : Ao clicar neste botão, o sistema irá exibir somente as Ordens de Serviço referente ao usuário logado.
: Ao clicar neste botão, o sistema irá exibir somente as Ordens de Serviço referente ao usuário logado.
![]() : Ao clicar neste botão, o sistema irá exibir somente as Ordens de Serviço referente ao cargo do usuário logado.
: Ao clicar neste botão, o sistema irá exibir somente as Ordens de Serviço referente ao cargo do usuário logado.
4) Após selecionado os filtros desejados, clique no botão "Pesquisar" para abrir a pesquisa.
A listagem irá apresentar as seguintes informações: Data, Hora, Os, Cliente, Técnico, Tipo, Status, Endereço, Bairro, Cidade.
4.1) Caso queira verificar os dados do Cliente, clique no botão ![]() , em seguida irá aparecer a tela com os dados.
, em seguida irá aparecer a tela com os dados.
4.2) Caso queira alterar a Ordem de Serviço, clique no botão ![]() ,em seguida irá aparecer a tela "Editar Ordem de Serviço".
,em seguida irá aparecer a tela "Editar Ordem de Serviço".
4.3) Caso queira Imprimir a Ordem de Serviço, clique no botão ![]() .
.
4.4) Caso queira Fechar a Ordem de Serviço, clique no botão ![]() .
.
4.4.1) No Campo "Técnico" é possível alterar caso seja necessário.
4.4.2) No Campo "Data", caso o técnico tenha realizado o serviço diferente da data inicialmente colocada para a visita, poderá ser alterada, clicando no botão Agenda.
4.4.3) No Campo "Status", ao fechar a Ordem de Serviço, o usuário poderá fechá-la como "Concluída" ou "Sem Solução", basta selecionar umas das condições.
4.4.4) No Campo "Descrição", caso o usuário queira acrescentar algo a mais do que foi descrito inicialmente, poderá incluir.
4.5) Caso queira Visualizar o Atendimento referente a Ordem de Serviço, clique no botão ![]() .
.