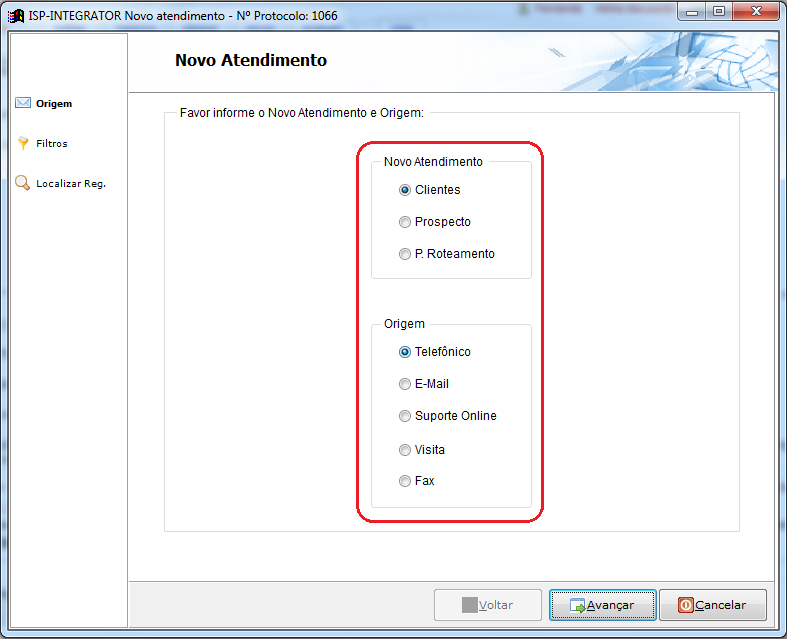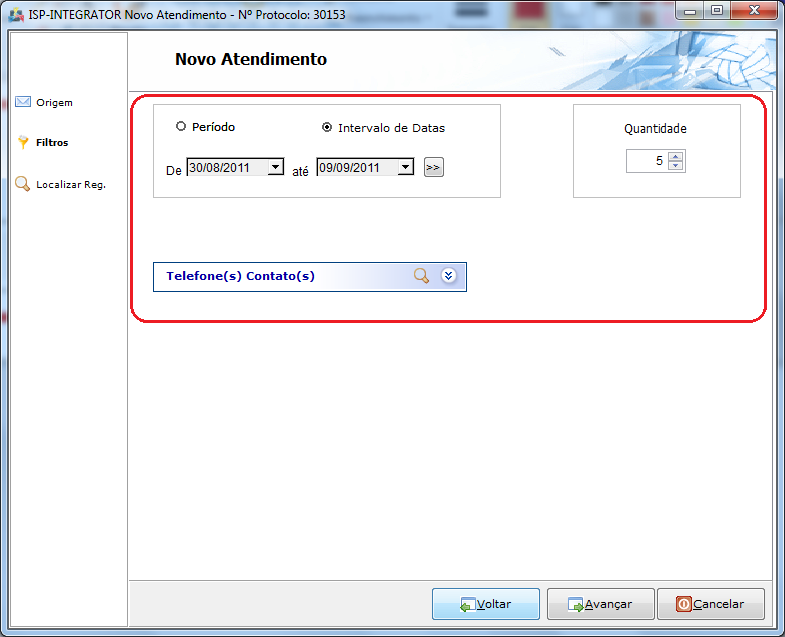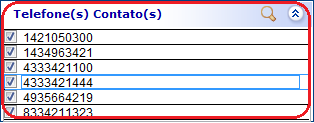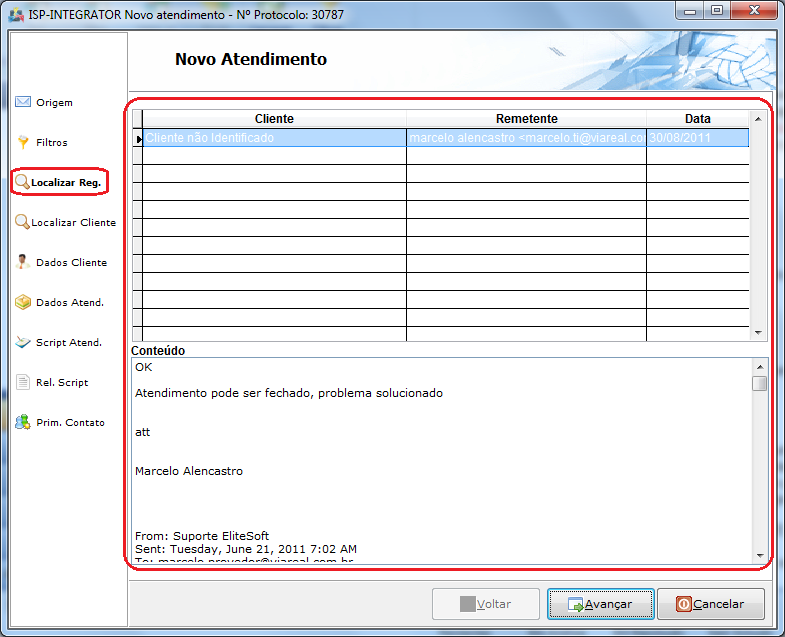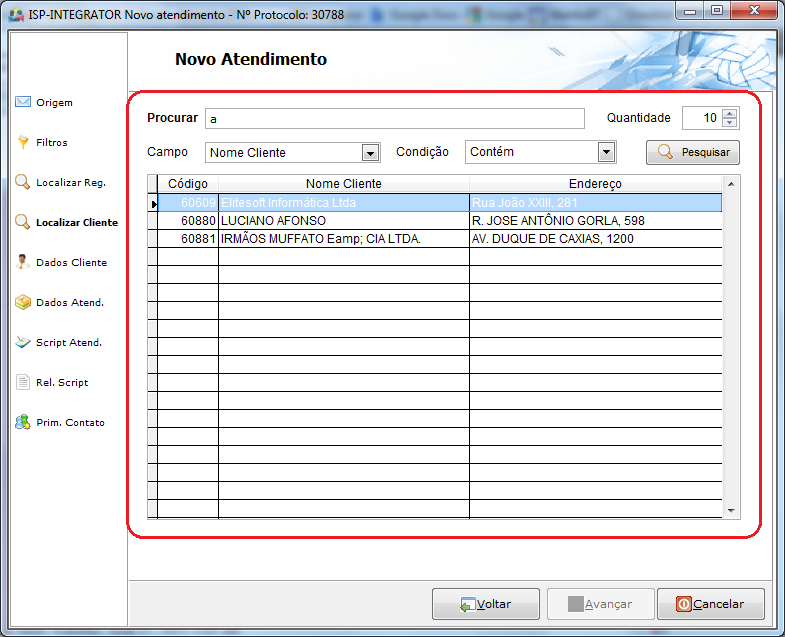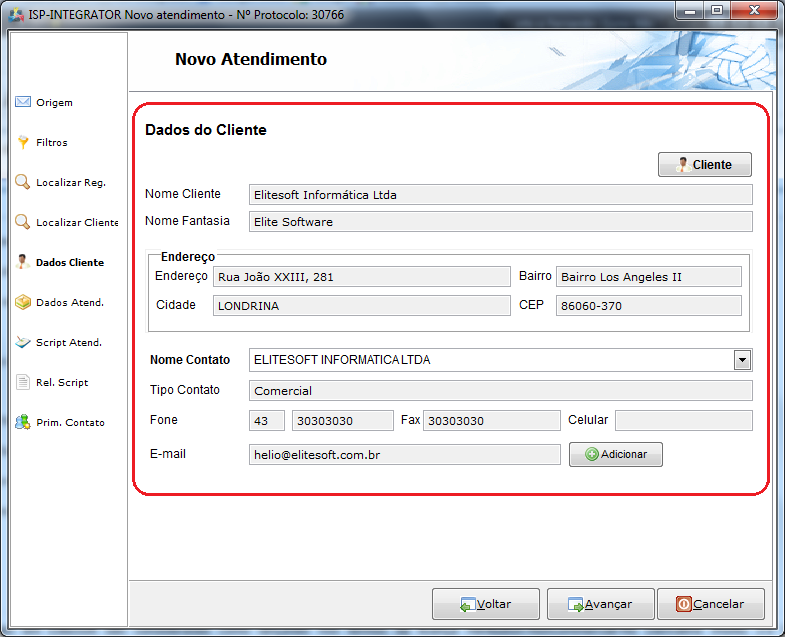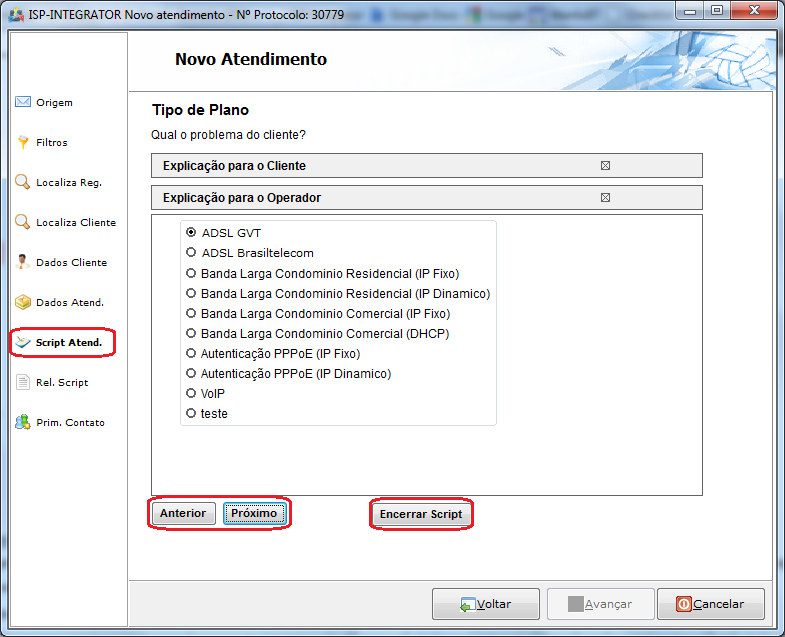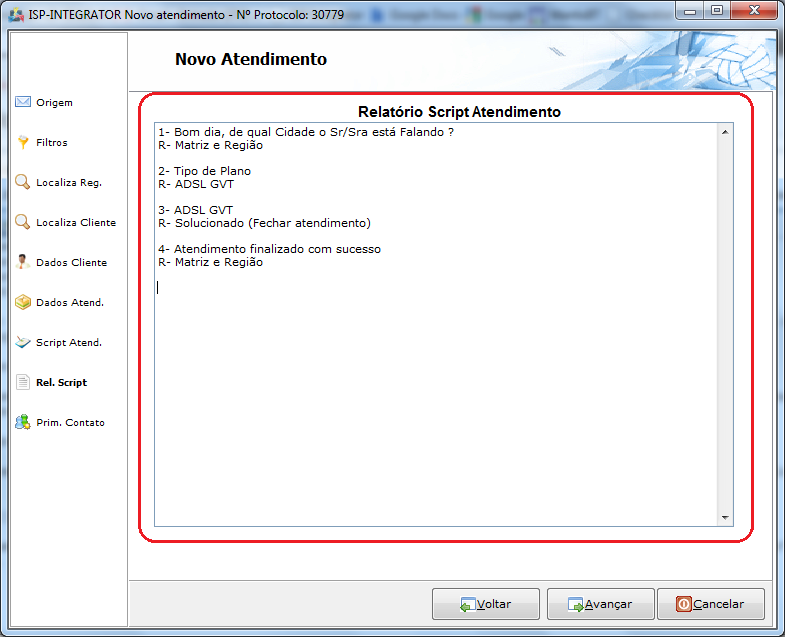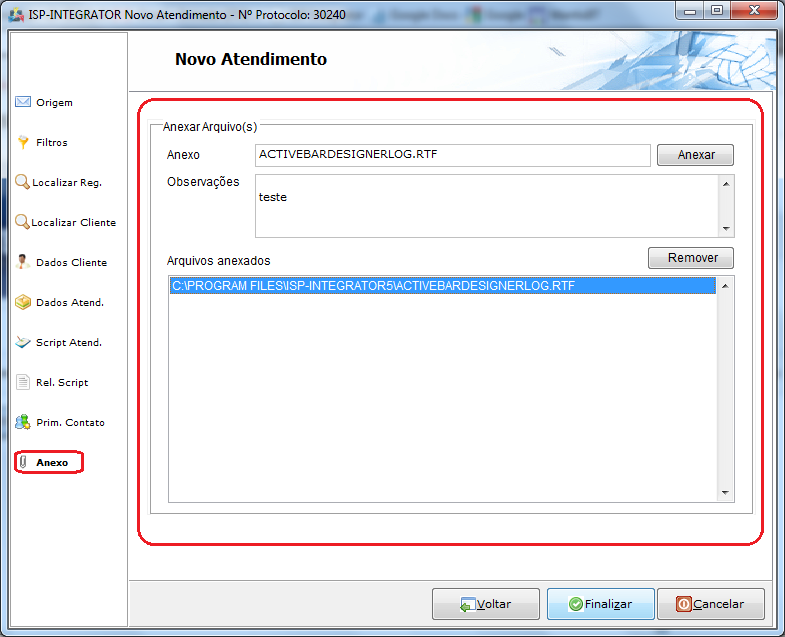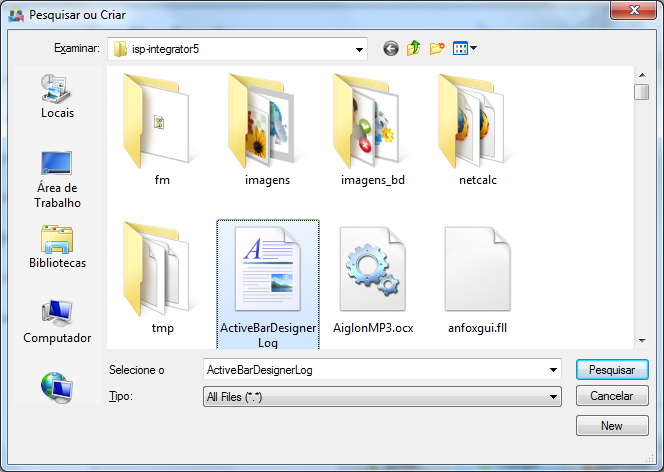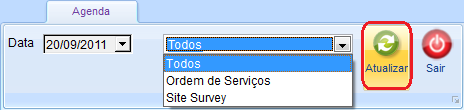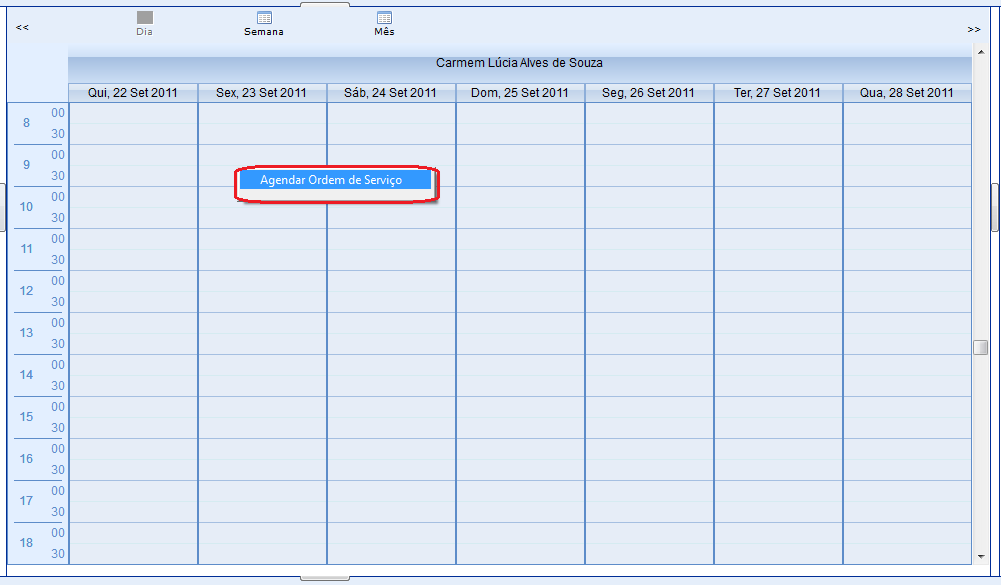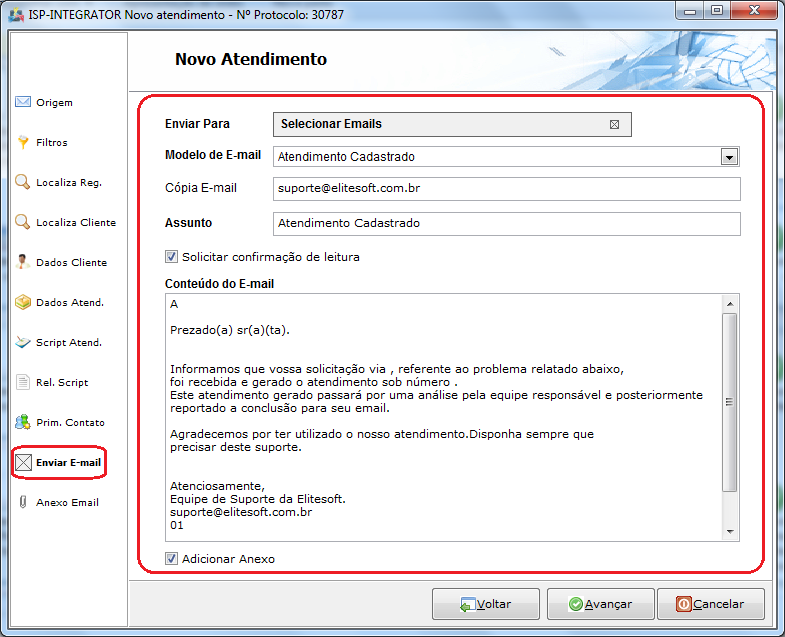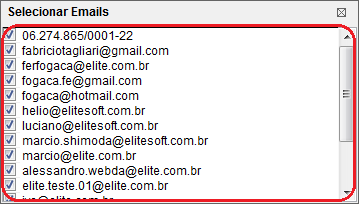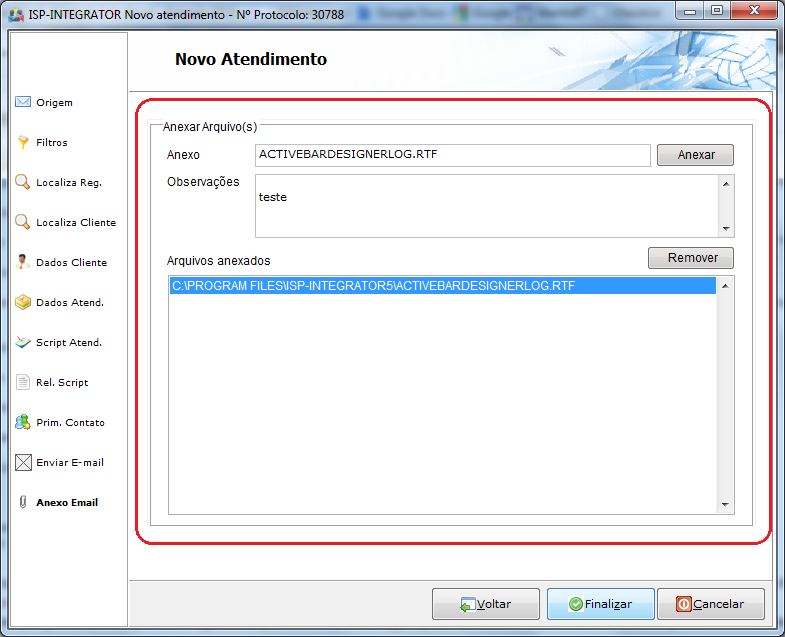Modulo Desktop - Atendimentos - Novo Atendimento - Telefônico
Modulo Desktop - Atendimentos - Novo Atendimento - Telefônico
Obs: Os campos com título em NEGRITO são de preenchimento obrigatório.
1) Na tela "Novo Atendimento" na item "Origem", selecione a opção "Telefônico", após a opção "Avançar" e exibirá o item "Filtros".
1.1) No item "Filtros", é possível filtrar um cliente.
1.2) Caso queira buscar pelo filtro "Intervalo de Datas":
- Clique na opção "De" e informe uma data inicial, após, informe a data final na opção "Até", após selecione a opção "Pesquisar" para visualizar os registros do período informado.
1.3) No filtro "Período":
- Selecione a quantidade dos últimos dias que deseja filtrar a busca.
1.4) No filtro "Quantidade":
- Selecione a quantidade de chamada que deseja visualizar na busca.
1.5) Caso queira buscar pelo filtro "Telefone(s) Contato(s)":
- Selecione a opção
 e informe o número do telefone ou o nome do contato;
e informe o número do telefone ou o nome do contato; - Após, selecione a opção
 e escolha o telefone/contato que desejar;
e escolha o telefone/contato que desejar; - Selecione novamente a opção
 após clique nja opção "Avançar" e exibirá o item "Localizar .Reg".
após clique nja opção "Avançar" e exibirá o item "Localizar .Reg".
1.6) No item "Localizar.Reg", é possível localizar um registro.
Obs.: Caso selecione a opção Avançar, exibirá o item "Localizar Cliente".
1.7) No item "Localizar Cliente", é possível buscar por um cliente.
1.7.1) No campo "Procurar" informe as iniciais do cliente que deseja filtrar na busca.
1.7.1.1) No campo "Quantidade", informe a quantidade de resgistro que deseja filtrar na busca.
1.7.1.2) No campo "Campo", escolha uma das opções.
1.7.1.3) No campo "Condição", escolha uma opção do que contém na busca.
Obs1.: Caso selecione o botão "Pesquisar", será exibido a busca;
Obs2.: Caso selecione a opção "Avançar" será exibido o item "Dados do Cliente";
Obs3.: Caso selecione a opção "Avançar", será exibido o item "Dados Cliente".
1.8) No item "Dados Cliente", é possível visualizar todos os dados do cliente.
1.8.1) Caso selecione o botão "Cliente" no item "Dados Cliente", exibirá a tela "Cadastro do Cliente".
Obs.: Caso queira manipular a tela "Cadastro do Cliente", vá para Modulo Desktop - Clientes apartir do item 5.
1.8.2) Caso selecione a opção "Adicionar" no item "Dados Cliente", será exibido a tela "Novo Contato".
Obs1.: Caso queira manipular a tela "Novo Contato", vá para Modulo Desktop - Clientes apartir do item 5.4.2 até o item 5.4.11;
Obs2.: Caso selecione a opção "Avançar", será exibido o item "Dados Atend".
1.9) No item "Dados Atend.", é possível visualizar e escolher um novo plano ao cliente.
1.10) No campo "Plano", selecione um plano para o atendimento
Obs1.: O campo "Ponto de Roteamento", carrega automaticamente quando selecionado o campo Plano;
Obs2.: O campo "Problema descrito pelo cliente", é obrigatório;
Obs3.: Caso selecione a opção "Avançar", será exibido o item "Script de Atendimento".
1.11) No item "Script de Atendimento", é possível utilizar o script de atendimento do provedor ou encerrar o script para prosseguir com o atendimento ao cliente.
Obs1.: Script de Atendimento é utilizado quando o operador não conhece o problema do cliente e são feitas perguntas onde o operador marca a resposta dada pelo cliente e aparecerá a explicação que o operador do sistema deve dar ao cliente;
Obs2.: A organização do "Script de Atendimento" é feita no Integrator Desktop. Ir para Script de atendimento Desk.
1.11.1) Caso queira utilizar o "Script de Atendimento", seguir a orientação abaixo:
- Pergunta: (Operador faz pergunta ao cliente);
- Explicação para o cliente: (Operador orienta o cliente como proceder);
- Explicação para o operador: (Orientações para operador de como proceder enquanto o cliente aguarda);
- Opções: (Possíveis respostas do cliente. Operador marca o resultado no sistema).
1.11.1.1) Fazer a pergunta ao cliente, explicar como proceder, verificar a orientação para o operador e marcar uma das opções de resposta, após, selecionar a opção "Próximo".
1.11.1.2) Caso seja necessário alterar alguma resposta da pergunta anterior, selecionar a opção "Anterior".
1.11.2) Caso queira visualizar a opção "Explicação para o cliente" e a opção "Explicação para o operador", selecionar a opção ![]() .
.
1.11.3) Após responder as perguntas do script de atendimento, selecionar a opção "Encerrar Script", e exibirá a tela "Novo Atendimento" no item "Rel.Script".
1.11.3.1) No item "Rel.Script", é possível visualizar as perguntas e respostas do script de atendimento.
1.11.4) Caso queira continuar o atendimento sem utilizar script de atendimento, selecionar a opção "Encerrar Script", e exibirá o item "Prim.contato".
1.12) No item "Prim. Contato", é possível informar o tipo de atendimento que está sendo criado, ou seja informar um tipo de problema a qual o atendimento está sendo aberto, informando um determinado usuário ou cargo, o qual será o responsável.
- Caso queira, é possível "Adicionar Anexo", "Pedir OS", criar "Tarefa", definir um atendimento como "Resolvido" ou "Enviar email".
- O número de atendimento anunciado na mensagem, neste caso é o atendimento Pai, cujo é o principal.
- A regra para gerar o vínculo é: plano “filho” estar na mesma rede do plano “pai” e também o tipo de atendimento precisa estar configurado para suportar vínculo.
1.13) Caso queira anexar um arquivo no novo atendimento, selecione a opção ![]() no item "Prim. Contato", após clique na opção "Avançar" e exibirá o item "Anexar Arquivo".
no item "Prim. Contato", após clique na opção "Avançar" e exibirá o item "Anexar Arquivo".
1.13.1.1) Caso queira anexar um arquivo, selecione a opção ![]() e exibirá a tela "Pesquisar ou Criar".
e exibirá a tela "Pesquisar ou Criar".
Obs1.: Após selecionar o arquivo a ser anexado, será exibido novamente o item "Anexo";
Obs2.: No campo "Observações", é possível informa alguma observação sobre o anexo;
Obs3.: Caso queira remover o arquivo, selecione a opção "Remover".
1.14) Caso queira uma ordem de serviço, selecione a opção ![]() clique na opção "Avançar" e exibirá o item "Ord.Serviço".
clique na opção "Avançar" e exibirá o item "Ord.Serviço".
1.14.1) No campo "Técnico", selecione uma das opções.
1.14.1.1) No campo "Status", selecione um status para o atendimento.
1.14.1.2) No campo "Tipo de OS", escolha uma das opções de OS.
1.14.1.3) No campo "Data" já é preenchido com a data atual.
1.14.1.4) Os campos "Início", "até" e "Duração" devem ser preenchidos.
Obs.: No campo "Descrição Trabalho a ser Realizado", informe alguma descrição ao atendimento.
1.14.2) Caso selecione o botão ![]() será exibido a tela "Agenda".
será exibido a tela "Agenda".
1.14.2.1) Na tela "Agenda Técnica" na aba "Agenda", é possível visualizar agenda dos técnicos do provedor que foram geradas através da ordem de serviço (O.S.) ou de atendimento para estudo de visada (Site Survey). A busca da agenda pode ocorrer por:
Obs.: Por default exibirá a data atual, com a opção "Dia" selecionada e todos os técnicos marcados.
- Técnico;
- Equipe;
- Meu Usuário (usuário logado);
- Todos os técnicos;
- Data específica;
- Site Survey ou Ordem de Serviço;
- Dia;
- Semana;
- Mês.
1.14.2.2) Caso queira pesquisar por uma data específica:
- Selecione uma data;
- Selecione se a busca será para todos os agendamentos ou somente por ordem de serviço ou site survey;
- Após, selecione a opção "Atualizar".
1.14.2.3) Após realizada a busca é possível visualizar por "Dia", "Semana" ou "Mês".
1.14.2.4) Caso queira visualizar por "Dia", selecione a opção ![]() e exibirá a agenda.
e exibirá a agenda.
1.14.2.5) Caso queira visualizar por "Semana", selecione a opção ![]() e exibirá a agenda.
e exibirá a agenda.
1.14.2.6) Caso queira visualizar por "Mês", selecione a opção ![]() e exibirá a agenda.
e exibirá a agenda.
1.14.2.7) Caso queira agendar uma O.S, clique com o botão direito do mouse em cima de uma data e hora e exibirá a opção "Agendar Ordem de Serviço".
1.14.2.7.1) Após agendado a ordem de serviço, exibirá a mensagem de confirmação.
1.14.2.7.1.1) No item "Ordem Serviço" é exibido a data e horário corretamente do agendamento.
1.15) Caso queira o atendimento como resolvido, selecione a opção ![]() no item "Prim.Contato" e exibirá o item "Atend. Resolvido".
no item "Prim.Contato" e exibirá o item "Atend. Resolvido".
Obs1.: Após informar a descrição, selecione o botão "Finalizar";
Obs2.: Ao finalizar a tarefa, é exibida a mensagem de confirmação, selecione "Sim" para salvar os dados.
1.16) Caso queira enviar e-mail de atendimento, selecione a opção ![]() e exibirá o item "Enviar E-mail".
e exibirá o item "Enviar E-mail".
1.16.1) No campo "Enviar Para", é possível selecionar os e-mails que desejar.
1.16.1.1) Caso queira selecionar todos os e-mails, clicar com o botão direito do mouse e após, selecionar a opção "Selecionar Todos".
1.16.1.2) Caso queira desmarcar todos os e-mails, clicar com o botão direito do mouse e após, selecionar a opção "Desmarcar Todos".
1.16.1.3) Caso queira inverter seleção de todos os e-mails, clicar com o botão direito do mouse e após, selecionar a opção "Inverter Seleção".
1.16.2) No campo "Modelo de Email", é possível escolher um modelo de email.
Obs.: No campo "Email cópia", quando selecionado um modelo de email, o campo "Email Cópia" já é carregado.
1.16.2.1) Caso selecione a opção "Adicionar Anexo", clique na opção "Avançar" e exibirá o item "Anexar E-mail".
Obs1.: Caso queira anexar um arquivo, selecione a opção "Anexar";
Obs2.: Caso queira remover um arquivo, selecione o arquivo e clique na opção "Remover".
1.16.3) Caso selecione a opção "Tarefa" ![]() exibirá o item "Tarefa".
exibirá o item "Tarefa".
Obs.: Após finalizar o atendimento exibirá a mensagem com o número do protocolo de atendimento.