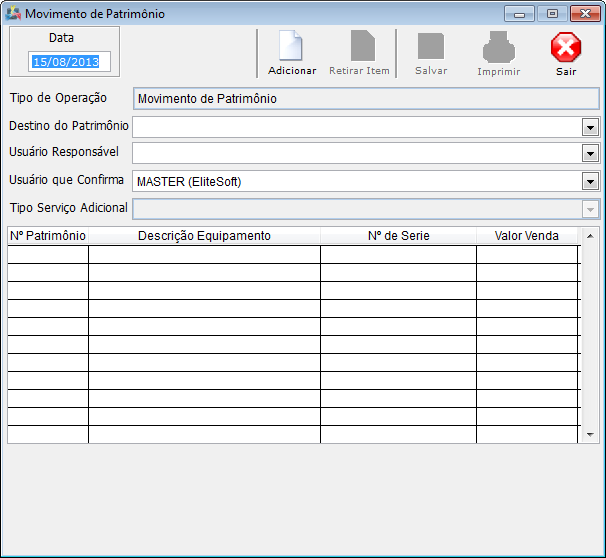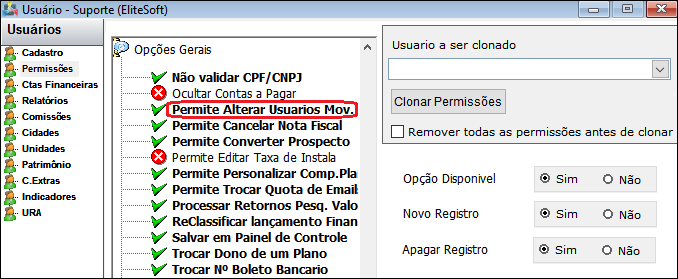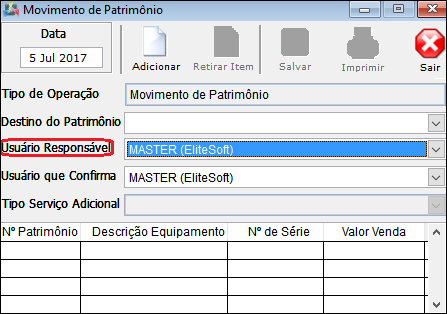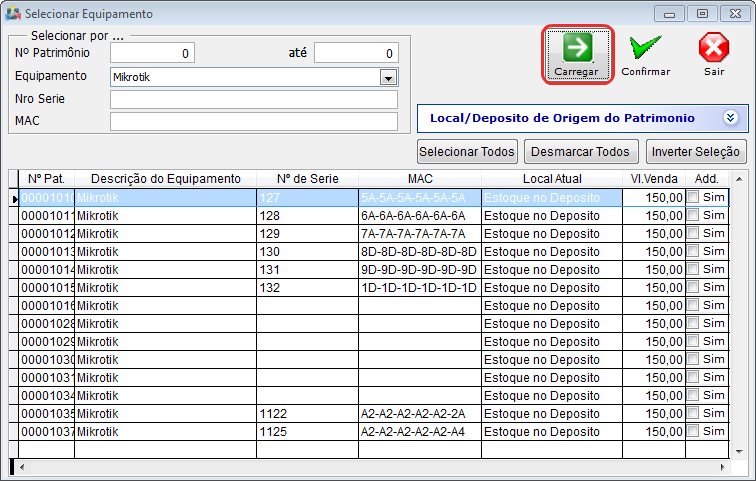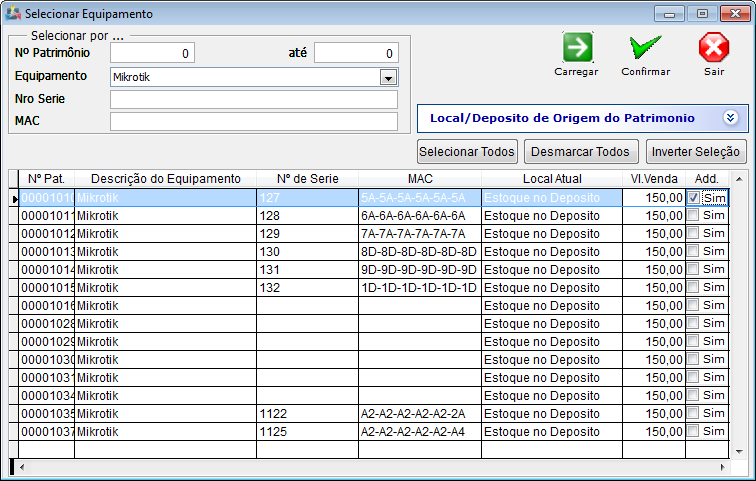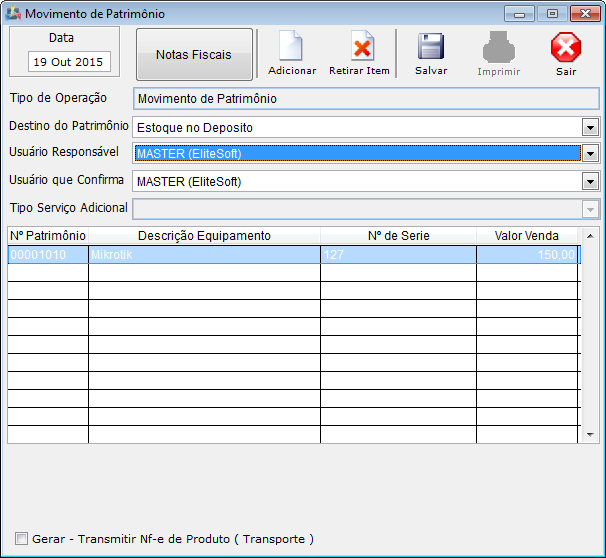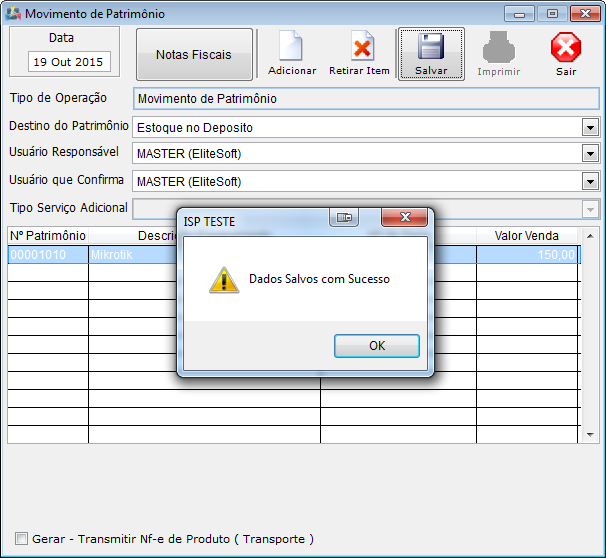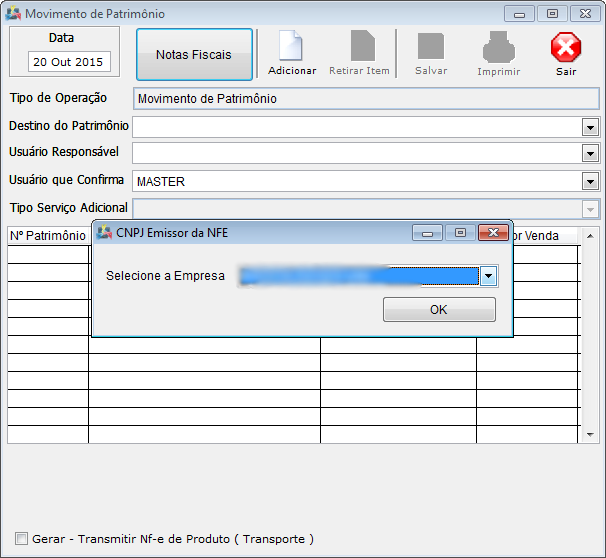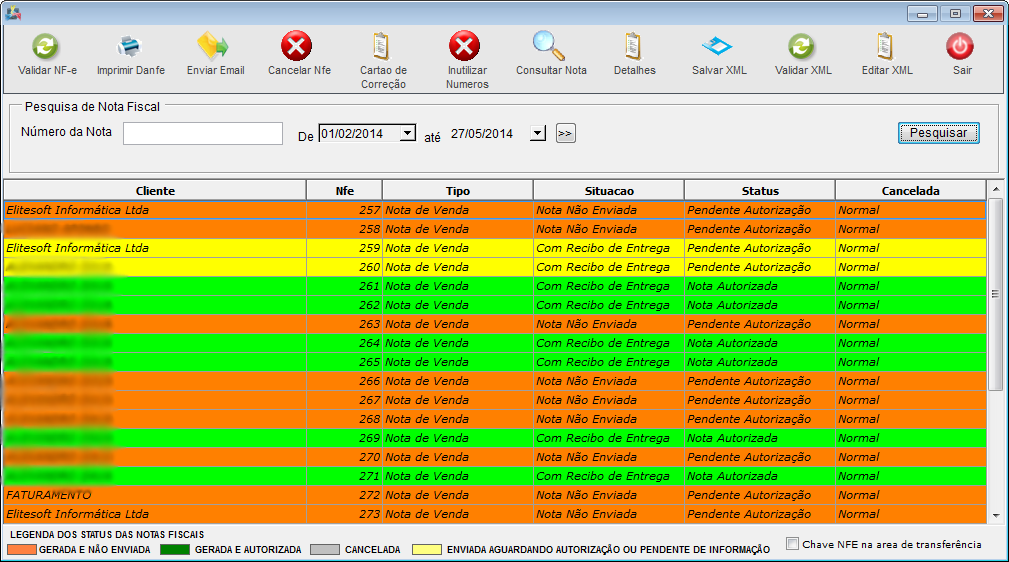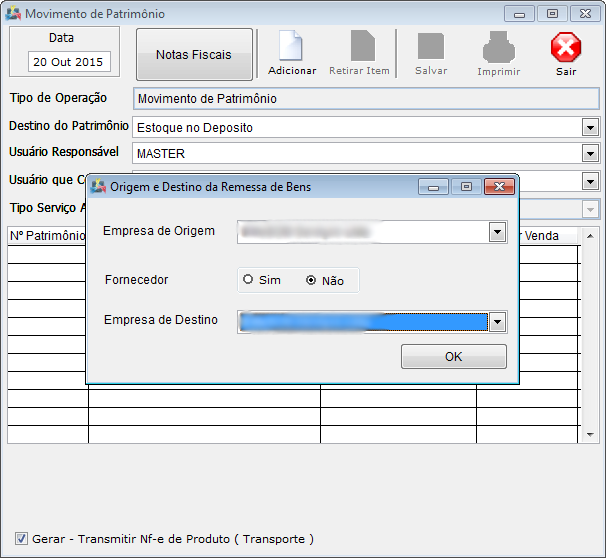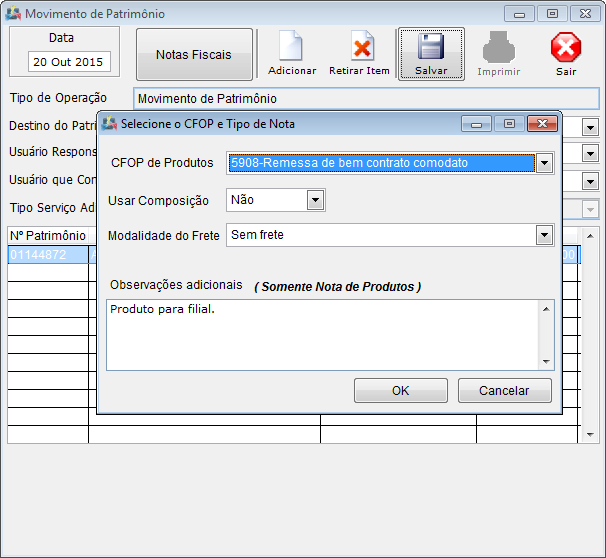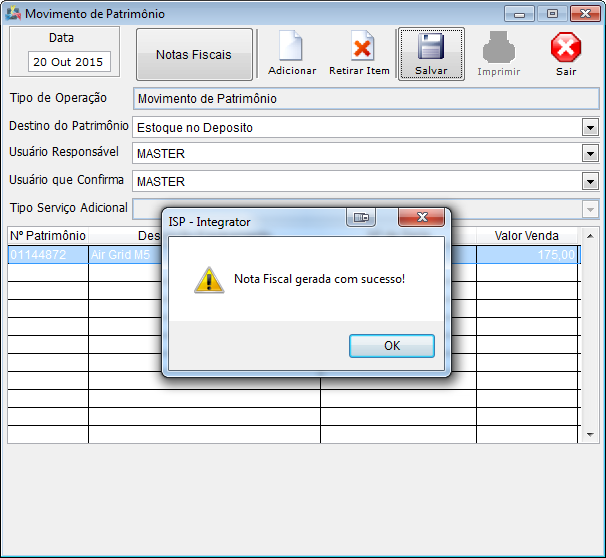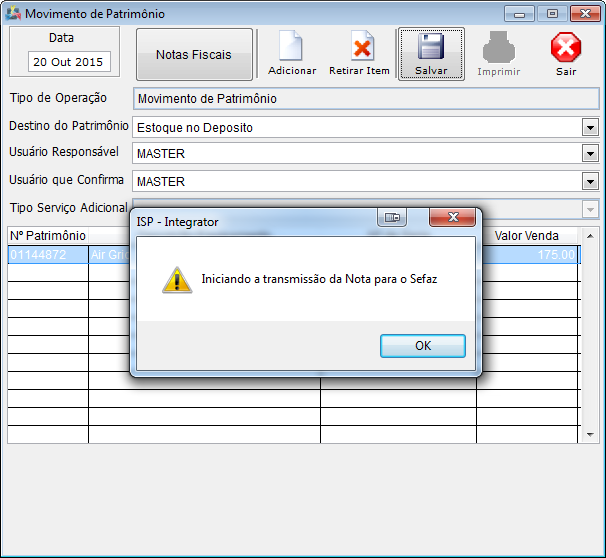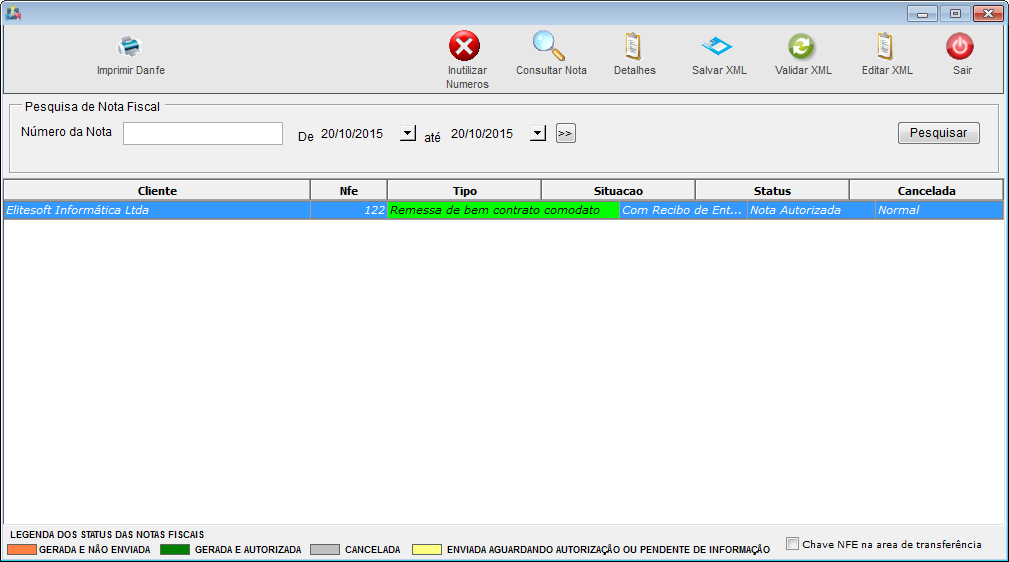Mudanças entre as edições de "Modulo Desktop - Controle Patrimonial - Movimento de Patrimônio"
(alteração do texto) |
|||
| (31 revisões intermediárias por 3 usuários não estão sendo mostradas) | |||
| Linha 1: | Linha 1: | ||
| + | __NOTOC__ | ||
| + | |||
{| style="margin-top:5px; width:34%; margin-bottom:2px; margin-left:auto; margin-right:auto" | {| style="margin-top:5px; width:34%; margin-bottom:2px; margin-left:auto; margin-right:auto" | ||
|class="fundologo" style="background-repeat:no-repeat; background-position:-40px -15px; width:100%; border:1px solid #D2D2D2; vertical-align:top; -moz-border-radius: 10px; -webkit-border-radius: 10px; border-radius:10px;box-shadow:0 1px 3px rgba(0, 0, 0, 0.35)" | | |class="fundologo" style="background-repeat:no-repeat; background-position:-40px -15px; width:100%; border:1px solid #D2D2D2; vertical-align:top; -moz-border-radius: 10px; -webkit-border-radius: 10px; border-radius:10px;box-shadow:0 1px 3px rgba(0, 0, 0, 0.35)" | | ||
| − | [[Arquivo: | + | [[Arquivo:ispintegrator.png|center]] |
| + | |} | ||
| + | |||
| + | |||
| + | [[Modulo_Desktop_-_Controle_Patrimonial|« Voltar]] | [[Página_principal|« Principal]] | ||
| + | |||
| + | |||
| + | {|align="center" | ||
| + | |bgcolor="#005694"|<span style="color:white">Permissão<br></span> | ||
| + | |||
| + | |- bgcolor="#E8E8E8" | ||
| + | | Controle Patrimonial | ||
| + | |||
| + | |- bgcolor="#E8E8E8" | ||
| + | | Movimento de Patrimônio | ||
| + | |||
|} | |} | ||
| − | [[ | + | == Movimento de Patrimônio == |
| + | |||
| + | 1) Na tela ''Movimento de Patrimônio'' é possível movimentar um patrimônio de um lugar para outro, por exemplo, movimentar para "Conserto" ou um local de "Produtos inutilizados". | ||
| + | |||
| + | [[Arquivo:MovPatrimonioNovo.png]] | ||
| + | |||
| + | |||
| + | * Nesta tela os patrimônios serão movidos entre locais de movimento, sem atribuir um determinado plano. | ||
| + | |||
| + | * Existem alguns Locais de Patrimônio que o sistema não permite movimentar por essa opção que são: | ||
| + | |||
| + | ''Cliente:''a movimentação tem que ser feita pelo cadastro do cliente. | ||
| − | + | ''Roteamento:'' a movimentação tem que ser feita pelo ''Ponto de Acesso''. | |
| + | ''Venda'' a movimentação de venda de equipamento a cliente tem que ser feita pelo cadastro do cliente. | ||
| − | + | ''Conserto e Material de Escritório:'' a movimentação deve ser feita pelo módulo de ''Estoque Atual''. | |
| − | |||
| − | |||
| − | |||
| − | |||
| − | |- | + | {| style="border-collapse: collapse; border-width: 1px; border-style: solid; margin-left:auto; margin-right:auto; border-color: #DDC12B" |
| − | | | + | |- style="background-color:#FFFFFF" |
| − | | [[ | + | | [[arquivo:BarraAmarela.png|6px]] |
| + | | [[Arquivo:Lampada.png|40px]] | ||
| + | | ''A alteração de '''Permite Alterar Usuários no Movimento de Patrimônio''' foi disponibilizada para a versão do '''[https://wiki.elitesoft.com.br/index.php/Categoria:Changelog_5.02.00 Changelog 5.02.00]'''. | ||
|} | |} | ||
| − | |||
| − | |||
| + | == Permissão de Alterar os Usuários no Movimento de Patrimônio == | ||
| + | <!-- 05/07/2017 159914 - Acesse Rádio --> | ||
| + | |||
| + | |||
| + | 1.1) Deve solicitar ao administrador o recurso de ''Permite Alterar os Usuários no Movimento''. | ||
| − | + | [[Arquivo:usuariosmovimento.png]] | |
| − | + | Caminho a Seguir: ISP - INTEGRATOR / PAINEL DE CONFIGURAÇÕES / USUÁRIOS / PERMISSÕES / OPÇÕES GERAIS / PERMITE ALTERAR OS USUÁRIOS NO MOVIMENTO | |
| − | |||
| − | '' | + | 1.1.1) Verifique que o ''Usuário Responsável'' controla as edições de movimento. |
| − | + | [[Arquivo:usuariosmovimento1.png]] | |
| − | + | Caminho a Seguir: ISP - INTEGRATOR / CONTROLE PATRIMONIAL / MOVIMENTO DE PATRIMÔNIO / USUÁRIO RESPONSÁVEL | |
| − | |||
| − | + | 1.1.1.1) Na tela de "Movimento de patrimônio" temos os seguintes campos: | |
| − | + | * ''Data:'' Informe a data da movimentação (por ''default'' trará a data atual); | |
| − | * | + | * ''Tipo de Operação:'' Este vem setado como "Movimento Patrimônio"; |
| − | |||
| − | |||
| − | |||
| − | |||
| − | |||
| − | + | * ''Destino do Patrimônio:'' Selecione o local para onde o patrimônio será movido; | |
| + | * ''Usuário Responsável:'' Selecione o usuário/colaborador responsável em levar o equipamento até o cliente; | ||
| − | + | * ''Usuário de confirmação:'' Selecione usuário/colaborador que possa confirma a entrega do equipamento ao cliente (por ''default'' trará selecionado o usuário logado); | |
| − | * | + | * ''Tipo Serviço Adicional:'' A tela fica desabilitada, será habilitada quando alterar os [[Modulo_Desktop_-_Aba_Planos#Equipamentos|Equipamentos]]. |
| − | |||
| − | |||
| − | |||
| − | |||
| − | + | 1.2) Para Adicionar o Equipamento, clique no botão "Adicionar" e abrir a tela de "Selecionar Equipamento". | |
| − | 2.1) | + | 1.2.1) Na tela ''Selecionar Equipamento'' é necessário buscar o patrimônio para realizar a movimentação, para isto temos o filtro "Selecionar por": |
| − | + | - É possível fazer a busca por: | |
| − | + | * Nº Patrimônio; | |
| + | * Equipamento; | ||
| − | 2.2) Na tela de "Movimento de Patrimônio" é exibido o equipamento que foi selecionado. | + | * Número de série e/ou MAC. |
| + | |||
| + | [[Arquivo:ControlePatrMovPatrimonioPat.png]] | ||
| + | |||
| + | |||
| + | 1.2.1.1) O sistema traz todos os equipamentos de acordo com a pesquisa. | ||
| + | |||
| + | * Selecione o equipamento através da última coluna da tela e selecione a opção "Confirmar". | ||
| + | |||
| + | [[Arquivo:ControlePatrMovPatrimonioPatSelecao.png]] | ||
| + | |||
| + | |||
| + | 1.2.2) Na tela de "Movimento de Patrimônio" é exibido o equipamento que foi selecionado. | ||
* Para adicionar mais equipamento, basta clicar no botão "Adicionar"; | * Para adicionar mais equipamento, basta clicar no botão "Adicionar"; | ||
* Para apagar o equipamento exibido basta selecioná-lo e clicar no botão "Retirar Item". | * Para apagar o equipamento exibido basta selecioná-lo e clicar no botão "Retirar Item". | ||
| − | [[Arquivo:ControlePatrMovPatSalvar.png | + | [[Arquivo:ControlePatrMovPatSalvar.png]] |
| − | 2.3) Os dados estando corretos, basta clicar no botão "Salvar" e o item será movimentado para o local indicado. | + | 1.2.3) Os dados estando corretos, basta clicar no botão "Salvar" e o item será movimentado para o local indicado. |
| − | [[Arquivo:ControlePatrMovPatSalvo.png | + | [[Arquivo:ControlePatrMovPatSalvo.png]] |
| − | == Nota Fiscal | + | == Nota Fiscal do Produto == |
| − | 2.4) | + | 1.2.4) Pode também gerar NF-e pelo movimento de patrimônio, porém o provedor deve ter suporte para a NF-e 55 e ter habilitação para o botão "Notas Fiscais" e a opção de "Gerar - Transmitir NF-e de Produto (Transporte)". |
| − | + | [[Arquivo:ContPatMovPatNf.png]] | |
| − | |||
| + | 1.2.4.1) Para utilizar os filtros de "Número da nota" ou "Período" e clicar no botão pesquisar para exibir nas notas fiscais. | ||
| − | + | [[Arquivo:NotasFiscaisConsNfe.png]] | |
| − | |||
| − | [[Arquivo:NotasFiscaisConsNfe.png | ||
| − | 2.4.2) Para Gerar a Nfe-e, basta preencher todos os dados necessários para a movimentação como Adicionar o Item, Destino do Patrimônio, Usuário Responsável e Usuário que Confirma: | + | 1.2.4.2) Para Gerar a Nfe-e, basta preencher todos os dados necessários para a movimentação como Adicionar o Item, Destino do Patrimônio, Usuário Responsável e Usuário que Confirma: |
* Marque a opção "Gerar - Transmitir Nfe-e de Produto(Transporte)". | * Marque a opção "Gerar - Transmitir Nfe-e de Produto(Transporte)". | ||
| + | |||
* Ao marcar esta opção será aberto a tela para preenchimento da Origem e Destino da Remessa de Bens. | * Ao marcar esta opção será aberto a tela para preenchimento da Origem e Destino da Remessa de Bens. | ||
| − | [[Arquivo:ContPatMovPatNfOrigDest.png | + | [[Arquivo:ContPatMovPatNfOrigDest.png]] |
* Empresa de Origem: Informe a Empresa de Origem; | * Empresa de Origem: Informe a Empresa de Origem; | ||
| + | |||
* Fornecedor: Igual a '''Sim''' no campo abaixo, o sistema irá trazer somente fornecedores, se igual a '''Não''' o sistema irá trazer somente empresas; | * Fornecedor: Igual a '''Sim''' no campo abaixo, o sistema irá trazer somente fornecedores, se igual a '''Não''' o sistema irá trazer somente empresas; | ||
| + | |||
* Empresa de Destino: selecione a Empresa ou Fornecedor de Destino. | * Empresa de Destino: selecione a Empresa ou Fornecedor de Destino. | ||
| − | |||
| + | 1.2.4.3) Ao clicar em "Salvar" é necessário informar CFOP e Tipo de Nota. | ||
| + | |||
| + | [[Arquivo:ContPatMovPatNfCfopTpNf.png]] | ||
| − | |||
| − | + | 1.2.4.4) Neste momento o sistema irá Salvar os Dados e irá Transmitir a Nfe para Sefaz. | |
| − | + | [[Arquivo:ContPatMovPatNfSalva.png]] -> [[Arquivo:ContPatMovPatNfSefaz.png]] | |
| − | 2.4. | + | 1.2.4.5) Nota Transmitida e Autorizada pelo Sefaz. |
| − | [[Arquivo: | + | [[Arquivo:ContPatMovPatNfAutorizada.png]] |
| − | + | {| style="border-collapse: collapse; border-width: 1px; border-style: solid; margin-left:auto; margin-right:auto; border-color: #A5030E" | |
| + | |- style="background-color:#FFFFFF" | ||
| + | | [[arquivo:BarraVermelha.png|6px]] | ||
| + | | [[Arquivo:AlertaVermelha.png|40px]] | ||
| + | | ''Esta é uma base de testes fictícia, meramente ilustrativa''. | ||
| + | |} | ||
| − | |||
| + | [[#content|Topo]] | ||
| − | [[ | + | [[Categoria: Permissões]] |
| + | |||
| + | |||
| + | [[Categoria: Changelog 5.02.00]] | ||
Edição atual tal como às 17h38min de 17 de julho de 2019
| Permissão |
| Controle Patrimonial |
| Movimento de Patrimônio |
Movimento de Patrimônio
1) Na tela Movimento de Patrimônio é possível movimentar um patrimônio de um lugar para outro, por exemplo, movimentar para "Conserto" ou um local de "Produtos inutilizados".
- Nesta tela os patrimônios serão movidos entre locais de movimento, sem atribuir um determinado plano.
- Existem alguns Locais de Patrimônio que o sistema não permite movimentar por essa opção que são:
Cliente:a movimentação tem que ser feita pelo cadastro do cliente.
Roteamento: a movimentação tem que ser feita pelo Ponto de Acesso.
Venda a movimentação de venda de equipamento a cliente tem que ser feita pelo cadastro do cliente.
Conserto e Material de Escritório: a movimentação deve ser feita pelo módulo de Estoque Atual.
| |
|
A alteração de Permite Alterar Usuários no Movimento de Patrimônio foi disponibilizada para a versão do Changelog 5.02.00. |
Permissão de Alterar os Usuários no Movimento de Patrimônio
1.1) Deve solicitar ao administrador o recurso de Permite Alterar os Usuários no Movimento.
Caminho a Seguir: ISP - INTEGRATOR / PAINEL DE CONFIGURAÇÕES / USUÁRIOS / PERMISSÕES / OPÇÕES GERAIS / PERMITE ALTERAR OS USUÁRIOS NO MOVIMENTO
1.1.1) Verifique que o Usuário Responsável controla as edições de movimento.
Caminho a Seguir: ISP - INTEGRATOR / CONTROLE PATRIMONIAL / MOVIMENTO DE PATRIMÔNIO / USUÁRIO RESPONSÁVEL
1.1.1.1) Na tela de "Movimento de patrimônio" temos os seguintes campos:
- Data: Informe a data da movimentação (por default trará a data atual);
- Tipo de Operação: Este vem setado como "Movimento Patrimônio";
- Destino do Patrimônio: Selecione o local para onde o patrimônio será movido;
- Usuário Responsável: Selecione o usuário/colaborador responsável em levar o equipamento até o cliente;
- Usuário de confirmação: Selecione usuário/colaborador que possa confirma a entrega do equipamento ao cliente (por default trará selecionado o usuário logado);
- Tipo Serviço Adicional: A tela fica desabilitada, será habilitada quando alterar os Equipamentos.
1.2) Para Adicionar o Equipamento, clique no botão "Adicionar" e abrir a tela de "Selecionar Equipamento".
1.2.1) Na tela Selecionar Equipamento é necessário buscar o patrimônio para realizar a movimentação, para isto temos o filtro "Selecionar por":
- É possível fazer a busca por:
- Nº Patrimônio;
- Equipamento;
- Número de série e/ou MAC.
1.2.1.1) O sistema traz todos os equipamentos de acordo com a pesquisa.
- Selecione o equipamento através da última coluna da tela e selecione a opção "Confirmar".
1.2.2) Na tela de "Movimento de Patrimônio" é exibido o equipamento que foi selecionado.
- Para adicionar mais equipamento, basta clicar no botão "Adicionar";
- Para apagar o equipamento exibido basta selecioná-lo e clicar no botão "Retirar Item".
1.2.3) Os dados estando corretos, basta clicar no botão "Salvar" e o item será movimentado para o local indicado.
Nota Fiscal do Produto
1.2.4) Pode também gerar NF-e pelo movimento de patrimônio, porém o provedor deve ter suporte para a NF-e 55 e ter habilitação para o botão "Notas Fiscais" e a opção de "Gerar - Transmitir NF-e de Produto (Transporte)".
1.2.4.1) Para utilizar os filtros de "Número da nota" ou "Período" e clicar no botão pesquisar para exibir nas notas fiscais.
1.2.4.2) Para Gerar a Nfe-e, basta preencher todos os dados necessários para a movimentação como Adicionar o Item, Destino do Patrimônio, Usuário Responsável e Usuário que Confirma:
- Marque a opção "Gerar - Transmitir Nfe-e de Produto(Transporte)".
- Ao marcar esta opção será aberto a tela para preenchimento da Origem e Destino da Remessa de Bens.
- Empresa de Origem: Informe a Empresa de Origem;
- Fornecedor: Igual a Sim no campo abaixo, o sistema irá trazer somente fornecedores, se igual a Não o sistema irá trazer somente empresas;
- Empresa de Destino: selecione a Empresa ou Fornecedor de Destino.
1.2.4.3) Ao clicar em "Salvar" é necessário informar CFOP e Tipo de Nota.
1.2.4.4) Neste momento o sistema irá Salvar os Dados e irá Transmitir a Nfe para Sefaz.
1.2.4.5) Nota Transmitida e Autorizada pelo Sefaz.
| |
|
Esta é uma base de testes fictícia, meramente ilustrativa. |