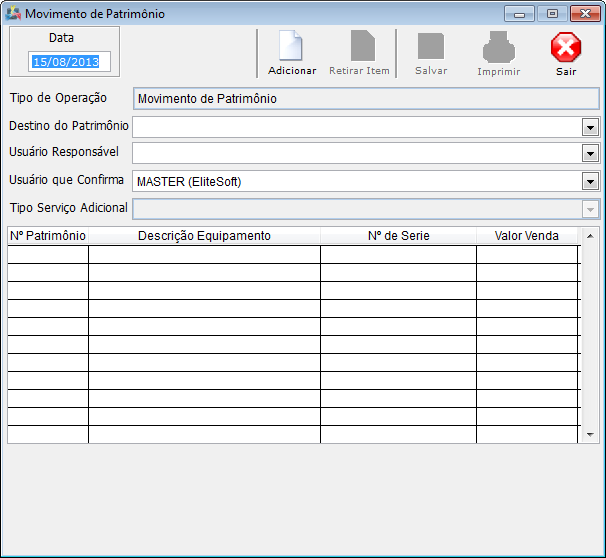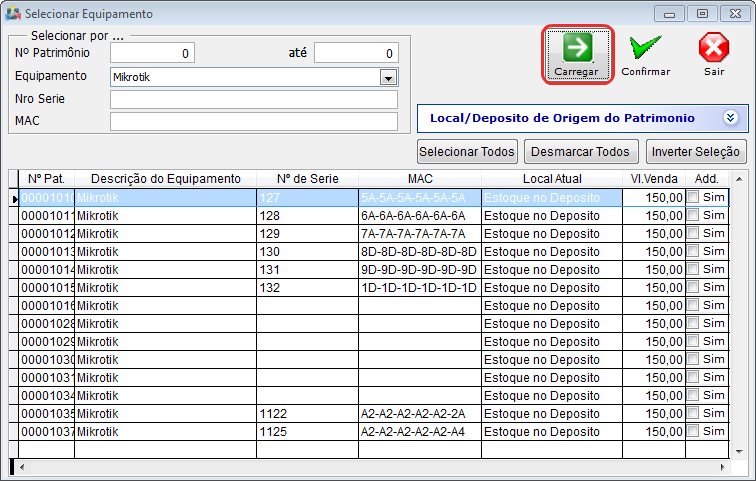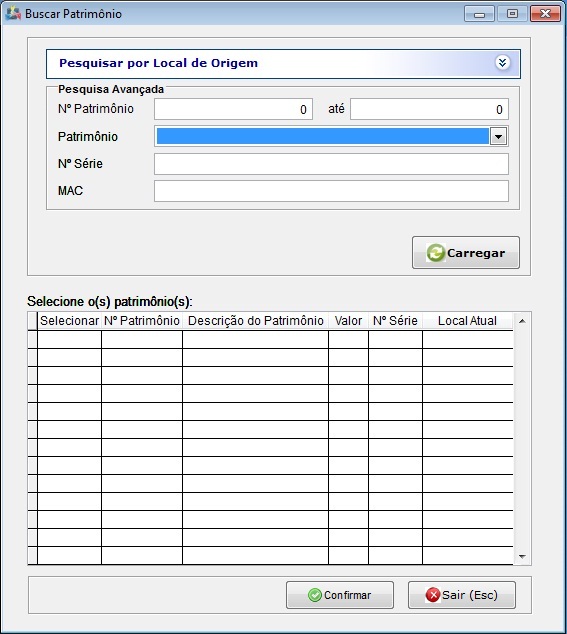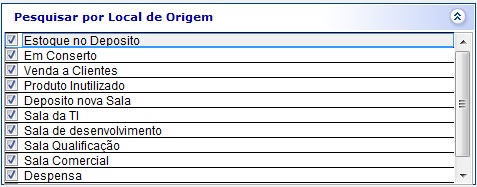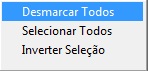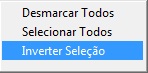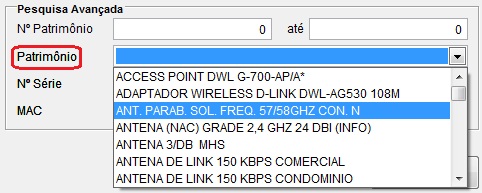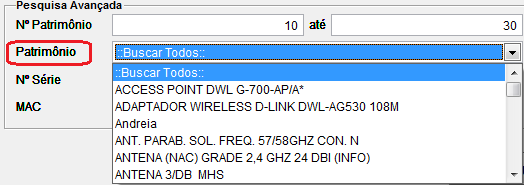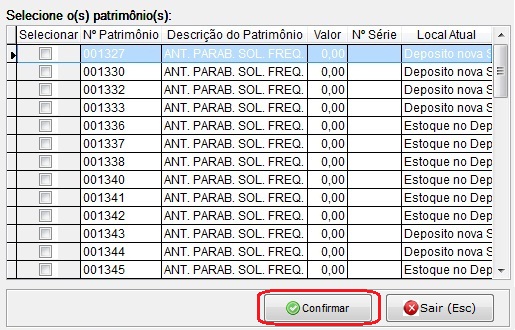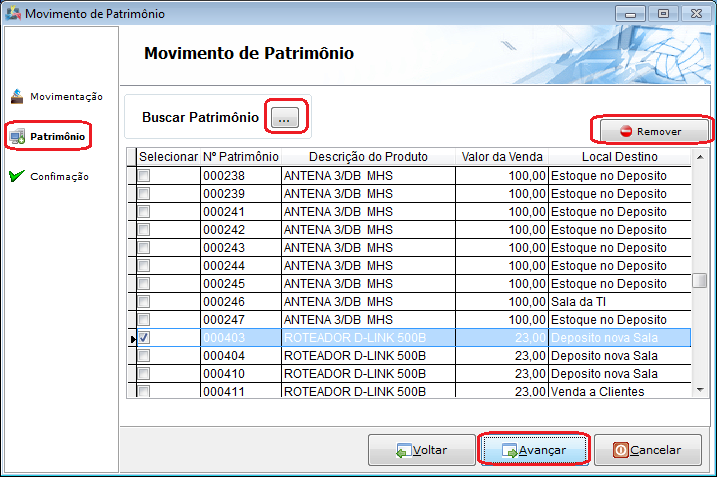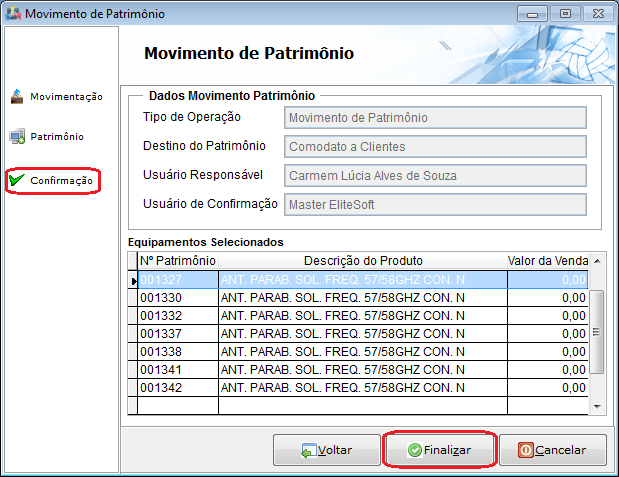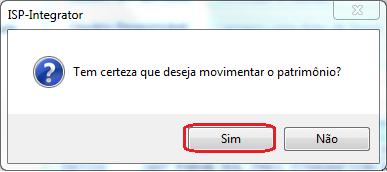Mudanças entre as edições de "Modulo Desktop - Controle Patrimonial - Movimento de Patrimônio"
| Linha 10: | Linha 10: | ||
'''Obs:''' Os campos com título em '''NEGRITO''' são de preenchimento obrigatório. | '''Obs:''' Os campos com título em '''NEGRITO''' são de preenchimento obrigatório. | ||
| − | |||
| − | + | 1) Na tela "'''Movimento de Patrimônio'''", é possível movimentar um patrimônio de um lugar para outro, por exemplo, movimentar para "Conserto" | |
| + | ou um local de "Produtos inutilizados". | ||
| + | [[Arquivo:MovPatrimonioNovo.png]] | ||
| − | + | '''Obs1.:''' Nesta tela os patrimônios serão movidos entre locais de movimento, sem atribuí-lo a um determinado plano. | |
| − | |||
| − | + | '''Obs2:''' Existem alguns Locais de Patrimônio que o sistema não permitirá movimentar por essa opção que são: | |
| + | '''CLIENTE'''- a movimentação terá que ser feita pelo cadastro do cliente. | ||
| − | + | '''ROTEAMENTO'''- a movimentação terá que ser feito entrando no PONTO DE ACESSO. | |
| − | |||
| − | + | '''VENDA'''- a movimentação de VENDA de equipamento A CLIENTE terá que ser feita pelo cadastro do cliente. | |
| + | '''Produto Inutilizado''' - a movimentação terá que ser feita pelo módulo Estoque Atual. | ||
| − | + | 1.1) Caso queira adicionar um patrimônio a um plano, vá para ([[Clientes]] no item 6.5.1). | |
| − | |||
| − | |||
| − | |||
| − | |||
| − | |||
| − | |||
| − | |||
| − | + | 1.2) Caso queira movimentar um patrimônio, no item "Movimentação", nos campos: | |
* '''Data:''' Informe a data da movimentação (por ''default'' trará a data atual). | * '''Data:''' Informe a data da movimentação (por ''default'' trará a data atual). | ||
* '''Destino do Patrimônio:''' Selecione o local para onde o patrimônio será movido. | * '''Destino do Patrimônio:''' Selecione o local para onde o patrimônio será movido. | ||
| Linha 42: | Linha 36: | ||
* '''Usuário de confirmação:''' Selecione usuário/colaborador que possa confirma a entrega do equipamento ao cliente (por ''default'' trará selecionado o usuário logado). | * '''Usuário de confirmação:''' Selecione usuário/colaborador que possa confirma a entrega do equipamento ao cliente (por ''default'' trará selecionado o usuário logado). | ||
| − | + | 1.2.1) Após, selecione a opção "Avançar" e exibirá a tela "'''Movimento de Patrimônio'''" no item "Patrimônio". | |
| − | + | 2) Na tela "'''Movimento de Patrimônio'''" no item "Patrimônio", é necessário buscar o patrimônio para realizar a movimentação, para buscar | |
selecione a opção [[Arquivo:Buscar.jpg]] e exibirá a tela '''"Buscar Patrimônio"'''. | selecione a opção [[Arquivo:Buscar.jpg]] e exibirá a tela '''"Buscar Patrimônio"'''. | ||
[[Arquivo:ControlePatrMovPatrimonioPat.png]] | [[Arquivo:ControlePatrMovPatrimonioPat.png]] | ||
| − | + | 2.1) Na tela '''"Buscar Patrimônio"''', é possível fazer a busca por número ou nome de patrimônio, número de série e/ou MAC. | |
'''Obs1.:''' Caso selecione um local de destino e este local seja a origem atual do patrimônio a ser movimentado, exibirá a mensagem "O patrimônio já se encontra no destino x." | '''Obs1.:''' Caso selecione um local de destino e este local seja a origem atual do patrimônio a ser movimentado, exibirá a mensagem "O patrimônio já se encontra no destino x." | ||
| Linha 58: | Linha 52: | ||
[[Arquivo:ControlePatrMovPatBuscarPatSemExpandir.jpg]] | [[Arquivo:ControlePatrMovPatBuscarPatSemExpandir.jpg]] | ||
| − | + | 2.1.1) Antes de iniciar a "Pesquisa Avançada", é possível definir em qual local deseja pesquisar o patrimônio. | |
| − | + | 2.1.1.1) Na opção "Pesquisar por Local de Origem", é necessário expandir [[Arquivo:ExpandirDesk.jpg|20px]] a lista de locais. | |
[[Arquivo:ControlePatrMovPatBuscarPatLocalOrigem.jpg]] | [[Arquivo:ControlePatrMovPatBuscarPatLocalOrigem.jpg]] | ||
| − | + | 2.1.1.1.1) Caso queira desmarcar todos os registros, clique com o botão direito do mouse e após, selecione a opção "Desmarcar Todos". | |
[[Arquivo:FiltroDesmarcarTodosDesk.jpg]] | [[Arquivo:FiltroDesmarcarTodosDesk.jpg]] | ||
| − | + | 2.1.1.1.2) Caso queira selecionar todos os registros, clique com o botão direito do mouse e após, selecione a opção "Selecionar Todos". | |
[[Arquivo:FiltroSelecTodosDesk.jpg]] | [[Arquivo:FiltroSelecTodosDesk.jpg]] | ||
| − | + | 2.1.1.1.3) Caso queira inverter a seleção dos registros, clique com o botão direito do mouse e após, selecione a opção "Inverter Seleção". | |
[[Arquivo:FiltroInverterSelecDesk.jpg]] | [[Arquivo:FiltroInverterSelecDesk.jpg]] | ||
| − | + | 2.1.2) Caso queira fazer a busca por número de patrimônio, na "Pesquisa Avançada", informe o intervalo de números e após, selecione a opção "Carregar". | |
[[Arquivo:IntervaloNoPat.jpg]] | [[Arquivo:IntervaloNoPat.jpg]] | ||
| − | + | 2.1.3) Caso queira fazer a busca por nome, na "Pesquisa Avançada", selecione um patrimônio, após, a opção "Carregar". | |
[[Arquivo:ControlePatrMovPatBuscarDescPat.jpg]] | [[Arquivo:ControlePatrMovPatBuscarDescPat.jpg]] | ||
| − | + | 2.1.3.1) Caso queira que a busca traga todos os patrimônios, selecione a opção "Buscar Todos", após, a opção "Carregar". | |
[[Arquivo:ControlePatrMovPatBuscarDescPatTodos.png]] | [[Arquivo:ControlePatrMovPatBuscarDescPatTodos.png]] | ||
| − | + | 2.1.4) Caso queira fazer a busca por número de série e/ou endereço MAC, na "Pesquisa Avançada", informe os número no campo "Nº Série" e o endereço MAC no campo "MAC", após, selecione a opção "Carregar". | |
[[Arquivo:NoSerieMAC.jpg]] | [[Arquivo:NoSerieMAC.jpg]] | ||
| − | + | 2.1.5) Após, os registros da busca serão exibidos na lista de patrimônio. | |
[[Arquivo:ControlePatrMovPatRegistroPat.jpg]] | [[Arquivo:ControlePatrMovPatRegistroPat.jpg]] | ||
| − | + | 2.1.5.1) Caso queira selecionar todos os patrimônios, clique com o botão direito do mouse e após, selecione a opção "Selecionar Todos". | |
[[Arquivo:FiltroImgSelecTodosDesk.jpg]] | [[Arquivo:FiltroImgSelecTodosDesk.jpg]] | ||
| − | + | 2.1.5.2) Caso queira desmarcar todos os patrimônios, clique com o botão direito do mouse e após, selecione a opção "Desmarcar Todos". | |
[[Arquivo:FiltroImgDesmarcarTodosDesk.jpg]] | [[Arquivo:FiltroImgDesmarcarTodosDesk.jpg]] | ||
| − | + | 2.1.5.3) Caso queira inverter a seleção dos patrimônios, clique com o botão direito do mouse e após, selecione a opção "Inverter Seleção". | |
[[Arquivo:FiltroImgInverterSelDesk.jpg]] | [[Arquivo:FiltroImgInverterSelDesk.jpg]] | ||
| − | + | 2.2) Após marcar o(s) patrimônio(s), selecione a opção "Confirmar" que retornará para a tela '''"Movimento de Patrimônio"''' no item "Patrimônio" com os patrimônios marcados. | |
| − | + | 2.2.1) Na tela '''"Movimento de Patrimônio"''' no item "Patrimônio", é possível iniciar nova busca de patrimônio, remover o(s) patrimônio(s), voltar ao item "Movimentação" ou avançar para o item "Confirmação". | |
[[Arquivo:ControlePatrMovPatrimonioPatAdded.png]] | [[Arquivo:ControlePatrMovPatrimonioPatAdded.png]] | ||
| − | + | 2.2.1.1) Caso queira iniciar nova busca de patrimônio, vá para o item 5. | |
| − | |||
| − | |||
| − | |||
| − | |||
| − | |||
| − | |||
| − | |||
| − | |||
| − | + | 2.2.1.2) Caso queira remover um patrimônio, marque o patrimônio e após, selecione a opção "Remover". | |
| − | + | 2.2.1.3) Caso queira voltar ao item "Movimentação", selecione a opção "Voltar". | |
| − | + | 2.2.1.4) Caso queira avançar ao item "Confirmação", selecione a opção "Avançar", que exibirá a tela '''"Movimento Patrimônio"''' no item "Confirmação". | |
| − | |||
| − | ''' | ||
| − | + | 3) Na tela '''"Movimento Patrimônio"''' no item "Confirmação", verifique os dados e os patrimônios adicionados. | |
[[Arquivo:ControlePatrMovPatConfirmacao.png]] | [[Arquivo:ControlePatrMovPatConfirmacao.png]] | ||
| − | + | 3.1) Caso seja necessário alguma correção, ou seja, acrescentar ou remover algum patrimônio, selecione a opção "Voltar". | |
| − | + | 3.2) Caso esteja correto, selecione a opçao "Finalizar" e após, a opção "Sim" na mensagem de confirmação. | |
[[Arquivo:MsgMovPat.png]] | [[Arquivo:MsgMovPat.png]] | ||
Edição das 09h30min de 26 de junho de 2015
Modulo Desktop - Controle Patrimonial - Movimento de Patrimônio
Obs: Os campos com título em NEGRITO são de preenchimento obrigatório.
1) Na tela "Movimento de Patrimônio", é possível movimentar um patrimônio de um lugar para outro, por exemplo, movimentar para "Conserto" ou um local de "Produtos inutilizados".
Obs1.: Nesta tela os patrimônios serão movidos entre locais de movimento, sem atribuí-lo a um determinado plano.
Obs2: Existem alguns Locais de Patrimônio que o sistema não permitirá movimentar por essa opção que são:
CLIENTE- a movimentação terá que ser feita pelo cadastro do cliente.
ROTEAMENTO- a movimentação terá que ser feito entrando no PONTO DE ACESSO.
VENDA- a movimentação de VENDA de equipamento A CLIENTE terá que ser feita pelo cadastro do cliente.
Produto Inutilizado - a movimentação terá que ser feita pelo módulo Estoque Atual.
1.1) Caso queira adicionar um patrimônio a um plano, vá para (Clientes no item 6.5.1).
1.2) Caso queira movimentar um patrimônio, no item "Movimentação", nos campos:
- Data: Informe a data da movimentação (por default trará a data atual).
- Destino do Patrimônio: Selecione o local para onde o patrimônio será movido.
- Usuário Responsável: Selecione o usuário/colaborador responsável em levar o equipamento até o cliente.
- Usuário de confirmação: Selecione usuário/colaborador que possa confirma a entrega do equipamento ao cliente (por default trará selecionado o usuário logado).
1.2.1) Após, selecione a opção "Avançar" e exibirá a tela "Movimento de Patrimônio" no item "Patrimônio".
2) Na tela "Movimento de Patrimônio" no item "Patrimônio", é necessário buscar o patrimônio para realizar a movimentação, para buscar selecione a opçãoe exibirá a tela "Buscar Patrimônio".
2.1) Na tela "Buscar Patrimônio", é possível fazer a busca por número ou nome de patrimônio, número de série e/ou MAC.
Obs1.: Caso selecione um local de destino e este local seja a origem atual do patrimônio a ser movimentado, exibirá a mensagem "O patrimônio já se encontra no destino x."
Obs2.: Caso tenha iniciado uma busca por nome de um patrimônio e após queira fazer nova busca por número, no campo "Patrimônio" selecione a opção "Buscar Todos" e após, informe o número do patrimônio.
2.1.1) Antes de iniciar a "Pesquisa Avançada", é possível definir em qual local deseja pesquisar o patrimônio.
2.1.1.1) Na opção "Pesquisar por Local de Origem", é necessário expandir ![]() a lista de locais.
a lista de locais.
2.1.1.1.1) Caso queira desmarcar todos os registros, clique com o botão direito do mouse e após, selecione a opção "Desmarcar Todos".
2.1.1.1.2) Caso queira selecionar todos os registros, clique com o botão direito do mouse e após, selecione a opção "Selecionar Todos".
2.1.1.1.3) Caso queira inverter a seleção dos registros, clique com o botão direito do mouse e após, selecione a opção "Inverter Seleção".
2.1.2) Caso queira fazer a busca por número de patrimônio, na "Pesquisa Avançada", informe o intervalo de números e após, selecione a opção "Carregar".
2.1.3) Caso queira fazer a busca por nome, na "Pesquisa Avançada", selecione um patrimônio, após, a opção "Carregar".
2.1.3.1) Caso queira que a busca traga todos os patrimônios, selecione a opção "Buscar Todos", após, a opção "Carregar".
2.1.4) Caso queira fazer a busca por número de série e/ou endereço MAC, na "Pesquisa Avançada", informe os número no campo "Nº Série" e o endereço MAC no campo "MAC", após, selecione a opção "Carregar".
2.1.5) Após, os registros da busca serão exibidos na lista de patrimônio.
2.1.5.1) Caso queira selecionar todos os patrimônios, clique com o botão direito do mouse e após, selecione a opção "Selecionar Todos".
2.1.5.2) Caso queira desmarcar todos os patrimônios, clique com o botão direito do mouse e após, selecione a opção "Desmarcar Todos".
2.1.5.3) Caso queira inverter a seleção dos patrimônios, clique com o botão direito do mouse e após, selecione a opção "Inverter Seleção".
2.2) Após marcar o(s) patrimônio(s), selecione a opção "Confirmar" que retornará para a tela "Movimento de Patrimônio" no item "Patrimônio" com os patrimônios marcados.
2.2.1) Na tela "Movimento de Patrimônio" no item "Patrimônio", é possível iniciar nova busca de patrimônio, remover o(s) patrimônio(s), voltar ao item "Movimentação" ou avançar para o item "Confirmação".
2.2.1.1) Caso queira iniciar nova busca de patrimônio, vá para o item 5.
2.2.1.2) Caso queira remover um patrimônio, marque o patrimônio e após, selecione a opção "Remover".
2.2.1.3) Caso queira voltar ao item "Movimentação", selecione a opção "Voltar".
2.2.1.4) Caso queira avançar ao item "Confirmação", selecione a opção "Avançar", que exibirá a tela "Movimento Patrimônio" no item "Confirmação".
3) Na tela "Movimento Patrimônio" no item "Confirmação", verifique os dados e os patrimônios adicionados.
3.1) Caso seja necessário alguma correção, ou seja, acrescentar ou remover algum patrimônio, selecione a opção "Voltar".
3.2) Caso esteja correto, selecione a opçao "Finalizar" e após, a opção "Sim" na mensagem de confirmação.