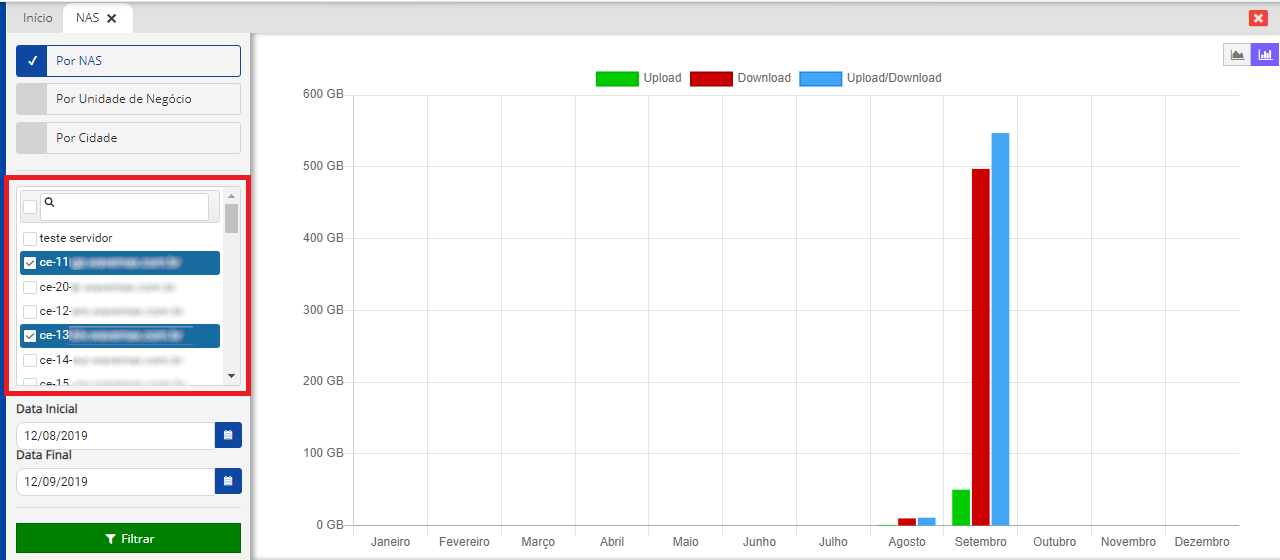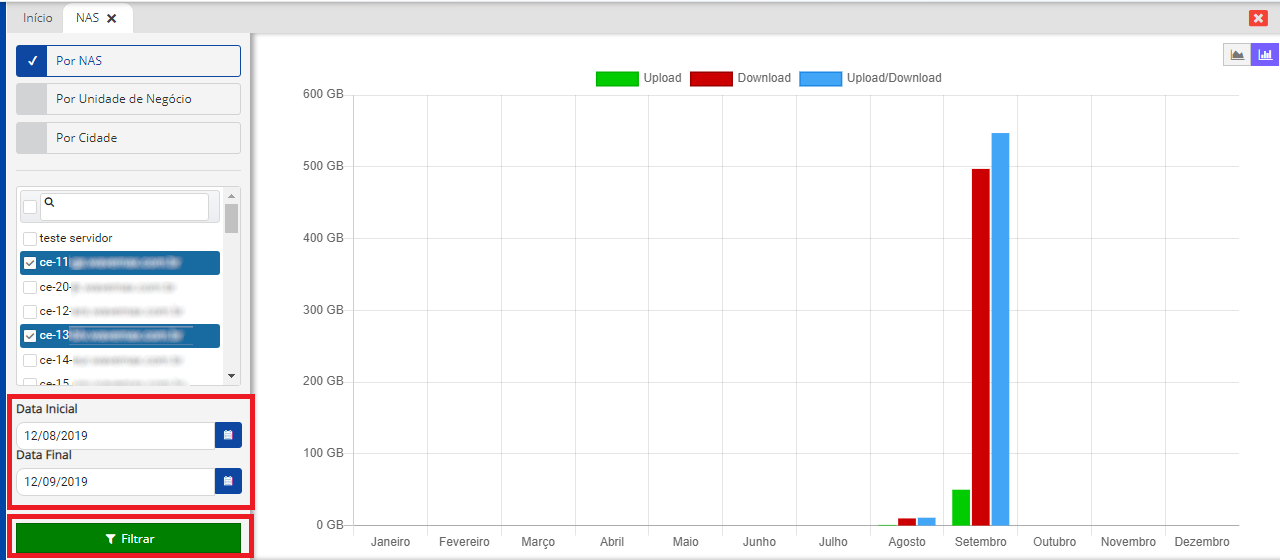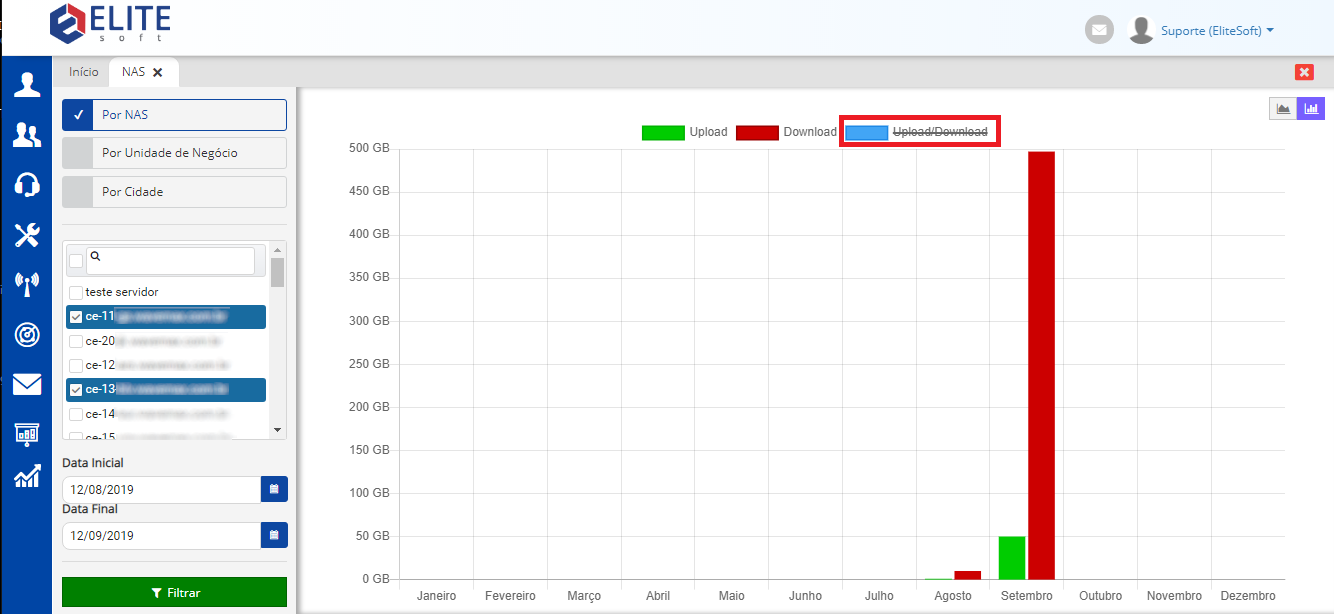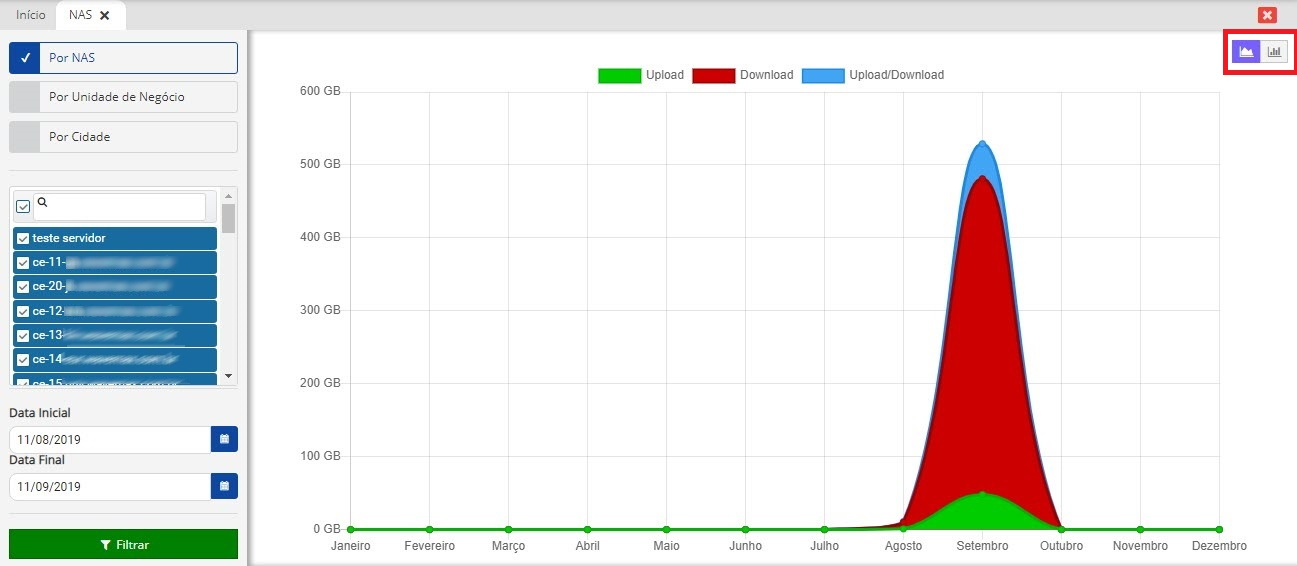Mudanças entre as edições de "Módulo Web - Gráfico de NAS"
(→Central de Mensagens) |
(refinamento) |
||
| (83 revisões intermediárias por 6 usuários não estão sendo mostradas) | |||
| Linha 1: | Linha 1: | ||
| − | |||
| − | |||
| − | |||
{| style="margin-top:5px; width:34%; margin-bottom:2px; margin-left:auto; margin-right:auto" | {| style="margin-top:5px; width:34%; margin-bottom:2px; margin-left:auto; margin-right:auto" | ||
|class="fundologo" style="background-repeat:no-repeat; background-position:-40px -15px; width:100%; border:1px solid #D2D2D2; vertical-align:top; -moz-border-radius: 10px; -webkit-border-radius: 10px; border-radius:10px;box-shadow:0 1px 3px rgba(0, 0, 0, 0.35)" | | |class="fundologo" style="background-repeat:no-repeat; background-position:-40px -15px; width:100%; border:1px solid #D2D2D2; vertical-align:top; -moz-border-radius: 10px; -webkit-border-radius: 10px; border-radius:10px;box-shadow:0 1px 3px rgba(0, 0, 0, 0.35)" | | ||
| Linha 9: | Linha 6: | ||
[[Módulo_Web_-_Integrator6|« Voltar]] | [[Página_principal|« Principal]] | [[Módulo_Web_-_Integrator6|« Voltar]] | [[Página_principal|« Principal]] | ||
| + | |||
{| style="border-collapse: collapse; border-width: 1px; border-style: solid; margin-left:auto; margin-right:auto; border-color: #DDC12B" | {| style="border-collapse: collapse; border-width: 1px; border-style: solid; margin-left:auto; margin-right:auto; border-color: #DDC12B" | ||
| Linha 14: | Linha 12: | ||
| [[arquivo:BarraAmarela.png|6px]] | | [[arquivo:BarraAmarela.png|6px]] | ||
| [[Arquivo:Lampada.png|40px]] | | [[Arquivo:Lampada.png|40px]] | ||
| − | | ''O ''' | + | | ''O '''Gráfico de NAS''' será disponibilizado para a versão do '''[https://wiki.elitesoft.com.br/index.php/Categoria:Changelog_6.01.00 Changelog 6.01.00]'''. |
|} | |} | ||
| + | __TOC__ | ||
| − | + | == Gráfico de NAS [[Arquivo:Forum.png|20px|link=http://192.168.52.15/forumDev/viewtopic.php?f=5&t=84&p=85#p85]]== | |
| − | == Gráfico de NAS == | + | <!-- 13/09/2019 - (195644) EliteSoft - Gráfico de NAS--> |
| − | |||
[[arquivo:objetivo.jpg|30px]] | [[arquivo:objetivo.jpg|30px]] | ||
| − | Foi | + | Foi implementado o '''Gráfico de NAS''', possibilitando ao provedor gerenciar o tráfego ao nível de concentrador, unidade de negócio ou cidade, por período para que possa medir a quantidade de link que é utilizado pelos seus clientes. |
| − | |||
| − | |||
| − | |||
| − | |||
| − | |||
| − | |||
| − | |||
| − | |||
| − | |||
| − | |||
| − | |||
| − | |||
| − | |||
| − | |||
| − | |||
| − | |||
| − | |||
| − | |||
| − | |||
| − | |||
| − | |||
| − | |||
| − | |||
| − | |||
| − | |||
| − | |||
| − | |||
| − | |||
| − | |||
| − | |||
| − | |||
| − | |||
| − | |||
| − | |||
| − | |||
| − | |||
| − | |||
| − | |||
| − | |||
| − | |||
| − | |||
| − | |||
| − | |||
| − | |||
| − | |||
| − | |||
| − | |||
| − | |||
| − | |||
| − | |||
| − | |||
| − | |||
| − | |||
| − | |||
| − | |||
| − | |||
| − | |||
| − | |||
| − | |||
| − | |||
| − | |||
| − | + | O concentrador é o equipamento que gerencia as autenticações e com o '''Gráfico de NAS''' o provedor consegue ver onde está o maior tráfego e com isso realocar clientes caso seja necessário, ou até mesmo liberar novos concentradores. | |
| − | 1 | + | 1) No '''Gráfico de NAS''' apresenta o tráfego de ''download'' e ''upload'' e a soma dos dois por NAS no período desejado. |
| − | + | [[Arquivo:Graficonasssss.png|1100px]] | |
| − | + | Caminho a Seguir: INTEGRATOR WEB / GRÁFICO DE NAS | |
| − | |||
| − | + | 1.1) Conforme imagem abaixo, podemos ver que é possível selecionar a forma de visualização das informações do gráfico sendo por NAS, '''UNIDADE DE NEGÓCIO''' ou '''CIDADE'''. | |
| − | : | + | [[Arquivo:Graficonas.png|1100px]] |
| − | : | + | Caminho a Seguir: INTEGRATOR WEB / GRÁFICO DE NAS |
| − | |||
| − | + | 1.1.2) Clicando no filtro é possível retirar os '''concentradores, unidades''' e '''cidades''' selecionando somente o que deseja ver em tela. É possível também digitar para pesquisar pelo nome dos mesmos. | |
| + | [[Arquivo:Graficodenas1.png|1100px]] | ||
| − | + | Caminho a Seguir: INTEGRATOR WEB / GRÁFICO DE NAS | |
| − | |||
| − | + | 1.1.3) Em seguida informe o período desejado, sendo a '''data inicio''' até a '''data final''' onde o tráfego ocorreu, clicando em filtrar serão carregadas as informações em tela. | |
| + | [[Arquivo:Graficodenas2.png|1100px]] | ||
| − | + | Caminho a Seguir: INTEGRATOR WEB / GRÁFICO DE NAS | |
| − | + | Obs.: É orientado ser feita a análise até o dia anterior, não considerando o dia atual, pois o registro das informações na tabela não é em tempo real. | |
| − | |||
| + | 1.1.4) Caso queira retirar alguma informação (legenda) do gráfico é só clicar em cima da opção que deseja retirar, sendo '''download, upload''' ou '''download/upload''', conforme imagem abaixo. | ||
| − | + | [[Arquivo:Graficodenaasssss2.png|1100px]] | |
| − | + | Caminho a Seguir: INTEGRATOR WEB / GRÁFICO DE NAS | |
| − | |||
| + | 2) É possível visualizar de duas formas o Gráfico de NAS: '''Barras''' (sendo o padrão) ou '''linha'''. | ||
| + | Veja abaixo, o gráfico em linha. | ||
| − | + | [[Arquivo:Graficodennnas4.png|1100px]] | |
| − | + | Caminho a Seguir: INTEGRATOR WEB / GRÁFICO DE NAS | |
| − | + | 3) É necessário a tarefa: '''Salvar Total Navegação NAS''' na base do provedor para fazer a captura'''. <br> | |
| + | '''A tarefa está disponível em todos os Provedores na CRON, na atualização essa tarefa já é ativada!''' <br> | ||
| + | '''Obs.: A tarefa irá capturar dados "a partir" da "data de ativação".''' | ||
| + | 4) Não é necessário permissões ou variáveis para a utilização do Gráfico. | ||
| − | |||
| − | |||
| − | + | [[Categoria:Changelog 6.01.00]] | |
| + | == Visualização no Desk == | ||
| + | É possível visualizar o Gráfico de NAS também na Interface Desktop. | ||
| + | * Para isso será necessário: | ||
| + | :* Instalar um arquivo: https://wiki.elitesoft.com.br/download/WebKitX_CEF3_ActiveX_x86_v2.2.0.9904.rar | ||
| + | [[arquivo:IconeDeskGraficoNAS.png|750px]] | ||
| − | |||
| − | [[ | + | * Liberar a variável "[[Módulo_Desktop_-_Painel_de_Configurações_-_Variáveis_-_Host_do_Integrator_6| Host do Integrator 6]]" |
| − | + | [[arquivo:VariavelHostIntegrator6.png]] | |
| − | |||
| − | |||
| − | |||
| − | |||
| − | |||
| − | [[ | ||
| − | |||
| − | |||
| + | == Ver também == | ||
| + | * [[Módulo_Desktop_-_Extrato_de_Conexões| DESK - Extrato de Conexão - Gráfico da Franquia - Gráfico do Extrato]] | ||
| + | * [[Modulo_Desktop_-_FAQ#Como_acessar_implementa.C3.A7.C3.B5es_do_Integrator_Web_pelo_Integrator_Desk.3F|FAQ - Como acessar implementações do Integrator Web pelo Integrator Desk?]] | ||
{| style="border-collapse: collapse; border-width: 1px; border-style: solid; margin-left:auto; margin-right:auto; border-color: #A5030E" | {| style="border-collapse: collapse; border-width: 1px; border-style: solid; margin-left:auto; margin-right:auto; border-color: #A5030E" | ||
| Linha 165: | Linha 102: | ||
| − | |||
| − | |||
| − | |||
| − | |||
| − | + | [[#content|Topo]] | |
| − | + | [[Categoria: Changelog 6.01.00]] | |
| − | + | [[Categoria:Variáveis]] | |
Edição atual tal como às 10h49min de 8 de janeiro de 2021
| |
|
O Gráfico de NAS será disponibilizado para a versão do Changelog 6.01.00. |
Gráfico de NAS 
![]() Foi implementado o Gráfico de NAS, possibilitando ao provedor gerenciar o tráfego ao nível de concentrador, unidade de negócio ou cidade, por período para que possa medir a quantidade de link que é utilizado pelos seus clientes.
Foi implementado o Gráfico de NAS, possibilitando ao provedor gerenciar o tráfego ao nível de concentrador, unidade de negócio ou cidade, por período para que possa medir a quantidade de link que é utilizado pelos seus clientes.
O concentrador é o equipamento que gerencia as autenticações e com o Gráfico de NAS o provedor consegue ver onde está o maior tráfego e com isso realocar clientes caso seja necessário, ou até mesmo liberar novos concentradores.
1) No Gráfico de NAS apresenta o tráfego de download e upload e a soma dos dois por NAS no período desejado.
Caminho a Seguir: INTEGRATOR WEB / GRÁFICO DE NAS
1.1) Conforme imagem abaixo, podemos ver que é possível selecionar a forma de visualização das informações do gráfico sendo por NAS, UNIDADE DE NEGÓCIO ou CIDADE.
Caminho a Seguir: INTEGRATOR WEB / GRÁFICO DE NAS
1.1.2) Clicando no filtro é possível retirar os concentradores, unidades e cidades selecionando somente o que deseja ver em tela. É possível também digitar para pesquisar pelo nome dos mesmos.
Caminho a Seguir: INTEGRATOR WEB / GRÁFICO DE NAS
1.1.3) Em seguida informe o período desejado, sendo a data inicio até a data final onde o tráfego ocorreu, clicando em filtrar serão carregadas as informações em tela.
Caminho a Seguir: INTEGRATOR WEB / GRÁFICO DE NAS
Obs.: É orientado ser feita a análise até o dia anterior, não considerando o dia atual, pois o registro das informações na tabela não é em tempo real.
1.1.4) Caso queira retirar alguma informação (legenda) do gráfico é só clicar em cima da opção que deseja retirar, sendo download, upload ou download/upload, conforme imagem abaixo.
Caminho a Seguir: INTEGRATOR WEB / GRÁFICO DE NAS
2) É possível visualizar de duas formas o Gráfico de NAS: Barras (sendo o padrão) ou linha.
Veja abaixo, o gráfico em linha.
Caminho a Seguir: INTEGRATOR WEB / GRÁFICO DE NAS
3) É necessário a tarefa: Salvar Total Navegação NAS na base do provedor para fazer a captura.
A tarefa está disponível em todos os Provedores na CRON, na atualização essa tarefa já é ativada!
Obs.: A tarefa irá capturar dados "a partir" da "data de ativação".
4) Não é necessário permissões ou variáveis para a utilização do Gráfico.
Visualização no Desk
É possível visualizar o Gráfico de NAS também na Interface Desktop.
- Para isso será necessário:
- Instalar um arquivo: https://wiki.elitesoft.com.br/download/WebKitX_CEF3_ActiveX_x86_v2.2.0.9904.rar
- Liberar a variável " Host do Integrator 6"
Ver também
- DESK - Extrato de Conexão - Gráfico da Franquia - Gráfico do Extrato
- FAQ - Como acessar implementações do Integrator Web pelo Integrator Desk?
| |
|
Esta é uma base de testes fictícia, meramente ilustrativa. |