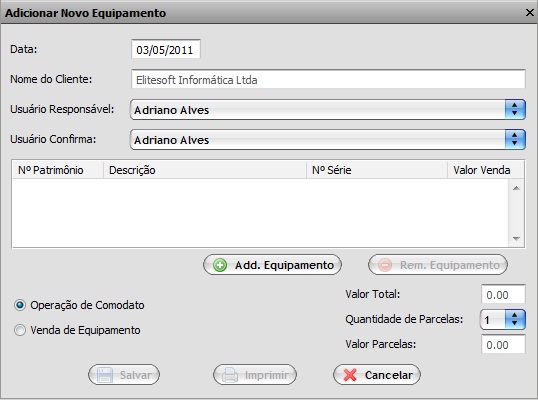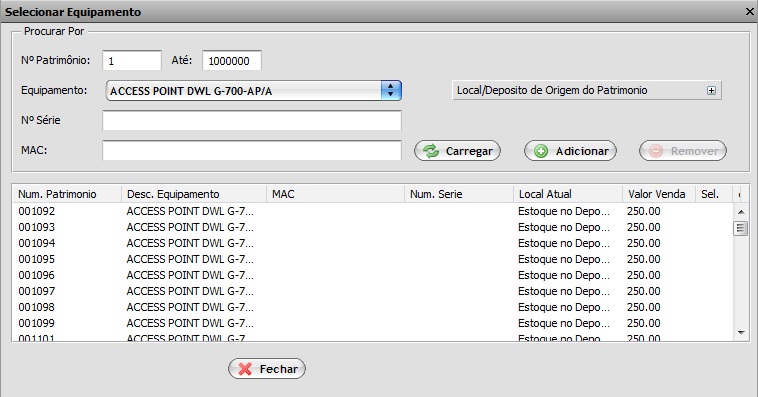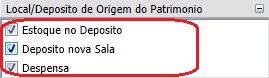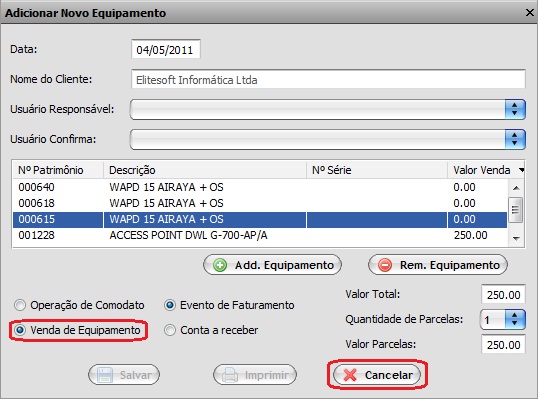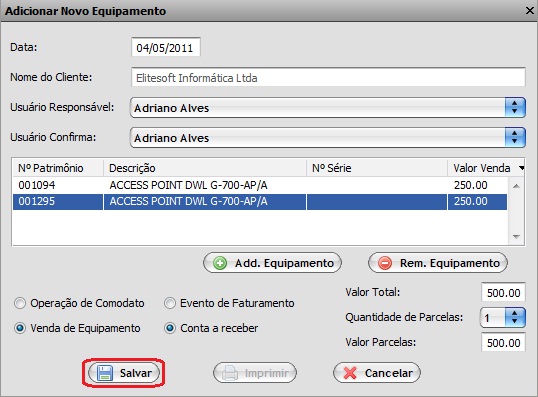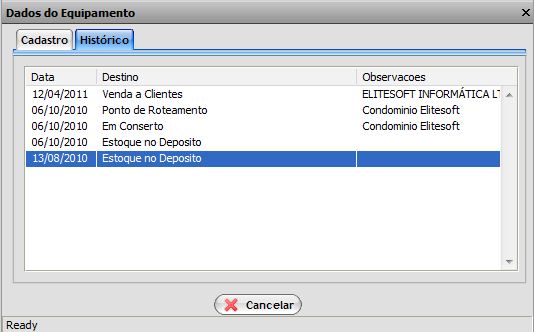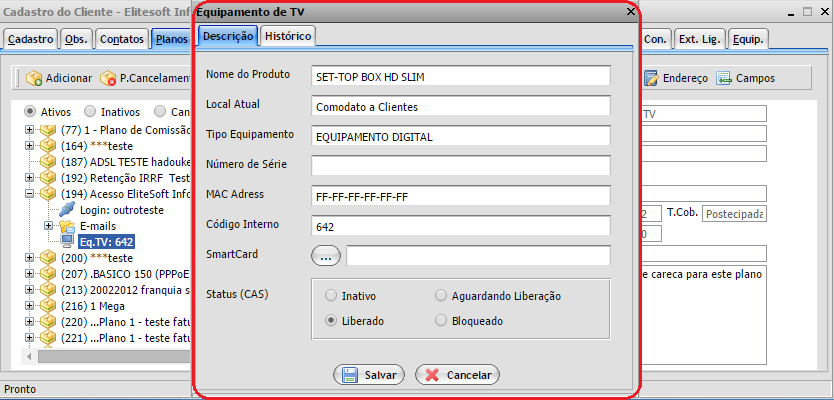Mudanças entre as edições de "Modulo Web Clientes - Equip."
(→Equipamento: refinamento) |
|||
| (90 revisões intermediárias por 7 usuários não estão sendo mostradas) | |||
| Linha 1: | Linha 1: | ||
| − | + | {| style="margin-top:5px; width:34%; margin-bottom:2px; margin-left:auto; margin-right:auto" | |
| + | |class="fundologo" style="background-repeat:no-repeat; background-position:-40px -15px; width:100%; border:1px solid #D2D2D2; vertical-align:top; -moz-border-radius: 10px; -webkit-border-radius: 10px; border-radius:10px;box-shadow:0 1px 3px rgba(0, 0, 0, 0.35)" | | ||
| + | [[Arquivo:splash5.jpg|center]] | ||
| + | |} | ||
| − | + | [[Modulo_Web_-_Clientes|« Voltar]] | [[Página_principal|« Principal]] | |
| − | |||
| − | |||
| + | == Equipamento == | ||
| + | [[arquivo:objetivo.jpg|30px]] | ||
| + | Na Aba Equipamento pode adicionar um equipamento a um determinado plano. | ||
| + | |||
| + | |||
| + | '''Acessar Integrator Web''' e informar o usuário e senha e selecionar a opção '''OK'''. <br> | ||
[[Arquivo:TelaLoginIntegratorv5.jpg]] | [[Arquivo:TelaLoginIntegratorv5.jpg]] | ||
| + | |||
| + | |||
| + | Na Área de Trabalho selecione a opção '''Cliente''', para visualizar a tela '''Pesquisar Cliente'''. <br> | ||
| + | [[Arquivo:AreaTrabalho.jpg]] | ||
| + | |||
| + | |||
| + | Na tela '''Pesquisar Cliente''' é possível procurar pelo cliente. | ||
| + | * No campo digite o nome do cliente e clique no botão '''Pesquisar'''.<br> | ||
| + | [[Arquivo:TelaProcurar.jpg]] | ||
| + | |||
| + | |||
| + | Na tela '''Pesquisar Cliente''' para abrir o cliente, selecione a opção e '''Abrir'''. <br> | ||
| + | [[Arquivo:PesquisarClienteAbrir.jpg]] | ||
| + | |||
| + | |||
| + | Na tela '''Cadastro do Cliente''' na aba '''Equipamento''' pode visualizar os planos e adicionar um equipamento a um determinado plano. | ||
| + | * Na opção '''Planos''' pode escolher um plano para adicionar um equipamento. <br> | ||
| + | [[Arquivo:CadCliEquip.jpg]] | ||
| + | |||
| + | |||
| + | Para adicionar novo equipamento, na aba '''Equipamento''' e '''Adicionar Equipamento''' para exibir a tela '''Adicionar Novo Equipamento'''. <br> | ||
| + | [[Arquivo:AbaEquipAddEquipamento.jpg]] | ||
| − | + | Na tela '''Adicionar Novo Equipamento''' pode visualizar informações sobre o cliente e adicionar um novo equipamento. | |
| + | * '''Usuário Responsável''', é possível escolher o colaborador responsável por levar o equipamento até o cliente. | ||
| + | * '''Usuário Confirma''', é possível escolher um colaborador superior que possa confirmar a entrega do equipamento ao cliente. | ||
| + | * '''Nº Patrimônio, Descrição, Nº Série''' e '''Valor venda''', os campos podem ser ordenados de forma crescente [[Arquivo:AbaEquipCrescente.jpg]] e decrescente [[Arquivo:AbaEquipDecrescente.jpg]]. | ||
| + | * '''Valor Total''' é o valor de todos os equipamentos adicionados. | ||
| + | * '''Quantidade de Parcelas''', é referente a quantia de parcelas de será dividido o valor total. | ||
| + | * '''Valor da Parcela''', é referente ao valor de cada parcela. <br> | ||
| + | [[Arquivo:AbaEquipNovoEquip.jpg]] | ||
| − | [[Arquivo: | + | |
| + | Caso queira adicionar um novo equipamento, clique no botão '''Add.Equipamento''' e exibirá a tela '''Selecionar Equipamento'''. <br> | ||
| + | [[Arquivo:AbaEquipNovoEquipAdd.jpg]] | ||
| − | + | Na tela '''Selecionar Equipamento''' é possível selecionar e adicionar um equipamento. | |
| + | * '''Nº Patrimonio:''' informe um número inicial de busca e no campo '''Até:''' informe o número que deseja para finalizar a busca. | ||
| + | * '''Equipamento''' escolha o equipamento desejado. | ||
| + | * '''NºSérie:''' informe um número de série. | ||
| + | * '''MAC:''' informe um MAC válido. | ||
| + | * '''Num.Patrimônio''' é informado um número referente ao sequencial do equipamento. | ||
| + | * '''Desc.Equipamento''', é informado a descrição do equipamento. | ||
| + | * '''Num.Série''', é informado o número de série do equipamento. | ||
| + | * '''Local Atual''', é informado o local de localização do equipamento. | ||
| + | * '''Valor Venda''', é informado o valor total de cada venda. | ||
| + | * '''Sel.''' é informado se o cliente está selecionado. | ||
| + | * '''Num.Patrimônio, Desc.Equipamento, Num.Série, Local Atual, Valor Venda, Sel.''' podem ser ordenados de forma crescente e decrescente.<br> | ||
| + | [[Arquivo:AbaEquipSelEquipa.jpg]] | ||
| − | |||
| − | ''' | + | Caso queira buscar pela opção '''Local/Depósito de Origem do Patrimônio''': |
| + | * Para expandir a busca, selecione a opção [[Arquivo:Expandir.jpg]]; | ||
| + | * Marcar/desmarcar as opções para incluir no filtro após, selecione a opção '''Pesquisar'''. | ||
| + | * Os patrimônios são cadastrados no Integrator Desktop, em determinado local ou depósito. <br> | ||
| + | [[Arquivo:AbaEquipLocalDepo.jpg]] | ||
| − | + | Clique no botão '''Carregar''', e exibirá uma lista de equipamentos na tela '''Selecionar Equipamento'''. <br> | |
| + | [[Arquivo:AbaEquipSelEquipCarregar.jpg]] | ||
| − | |||
| + | Caso queira adicionar um dos equipamentos carregado na lista, selecione o equipamento e dê um clique duplo no botão '''Adicionar''' para adicionar um equipamento. <br> | ||
| + | [[Arquivo:AbaEquipSelEquipAdicionar.jpg]] | ||
| − | |||
| − | [[Arquivo: | + | Caso queira remover o equipamento da lista, selecione o equipamento e clique no botão '''Remover'''. <br> |
| + | [[Arquivo:AbaEquipSelEquipRemover.jpg]] | ||
| − | |||
| − | + | Caso queira voltar a tela "'''Adicionar Novo Equipamento'''" clique no botão "Fechar". | |
| − | |||
| − | + | Na tela '''Adicionar Novo Equipamento''', caso queira remover o equipamento adicionado, selecione e clique no botão '''Rem.Equipamento'''. <br> | |
| + | [[Arquivo:AbaEquipAddEquipRemEquip.jpg]] | ||
| − | |||
| − | ''' | + | Na opção '''Operação de Comodato''', selecione caso o equipamento seja emprestado. <br> |
| + | [[Arquivo:AbaEquipAddEquipOpComodato.jpg]] | ||
| − | |||
| − | ''' | + | Na opção '''Venda de Equipamento''', selecione a opção caso esse equipamento seja vendido ao cliente. <br> |
| + | [[Arquivo:AbaEquipVendaDeEquip.jpg]] | ||
| − | |||
| − | ''' | + | * Quando realizado a venda de equipamento, pode-se escolher a venda como '''Conta a Receber''' ou '''Evento de Faturamento'''. |
| + | * Para escolher tipo de venda como contas receber, selecione a opção '''Conta a Receber'''. | ||
| + | * Caso queira escolher tipo de venda como evento de faturamento, selecione a opção '''Eventos de Faturamento'''. | ||
| + | * Na tela '''Adicionar Novo Equipamento'''para cancelar o processo de adicionar um novo equipamento clique no botão '''Cancelar'''. <br> | ||
| + | [[Arquivo:AbaEquipAddEquipVendEquip.jpg]] | ||
| − | |||
| − | + | * '''Adicionar Novo Equipamento''' para salvar o processo de adicionar um novo equipamento clique no botão '''Salvar'''. | |
| + | * Após salvar é exibida uma mensagem de confirmação, clique em '''Ok'''. <br> | ||
| + | [[Arquivo:AbaEquipAddNovEquipSalvar.jpg]] | ||
| − | |||
| + | Após salvar é ativado o botão '''Imprimir''', caso deseje imprimir dê um clique no botão '''Imprimir'''. <br> | ||
| + | [[Arquivo:AbaEquipAddNovEquipImprimir.jpg]] | ||
| + | Na aba '''Equipamento''' para visualizar os dados do equipamento, selecione o plano para exibir os campos com informações do equipamento, clique em '''Dados do Equipamento'''. <br> | ||
| + | [[Arquivo:AbaEquipAddNovEquipPlanos.jpg]] | ||
| + | Na tela '''Dados do Equipamento''' pode visualizar em '''Cadastro''' a aba '''Histórico''' para exibir informações do equipamento. | ||
| + | Na aba '''Cadastro''', é possível a visualização de dados cadastrais do equipamento. <br> | ||
| + | [[Arquivo:AbaEquipDadosEquipamento.jpg]] | ||
| + | Em '''Histórico''' pode visualizar o histórico do equipamento. | ||
| + | * '''Data''' informa a data do cadastrado o equipamento. | ||
| + | * '''Destino''' informa o destino do equipamento. | ||
| + | * '''Observações''' informa onde esse equipamento está. | ||
| + | * '''Data, Histórico''' e '''Observações''' podem ser ordenados de forma crescente [[Arquivo:AbaEquipFormaCrescente.jpg]] e decrescente [[Arquivo:AbaEquipFormaDecrescente.jpg]]. <br> | ||
| + | [[Arquivo:AbaEquipHistorico.jpg]] | ||
| + | Para planos de TV, ao vincular um equipamento de TV no plano é possível editá-lo. <br> | ||
| + | [[Arquivo:editartv1.png]] | ||
| + | * Em Equipamento Vinculado ao Plano serão permitidas as edições dos campos, '''Cód Interno''' e '''Status(CAC'''). | ||
| + | * Só serão editáveis os equipamentos de TV que estiverem em suas configurações em status da Subcategoria de '''Equipamentos de TV'''. <br> | ||
| + | [[Arquivo:editartv2.png]] | ||
| + | {| style="border-collapse: collapse; border-width: 1px; border-style: solid; margin-left:auto; margin-right:auto; border-color: #A5030E" | ||
| + | |- style="background-color:#FFFFFF" | ||
| + | | [[arquivo:BarraVermelha.png|6px]] | ||
| + | | [[Arquivo:AlertaVermelha.png|40px]] | ||
| + | | ''Esta é uma base de testes fictícia, meramente ilustrativa''. | ||
| + | |} | ||
| − | |||
| − | [[ | + | [[#content|Topo]] |
Edição atual tal como às 17h29min de 8 de janeiro de 2021
Equipamento
![]() Na Aba Equipamento pode adicionar um equipamento a um determinado plano.
Na Aba Equipamento pode adicionar um equipamento a um determinado plano.
Acessar Integrator Web e informar o usuário e senha e selecionar a opção OK.

Na Área de Trabalho selecione a opção Cliente, para visualizar a tela Pesquisar Cliente.

Na tela Pesquisar Cliente é possível procurar pelo cliente.
- No campo digite o nome do cliente e clique no botão Pesquisar.
Na tela Pesquisar Cliente para abrir o cliente, selecione a opção e Abrir.

Na tela Cadastro do Cliente na aba Equipamento pode visualizar os planos e adicionar um equipamento a um determinado plano.
- Na opção Planos pode escolher um plano para adicionar um equipamento.
Para adicionar novo equipamento, na aba Equipamento e Adicionar Equipamento para exibir a tela Adicionar Novo Equipamento.

Na tela Adicionar Novo Equipamento pode visualizar informações sobre o cliente e adicionar um novo equipamento.
- Usuário Responsável, é possível escolher o colaborador responsável por levar o equipamento até o cliente.
- Usuário Confirma, é possível escolher um colaborador superior que possa confirmar a entrega do equipamento ao cliente.
- Nº Patrimônio, Descrição, Nº Série e Valor venda, os campos podem ser ordenados de forma crescente
 e decrescente
e decrescente  .
. - Valor Total é o valor de todos os equipamentos adicionados.
- Quantidade de Parcelas, é referente a quantia de parcelas de será dividido o valor total.
- Valor da Parcela, é referente ao valor de cada parcela.
Caso queira adicionar um novo equipamento, clique no botão Add.Equipamento e exibirá a tela Selecionar Equipamento.
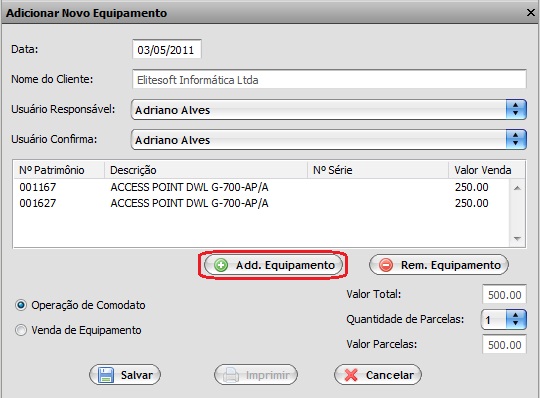
Na tela Selecionar Equipamento é possível selecionar e adicionar um equipamento.
- Nº Patrimonio: informe um número inicial de busca e no campo Até: informe o número que deseja para finalizar a busca.
- Equipamento escolha o equipamento desejado.
- NºSérie: informe um número de série.
- MAC: informe um MAC válido.
- Num.Patrimônio é informado um número referente ao sequencial do equipamento.
- Desc.Equipamento, é informado a descrição do equipamento.
- Num.Série, é informado o número de série do equipamento.
- Local Atual, é informado o local de localização do equipamento.
- Valor Venda, é informado o valor total de cada venda.
- Sel. é informado se o cliente está selecionado.
- Num.Patrimônio, Desc.Equipamento, Num.Série, Local Atual, Valor Venda, Sel. podem ser ordenados de forma crescente e decrescente.
Caso queira buscar pela opção Local/Depósito de Origem do Patrimônio:
- Para expandir a busca, selecione a opção
 ;
; - Marcar/desmarcar as opções para incluir no filtro após, selecione a opção Pesquisar.
- Os patrimônios são cadastrados no Integrator Desktop, em determinado local ou depósito.
Clique no botão Carregar, e exibirá uma lista de equipamentos na tela Selecionar Equipamento.
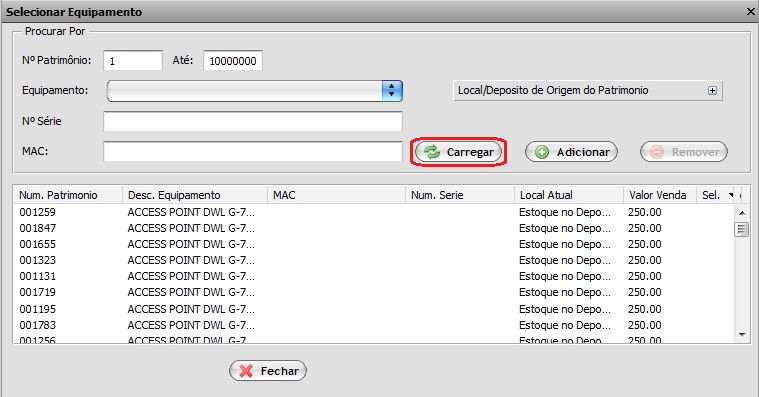
Caso queira adicionar um dos equipamentos carregado na lista, selecione o equipamento e dê um clique duplo no botão Adicionar para adicionar um equipamento.
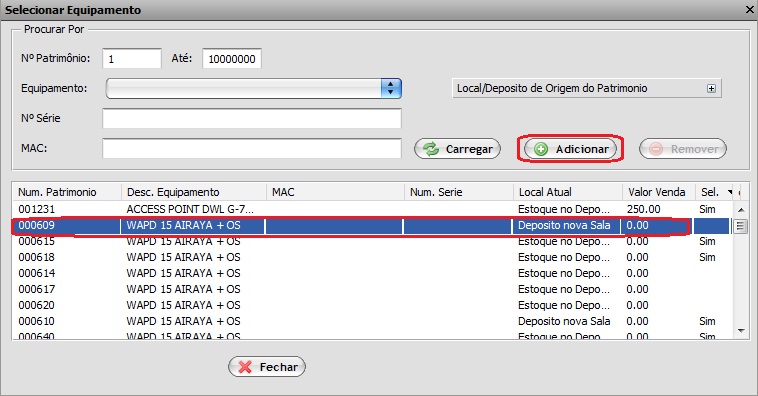
Caso queira remover o equipamento da lista, selecione o equipamento e clique no botão Remover.
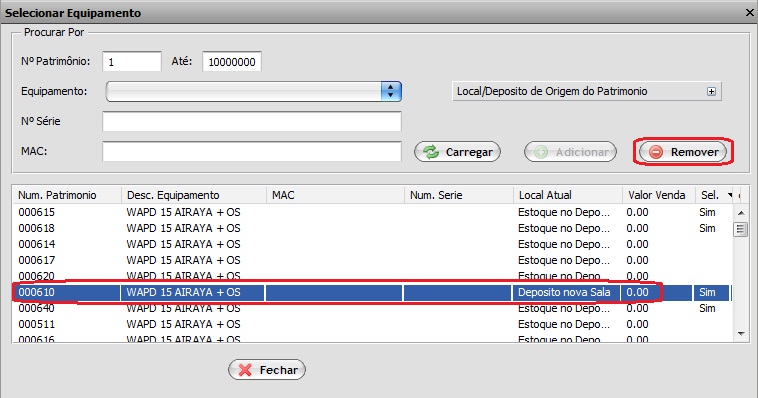
Caso queira voltar a tela "Adicionar Novo Equipamento" clique no botão "Fechar".
Na tela Adicionar Novo Equipamento, caso queira remover o equipamento adicionado, selecione e clique no botão Rem.Equipamento.
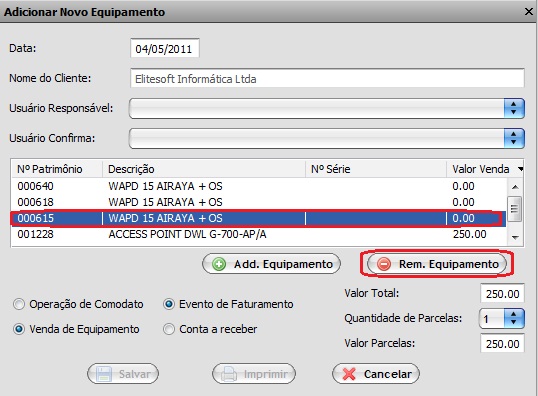
Na opção Operação de Comodato, selecione caso o equipamento seja emprestado.
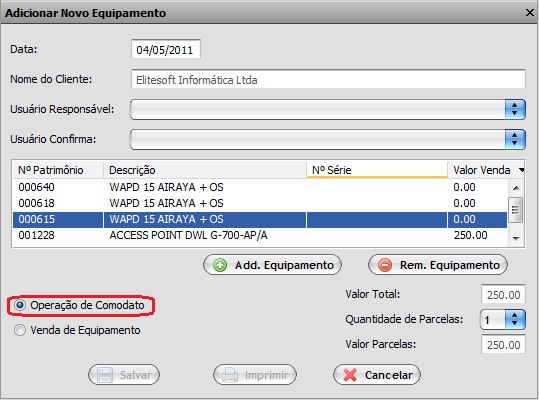
Na opção Venda de Equipamento, selecione a opção caso esse equipamento seja vendido ao cliente.

- Quando realizado a venda de equipamento, pode-se escolher a venda como Conta a Receber ou Evento de Faturamento.
- Para escolher tipo de venda como contas receber, selecione a opção Conta a Receber.
- Caso queira escolher tipo de venda como evento de faturamento, selecione a opção Eventos de Faturamento.
- Na tela Adicionar Novo Equipamentopara cancelar o processo de adicionar um novo equipamento clique no botão Cancelar.
- Adicionar Novo Equipamento para salvar o processo de adicionar um novo equipamento clique no botão Salvar.
- Após salvar é exibida uma mensagem de confirmação, clique em Ok.
Após salvar é ativado o botão Imprimir, caso deseje imprimir dê um clique no botão Imprimir.
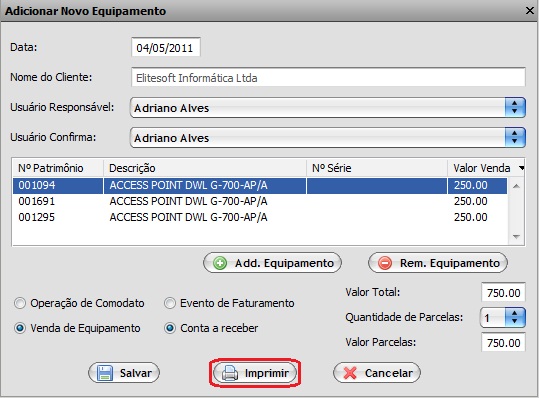
Na aba Equipamento para visualizar os dados do equipamento, selecione o plano para exibir os campos com informações do equipamento, clique em Dados do Equipamento.
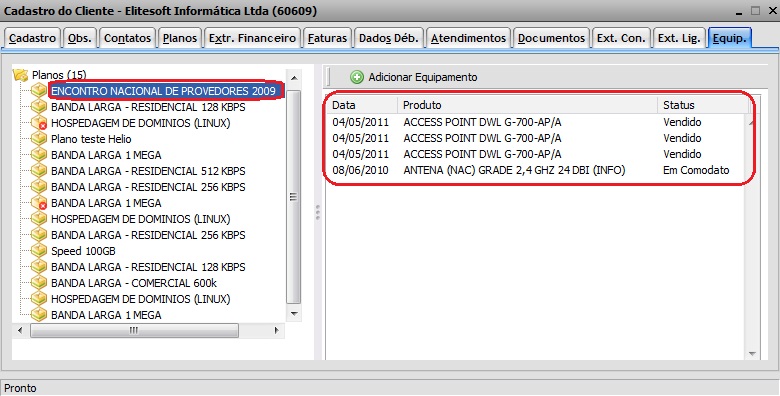
Na tela Dados do Equipamento pode visualizar em Cadastro a aba Histórico para exibir informações do equipamento.
Na aba Cadastro, é possível a visualização de dados cadastrais do equipamento.
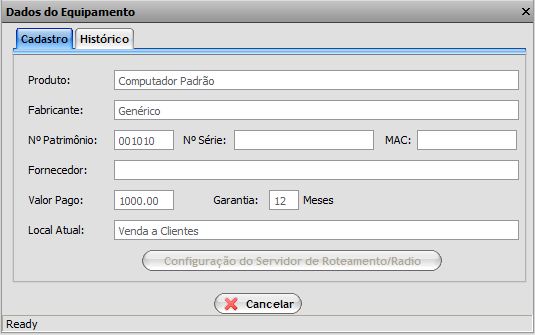
Em Histórico pode visualizar o histórico do equipamento.
- Data informa a data do cadastrado o equipamento.
- Destino informa o destino do equipamento.
- Observações informa onde esse equipamento está.
- Data, Histórico e Observações podem ser ordenados de forma crescente
 e decrescente
e decrescente  .
.
Para planos de TV, ao vincular um equipamento de TV no plano é possível editá-lo.
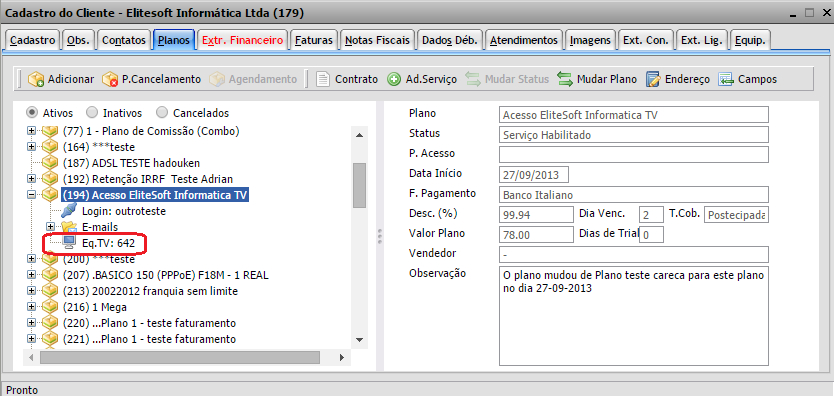
- Em Equipamento Vinculado ao Plano serão permitidas as edições dos campos, Cód Interno e Status(CAC).
- Só serão editáveis os equipamentos de TV que estiverem em suas configurações em status da Subcategoria de Equipamentos de TV.
| |
|
Esta é uma base de testes fictícia, meramente ilustrativa. |