Mudanças entre as edições de "Modulo Web Clientes - Contatos"
(refinamento) |
|||
| (70 revisões intermediárias por 6 usuários não estão sendo mostradas) | |||
| Linha 1: | Linha 1: | ||
| − | + | {| style="margin-top:5px; width:34%; margin-bottom:2px; margin-left:auto; margin-right:auto" | |
| + | |class="fundologo" style="background-repeat:no-repeat; background-position:-40px -15px; width:100%; border:1px solid #D2D2D2; vertical-align:top; -moz-border-radius: 10px; -webkit-border-radius: 10px; border-radius:10px;box-shadow:0 1px 3px rgba(0, 0, 0, 0.35)" | | ||
| + | [[Arquivo:splash5.jpg|center]] | ||
| + | |} | ||
| − | + | [[Modulo_Web_-_Clientes|« Voltar]] | [[Página_principal|« Principal]] | |
| − | |||
| + | == Contatos == | ||
| + | [[arquivo:objetivo.jpg|30px]] | ||
| + | Através da aba Contatos é possível adicionar, editar e visualizar os Contatos já cadastrados. | ||
| + | |||
| + | |||
| + | '''Acessar o Integrator Web''' e informar o usuário e senha nos campos e selecionar a opção '''OK'''. <br> | ||
[[Arquivo:TelaLoginIntegratorv5.jpg]] | [[Arquivo:TelaLoginIntegratorv5.jpg]] | ||
| − | + | Na Área de Trabalho, selecione a opção '''Clientes''' e dê um clique duplo ou aperte o enter. <br> | |
| + | [[Arquivo:Clientes.jpg]] | ||
| + | |||
| + | |||
| + | Na tela '''Pesquisar Cliente''', informe no campo '''Procurar''' os dados do cliente e após selecione a opção '''Abrir'''. | ||
| + | * Para que a busca seja realizada, o campo '''Procurar''' deverá ter no mínimo 2 caracteres. | ||
| + | * No campo '''Quantidade''', informe o número máximo de Cliente que a busca deverá retornar. <br> | ||
| + | [[Arquivo:PesquisarCliente.jpg]] | ||
| − | |||
| + | Na tela '''Pesquisar Cliente''', para abrir o Cliente pesquisado, selecione opção '''Abrir''' ou dê um clique duplo no Cliente selecionado. <br> | ||
| + | [[Arquivo:PesquisarClienteAbrir.jpg]] | ||
| − | |||
| − | ''' | + | Na tela '''Cadastro do Cliente''', na aba '''Contatos''', é possível Adicionar, Editar e visualizar os Contatos já cadastrados. <br> |
| + | [[Arquivo:abacontatos.png]] | ||
| − | |||
| + | Caso queira Adicionar Contato, selecione a opção '''Adicionar''' e exibirá a tela '''Contato'''. | ||
| + | * O Cliente poderá ter vários contatos, para registrar os vários seguimentos existentes na empresa. <br> | ||
| + | [[Arquivo:CadastroClienteNovoContato.jpg]] | ||
| − | |||
| − | + | Na tela '''Contatos''' Preencher as informações referentes ao Contato. | |
| + | * É necessário cadastrar o campo '''Nome Mãe''' e '''Nome Pai''' do '''Proprietário''' do CNPJ ou CPF, pois se o Cliente tiver problemas Financeiros com o provedor, será preciso incluir seu nome no serviço de proteção ao crédito, SERASA ou SPC, onde será solicitado a Data de Nascimento e Filiação. | ||
| − | + | No campo '''Tipo do Contato''', selecione o tipo deste contato, ou seja, em qual setor da empresa trabalha ou se o contato é Mãe ou Pai do '''Proprietário''' da empresa. | |
| − | |||
| − | + | Para '''Salvar''' as informações, é obrigatório preencher um desses campos: '''Cargo, Fone, Fax, Celular''' ou '''E-mail''', após, selecionar a opção '''Gravar''', caso contrário, '''Cancelar''' e retornará para a tela '''Cadastro do Cliente''' na aba '''Contatos'''. | |
| − | |||
| − | |||
| − | ''' | + | Caso queira Editar as informações do contato, selecione o nome do Contato, após a opção '''Editar'''. <br> |
| + | [[Arquivo:abacontatoeditar.png]] | ||
| − | |||
| − | |||
| − | + | Caso queira visualizar as informações do Contato, selecione o nome do Contato e exibirá no lado direito da tela. | |
| − | |||
| − | |||
| − | |||
| − | |||
| − | |||
| − | + | {| style="border-collapse: collapse; border-width: 1px; border-style: solid; margin-left:auto; margin-right:auto; border-color: #A5030E" | |
| + | |- style="background-color:#FFFFFF" | ||
| + | | [[arquivo:BarraVermelha.png|6px]] | ||
| + | | [[Arquivo:AlertaVermelha.png|40px]] | ||
| + | | ''Esta é uma base de testes fictícia, meramente ilustrativa''. | ||
| + | |} | ||
| − | |||
| − | + | [[#content|Topo]] | |
Edição atual tal como às 17h47min de 8 de janeiro de 2021
Contatos
![]() Através da aba Contatos é possível adicionar, editar e visualizar os Contatos já cadastrados.
Através da aba Contatos é possível adicionar, editar e visualizar os Contatos já cadastrados.
Acessar o Integrator Web e informar o usuário e senha nos campos e selecionar a opção OK.

Na Área de Trabalho, selecione a opção Clientes e dê um clique duplo ou aperte o enter.

Na tela Pesquisar Cliente, informe no campo Procurar os dados do cliente e após selecione a opção Abrir.
- Para que a busca seja realizada, o campo Procurar deverá ter no mínimo 2 caracteres.
- No campo Quantidade, informe o número máximo de Cliente que a busca deverá retornar.
Na tela Pesquisar Cliente, para abrir o Cliente pesquisado, selecione opção Abrir ou dê um clique duplo no Cliente selecionado.

Na tela Cadastro do Cliente, na aba Contatos, é possível Adicionar, Editar e visualizar os Contatos já cadastrados.
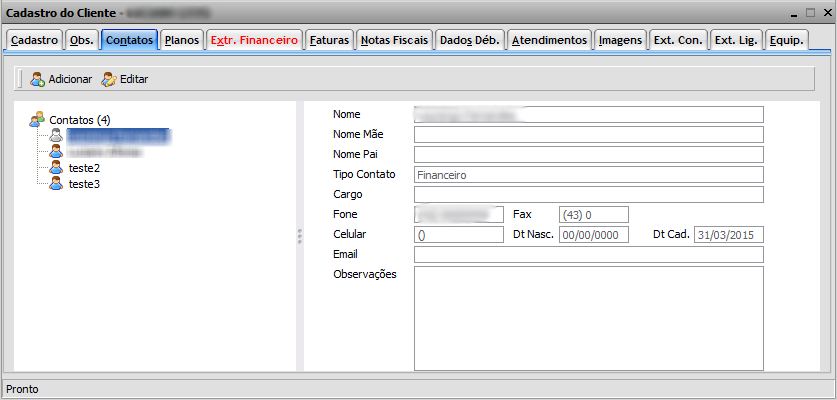
Caso queira Adicionar Contato, selecione a opção Adicionar e exibirá a tela Contato.
- O Cliente poderá ter vários contatos, para registrar os vários seguimentos existentes na empresa.
Na tela Contatos Preencher as informações referentes ao Contato.
- É necessário cadastrar o campo Nome Mãe e Nome Pai do Proprietário do CNPJ ou CPF, pois se o Cliente tiver problemas Financeiros com o provedor, será preciso incluir seu nome no serviço de proteção ao crédito, SERASA ou SPC, onde será solicitado a Data de Nascimento e Filiação.
No campo Tipo do Contato, selecione o tipo deste contato, ou seja, em qual setor da empresa trabalha ou se o contato é Mãe ou Pai do Proprietário da empresa.
Para Salvar as informações, é obrigatório preencher um desses campos: Cargo, Fone, Fax, Celular ou E-mail, após, selecionar a opção Gravar, caso contrário, Cancelar e retornará para a tela Cadastro do Cliente na aba Contatos.
Caso queira Editar as informações do contato, selecione o nome do Contato, após a opção Editar.
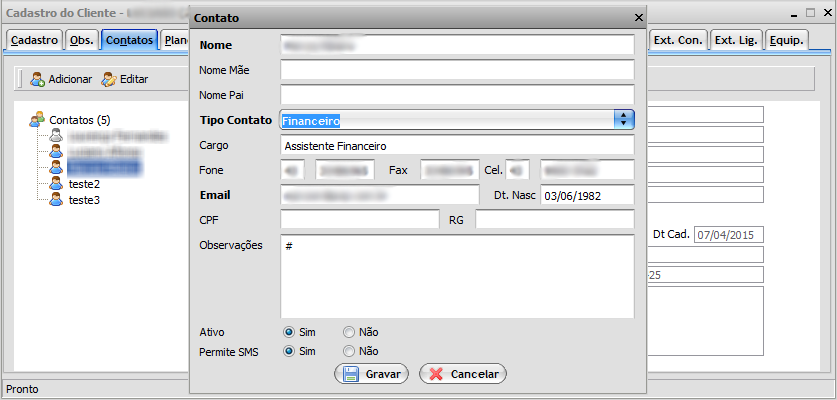
Caso queira visualizar as informações do Contato, selecione o nome do Contato e exibirá no lado direito da tela.
| |
|
Esta é uma base de testes fictícia, meramente ilustrativa. |


