Mudanças entre as edições de "Módulo Web - Central Mensagens"
(alteração do texto) |
(remoção da numeração) |
||
| (45 revisões intermediárias por 4 usuários não estão sendo mostradas) | |||
| Linha 1: | Linha 1: | ||
| − | |||
| − | |||
| − | |||
{| style="margin-top:5px; width:34%; margin-bottom:2px; margin-left:auto; margin-right:auto" | {| style="margin-top:5px; width:34%; margin-bottom:2px; margin-left:auto; margin-right:auto" | ||
|class="fundologo" style="background-repeat:no-repeat; background-position:-40px -15px; width:100%; border:1px solid #D2D2D2; vertical-align:top; -moz-border-radius: 10px; -webkit-border-radius: 10px; border-radius:10px;box-shadow:0 1px 3px rgba(0, 0, 0, 0.35)" | | |class="fundologo" style="background-repeat:no-repeat; background-position:-40px -15px; width:100%; border:1px solid #D2D2D2; vertical-align:top; -moz-border-radius: 10px; -webkit-border-radius: 10px; border-radius:10px;box-shadow:0 1px 3px rgba(0, 0, 0, 0.35)" | | ||
| Linha 15: | Linha 12: | ||
| [[arquivo:BarraAmarela.png|6px]] | | [[arquivo:BarraAmarela.png|6px]] | ||
| [[Arquivo:Lampada.png|40px]] | | [[Arquivo:Lampada.png|40px]] | ||
| − | | ''A alteração de '''Central de Mensagens''' foi disponibilizada para a versão do '''[https://wiki.elitesoft.com.br/index.php/Categoria:Changelog_6. | + | | ''A alteração de '''Central de Mensagens''' foi disponibilizada para a versão do '''[https://wiki.elitesoft.com.br/index.php/Categoria:Changelog_6.01.00 Changelog 6.01.00]'''. |
|} | |} | ||
| + | __TOC__ | ||
== Central de Mensagens == | == Central de Mensagens == | ||
| − | + | <!-- 15/10/2019 - (197331) EliteSoft - Central de Mensagens--> | |
[[arquivo:objetivo.jpg|30px]] | [[arquivo:objetivo.jpg|30px]] | ||
Foi implementada a ''Central de Mensagens'' onde o usuário autenticado se comunica com outros usuários, cargos ou departamentos. A finalidade é de centralizar as informações, organizar ou facilitar a comunicação interna. | Foi implementada a ''Central de Mensagens'' onde o usuário autenticado se comunica com outros usuários, cargos ou departamentos. A finalidade é de centralizar as informações, organizar ou facilitar a comunicação interna. | ||
| − | + | A partir da '''Caixa de Entrada''', é possível enviar mensagens, visualizar as mensagens recebidas, lidas e não lidas e gerar marcadores. | |
| − | + | Para enviar uma mensagem, clique no botão '''Nova Mensagem'''. | |
| − | [[Arquivo: | + | |
| + | [[Arquivo:centralmsg3.png|1000px]] | ||
Caminho a Seguir: INTEGRATOR WEB / CENTRAL DE MENSAGENS | Caminho a Seguir: INTEGRATOR WEB / CENTRAL DE MENSAGENS | ||
| − | |||
| − | : | + | Verifique que todos os campos são obrigatórios: |
| − | : | + | * '''Para''': insira os usuários que pretende enviar a mensagem, observe que quando incluir as primeiras letras exibem o usuário cadastrado para selecionar; |
| − | : | + | * '''Assunto''': insira o título da mensagem que vai encaminhar; |
| − | : | + | * '''Prioridade''': temos 3 categorias: alta, média e baixa que são selecionáveis conforme a emergência do envio da mensagem; |
| − | + | * '''Mensagem''': os detalhes do assunto da mensagem, verifique as opções de alterações do texto para: negrito, itálico, cor da letra ou inserir um link para envio. | |
| − | [[Arquivo: | + | [[Arquivo:centralmsg4.png]] |
Caminho a Seguir: INTEGRATOR WEB / CENTRAL DE MENSAGENS | Caminho a Seguir: INTEGRATOR WEB / CENTRAL DE MENSAGENS | ||
| − | + | Do lado esquerdo da tela, logo abaixo da '''Nova Mensagem''' exibe a '''Caixa de Entrada''': que podem ser separadas em pastas e agrupadas por tópicos, por isso se estiver com uma seta, clique para que exiba as outras pastas. | |
| − | |||
| − | |||
| − | |||
| − | |||
| − | [[Arquivo: | + | [[Arquivo:centralmsg9.png|1000px]] |
Caminho a Seguir: INTEGRATOR WEB / CENTRAL DE MENSAGENS | Caminho a Seguir: INTEGRATOR WEB / CENTRAL DE MENSAGENS | ||
| + | :- '''Caixa de entrada''': recebimentos de mensagens de texto como recados, bilhetes ou anotações. Exibe todas as mensagens recebidas que podem ser agrupadas nas pastas ou deixar na caixa de entrada. | ||
| − | + | :- '''Itens enviados''': ficam armazenadas as mensagens que podem ser reenviadas ou ser encaminhadas para outras pessoas; | |
| − | + | :- '''Lixeira''': são arquivos ou pastas que não são mais necessárias e deixam a tela de entrada mais limpa; | |
| − | + | :- '''Alerta do sistema''': neste exemplo foram separados em dois grupos: | |
| − | + | [[Arquivo:centralmsg8.png|1000px]] | |
| − | + | Caminho a Seguir: INTEGRATOR WEB / CENTRAL DE MENSAGENS | |
| − | + | :* '''Atualizações''': são as mensagens que serão enviadas para todos os usuários ficarem atentos sobre as correções e melhorias efetuadas; | |
| + | :* '''Técnico''': para este procedimento deve liberar no cadastro do usuário as opções notificações: [[Módulo_Desktop_-_Notificações|Central de Notificações]]; | ||
| − | + | :* '''Marcadores''': quando fizer uma marcação na bandeira ao lado da mensagem (clique em cima da bandeira): | |
| − | [[Arquivo: | + | [[Arquivo:centralmsg7.png]] |
Caminho a Seguir: INTEGRATOR WEB / CENTRAL DE MENSAGENS | Caminho a Seguir: INTEGRATOR WEB / CENTRAL DE MENSAGENS | ||
| + | :* '''Entrada''': essas mensagens serão salvas na pasta de entrada quando for uma mensagem recebida; | ||
| − | + | :* '''Saída''': e serão gravadas na pasta saída quando for uma mensagem enviada. | |
| + | [[Arquivo:centralmsg14.png]] | ||
| − | + | Caminho a Seguir: INTEGRATOR WEB / CENTRAL DE MENSAGENS | |
| − | |||
| − | + | No meio da tela ao clicar na '''Caixa de Entrada''' exibe o resumo das mensagens. Verifique que ao lado tem uma linha na vertical: | |
| − | * '' | + | * '''Linha azul:''' indica que a mensagem não foi lida; |
| − | * '' | + | * '''Linha vermelha:''' indica que a mensagem foi enviada com prioridade alta; |
| − | * '' | + | * '''Sem marcação:''' indica que a mensagem foi lida e é sem prioridade, mensagem padrão. |
| − | + | * Mensagens de: | |
| − | + | :* '''Não lidas''': o título exibe em negrito; | |
| + | :* '''Lidas''': sem palavras em destaque no título. | ||
| − | + | [[Arquivo:centralmsg15.png|1000px]] | |
| − | + | Caminho a Seguir: INTEGRATOR WEB / CENTRAL DE MENSAGENS | |
| − | |||
| + | Do lado direito da tela: exibe a mensagem ou comunicado completo para leitura. | ||
| − | + | [[Arquivo:centralmsg3.png|1000px]] | |
| − | + | Caminho a Seguir: INTEGRATOR WEB / CENTRAL DE MENSAGENS | |
| − | |||
| + | Para inserir uma foto, o procedimento é de [[Módulo_Desktop_-_Carregar_Imagem|Carregar Imagem]]. | ||
| − | + | [[Arquivo:centralmsg16.png|1000px]] | |
| − | |||
| − | + | Caminho a seguir: INTEGRATOR WEB / CENTRAL DE MENSAGENS | |
| − | |||
| − | + | Para criação de outras pastas, deve clicar com o botão direito do mouse para exibir '''Criar Pasta'''. Este procedimento é para guardar os e-mails importantes em pastas separadas, por exemplo. | |
| − | + | [[Arquivo:centralmsg6.png]] | |
| − | + | Caminho a seguir: INTEGRATOR WEB / CENTRAL DE MENSAGENS | |
| − | |||
| − | + | Insira um nome para a '''Nova Pasta''' e clique em salvar. | |
| − | [[Arquivo: | + | [[Arquivo:centralmsg10.png]] |
Caminho a seguir: INTEGRATOR WEB / CENTRAL DE MENSAGENS | Caminho a seguir: INTEGRATOR WEB / CENTRAL DE MENSAGENS | ||
| − | + | Verifique a pasta criada dentro do tópico selecionado. | |
| − | + | [[Arquivo:centralmsg11.png]] | |
| − | + | Caminho a seguir: INTEGRATOR WEB / CENTRAL DE MENSAGENS | |
| − | |||
| − | + | Ao selecionar a mensagem e clicar com o botão direito do mouse pode '''Mover para''', que pode movimentar a mensagem entre as pastas existentes ou '''Apagar'''. | |
| − | + | [[Arquivo:centralmsg12.png|1000px]] | |
| − | + | Caminho a seguir: INTEGRATOR WEB / CENTRAL DE MENSAGENS | |
| − | |||
| − | + | Ao clicar no botão '''Correio''' (onde está marcado na tela), se estiver com ponto de exclamação, esta referência de informação é de que foi recebida uma mensagem de atenção, com '''Prioridade alta''' e deve ser verificada. | |
| + | [[Arquivo:centralmsg5.png]] | ||
| − | + | Caminho a seguir: INTEGRATOR WEB / CENTRAL DE MENSAGENS | |
| − | |||
| − | |||
| − | |||
| − | Caminho a seguir: INTEGRATOR WEB / CENTRAL DE MENSAGENS | ||
| − | |||
| − | |||
| − | |||
| − | |||
| − | |||
| − | |||
| − | |||
| + | == Visualização no Desk == | ||
| + | É possível visualizar o Central Mensagens também na Interface Desktop. | ||
| + | * Para isso será necessário instalar um arquivo: https://wiki.elitesoft.com.br/download/WebKitX_CEF3_ActiveX_x86_v2.2.0.9904.rar <br> | ||
| + | [[Arquivo:DesktopCentralDeMensagens.png| 700px]]<br> | ||
| + | Caminho a Seguir: ISP-INTEGRATOR / CENTRAL DE MENSAGENS | ||
| − | |||
| − | + | * Liberar a variável "[[Módulo_Desktop_-_Painel_de_Configurações_-_Variáveis_-_Host_do_Integrator_6| Host do Integrator 6]]" <br> | |
| + | [[arquivo:VariavelHostIntegrator6.png]] | ||
| + | == Ver Também == | ||
| + | * [[Módulo_Desktop_-_Notificações|Central de Notificações]] | ||
| + | * [[Modulo_Desktop_-_FAQ#Como_acessar_implementa.C3.A7.C3.B5es_do_Integrator_Web_pelo_Integrator_Desk.3F|FAQ - Como acessar implementações do Integrator Web pelo Integrator Desk?]] | ||
{| style="border-collapse: collapse; border-width: 1px; border-style: solid; margin-left:auto; margin-right:auto; border-color: #A5030E" | {| style="border-collapse: collapse; border-width: 1px; border-style: solid; margin-left:auto; margin-right:auto; border-color: #A5030E" | ||
| Linha 186: | Linha 177: | ||
| − | [[Categoria:Changelog 6. | + | [[Categoria:Changelog 6.01.00]] |
| + | |||
| + | [[Categoria:Variáveis]] | ||
Edição atual tal como às 09h22min de 25 de janeiro de 2021
| |
|
A alteração de Central de Mensagens foi disponibilizada para a versão do Changelog 6.01.00. |
Central de Mensagens
![]() Foi implementada a Central de Mensagens onde o usuário autenticado se comunica com outros usuários, cargos ou departamentos. A finalidade é de centralizar as informações, organizar ou facilitar a comunicação interna.
Foi implementada a Central de Mensagens onde o usuário autenticado se comunica com outros usuários, cargos ou departamentos. A finalidade é de centralizar as informações, organizar ou facilitar a comunicação interna.
A partir da Caixa de Entrada, é possível enviar mensagens, visualizar as mensagens recebidas, lidas e não lidas e gerar marcadores.
Para enviar uma mensagem, clique no botão Nova Mensagem.
Caminho a Seguir: INTEGRATOR WEB / CENTRAL DE MENSAGENS
Verifique que todos os campos são obrigatórios:
- Para: insira os usuários que pretende enviar a mensagem, observe que quando incluir as primeiras letras exibem o usuário cadastrado para selecionar;
- Assunto: insira o título da mensagem que vai encaminhar;
- Prioridade: temos 3 categorias: alta, média e baixa que são selecionáveis conforme a emergência do envio da mensagem;
- Mensagem: os detalhes do assunto da mensagem, verifique as opções de alterações do texto para: negrito, itálico, cor da letra ou inserir um link para envio.
Caminho a Seguir: INTEGRATOR WEB / CENTRAL DE MENSAGENS
Do lado esquerdo da tela, logo abaixo da Nova Mensagem exibe a Caixa de Entrada: que podem ser separadas em pastas e agrupadas por tópicos, por isso se estiver com uma seta, clique para que exiba as outras pastas.
Caminho a Seguir: INTEGRATOR WEB / CENTRAL DE MENSAGENS
- - Caixa de entrada: recebimentos de mensagens de texto como recados, bilhetes ou anotações. Exibe todas as mensagens recebidas que podem ser agrupadas nas pastas ou deixar na caixa de entrada.
- - Itens enviados: ficam armazenadas as mensagens que podem ser reenviadas ou ser encaminhadas para outras pessoas;
- - Lixeira: são arquivos ou pastas que não são mais necessárias e deixam a tela de entrada mais limpa;
- - Alerta do sistema: neste exemplo foram separados em dois grupos:
Caminho a Seguir: INTEGRATOR WEB / CENTRAL DE MENSAGENS
- Atualizações: são as mensagens que serão enviadas para todos os usuários ficarem atentos sobre as correções e melhorias efetuadas;
- Técnico: para este procedimento deve liberar no cadastro do usuário as opções notificações: Central de Notificações;
- Marcadores: quando fizer uma marcação na bandeira ao lado da mensagem (clique em cima da bandeira):
Caminho a Seguir: INTEGRATOR WEB / CENTRAL DE MENSAGENS
- Entrada: essas mensagens serão salvas na pasta de entrada quando for uma mensagem recebida;
- Saída: e serão gravadas na pasta saída quando for uma mensagem enviada.
Caminho a Seguir: INTEGRATOR WEB / CENTRAL DE MENSAGENS
No meio da tela ao clicar na Caixa de Entrada exibe o resumo das mensagens. Verifique que ao lado tem uma linha na vertical:
- Linha azul: indica que a mensagem não foi lida;
- Linha vermelha: indica que a mensagem foi enviada com prioridade alta;
- Sem marcação: indica que a mensagem foi lida e é sem prioridade, mensagem padrão.
- Mensagens de:
- Não lidas: o título exibe em negrito;
- Lidas: sem palavras em destaque no título.
Caminho a Seguir: INTEGRATOR WEB / CENTRAL DE MENSAGENS
Do lado direito da tela: exibe a mensagem ou comunicado completo para leitura.
Caminho a Seguir: INTEGRATOR WEB / CENTRAL DE MENSAGENS
Para inserir uma foto, o procedimento é de Carregar Imagem.
Caminho a seguir: INTEGRATOR WEB / CENTRAL DE MENSAGENS
Para criação de outras pastas, deve clicar com o botão direito do mouse para exibir Criar Pasta. Este procedimento é para guardar os e-mails importantes em pastas separadas, por exemplo.
Caminho a seguir: INTEGRATOR WEB / CENTRAL DE MENSAGENS
Insira um nome para a Nova Pasta e clique em salvar.
Caminho a seguir: INTEGRATOR WEB / CENTRAL DE MENSAGENS
Verifique a pasta criada dentro do tópico selecionado.
Caminho a seguir: INTEGRATOR WEB / CENTRAL DE MENSAGENS
Ao selecionar a mensagem e clicar com o botão direito do mouse pode Mover para, que pode movimentar a mensagem entre as pastas existentes ou Apagar.
Caminho a seguir: INTEGRATOR WEB / CENTRAL DE MENSAGENS
Ao clicar no botão Correio (onde está marcado na tela), se estiver com ponto de exclamação, esta referência de informação é de que foi recebida uma mensagem de atenção, com Prioridade alta e deve ser verificada.
Caminho a seguir: INTEGRATOR WEB / CENTRAL DE MENSAGENS
Visualização no Desk
É possível visualizar o Central Mensagens também na Interface Desktop.
- Para isso será necessário instalar um arquivo: https://wiki.elitesoft.com.br/download/WebKitX_CEF3_ActiveX_x86_v2.2.0.9904.rar
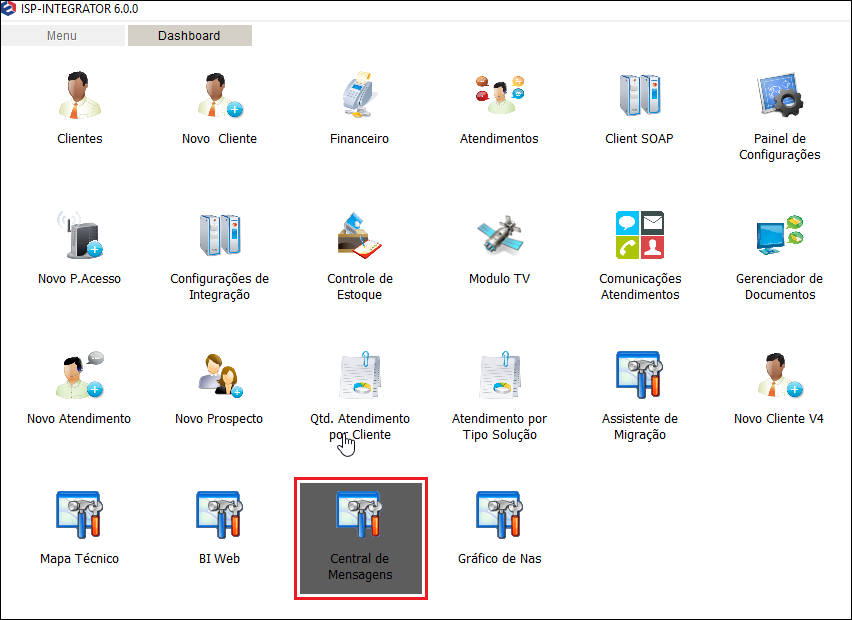
Caminho a Seguir: ISP-INTEGRATOR / CENTRAL DE MENSAGENS
- Liberar a variável " Host do Integrator 6"
Ver Também
| |
|
Esta é uma base de testes fictícia, meramente ilustrativa. |














