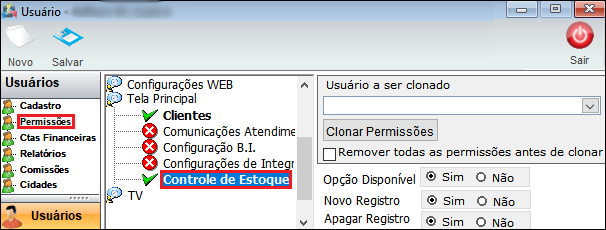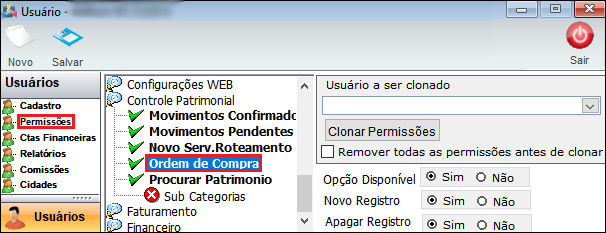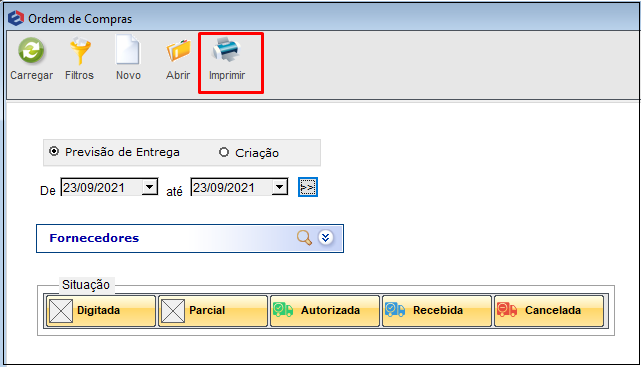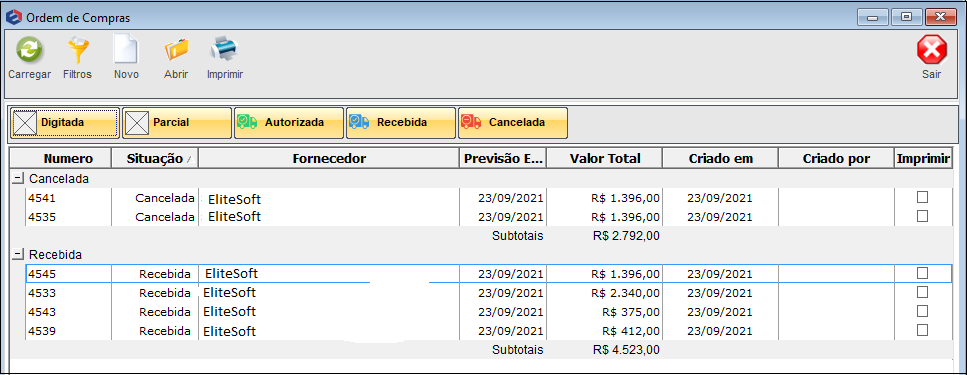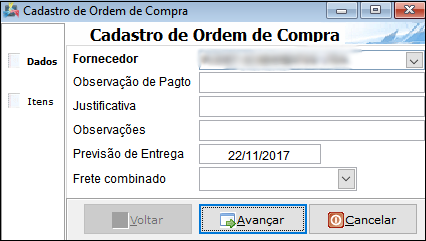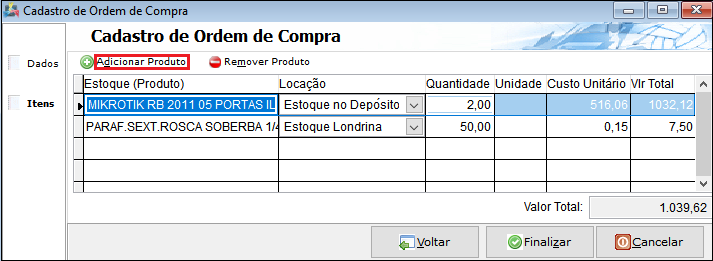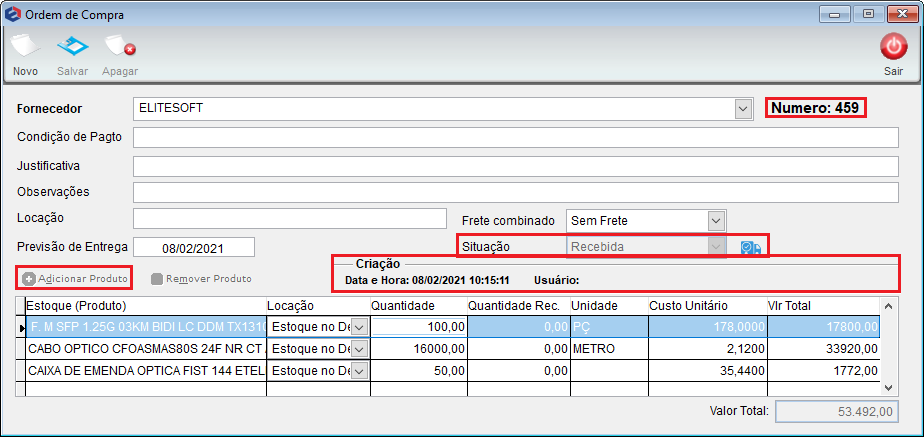Mudanças entre as edições de "Módulo Desktop - Ordem de Compra"
(→Ordem de Compra: alteração de texto) |
(→Ordem de Compra: inclusão do número da tarefa) |
||
| (48 revisões intermediárias por 8 usuários não estão sendo mostradas) | |||
| Linha 1: | Linha 1: | ||
| − | |||
| − | |||
| − | |||
{| style="margin-top:5px; width:34%; margin-bottom:2px; margin-left:auto; margin-right:auto" | {| style="margin-top:5px; width:34%; margin-bottom:2px; margin-left:auto; margin-right:auto" | ||
|class="fundologo" style="background-repeat:no-repeat; background-position:-40px -15px; width:100%; border:1px solid #D2D2D2; vertical-align:top; -moz-border-radius: 10px; -webkit-border-radius: 10px; border-radius:10px;box-shadow:0 1px 3px rgba(0, 0, 0, 0.35)" | | |class="fundologo" style="background-repeat:no-repeat; background-position:-40px -15px; width:100%; border:1px solid #D2D2D2; vertical-align:top; -moz-border-radius: 10px; -webkit-border-radius: 10px; border-radius:10px;box-shadow:0 1px 3px rgba(0, 0, 0, 0.35)" | | ||
| − | [[Arquivo: | + | [[Arquivo:ispintegrator.png|center]] |
|} | |} | ||
| Linha 10: | Linha 7: | ||
[[Modulo_Desktop_-_Controle_Patrimonial|« Voltar]] | [[Página_principal|« Principal]] | [[Modulo_Desktop_-_Controle_Patrimonial|« Voltar]] | [[Página_principal|« Principal]] | ||
| + | |||
| + | {|align="center" | ||
| + | |bgcolor="#005694"|<span style="color:white">Permissão<br></span> | ||
| + | |||
| + | |- bgcolor="#E8E8E8" | ||
| + | | Controle de Estoque | ||
| + | |||
| + | |- bgcolor="#E8E8E8" | ||
| + | | Ordem de Compra | ||
| + | |||
| + | |} | ||
| + | |||
| + | |||
| + | __TOC__ | ||
| Linha 16: | Linha 27: | ||
| [[arquivo:BarraAmarela.png|6px]] | | [[arquivo:BarraAmarela.png|6px]] | ||
| [[Arquivo:Lampada.png|40px]] | | [[Arquivo:Lampada.png|40px]] | ||
| − | | ''A alteração de '''Ordem de Compra''' | + | | ''A alteração de '''Ordem de Compra''' foi disponibilizada para a versão do '''[https://wiki.elitesoft.com.br/index.php/Categoria:Changelog_5.02.00 Changelog 5.02.00]'''. |
|} | |} | ||
== Ordem de Compra == | == Ordem de Compra == | ||
| + | <!-- 07/04/2022 Revisão do Módulo Estoque por solicitação da Gestora Carmem | ||
| + | [200830] Estoque (Que permita a geração de Relatórios de Ordem Compra e Requisição) | ||
| + | Vídeo: docs\Atendimentos\2021\Younet\226525\Filtro numero da ordem de compra e requisição campo com problema e data com problema.avi --> | ||
| + | {| style="border-collapse: collapse; border-width: 1px; border-style: solid; margin-left:auto; margin-right:auto; border-color: #A5030E" | ||
| + | |- style="background-color:#FFFFFF" | ||
| + | | [[arquivo:BarraVermelha.png|6px]] | ||
| + | | [[Arquivo:AlertaVermelha.png|40px]] | ||
| + | | ''A Ordem de Compra é o requerimento das compras, não sendo necessário que o Gestor de Compras faça o pedido. Dependendo do processo do provedor, se houver permissão: o técnico, o supervisor ou o responsável do almoxarifado (por ex.) podem realizar o procedimento.'' | ||
| + | |} | ||
| − | + | [[Arquivo:permissãocontroleestoque1.png]] | |
| − | + | Caminho a Seguir: ISP - INTEGRATOR / PAINEL DE CONFIGURAÇÕES / USUÁRIOS / PERMISSÕES / TELA PRINCIPAL / CONTROLE DE ESTOQUE | |
| − | + | ||
| + | [[Arquivo:permissãoordemcompra.png]] | ||
| + | |||
| + | Caminho a Seguir: ISP - INTEGRATOR / PAINEL DE CONFIGURAÇÕES / USUÁRIOS / PERMISSÕES / CONTROLE PATRIMONIAL / ORDEM DE COMPRA | ||
| + | |||
| + | |||
| + | A gestão de compras dos produtos desde a solicitação para o fornecedor e a previsão de entrega, fica registrado para que haja o controle e a verificação do que foi solicitado. Neste campo pode gerar uma Ordem de Compra e adicionar os produtos que serão feitos os pedidos. | ||
| + | |||
| + | * Previsão de Entrega - o orçamento realizado com o fornecedor permite estimar a data de entrega dos produtos, por isso a data que atribuir no filtro '''De''' e '''Até''' buscam a data da Ordem de Compra por esse período. | ||
| + | |||
| + | * Criação - é a data que o comprador gerou o documento, por isso o filtro da data De...Até...faz a busca dos documentos por esse período. | ||
| + | |||
| + | * Imprimir - agora podemos imprimir a Ordem de Compra caso deseje. | ||
[[Arquivo:ordemcompra.png]] | [[Arquivo:ordemcompra.png]] | ||
| Linha 34: | Linha 66: | ||
| − | + | Ao carregar as Ordens de Compra, a tela exibe os documentos por: | |
| + | * '''Número''': é a sequência das Ordens de Compra independente se foram: Digitadas, Parcialmente Recebidas, Autorizadas, Recebidas ou Canceladas; | ||
| − | + | * '''Situação''': é o atributo que as Ordens de Compra foram solicitadas ou realizadas, se já foram recebidas ou vieram com a falta de algum produto: | |
| − | + | :* '''Autorizada:''' é para solicitações que não tem Ordem de Compra, quando informar o XML da Nota Fiscal gera a Ordem de Compra e finaliza o pedido, informando a autorização; | |
| − | * | + | :* '''Cancelada:''' para solicitações que foram pedidas, mas não foram concluídas, foram anuladas; |
| − | * | + | :* '''Digitada:''' é toda solicitação que é gerada uma Nova Ordem de Compra e gravada na sequência dos números; |
| − | * | + | :* '''Parcial:''' é para a solicitação que chegar (compra), mas na conferência a Nota Fiscal não se equiparar com o pedido solicitado; |
| − | + | :* '''Recebida:''' é para as solicitações que já foram atendidas, a Ordem de Compra foi solucionada; | |
| − | '' | + | * '''Fornecedor:''' exibe na tela para qual fornecedor foi solicitada a Ordem de Compra. |
| + | |||
| + | * Verificar os fornecedores cadastrados, pois quando for inserir um XML sem esses dados, o sistema vai exibir na tela que não existe esse fornecedor e não possibilita a gravação da Nota Fiscal. | ||
* Para este procedimento: [[Modulo_Desktop_-_Relacao_de_Fornecedores|Cadastro de Novo Fornecedor]]. | * Para este procedimento: [[Modulo_Desktop_-_Relacao_de_Fornecedores|Cadastro de Novo Fornecedor]]. | ||
| − | + | * '''Previsão de Entrega:''' deve ser digitada a previsão de entrega negociada com o fornecedor; | |
| − | + | * '''Valor Total:''' é o valor da solicitação da Ordem de Compra; | |
| − | + | * '''Criado em:''' exibe a data gerada da Ordem de Compra; | |
| − | + | * '''Criado por:''' apresenta o nome do responsável. | |
| + | |||
| + | * '''Imprimir:''' podemos imprimir uma ou mais Ordens de Compra. | ||
| + | [[Arquivo:ordemcompra1.png]] | ||
| + | |||
| + | Caminho a Seguir: ISP - INTEGRATOR / CONTROLE DE ESTOQUE / ORDEM DE COMPRA | ||
| − | |||
| − | [[Arquivo: | + | Se clicar em '''Imprimir''' sem selecionar um item na última coluna, o sistema envia um aviso como na tela abaixo:<br> |
| + | [[Arquivo:ImprSemSelecionarItem.png|900px]]<br> | ||
| + | Caminho a Seguir: ISP - INTEGRATOR / CONTROLE DE ESTOQUE / ORDEM DE COMPRA | ||
| + | |||
| + | |||
| + | |||
| + | Após selecionada a Ordem de Compra a ser impressa, surge a tela abaixo para conferência dos dados:<br> | ||
| + | [[Arquivo:AmpernetOCFormulário.png]] | ||
| + | |||
| + | Caminho a Seguir: ISP - INTEGRATOR / CONTROLE DE ESTOQUE / ORDEM DE COMPRA | ||
| + | |||
| + | Ao clicar em Nova Ordem de Compra, a tela exibe os dados que devem ser inseridos para o Cadastro de uma Nova Ordem de Compra. | ||
| + | * Observe que os dados são informativos e que exibirão na Ordem de Compra (Observação de Pagamento; Justificativa; Observações; Previsão de Entrega; Frete Combinado), são dados cedidos pelo fornecedor e podem ser cadastrados neste campo para conferência posterior; | ||
| + | * O Fornecedor é o dado que deve ser cadastrado anteriormente para exibir na tela, para a seleção neste campo. | ||
| + | |||
| + | [[Arquivo:ordemcompra5.png]] | ||
| + | |||
| + | Caminho a Seguir: ISP - INTEGRATOR / CONTROLE DE ESTOQUE / ORDEM DE COMPRA | ||
| + | |||
| + | |||
| + | Pode adicionar um Novo Produto para Compra, para isso, Adicione o Produto ou verifique a exibição da lista dos produtos cadastrados e pode adicionar outros produtos que pretende adquirir. A locação (local do estoque), a quantidade e o custo unitário são de preenchimento fundamental. | ||
| + | |||
| + | [[Arquivo:ordemcompra6.png]] | ||
Caminho a Seguir: ISP - INTEGRATOR / CONTROLE DE ESTOQUE / ORDEM DE COMPRA | Caminho a Seguir: ISP - INTEGRATOR / CONTROLE DE ESTOQUE / ORDEM DE COMPRA | ||
| − | + | {| style="border-collapse: collapse; border-width: 1px; border-style: solid; margin-left:auto; margin-right:auto; border-color: #DDC12B" | |
| + | |- style="background-color:#FFFFFF" | ||
| + | | [[arquivo:BarraAmarela.png|6px]] | ||
| + | | [[Arquivo:Lampada.png|40px]] | ||
| + | | ''O campo '''Número que apresentará o número de identificação da Ordem de Compra''' foi disponibilizado para a versão do '''[https://wiki.elitesoft.com.br/index.php/Categoria:Changelog_6.05.00 Changelog 6.05.00]'''. | ||
| + | |} | ||
| + | <!-- 17/02/2021 - EliteSoft - OS 94181 - Agora na Ordem de Compra tem seu número de identificação, por gentileza documentar na WIKI. | ||
| + | Video: Docs\Atendimentos\2019\EliteSoft\191301 --> | ||
| + | |||
| + | Pode visualizar os produtos que foram solicitados na Ordem de Compra que foi requerida ao fornecedor. | ||
| + | * '''Condição de Pagamento''': deve ser informada a negociação feita com o fornecedor. | ||
| + | * '''Justificativa''': por qual motivo deve gerar essa nova ordem de compra. | ||
| + | * '''Observações''': se houver, inserir as observações que forem pertinentes. | ||
| + | * '''Locação''': inserir o local que está com falta no estoque. | ||
| + | * '''Previsão de Entrega''': a negociação de entrega do fornecedor. | ||
| + | * '''Frete Combinado''': pode alterar para o qual foi combinado com o fornecedor. | ||
| + | * '''Situação''': o campo não é editável, somente exibe de qual forma foi dada a entrada da Ordem de Compra. | ||
| + | * '''Criação''': grava a data e hora de quando foi gerada essa Ordem de Compra e por qual usuário. Quando salvar e buscar pelo filtro '''Criação''', é por este campo que são listadas as buscas na tela. | ||
| + | * '''Número''': apresentará o número de identificação da Ordem de Compra. <br> | ||
[[Arquivo:ordemcompra2.png]] | [[Arquivo:ordemcompra2.png]] | ||
Caminho a Seguir: ISP - INTEGRATOR / CONTROLE DE ESTOQUE / ORDEM DE COMPRA | Caminho a Seguir: ISP - INTEGRATOR / CONTROLE DE ESTOQUE / ORDEM DE COMPRA | ||
| + | |||
| + | === Ordem de Compra === | ||
| + | <!-- [200830] 21/02/2022 Estoque (Que permita a geração de Relatórios de Ordem Compra e Requisição) | ||
| + | Vídeo: U:\Atendimentos\2020\Creral\200830\Video para documentação | ||
| + | Imagem: H:\Imagens Wiki\Desk - Integrator\Controle de Estoque\Ordem de Compra | ||
| + | --> | ||
| + | Todas as ordens de compras que realizamos no sistema, terão um tipo de situação, ou seja, '''Status'''. São elas: | ||
| + | * '''Digitada''' Ao iniciar uma nova ordem de compra; | ||
| + | * '''Parcial:''' Ao realizar alguma movimentação na ordem de compra e se for recebido itens com quantidades menores, será automaticamente alterado para parcial; | ||
| + | * '''Autorizada:''' Para que a ordem de compra obtenha este status, basta simplesmente criá-la. O status virá como parcial, automaticamente; | ||
| + | * '''Recebida:''' Quando receber todos os itens solicitados; | ||
| + | * '''Cancelada:''' Para que a ordem de compra obtenha status cancelada, basta abrir e alterar o status para cancelada, salvando na sequência, (após cancelada não poderá realizar nenhuma movimentação nesta ordem de compra). | ||
| + | * Para que possa carregar as ordens de compras de um determinado período, basta clicar na data mínima e data máxima que desejar e após clique no botão '''Carregar'''.: | ||
| + | [[Arquivo:OrdCompraTelaInicial.png|1000px]] <br> | ||
| + | Caminho a Seguir: INTEGRATOR DESK/ CONTROLE DE ESTOQUE / ORDEM DE COMPRA | ||
| + | |||
| + | |||
| + | Para que seja possível levantar ordens de compras de acordo com sua necessidade, pode filtrar pela data da '''Criação''' deve inserir a data de hoje ou pela data da '''Previsão de Entrega''', selecione a data mínima e máxima que pretende filtrar. | ||
| + | [[Arquivo:OrdCompra.png|1000px]] <br> | ||
| + | Caminho a Seguir: INTEGRATOR DESK/ CONTROLE DE ESTOQUE / ORDEM DE COMPRA | ||
| + | |||
| + | |||
| + | Se clicar em Imprimir sem selecionar um item na última coluna, o sistema envia um aviso como na tela abaixo:<br> | ||
| + | [[Arquivo:ImprSemSelecionarItem.png|1000px]] <br> | ||
| + | Caminho a Seguir: INTEGRATOR DESK/ CONTROLE DE ESTOQUE / ORDEM DE COMPRA | ||
| + | |||
| + | == Ver também == | ||
| + | |||
| + | * [[Módulo_Web_-_Configurar_Contratos#Configurar_Ordem_de_Compra|Configurar Ordem de Compra]]. | ||
| Linha 87: | Linha 195: | ||
| − | [[Categoria: | + | [[Categoria: Changelog 5.02.00]] |
| + | [[Categoria: Changelog 6.05.00]] | ||
Edição atual tal como às 10h40min de 7 de abril de 2022
| Permissão |
| Controle de Estoque |
| Ordem de Compra |
| |
|
A alteração de Ordem de Compra foi disponibilizada para a versão do Changelog 5.02.00. |
Ordem de Compra
Caminho a Seguir: ISP - INTEGRATOR / PAINEL DE CONFIGURAÇÕES / USUÁRIOS / PERMISSÕES / TELA PRINCIPAL / CONTROLE DE ESTOQUE
Caminho a Seguir: ISP - INTEGRATOR / PAINEL DE CONFIGURAÇÕES / USUÁRIOS / PERMISSÕES / CONTROLE PATRIMONIAL / ORDEM DE COMPRA
A gestão de compras dos produtos desde a solicitação para o fornecedor e a previsão de entrega, fica registrado para que haja o controle e a verificação do que foi solicitado. Neste campo pode gerar uma Ordem de Compra e adicionar os produtos que serão feitos os pedidos.
- Previsão de Entrega - o orçamento realizado com o fornecedor permite estimar a data de entrega dos produtos, por isso a data que atribuir no filtro De e Até buscam a data da Ordem de Compra por esse período.
- Criação - é a data que o comprador gerou o documento, por isso o filtro da data De...Até...faz a busca dos documentos por esse período.
- Imprimir - agora podemos imprimir a Ordem de Compra caso deseje.
Caminho a Seguir: ISP - INTEGRATOR / CONTROLE DE ESTOQUE / ORDEM DE COMPRA
Ao carregar as Ordens de Compra, a tela exibe os documentos por:
- Número: é a sequência das Ordens de Compra independente se foram: Digitadas, Parcialmente Recebidas, Autorizadas, Recebidas ou Canceladas;
- Situação: é o atributo que as Ordens de Compra foram solicitadas ou realizadas, se já foram recebidas ou vieram com a falta de algum produto:
- Autorizada: é para solicitações que não tem Ordem de Compra, quando informar o XML da Nota Fiscal gera a Ordem de Compra e finaliza o pedido, informando a autorização;
- Cancelada: para solicitações que foram pedidas, mas não foram concluídas, foram anuladas;
- Digitada: é toda solicitação que é gerada uma Nova Ordem de Compra e gravada na sequência dos números;
- Parcial: é para a solicitação que chegar (compra), mas na conferência a Nota Fiscal não se equiparar com o pedido solicitado;
- Recebida: é para as solicitações que já foram atendidas, a Ordem de Compra foi solucionada;
- Fornecedor: exibe na tela para qual fornecedor foi solicitada a Ordem de Compra.
- Verificar os fornecedores cadastrados, pois quando for inserir um XML sem esses dados, o sistema vai exibir na tela que não existe esse fornecedor e não possibilita a gravação da Nota Fiscal.
- Para este procedimento: Cadastro de Novo Fornecedor.
- Previsão de Entrega: deve ser digitada a previsão de entrega negociada com o fornecedor;
- Valor Total: é o valor da solicitação da Ordem de Compra;
- Criado em: exibe a data gerada da Ordem de Compra;
- Criado por: apresenta o nome do responsável.
- Imprimir: podemos imprimir uma ou mais Ordens de Compra.
Caminho a Seguir: ISP - INTEGRATOR / CONTROLE DE ESTOQUE / ORDEM DE COMPRA
Se clicar em Imprimir sem selecionar um item na última coluna, o sistema envia um aviso como na tela abaixo:
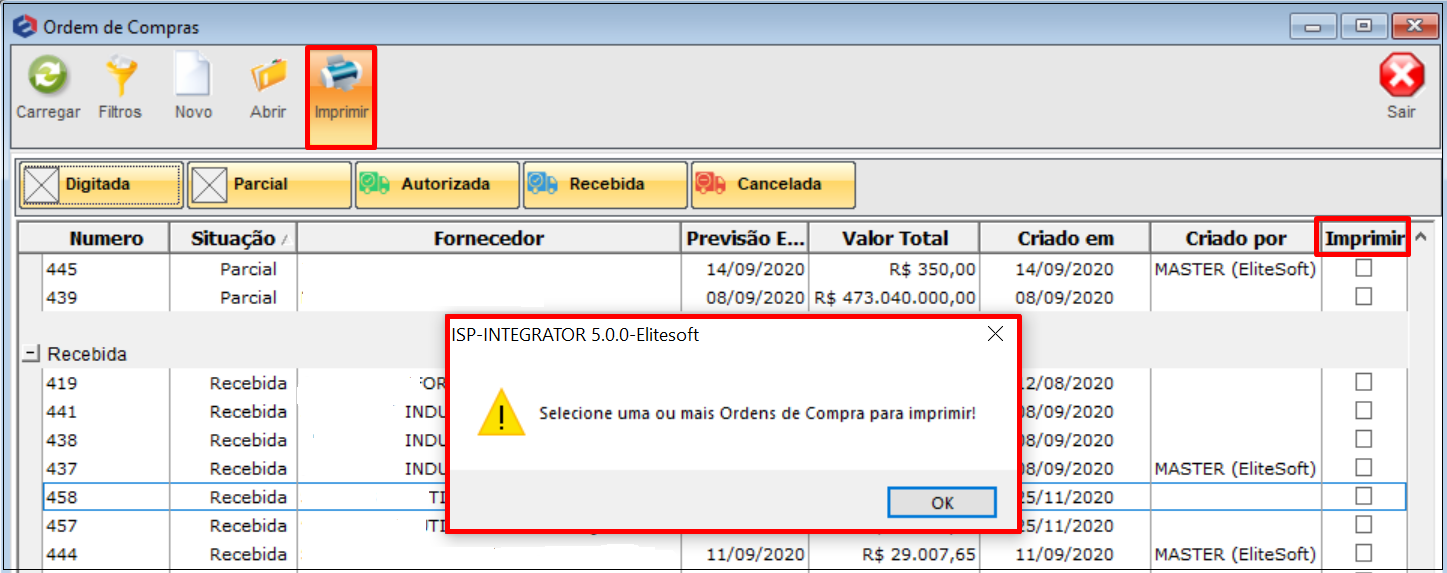
Caminho a Seguir: ISP - INTEGRATOR / CONTROLE DE ESTOQUE / ORDEM DE COMPRA
Após selecionada a Ordem de Compra a ser impressa, surge a tela abaixo para conferência dos dados:
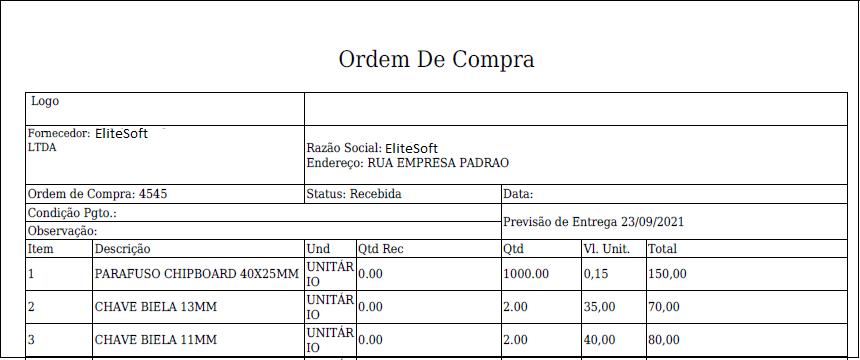
Caminho a Seguir: ISP - INTEGRATOR / CONTROLE DE ESTOQUE / ORDEM DE COMPRA
Ao clicar em Nova Ordem de Compra, a tela exibe os dados que devem ser inseridos para o Cadastro de uma Nova Ordem de Compra.
- Observe que os dados são informativos e que exibirão na Ordem de Compra (Observação de Pagamento; Justificativa; Observações; Previsão de Entrega; Frete Combinado), são dados cedidos pelo fornecedor e podem ser cadastrados neste campo para conferência posterior;
- O Fornecedor é o dado que deve ser cadastrado anteriormente para exibir na tela, para a seleção neste campo.
Caminho a Seguir: ISP - INTEGRATOR / CONTROLE DE ESTOQUE / ORDEM DE COMPRA
Pode adicionar um Novo Produto para Compra, para isso, Adicione o Produto ou verifique a exibição da lista dos produtos cadastrados e pode adicionar outros produtos que pretende adquirir. A locação (local do estoque), a quantidade e o custo unitário são de preenchimento fundamental.
Caminho a Seguir: ISP - INTEGRATOR / CONTROLE DE ESTOQUE / ORDEM DE COMPRA
| |
|
O campo Número que apresentará o número de identificação da Ordem de Compra foi disponibilizado para a versão do Changelog 6.05.00. |
Pode visualizar os produtos que foram solicitados na Ordem de Compra que foi requerida ao fornecedor.
- Condição de Pagamento: deve ser informada a negociação feita com o fornecedor.
- Justificativa: por qual motivo deve gerar essa nova ordem de compra.
- Observações: se houver, inserir as observações que forem pertinentes.
- Locação: inserir o local que está com falta no estoque.
- Previsão de Entrega: a negociação de entrega do fornecedor.
- Frete Combinado: pode alterar para o qual foi combinado com o fornecedor.
- Situação: o campo não é editável, somente exibe de qual forma foi dada a entrada da Ordem de Compra.
- Criação: grava a data e hora de quando foi gerada essa Ordem de Compra e por qual usuário. Quando salvar e buscar pelo filtro Criação, é por este campo que são listadas as buscas na tela.
- Número: apresentará o número de identificação da Ordem de Compra.
Caminho a Seguir: ISP - INTEGRATOR / CONTROLE DE ESTOQUE / ORDEM DE COMPRA
Ordem de Compra
Todas as ordens de compras que realizamos no sistema, terão um tipo de situação, ou seja, Status. São elas:
- Digitada Ao iniciar uma nova ordem de compra;
- Parcial: Ao realizar alguma movimentação na ordem de compra e se for recebido itens com quantidades menores, será automaticamente alterado para parcial;
- Autorizada: Para que a ordem de compra obtenha este status, basta simplesmente criá-la. O status virá como parcial, automaticamente;
- Recebida: Quando receber todos os itens solicitados;
- Cancelada: Para que a ordem de compra obtenha status cancelada, basta abrir e alterar o status para cancelada, salvando na sequência, (após cancelada não poderá realizar nenhuma movimentação nesta ordem de compra).
- Para que possa carregar as ordens de compras de um determinado período, basta clicar na data mínima e data máxima que desejar e após clique no botão Carregar.:
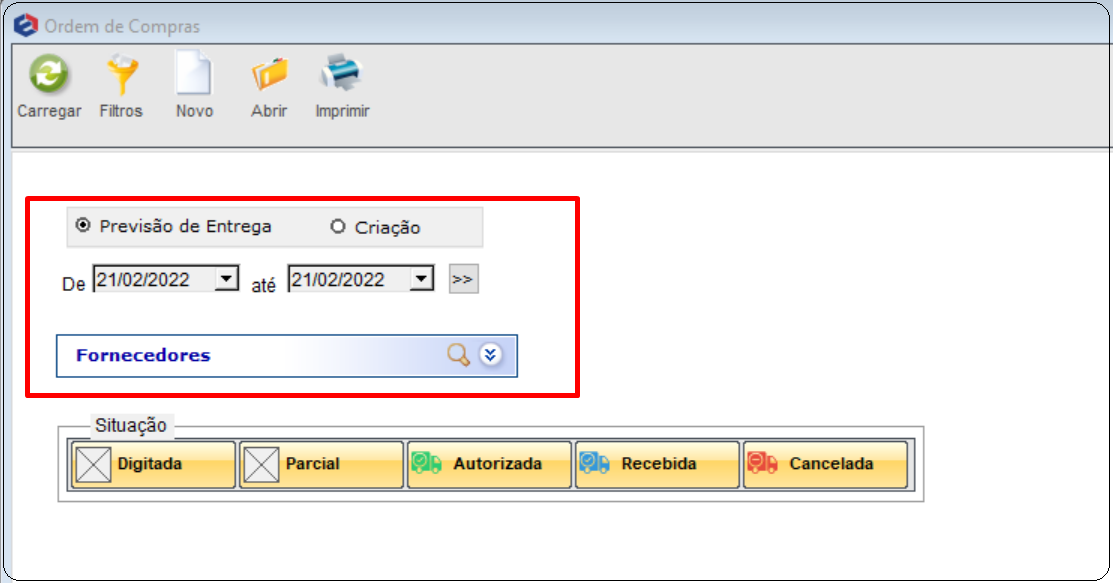
Caminho a Seguir: INTEGRATOR DESK/ CONTROLE DE ESTOQUE / ORDEM DE COMPRA
Para que seja possível levantar ordens de compras de acordo com sua necessidade, pode filtrar pela data da Criação deve inserir a data de hoje ou pela data da Previsão de Entrega, selecione a data mínima e máxima que pretende filtrar.
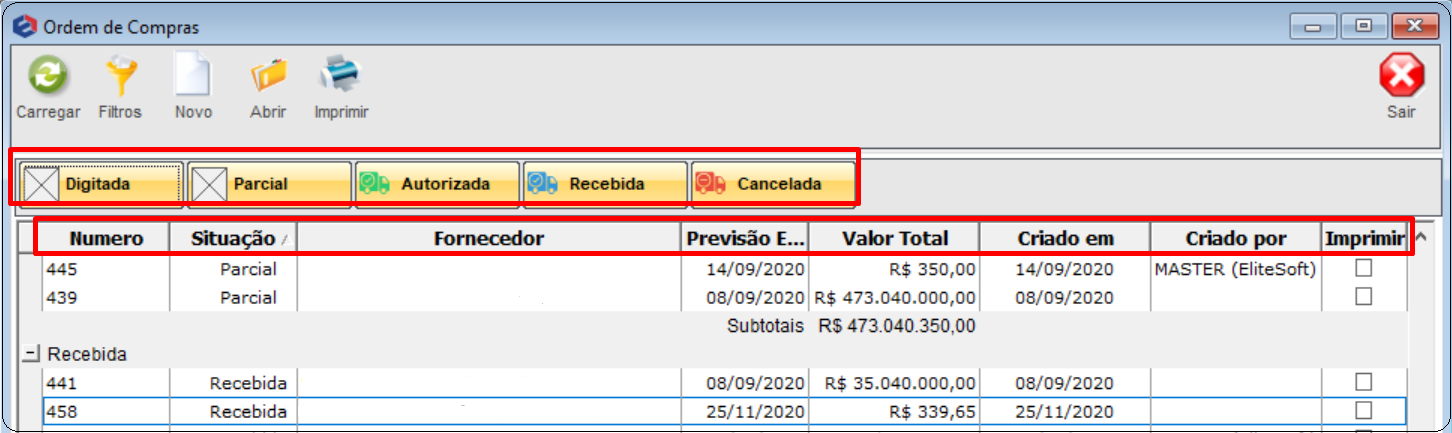
Caminho a Seguir: INTEGRATOR DESK/ CONTROLE DE ESTOQUE / ORDEM DE COMPRA
Se clicar em Imprimir sem selecionar um item na última coluna, o sistema envia um aviso como na tela abaixo:
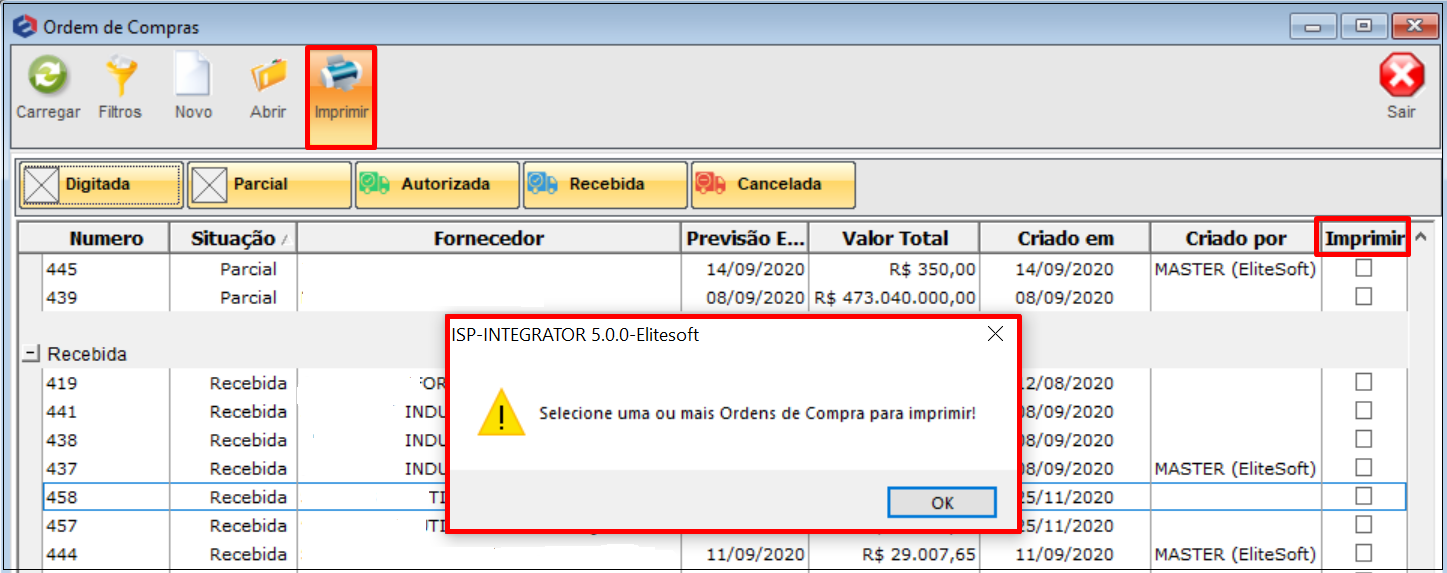
Caminho a Seguir: INTEGRATOR DESK/ CONTROLE DE ESTOQUE / ORDEM DE COMPRA
Ver também
| |
|
Esta é uma base de testes fictícia, meramente ilustrativa. |