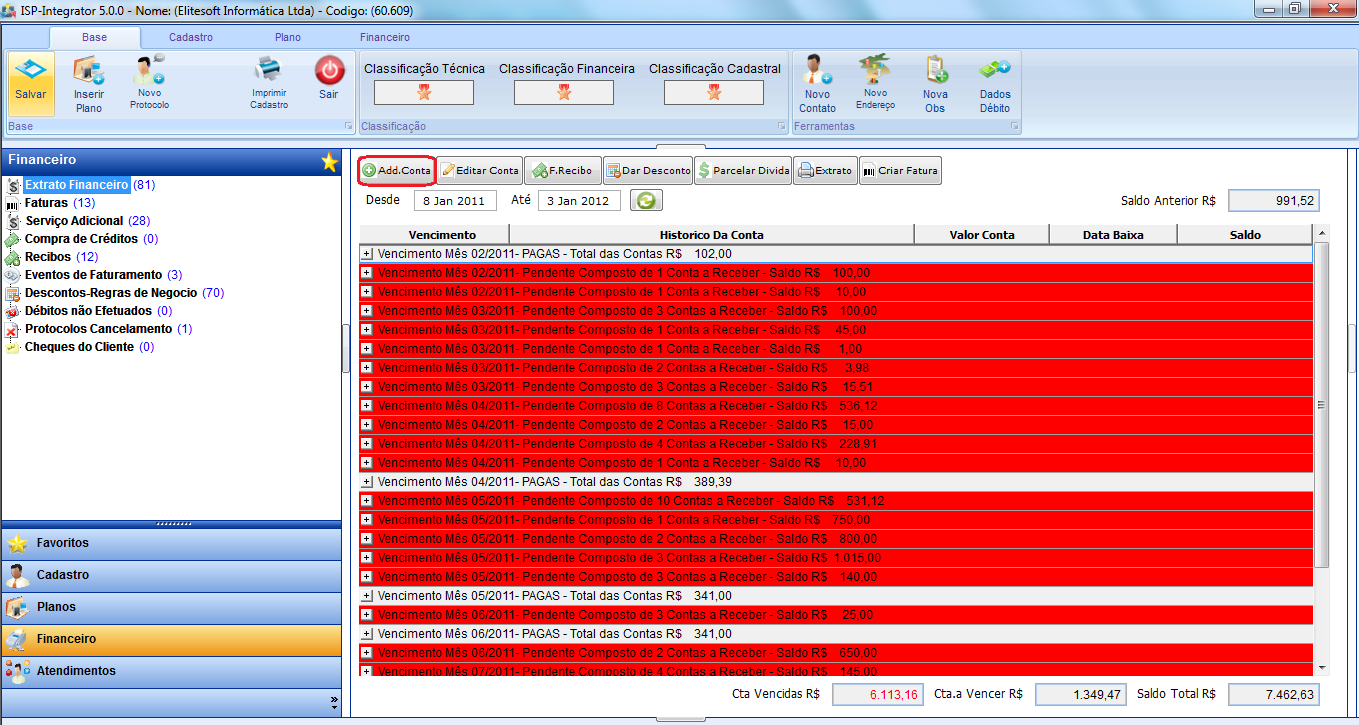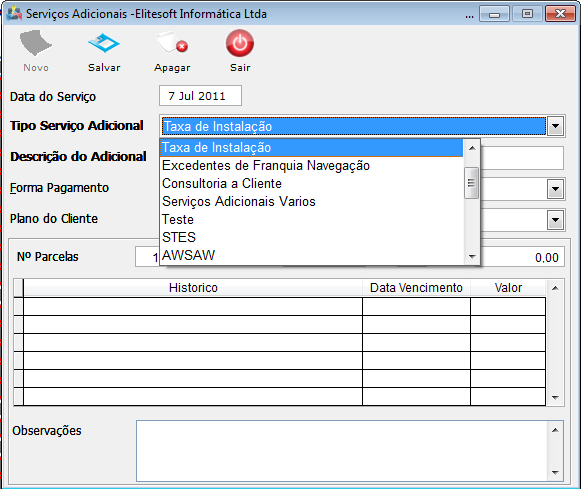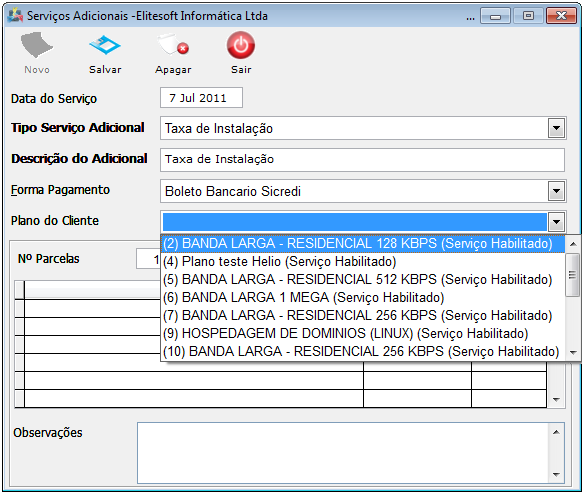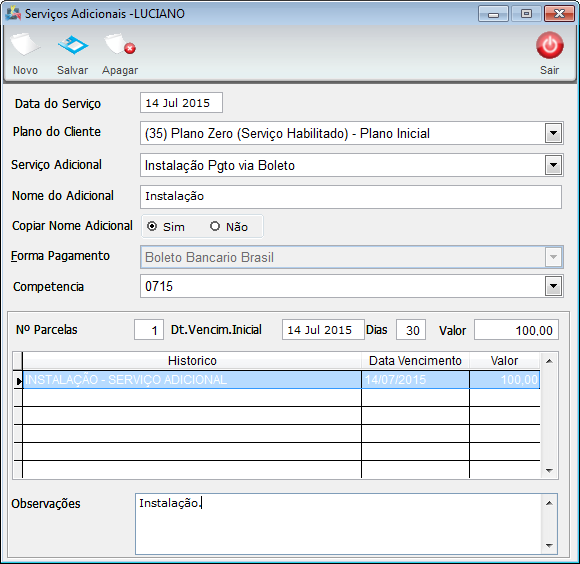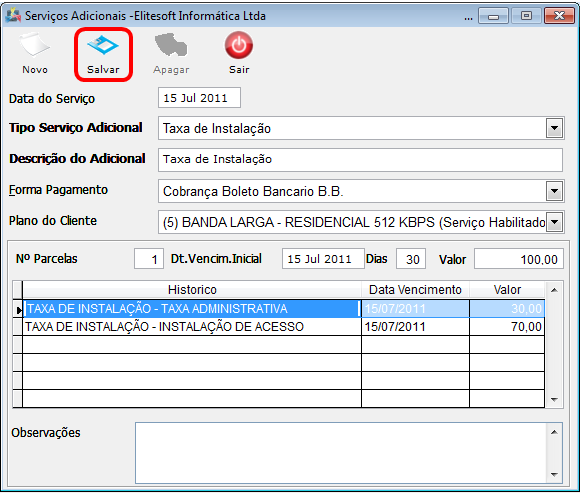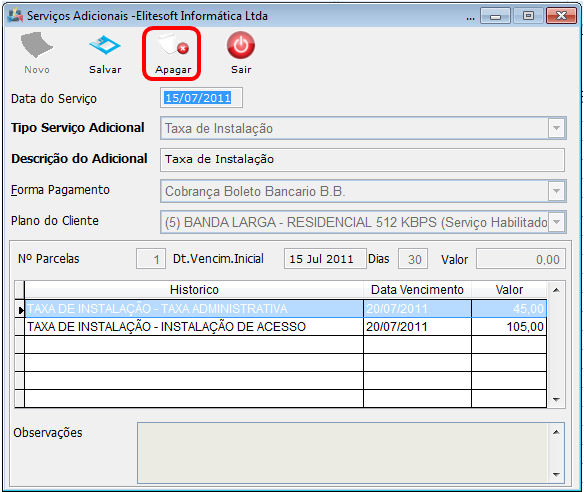Mudanças entre as edições de "Modulo Desktop - Serviço Adicional"
(→Modulo Desktop - Clientes - Aba Financeiro - Opção Serviço Adicional) |
|||
| Linha 16: | Linha 16: | ||
[[Arquivo:AbaFinancV5OpcaoFatura.png|1170px]] | [[Arquivo:AbaFinancV5OpcaoFatura.png|1170px]] | ||
| − | + | 4.1) Caso queira adicionar um serviço, selecionar a opção “Add.Conta” e exibirá a tela '''“Serviços Adicionais – Nome Cliente”'''. | |
| − | [[Arquivo: | + | [[Arquivo:AbaFinancV5AddConta.png|1170px]] |
| − | + | 4.1.1) Na tela “'''Serviços Adicionais – Nome Cliente”''', o campo “Tipo de Serviço Adicional”, listará os tipos de serviços já cadastrados. | |
| − | ''' | + | '''Obs.:''' Com a nova atualização, não será necessário cadastrar o “Tipo de Serviço Adicional”, apenas selecionar uma das opções. |
| + | E ao selecionar um "Tipo de Serviço Adicional", o mesmo nome se repetirá no campo "Descrição", mas poderá ser alterado. | ||
| − | [[Arquivo: | + | [[Arquivo:AbaFinancV5ServAdicTipo.png]] |
| − | + | 4.1.1.1) Caso queira acrescentar um “Tipo de Serviço Adicional”, (retornar ao item Painel de Configuração>Serviço Adicional). | |
| − | + | 4.1.1.2) No campo “Plano do Cliente”, serão listados todos os planos aderidos pelo cliente, ou seja, ativos e inativos. | |
| − | + | '''Obs.:''' O tipo de serviço adicional, será cadastrado para determinado plano. | |
| − | + | [[Arquivo:AbaFinancV5ServAdicPlanoClie.png]] | |
| − | + | 4.1.1.3) No histórico, será exibido as informações das composições do tipo de serviço selecionado, conforme o número das parcelas, data de vencimento e valor determinado. | |
| − | + | [[Arquivo:AbaFinancV5ServAdicHist.png]] | |
| − | + | 4.1.1.4) Após finalizar o cadastro ou a alteração do serviço adicional, selecionar a opção “Salvar” e exibirá mensagem “Dados salvos com sucesso”. | |
| − | + | [[Arquivo:AbaFinancV5ContaSalvar.png]] | |
| − | + | 4.1.1.5) Caso queira apagar o tipo do serviço adicional, selecionar a opção “Apagar” e exibirá a mensagem: “Confirma Apagar Registro”. | |
| − | + | [[Arquivo:AbaFinancV5ContaApagar.png]] | |
| − | |||
| − | |||
| − | |||
| − | |||
| − | |||
| − | |||
| − | |||
| − | |||
| − | |||
| − | |||
| − | |||
| − | |||
| − | |||
| − | |||
| − | |||
| − | |||
| − | |||
| − | |||
| − | |||
| − | |||
| − | |||
| − | |||
| − | |||
| − | |||
| − | |||
| − | |||
| − | |||
| − | |||
| − | |||
| − | |||
| − | |||
| − | |||
| − | |||
| − | |||
| − | |||
| − | |||
| − | |||
| − | |||
| − | |||
| − | |||
| − | |||
| − | |||
| − | |||
| − | |||
| − | |||
| − | |||
| − | |||
| − | |||
| − | |||
| − | |||
| − | [[Arquivo: | ||
| − | |||
| − | |||
| − | |||
| − | |||
| − | |||
| − | |||
| − | |||
| − | |||
| − | |||
| − | |||
Edição das 09h42min de 26 de agosto de 2011
Modulo Desktop - Clientes - Aba Financeiro - Opção Serviço Adicional
1) Na Opção "Serviço Adicional" é possível visualizar as faturas em seus devidos filtros, por:
- Faturas de Mensalidade
- Faturas de Negociação
- Protocolos
- Compra de Créditos
4.1) Caso queira adicionar um serviço, selecionar a opção “Add.Conta” e exibirá a tela “Serviços Adicionais – Nome Cliente”.
4.1.1) Na tela “Serviços Adicionais – Nome Cliente”, o campo “Tipo de Serviço Adicional”, listará os tipos de serviços já cadastrados.
Obs.: Com a nova atualização, não será necessário cadastrar o “Tipo de Serviço Adicional”, apenas selecionar uma das opções. E ao selecionar um "Tipo de Serviço Adicional", o mesmo nome se repetirá no campo "Descrição", mas poderá ser alterado.
4.1.1.1) Caso queira acrescentar um “Tipo de Serviço Adicional”, (retornar ao item Painel de Configuração>Serviço Adicional).
4.1.1.2) No campo “Plano do Cliente”, serão listados todos os planos aderidos pelo cliente, ou seja, ativos e inativos.
Obs.: O tipo de serviço adicional, será cadastrado para determinado plano.
4.1.1.3) No histórico, será exibido as informações das composições do tipo de serviço selecionado, conforme o número das parcelas, data de vencimento e valor determinado.
4.1.1.4) Após finalizar o cadastro ou a alteração do serviço adicional, selecionar a opção “Salvar” e exibirá mensagem “Dados salvos com sucesso”.
4.1.1.5) Caso queira apagar o tipo do serviço adicional, selecionar a opção “Apagar” e exibirá a mensagem: “Confirma Apagar Registro”.