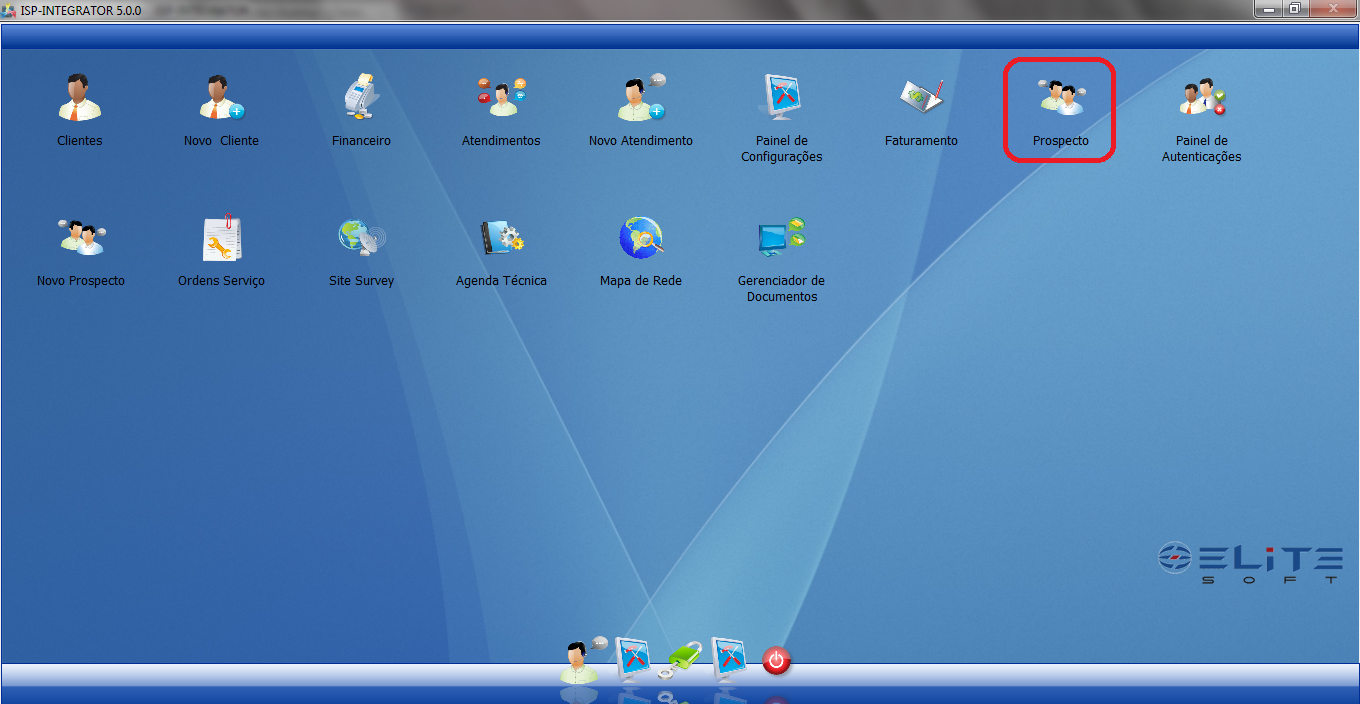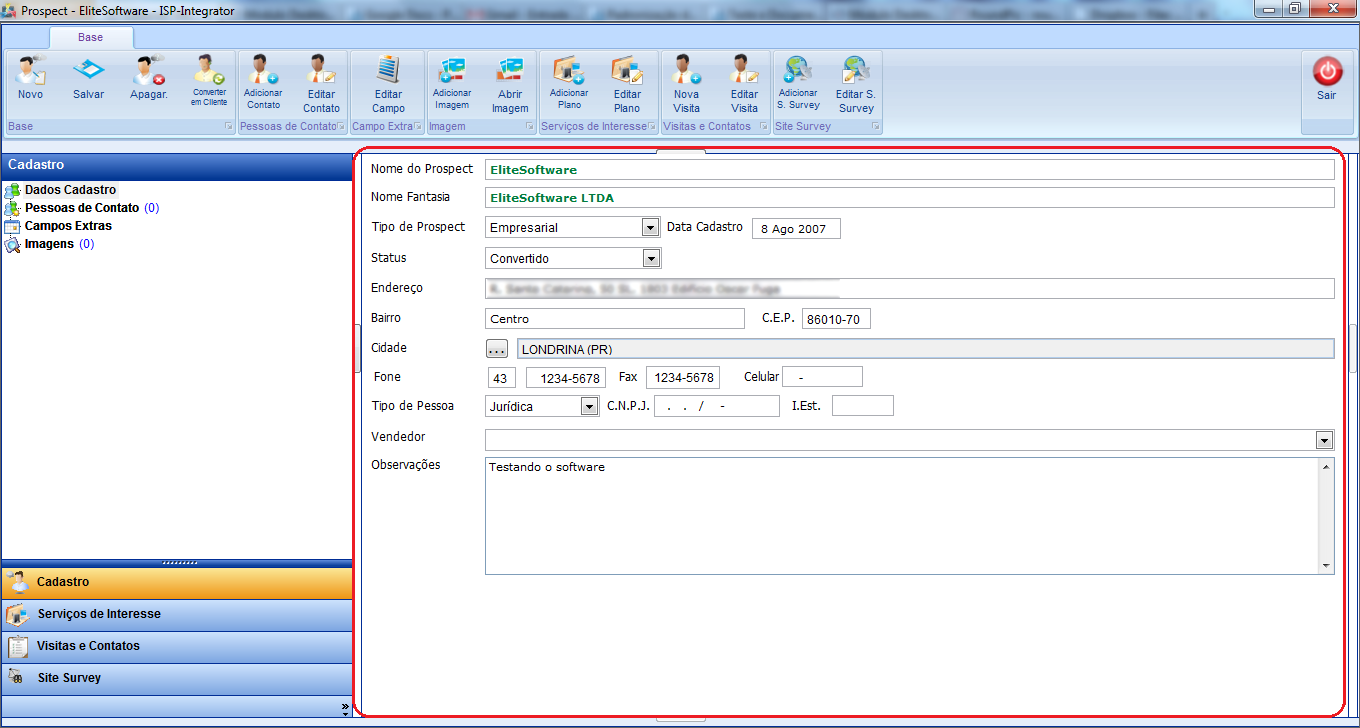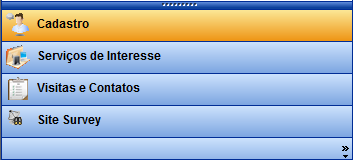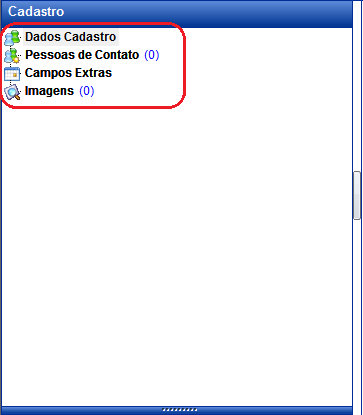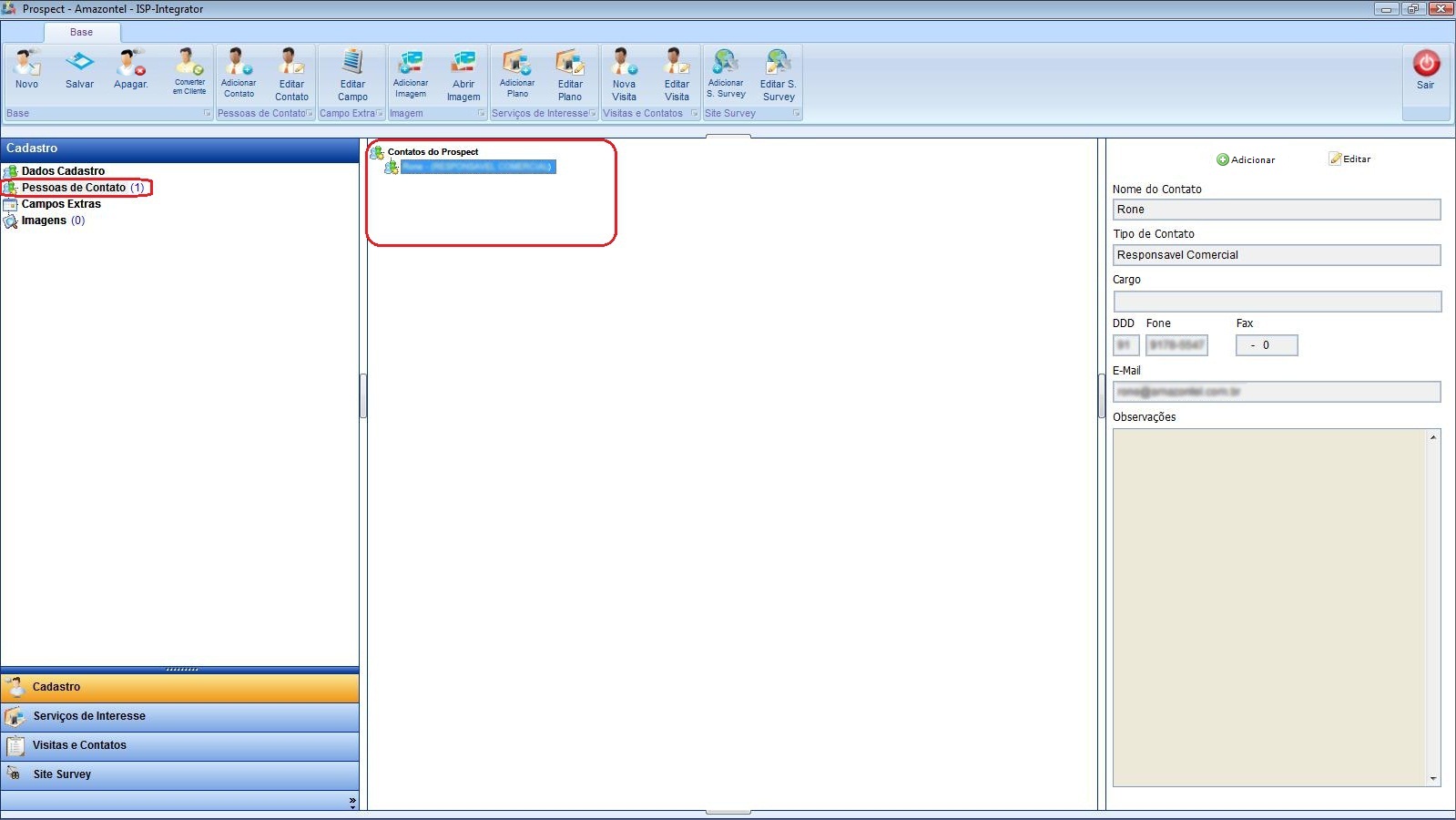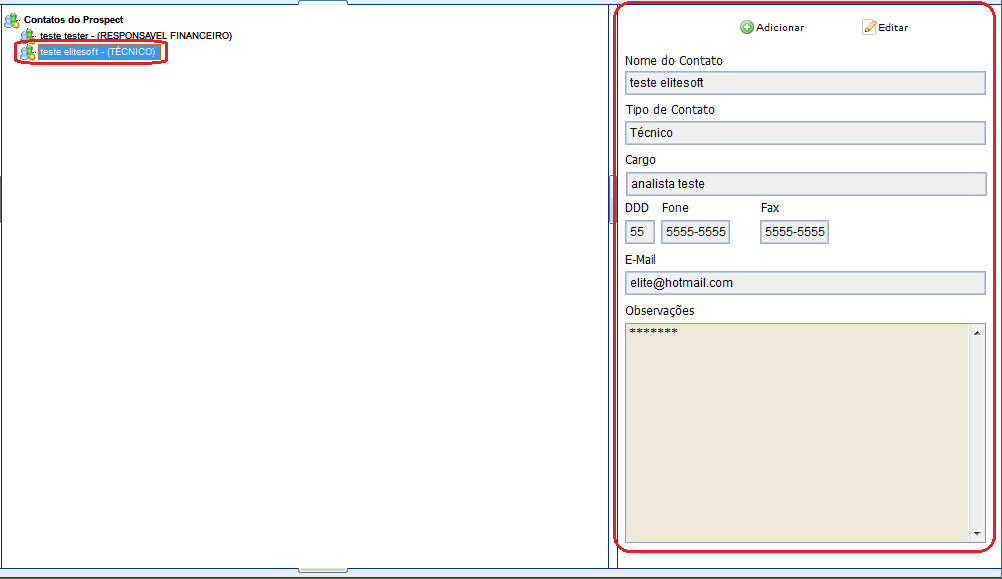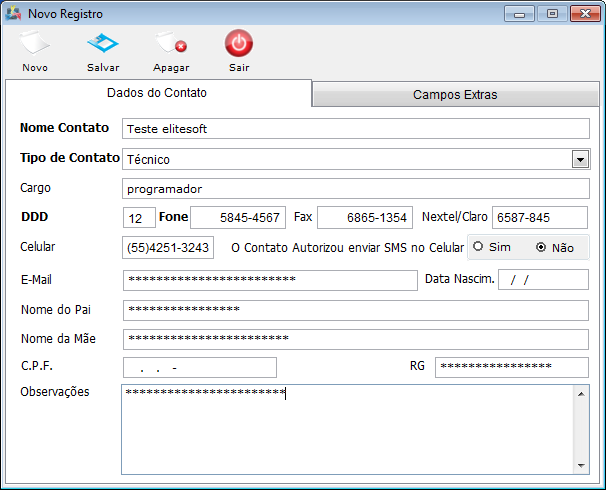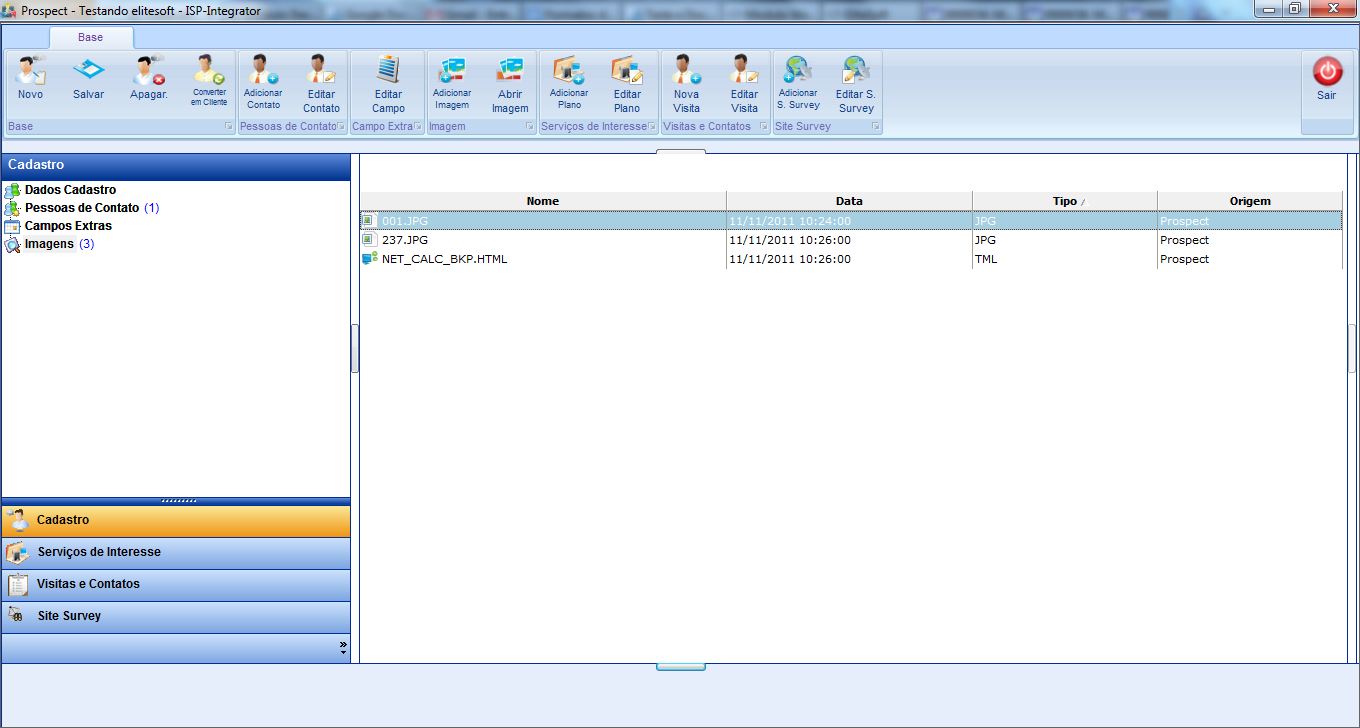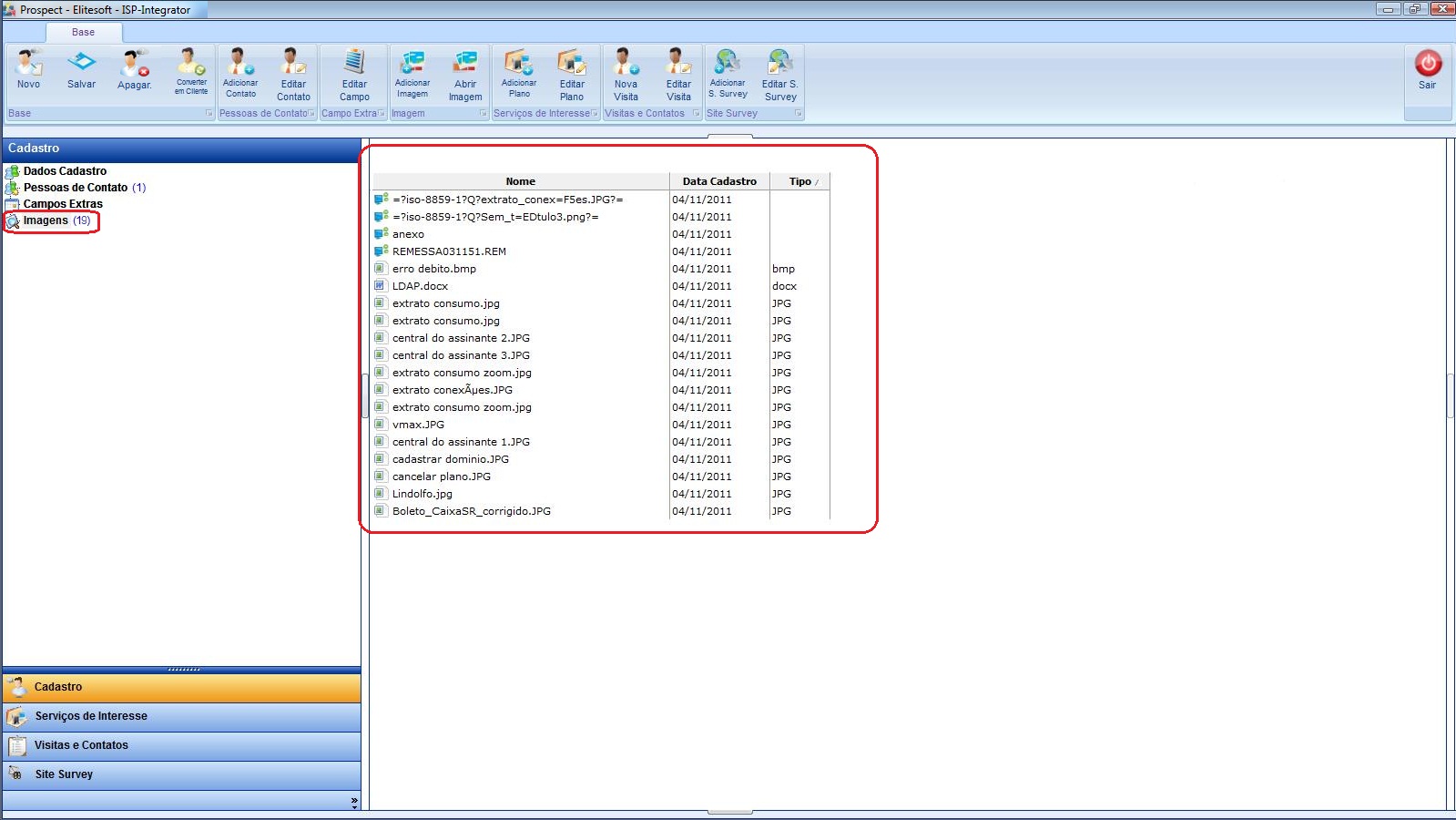Mudanças entre as edições de "Módulo Desktop - Prospecto"
| Linha 35: | Linha 35: | ||
3.1.1) Na tela "'''Prospecto'''", é possível visualizar todos os clientes. | 3.1.1) Na tela "'''Prospecto'''", é possível visualizar todos os clientes. | ||
| − | [[Arquivo:TelaProspectExibirLista.png]] | + | [[Arquivo:TelaProspectExibirLista.png|1170px]] |
3.2) Caso selecione a opção "Exibir Lista", clique na opção "Abrir" e exibirá a tela "'''Prospect'''". | 3.2) Caso selecione a opção "Exibir Lista", clique na opção "Abrir" e exibirá a tela "'''Prospect'''". | ||
Edição das 07h54min de 7 de novembro de 2011
Módulo Desktop - Prospecto
| |

|
. |
1) Acessar o Integrator Desktop da versão 5, informar o usuário e a senha aos seus respectivos campos, após, selecionar a opção "Entrar".
2) Na Área de Trabalho selecione a opção "Novo Cliente", dê um clique duplo ou apertar o enter para visualizar a tela "Pesquisar".
3) Na tela "Pesquisar", informe o nome para pesquisa no campo "Caracteres de Pesquisa", após selecione a opção "Pesquisar" e exibirá os resultados de busca.
3.1) Caso selecione a opção "Ver Lista", exibirá a tela "Prospecto" com uma lista de clientes trazidos na pesquisa.
3.1.1) Na tela "Prospecto", é possível visualizar todos os clientes.
3.2) Caso selecione a opção "Exibir Lista", clique na opção "Abrir" e exibirá a tela "Prospect".
3.2.1) Na tela "Prospect", é possível adicionar um cadastro de prospecto.
3.2.1.1) Na tela Prospect e possível visualizar as seguintes abas: "Cadastro", "Serviços de Interesse", "Visitas e Contatos" e "Site Survey".
3.2.1.2) Caso selecione a aba Cadastro, exibirá as opções: "Dados Cadastro", "Pessoas de Contato", "Campos Extras" e "Imagens".
Obs.: Inicialmente a tela "Prospect", é exibida com a aba cadastro já visível.
3.2.1.3) Caso selecione a opção "Pessoas de Contato", exibirá os contatos do prospecto.
3.2.1.4) Caso selecione o contato exibido, é possível adicionar um novo contato.
3.2.1.5) Selecione a opção "Add.Contato" na tela "Prospect", e exibirá a tela "Novo registro".
3.2.1.6) Na tela "Novo Registro", é possível adicionar um contato.
Obs.: Para adicionar um novo contato, selecione a opção "Novo", para que os campos fiquem ativos para adicionar o novo contato.
3.2.1.7) Caso selecione a aba "Campo Extra" na tela "Novo Registro".
Na aba Campo Extra
TelaProspectAbasCadastroOpcaoPessoaContatoCampoExtra
3.2.1.7.1) Caso selecione a opção "Campos Extras", exibirá os campos extras disponíveis.
3.2.1.8) Caso selecione a opção "Imagens", exibirá as imagens.