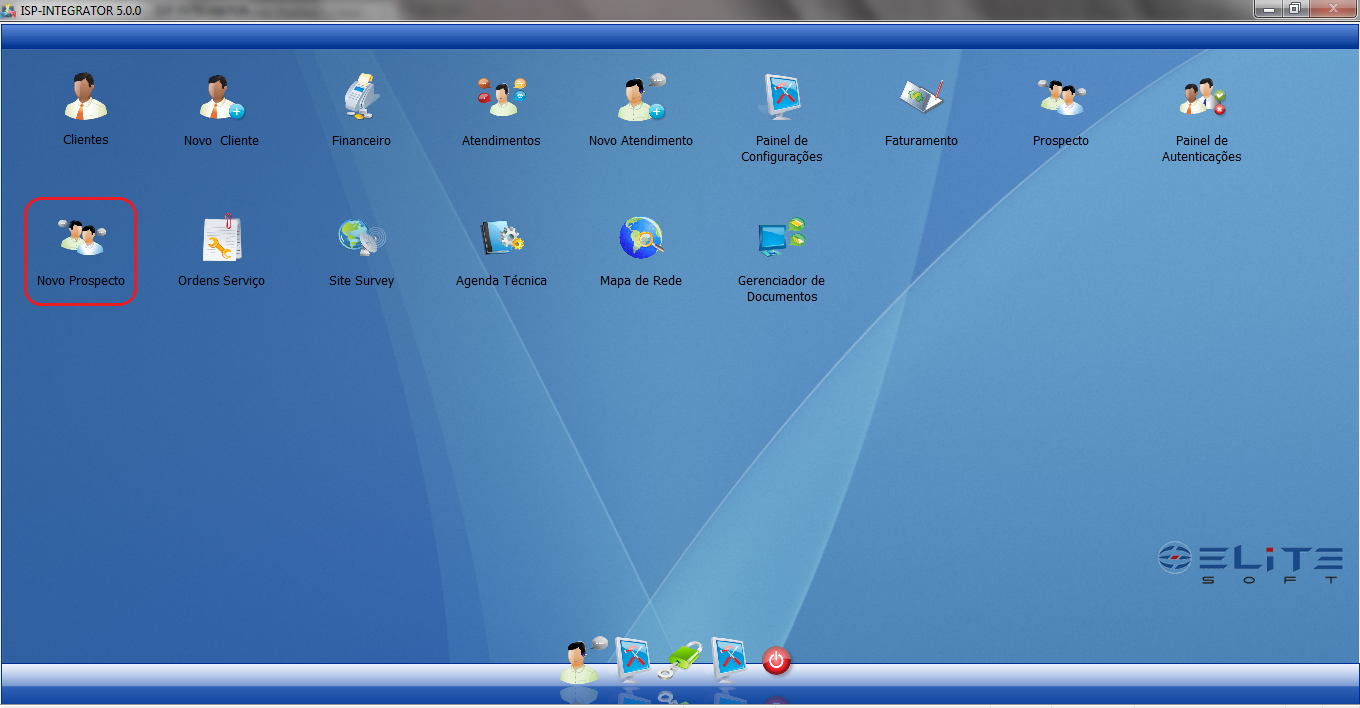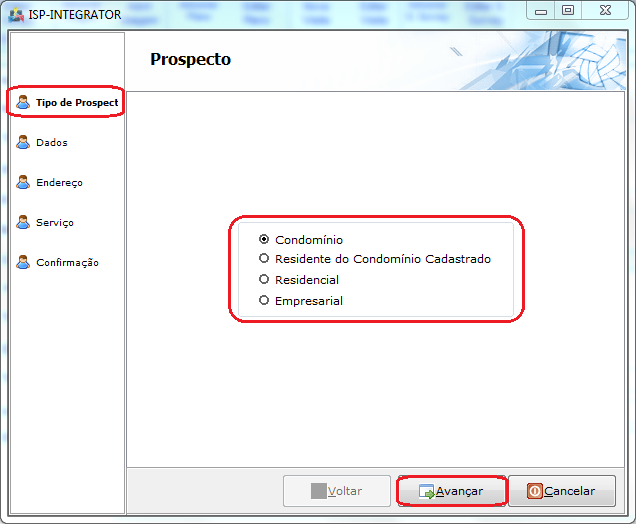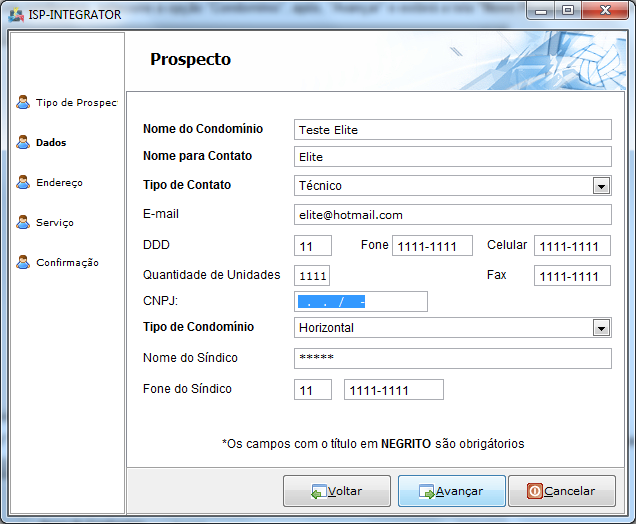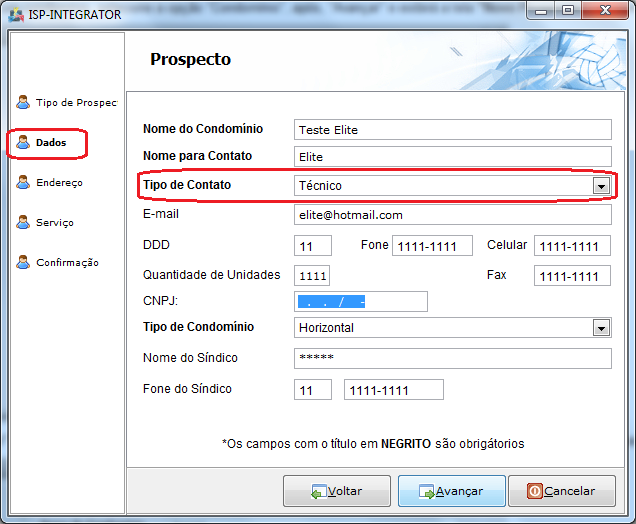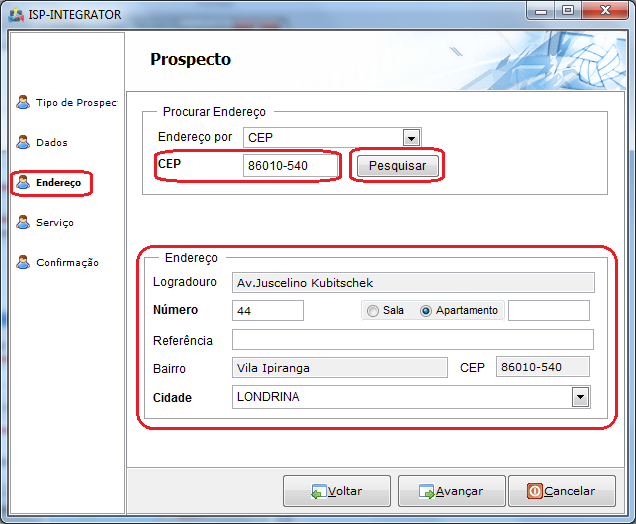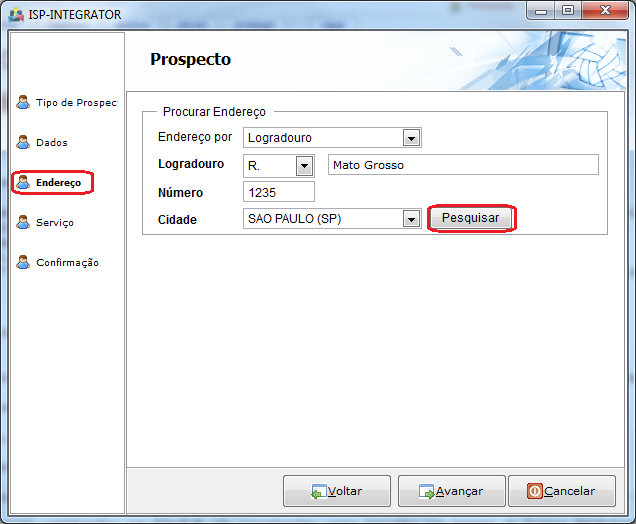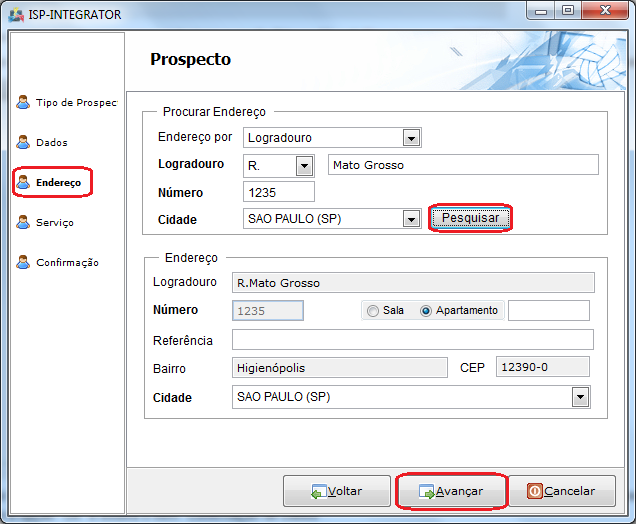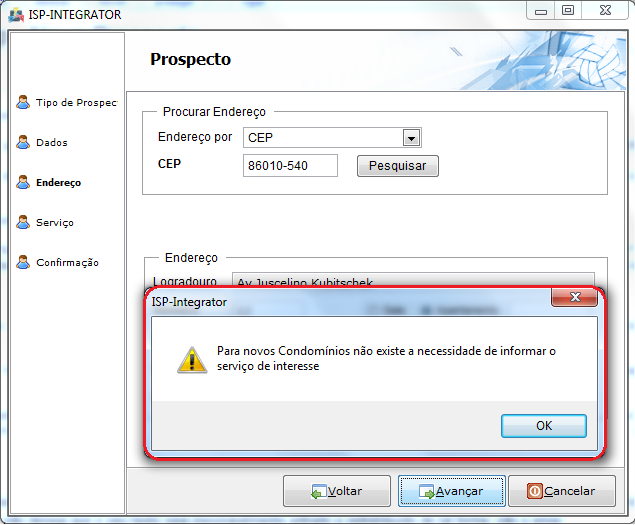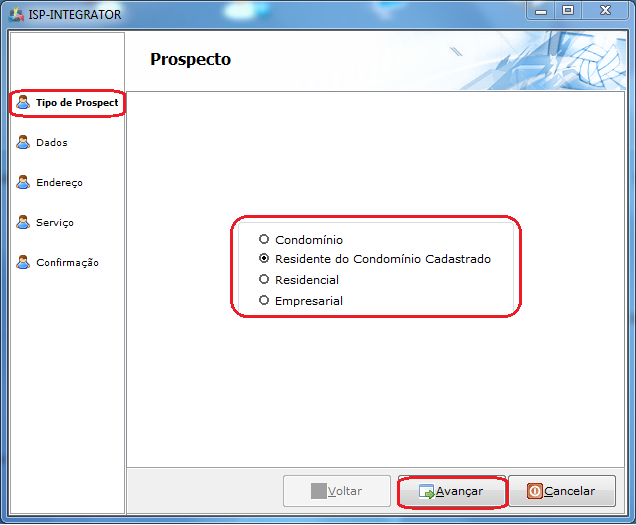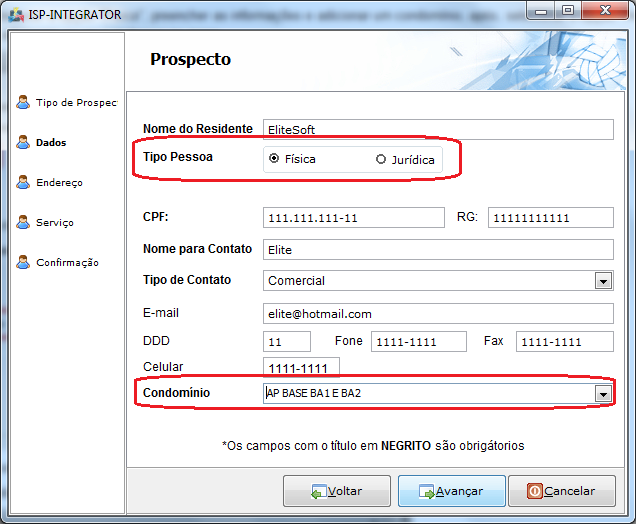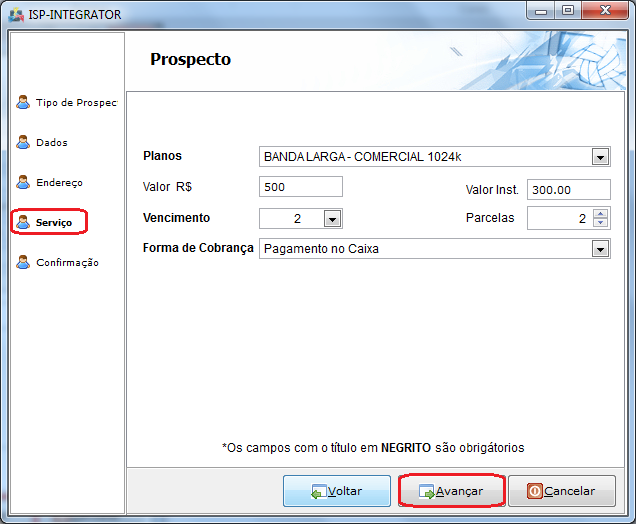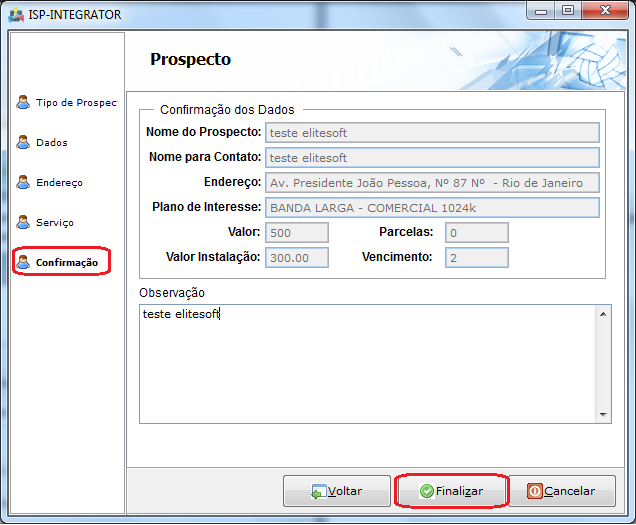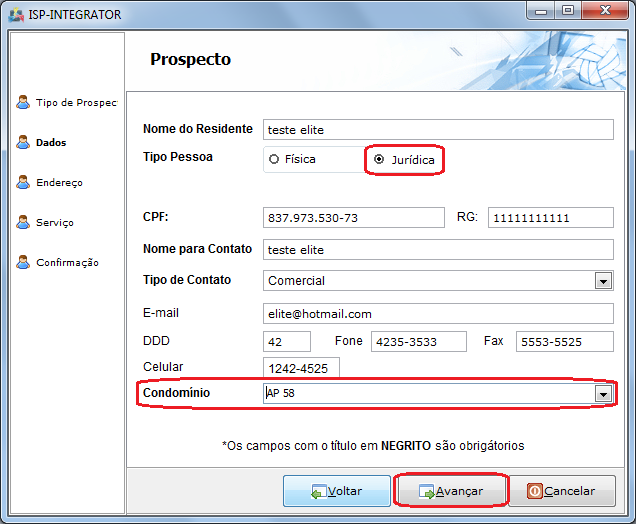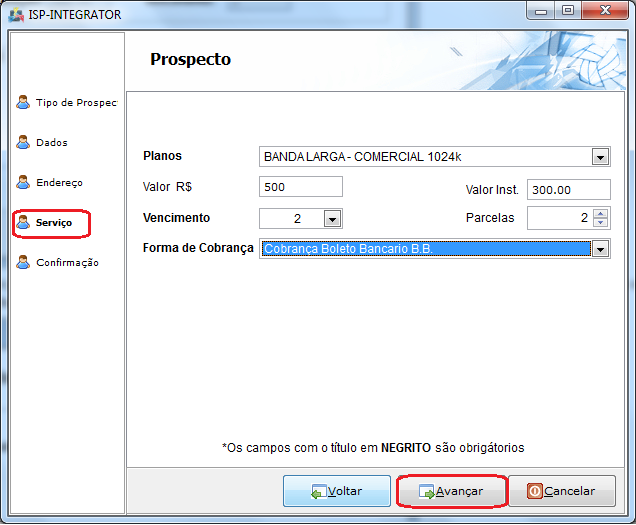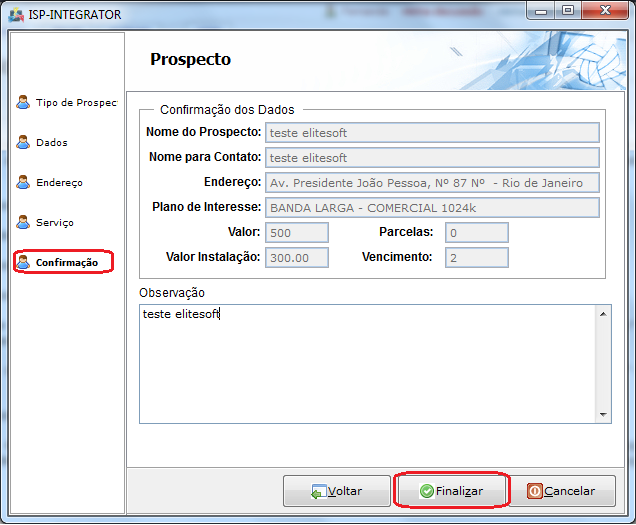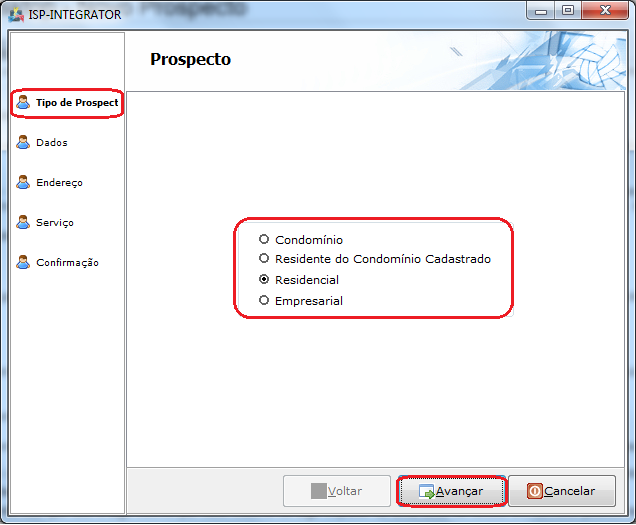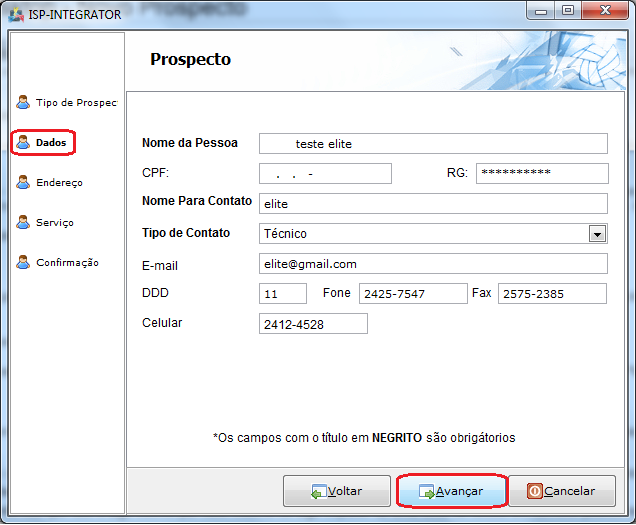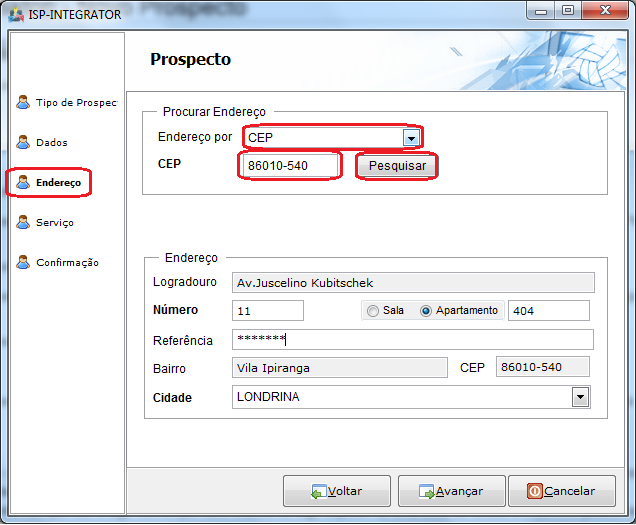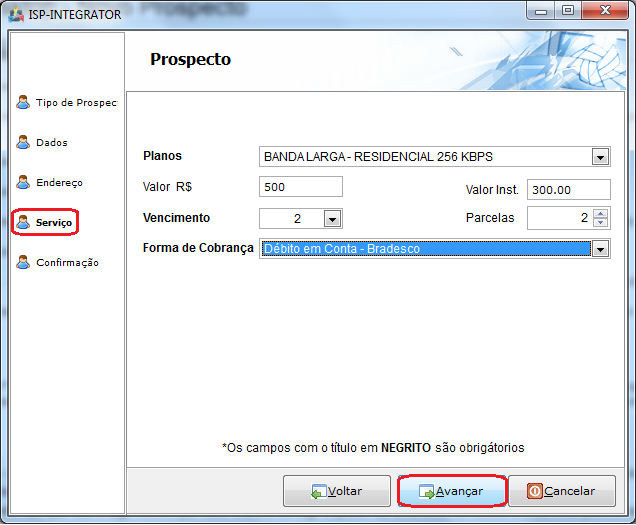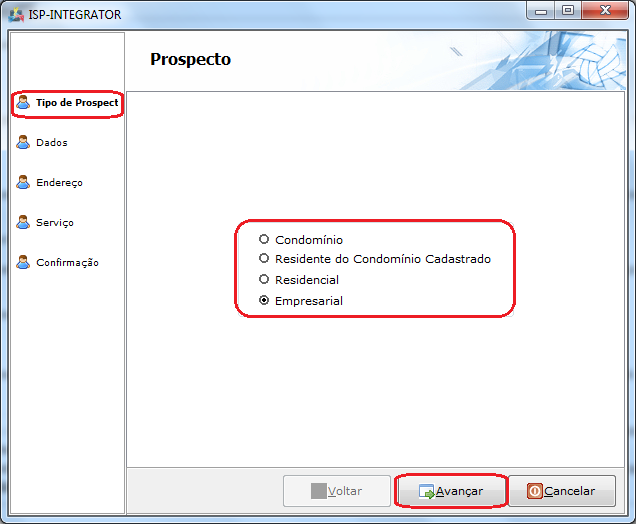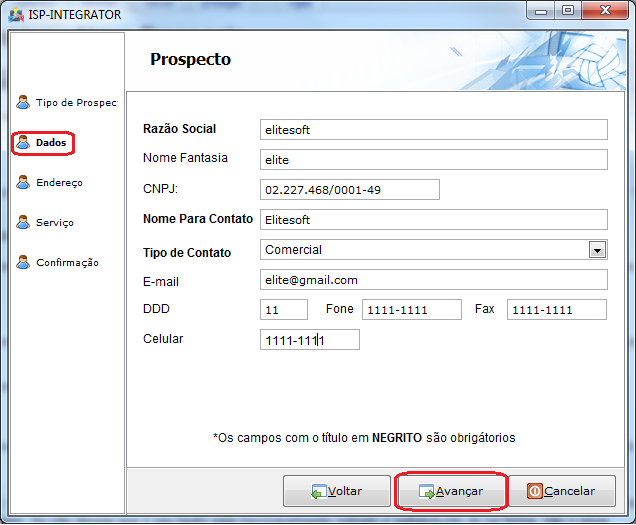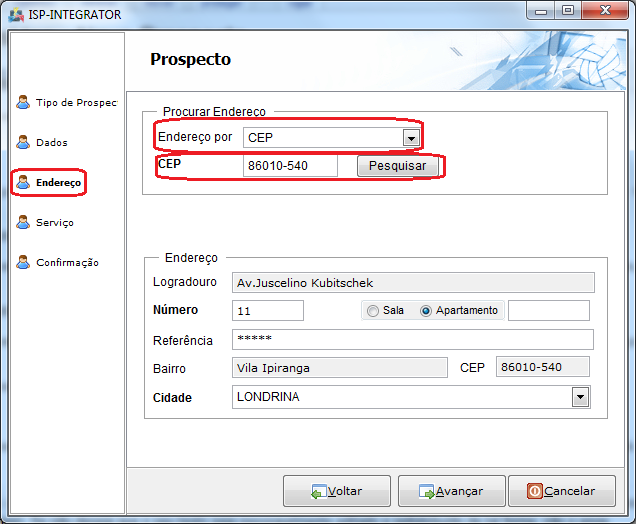Mudanças entre as edições de "Módulo Desktop - Novo Prospecto"
| Linha 113: | Linha 113: | ||
[[Arquivo:TelaNovoProspectoResidenteCondCadItemConfirmacao.png]] | [[Arquivo:TelaNovoProspectoResidenteCondCadItemConfirmacao.png]] | ||
| − | |||
| − | |||
3.3) Caso queira cadastrar para uma residência, selecione a opção "Residencial", após, "Avançar", e exibirá a tela "Novo Prospecto", no item "Dados do Novo Prospecto". | 3.3) Caso queira cadastrar para uma residência, selecione a opção "Residencial", após, "Avançar", e exibirá a tela "Novo Prospecto", no item "Dados do Novo Prospecto". | ||
Edição das 15h47min de 8 de novembro de 2011
Modulo Web - Novo Prospecto
| |

|
Através do módulo "Novo Prospecto", é possível cadastrar um prospecto com os serviços de interesse. |
Obs: Os campos com título em NEGRITO são de preenchimento obrigatório.
1) Acessar o Integrator Desktop da versão 5, informar o usuário e a senha aos seus respectivos campos, após, selecionar a opção “Entrar”.
2) Na Área de Trabalho, selecione a opção "Novo Prospecto" e dê um clique duplo ou aperte o enter.
3) Na tela "Novo Prospecto", no item "Tipo de Prospecto", é possível cadastrar de vários tipos de prospectos.
3.1) Caso queira cadastrar para um condomínio, selecione a opção "Condomínio", após, "Avançar" e exibirá a tela "Novo Prospecto", no item "Dados".
3.1.1) Na tela "Novo Prospecto" no item "Dados", preencher as informações de "Dados do Condomínio", após, selecionar a opção "Avançar".
Obs.: No campo "Tipo de Contato", caso selecione qualquer opção diferente de "Síndico", ficarão visíveis os campos "Nome do Síndico" e "Fone Síndico".
3.1.2) Na tela "Novo Prospecto" no item "Endereço", para dar continuidade no cadastro é necessário procurar o endereço por "CEP" ou "Logradouro".
3.1.2.1) Caso queira procurar por cep, selecione opção "CEP", após, "Pesquisar" e exibirá o endereço.
3.1.2.2) Caso queira procurar por logradouro, selecione a opção "Logradouro", após, "Pesquisar" e exibirá o endereço.
3.1.3) No endereço exibido, caso queira visualizar no mapa, selecione a opção "Ver no Mapa" (Direcionar para MAPA)
3.1.4) No endereço exibido, caso queira dar continuidade ao cadastro, selecione a opção "Avançar", caso contrário, "Cancelar", ou "Voltar" para fazer correções.
3.1.5) Após, selecionar a opção "Avançar", exibirá a tela "Novo Prospecto", no item "Serviço de Interesse" com a mensagem: "Para novos Condomínios não existe a necessidade de informar o Serviço de interesse.", selecione a opção "Ok" e exibirá o item "Confirmação de Dados".
Obs.1: A mensagem é exibida pois o "Serviço de Interesse" é adicionado a cada pessoa residente do condomínio, para realizar este procedimento vá para o item 3.2.
Obs.2: O condomínio ficará visível no cadastro de novo residente , após ser "Convertido em Condomínio", para realizar este procedimento vá para o item xx.
3.1.6) No item "Confirmação de Dados", é possivel verificar se os dados estão corretos, caso estejam, selecionar a opção "Finalizar" e exibirá a mensagem: "Novo Prospecto cadastrado com sucesso!", caso contrário, "Cancelar" ou "Voltar" para fazer correções.
3.2) Caso queira cadastrar para uma pessoa residente de um condomínio já cadastrado, selecione a opção "Residente de Condomínio Cadatrado", após, "Avançar", e exibirá a tela "Novo Prospecto", no item "Dados do Novo Prospecto".
Obs.: Para este procedimento é necessário ter um condomínio já cadastrado, para cadastrar condomínio vá para o item 3.1.
3.2.1) Na tela "Novo Prospecto" no item "Dados do Novo Prospecto", preencher as informações de "Dados do Residente", é possivel cadastrar um residente pessoa físca ou jurídica.
3.2.1.1) Caso queira cadastrar pessoa física, selecione a opção "Física", preencha as informações e adicionar um condomínio, após, selecione a opção "Avançar" e exibirá a tela "Novo Prospecto" no item "Endereço", para cadastrar informações adicionais ou ver o endereço no mapa.
3.2.1.1.1) Caso queira ver o endereço do condomínio, selecione a opção "Avançar" e exibirá o item "Endereço.
Obs.: O endereço exibido é do condomínio já cadastrado.
3.2.1.1.2) Caso queira dar continuidade ao cadastro, selecione a opção "Avançar" e exibirá a tela "Novo Prospecto", no item "Serviço", caso contrário, "Cancelar", ou "Voltar" para fazer correções.
3.2.1.1.3) Caso queira dar continuidade ao cadastro, selecione a opção "Avançar" e exibirá a tela "Novo Prospecto", no item "Confirmação", caso contrário, "Cancelar", "Voltar" para fazer correções ou "Finalizar" o cadastro.
3.2.1.2) Caso queira cadastrar pessoa jurídica, selecione a opção "Jurídica", preencha as informações e adicione um condomínio, após, selecione a opção "Avançar", e exibirá a tela "Novo Prospecto" no item "Endereço", para cadastrar informações adicionais ou ver o endereço no mapa.
3.2.1.2.1) Caso queira ver o endereço do condomínio, selecione a opção "Avançar" e exibirá o item "Endereço".
Obs.: O endereço exibido é do condomínio já cadastrado.
3.2.1.2.2) Caso queira dar continuidade ao cadastro, selecione a opção "Avançar", e exibirá a tela "Novo Prospecto", no item "Serviço", caso contrário, "Cancelar", ou "Voltar" para fazer correções.
3.2.2) Na tela "Novo Prospecto", no item "Serviço", preencher as informações, após, selecione a opção "Avançar" e exibirá o item "Confirmação de Dados".
3.2.3) No item "Confirmação de Dados", é possivel verificar se os dados estão corretos, caso estejam, selecionar a opção "Finalizar" e exibirá a mensagem: "Novo Prospecto cadastrado com sucesso!", caso contrário, "Cancelar" ou "Voltar" para fazer correções.
3.3) Caso queira cadastrar para uma residência, selecione a opção "Residencial", após, "Avançar", e exibirá a tela "Novo Prospecto", no item "Dados do Novo Prospecto".
3.3.1) Na tela "Novo Prospecto" no item "Dados", preencha as informações, após, selecionar a opção "Avançar" e exibirá o item "Endereço".
3.3.2) Na tela "Novo Prospecto" no item "Endereço", para dar continuidade no cadastro é necessário procurar o endereço por "CEP" ou "Logradouro".
3.3.2.1) Caso queira procurar por cep, selecione a opção "CEP", após, "Pesquisar" e exibirá o endereço.
3.3.2.2) Caso queira procurar por logradouro, selecione a opção "Logradouro", após, "Pesquisar", e exibirá o endereço.
3.3.3) No endereço exibido, caso queira dar continuidade ao cadastro, selecione a opção "Avançar" e exibirá o item "Serviço".
3.3.4) Na tela "Novo Prospecto", no item "Serviço", preencha as informações, após, selecione a opção "Avançar" e exibirá o item "Confirmação".
3.3.5) No item "Confirmação", é possivel verificar se os dados estão corretos, caso estejam, selecione a opção "Finalizar" e exibirá a mensagem: "Novo Prospecto cadastrado com sucesso!", caso contrário, "Cancelar" ou "Voltar" para fazer correções.
3.4) Caso queira cadastrar para uma empresa, selecione a opção "Empresarial", após, "Avançar" e exibirá a tela "Novo Prospecto", no item "Dados do Novo Prospecto".
3.4.1) Na tela "Novo Prospecto" no item "Dados", preencher as informações de "Dados Comercial", após, selecione a opção "Avançar" e exibirá o item "Endereço".
3.4.2) Na tela "Novo Prospecto" no item "Endereço", para dar continuidade no cadastro é necessário procurar o endereço por "CEP" ou "Logradouro".
3.4.2.1) Caso queira procurar por cep, selecionar a opção "CEP", após, "Pesquisar" e exibirá o endereço.
3.4.2.2) Caso queira procurar por logradouro, selecionar a opção "Logradouro", após, "Pesquisar" e exibirá o endereço.
3.4.3) No endereço exibido, caso queira visualizar no mapa, selecione a opção "Ver no Mapa" (Direcionar para MAPA)
3.4.4) No endereço exibido, caso queira dar continuidade ao cadastro, selecione a opção "Avançar" e exibirá o item "Serviço", caso contrário, "Cancelar", ou "Voltar" para fazer correções.
3.4.4.1) Na tela "Novo Prospecto", no item "Serviço", preencha as informações, após, selecione a opção "Avançar", e exibirá o item "Confirmação de Dados".
3.4.5) No item "Confirmação de Dados", é possível verificar se os dados estão corretos, caso estejam, selecione a opção "Finalizar" e exibirá a mensagem: "Novo Prospecto cadastrado com sucesso!", caso contrário, "Cancelar" ou "Voltar" para fazer correções.