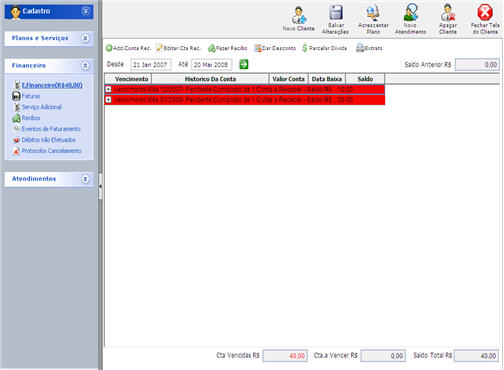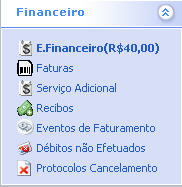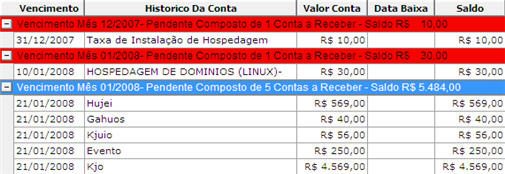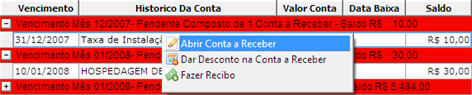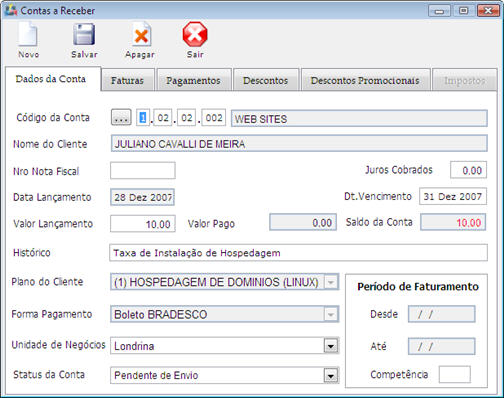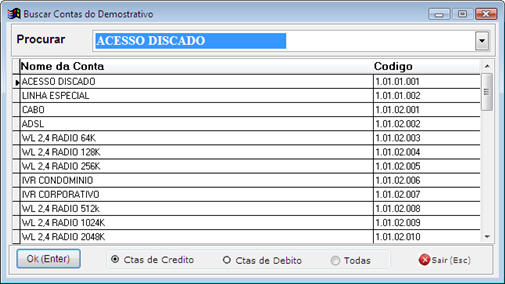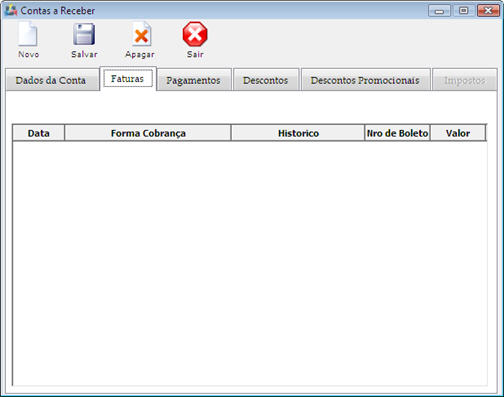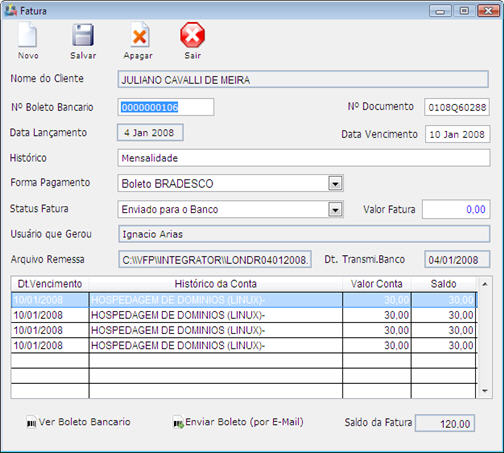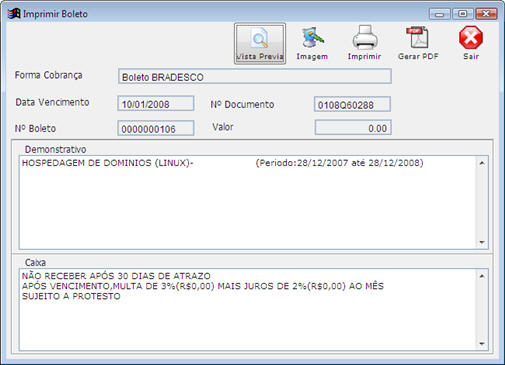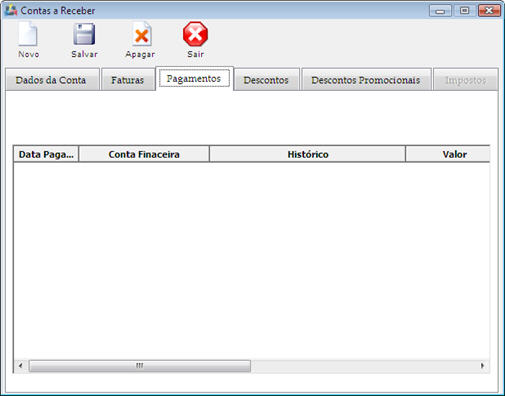Mudanças entre as edições de "Financeiro - Extrato Financeiro"
| Linha 131: | Linha 131: | ||
| − | + | [[File:ef_cr_fatura.jpg]] | |
| Linha 143: | Linha 143: | ||
| − | Para visualizar os dados da fatura e fazer alterações dê um clique no botão . | + | Para visualizar os dados da fatura e fazer alterações dê um clique no botão . [[File:bt_editar_fatura.jpg]] |
Em seguida aparecerá a tela abaixo: | Em seguida aparecerá a tela abaixo: | ||
| − | + | [[File:cr_fatura_editar.jpg]] | |
Obs.: Para visualizar com mais detalhes, ver opção Faturas do menu Iniciar. | Obs.: Para visualizar com mais detalhes, ver opção Faturas do menu Iniciar. | ||
| − | Para visualizar o boleto bancário dê um clique no botão . | + | Para visualizar o boleto bancário dê um clique no botão . [[File:bt_ver_boleto.jpg]] |
Em seguida aparecerá a tela abaixo: | Em seguida aparecerá a tela abaixo: | ||
| − | + | [[File:ef_tela_imprime_boleto.jpg]] | |
| Linha 165: | Linha 165: | ||
| − | + | [[File:ef_cr_pagamentos.jpg]] | |
Edição das 10h25min de 1 de julho de 2010
EXTRATO FINANCEIROEXTRATO FINANCEIRO
Ao dar um clique com o botão esquerdo do mouse na opção Extrato Financeiro do menu Financeiro será possível visualizar todos os dados de contas a receber do cliente, ou seja, aparecerão todas as contas em aberto até a data atual e todas as contas que foram pagas até a data atual.
OBS.: Na opção Extrato Financeiro do menu Financeiro aparecerá ao lado o valor total de contas a receber que já estão vencidas e não foram pagas até a data atual, ou seja, não estão somadas neste total as contas que foram pagas e as contas em aberto que ainda não venceram.
a) É possível escolher um período de dias para consultar os dados de contas a receber do cliente. Para escolher o período digite no campo Desde a data de início e no campo Até a data de termino para a consulta, em seguida dê um clique no botão . ![]()
b) No campo Saldo Atual aparecerá o valor total de contas a receber, ou seja, neste campo são somadas todas as contas em aberto vencidas e não vencidas.
c) Na parte central da tela aparecerá uma tabela que permite visualizar as contas pagas e as contas em aberto. Ao gerar o faturamento o sistema calcula corretamente quantos dias de cada plano e serviço devem ser cobrados e como devem ser cobrados. E para diferenciar as contas o sistema coloca o histórico da conta com o nome do plano ou serviço contratado.
As contas em aberto aparecerão com na cor vermelha e as contas pagas aparecerão na cor cinza.
As contas são agrupadas por data de vencimento.
Para visualizar as contas a receber dê um clique com o botão esquerdo do mouse no ![]() ao lado da conta que deseja visualizar.
ao lado da conta que deseja visualizar.
No exemplo acima foram agrupadas 4 contas a receber diferentes que vencem na data 05/08/2007. Para cada conta podemos visualizar: - No campo Data de Vencimento aparece o dia de vencimento da conta; - No campo Histórico da Conta aparece se a conta se refere a um plano, serviço contratado ou serviço adicional; - No campo Valor da Conta aparece o valor total da conta; - No campo Data da Baixa aparece a data na qual foi paga a conta. Se a conta não tiver sido paga, o campo Data da Baixa aparecerá em branco. - No campo Saldo aparece o valor que ainda falta para ser pago pelo cliente. Se ainda tiver sido paga nenhuma parte do valor da conta, o campo Saldo será igual ao campo Valor da Conta, porém se o cliente tiver pagado só uma parte do valor da conta aparecerá no campo Saldo o valor que ainda falta ser pago. Se a conta foi totalmente paga o campo Saldo será igual a R$0,00
d) O botão ![]() deve ser utilizado sempre que for necessário visualizar ou editar os dados de uma conta a receber.
deve ser utilizado sempre que for necessário visualizar ou editar os dados de uma conta a receber.
Para visualizar ou editar os dados de uma conta a receber dê dois cliques com o botão esquerdo do mouse na conta a receber desejada ou selecione a conta a receber dando um clique com o botão esquerdo do mouse na conta a receber e depois dê um clique no botão ![]() ou dê um clique com o botão direito do mouse na conta a receber e marque a opção Abrir Conta a Receber.
ou dê um clique com o botão direito do mouse na conta a receber e marque a opção Abrir Conta a Receber.
Em seguida aparecerá a tela abaixo:
§ Na aba Dados da Conta temos os dados da conta a receber selecionada.
- No campo Código da Conta aparecem o número e a descrição da conta a receber do demonstrativo ao qual está vinculada. Quando é efetuado o pagamento a conta a receber é passada ao livro Diário ou ao livro Razão. Para entrar no livro Razão é necessário que plano ou serviço estejam vinculados a alguma conta para que depois seja vinculado no financeiro.
O exemplo acima é uma conta de Hospedagem de Domínios, e irá para o livro Razão o valor dela de R$ 50,00. No livro Razão aparece separadamente o total recebido de planos e total recebido de serviços como: de Venda de Equipamentos, de Visitas Técnicas e outros.
Para alterar o código e a descrição da conta dê um clique no botão . ![]() Em seguida aparecerá a tela abaixo:
Em seguida aparecerá a tela abaixo:
Selecione a conta dando um clique com o botão esquerdo do mouse no nome da conta desejada e depois dê um clique no botão . ![]() Se desejar sair sem alterar a conta dê um clique no botão .
Se desejar sair sem alterar a conta dê um clique no botão . ![]()
- No campo Nome do Cliente aparece o nome do cliente ao qual está vinculada a conta.
- No campo Nro Nota Fiscal se tiver sido emitida uma nota fiscal para o cliente aparecerá o número da nota fiscal. Este campo pode ser alterado.
- No campo Juros Cobrados aparece o valor de juros calculados de contas em atraso.Este campo pode ser alterado.
- No campo Data Lançamento aparece a data na qual foi lançada esta conta no sistema. Se o usuário tiver permissão é possível alterar este campo.
- No campo Dt. Vencimento aparece a data de vencimento da conta. Se o usuário tiver permissão é possível alterar este campo.
- No campo Valor Lançamento aparece o valor inicial da conta. Se o usuário tiver permissão é possível alterar este campo.
- No campo Valor Pago aparece que já foi pago pelo cliente. Se o cliente ainda não tiver pagado nada, aparecerá o valor 0,00. Este campo não pode ser alterado.
- No campo Saldo da Conta aparece o valor total que deve ser pago, este valor corresponde ao Valor Lançamento menos o Valor Pago pelo cliente. Este campo não pode ser alterado.
- No campo Histórico aparece a descrição referente à conta a receber, ou seja, se é um plano, serviço contratado ou serviço adicional. Este campo pode ser alterado.
- No campo Plano do Cliente aparece o nome do plano ao qual está vinculada a conta. Toda conta tem que estar vinculada a algum plano. Este campo não pode ser alterado.
- No campo Forma Pagamento aparece a forma de pagamento utilizada pelo cliente. Este campo não pode ser alterado.
- No campo Unidade de Negócios aparece a unidade de negócios a qual está vinculada a conta. Se necessário altere a unidade de negócios.
- No campo Status da Conta aparece o status no qual se encontra a conta. Este campo deverá ser utilizado para acompanhamento. Este campo pode ser alterado.
- No campo Período de Faturamento aparece o período de faturamento da conta a receber e a competência a qual está relacionada. Este período de faturamento pode ser visualizado também na central do assinante para que o usuário saiba a quantidade de dias que estão sendo cobrados. Caso o usuário deseje ele poderá alterar este período de faturamento na central do assinante.
§ Na aba Faturas têm uma tabela com todas a faturas emitidas desta conta a receber.
Nesta tela são exibidos apenas as faturas de boletos. As faturas de débito em conta, débito em cartão e débito em conta telefônica não aparecem.
Temos:
- No campo Data aparece a data da fatura; - No campo Forma de Cobrança aparece a forma de cobrança utilizada para pagamento da conta; - No campo Histórico aparece a descrição referente a conta, ou seja, se é um plano, serviço contratado ou serviço adicional; - No campo Nro de Boleto aparece o número do boleto; - No campo Valor aparece o valor total a ser pago no boleto.
Para visualizar os dados da fatura e fazer alterações dê um clique no botão . ![]() Em seguida aparecerá a tela abaixo:
Em seguida aparecerá a tela abaixo:
Obs.: Para visualizar com mais detalhes, ver opção Faturas do menu Iniciar.
Para visualizar o boleto bancário dê um clique no botão . ![]() Em seguida aparecerá a tela abaixo:
Em seguida aparecerá a tela abaixo:
Obs.: Para visualizar com mais detalhes, ver opção Faturas do menu Iniciar.
§ Na aba Pagamentos têm uma tabela com os pagamentos desta conta a receber.
Temos:
- No campo Data Pagamento aparece a data na qual foi efetuado o pagamento; - No campo Conta Financeira aparece a conta ou caixa no qual entrou o valor do pagamento; - No campo Histórico aparece a que tipo se refere o pagamento, ou seja, se é referente a um plano, um serviço ou uma prestação; - No campo Valor aparece o valor que foi pago pelo cliente.
§ Na aba Descontos têm uma tabela com os descontos que foram dados ao cliente.
Um conta a receber pode ter um ou mais descontos.
Caso algum desconto esteja errado é possível apagar o desconto desejado. Para apagar o desconto selecione o desconto dando um clique com o botão esquerdo do mouse no desconto desejado, e depois dê um clique no botão . Obs.: Para apagar o desconto é necessário que o usuário tenha permissão.
§ Na aba Descontos Promocionais têm uma tabela onde aparecem os descontos promocionais que foram dados ao cliente. Existe uma diferença entre o desconto e o desconto promocional. O desconto é dado por algum motivo e não é retirado, já o desconto promocional é dado como bonificação ao cliente somente se o pagamento for efetuado até a data programada. Uma conta a receber pode ter apenas um desconto promocional.
Para acrescentar um novo desconto promocional dê um clique no botão . Em seguida aparecerá a tela abaixo:
- No campo Valor da Conta aparece o valor total da conta a ser paga. - No campo Dt. Vencimento Conta aparece a data de vencimento da conta a ser paga. - No campo Valor do Desconto digite o valor de desconto promocional que será dado ao cliente nesta conta. - No campo Desconto até o dia digite a data até a qual será permitido o desconto.No exemplo acima, por exemplo, se o cliente efetuar o pagamento até o dia 15/07/2007 ele terá um desconto de R$ 15,00 sobre o valor da conta, porém se ele efetuar o pagamento após o dia 15/07/2007 ele não receberá o desconto.
Depois de preenchidos corretamente os campos dê um clique no botão para salvar o desconto promocional.
Em seguida o desconto aparecerá na tela uma tabela de descontos promocionais:
Nesta tabela é possível visualizar o Valor do Desconto e a Data Final Desconto. No boleto então irá aparecer, por exemplo, que o desconto de R$ 15,00 somente será dado se o pagamento for feito até o dia 15/07/2007. Se desejar visualizar e efetuar alterações no desconto dê um clique no botão .
e) O botão deve ser utilizado sempre que o cliente desejar quitar uma ou mais contas a receber.
Obs.: Se o cliente desejar quitar um boleto é recomendado utilizada o botão da opção Faturas do menu Financeiro, pois na opção Faturas constam os boletos com suas respectivas contas a receber.
Para fazer o recibo para o cliente dê um clique com o botão esquerdo do mouse na conta a receber desejada, e depois dê um clique no botão .
Em seguida aparecerá a tela abaixo:
No campo Conta Financeira de Destino escolha qual será a conta ou caixa para o qual estará indo o valor a ser recebido.
§ Na aba Contas a Receber temos a tabela abaixo onde é possível visualizar:
- No campo Histórico aparece o histórico referente ao tipo de plano ou serviço contratado; - No campo Acréscimos aparecem os acréscimos referentes a juros por atraso no pagamento; - No campo Competência aparece a competência referente ao plano ou serviço contratado; - No campo Desconto aparece o valor do desconto que o plano possui; - No campo Saldo aparece o valor em aberto a ser quitado; - No campo Valor a Pagar aparece o valor que o cliente irá pagar.
Obs.: Se o cliente tem um saldo de R$ 36,02, por exemplo, e desejar pagar R$ 20,00, ele pode. No entanto o ficará um saldo de R$ 16,02 para ele quitar depois. O valor dos acréscimos também pode ser alterado se o usuário tiver permissão.
- O botão deve ser utilizado quando o usuário desejar acrescentar neste recibo mais contas a receber do mesmo cliente ou de outro cliente. Para acrescentar uma nova conta dê um clique no botão . Em seguida aparecerá a tela abaixo:
Digite o nome do cliente para o qual será a adicionada a conta a receber a ser quitada e depois dê um clique no botão . Em seguida aparecerá a tela abaixo:
Dê um clique no nome do cliente para selecionar-lo e depois clique no botão . Em seguida aparecerá abaixo:
Nesta tela aparecerão todas a contas a receber em aberto, selecione as contas que deseja incluir no recibo, para selecionar mais contas de uma vez pressione a tecla CTRL do teclado e dê um clique com o botão esquerdo do mouse nas contas a receber que deseja selecionar. Depois de selecionadas as contas a receber dê um clique no botão . Em seguida aparecerá a tela de Recibo com as contas a receber que foram acrescentadas:
- O botão deve ser utilizado quando desejar acrescentar alguma fatura ao recibo. Para acrescentar uma fatura ao recibo dê um clique no botão . Em seguida aparecerá a tela abaixo:
Nesta tela aparecerão todas as faturas em aberto, selecione as faturas que deseja incluir no recibo, para selecionar mais faturas de uma vez pressione a tecla CTRL do teclado e dê um clique com o botão esquerdo do mouse nas faturas que deseja selecionar. Depois de selecionadas as faturas dê um clique no botão . Em seguida aparecerá a tela de Recibo com as faturas que foram acrescentadas no recibo junto às contas a receber:
- O botão deve ser utilizado quando desejar apagar alguma conta ou fatura do recibo. Para apagar uma conta ou fatura que está no recibo selecione a conta ou fatura que desejar apagar dando um clique com o botão esquerdo do mouse na conta ou fatura como na tela abaixo: