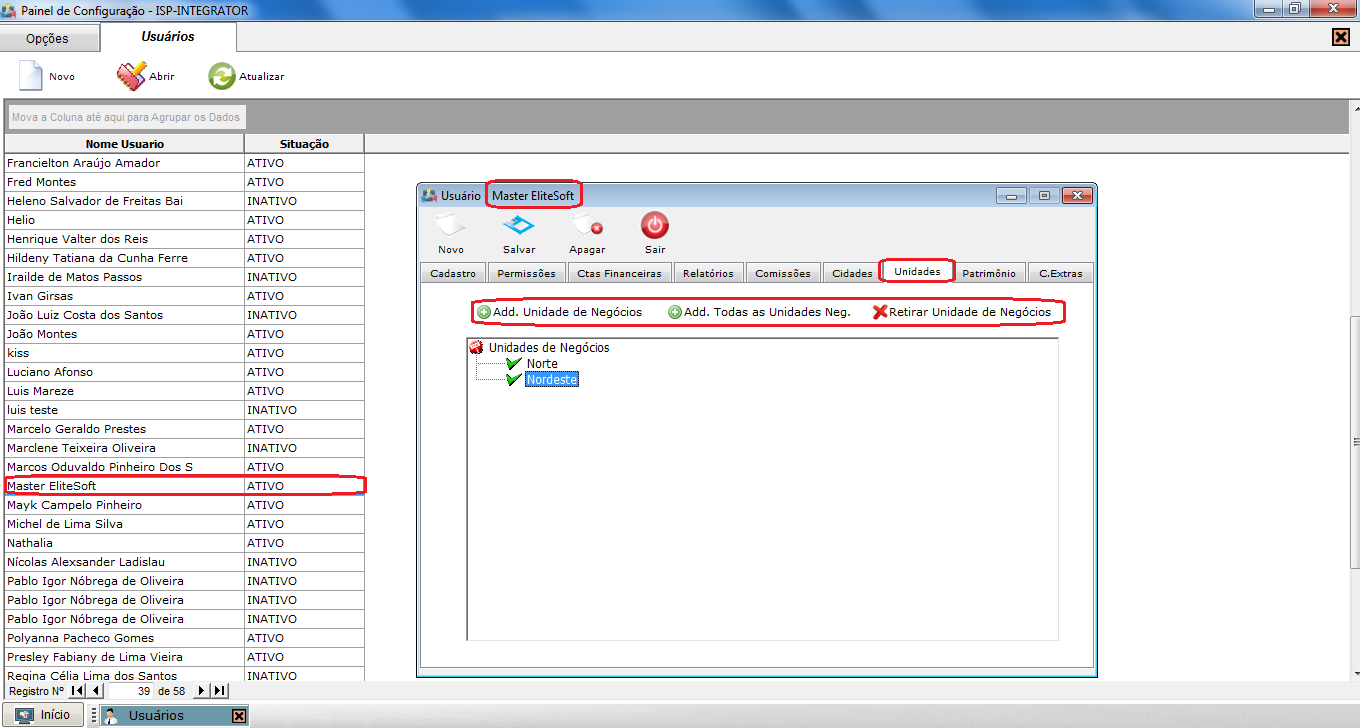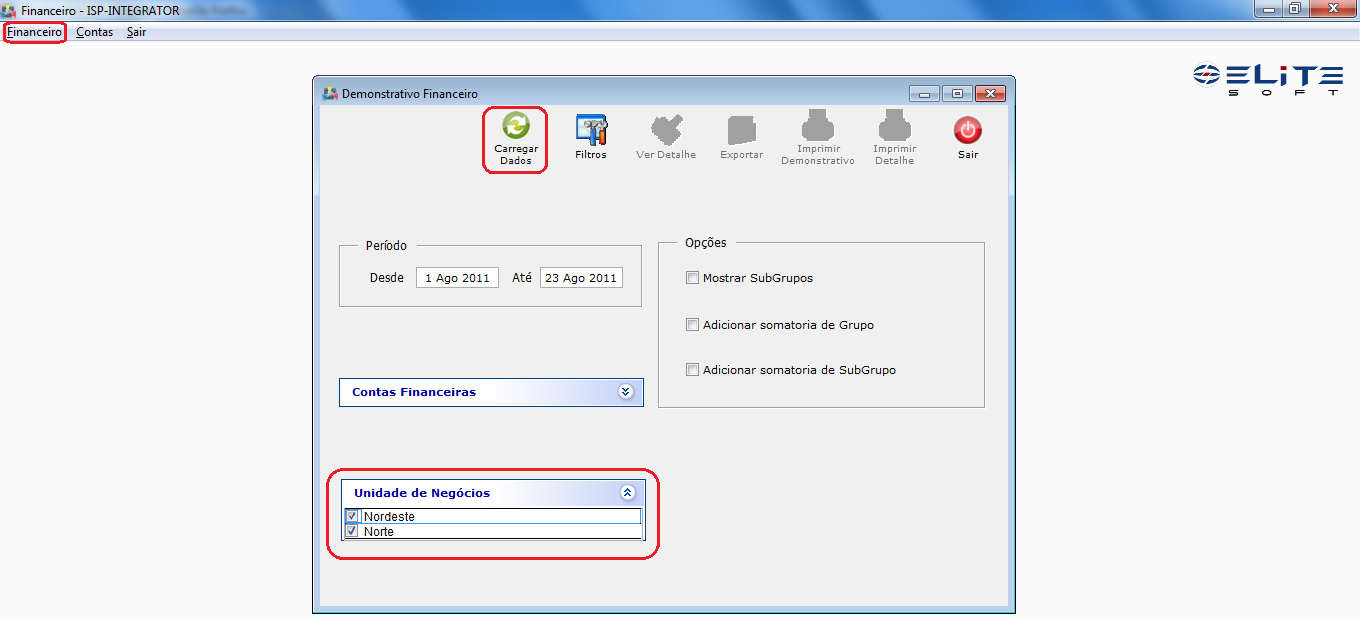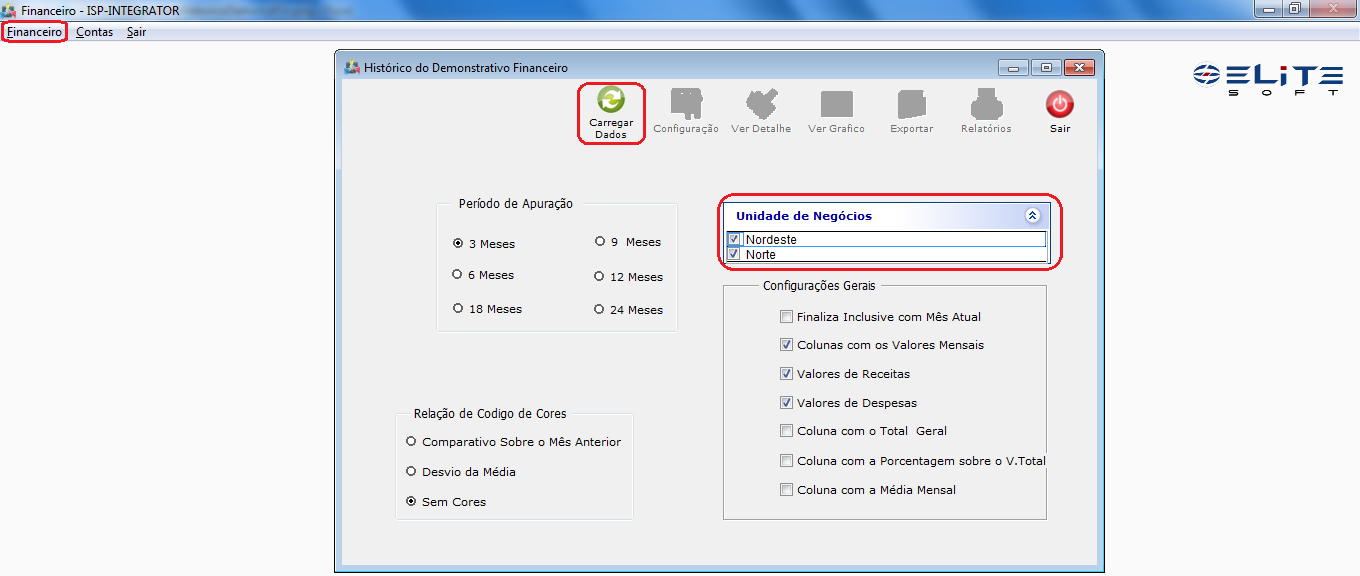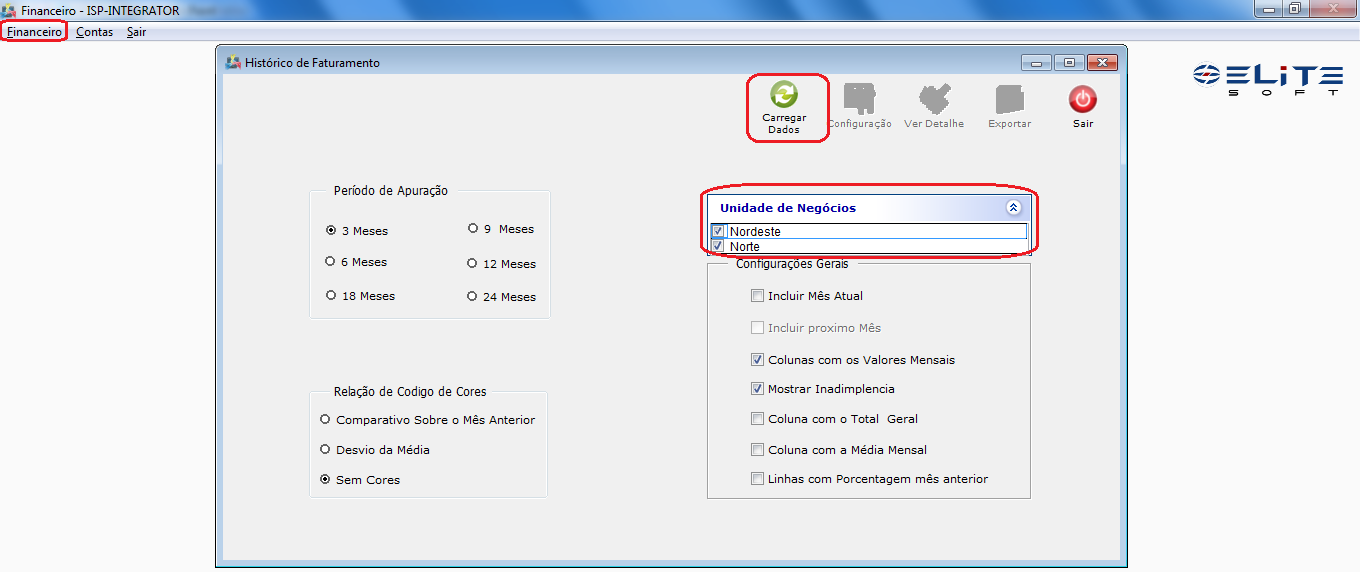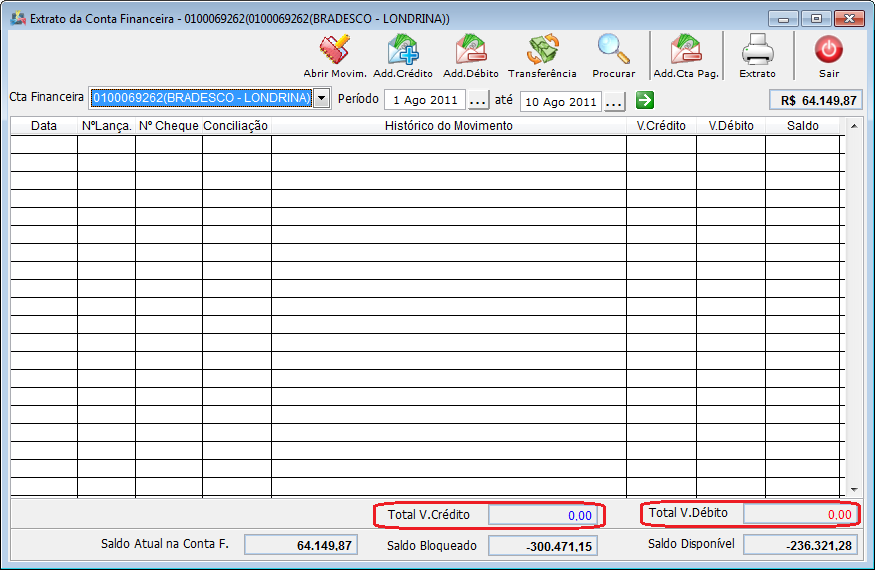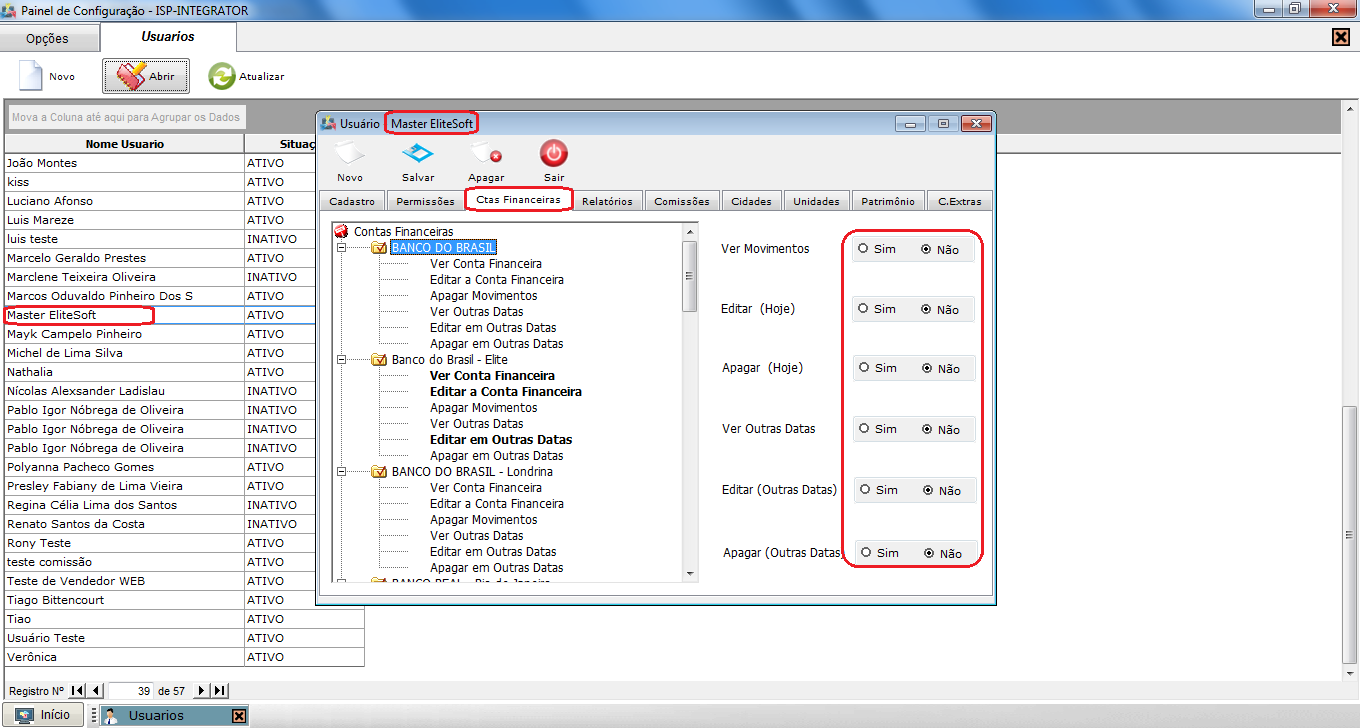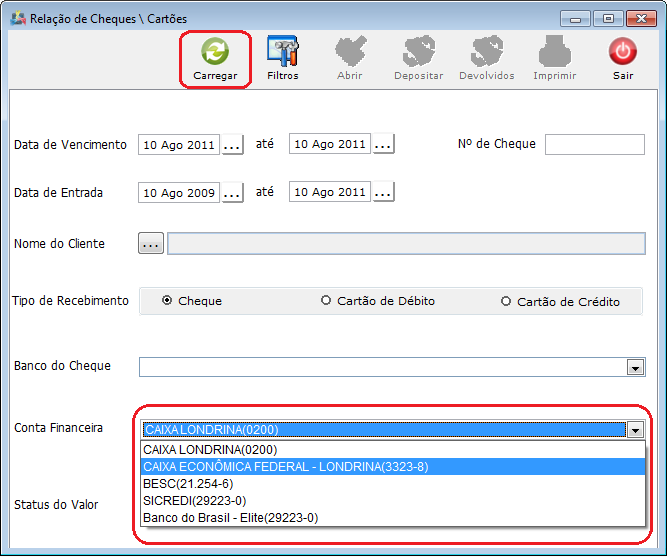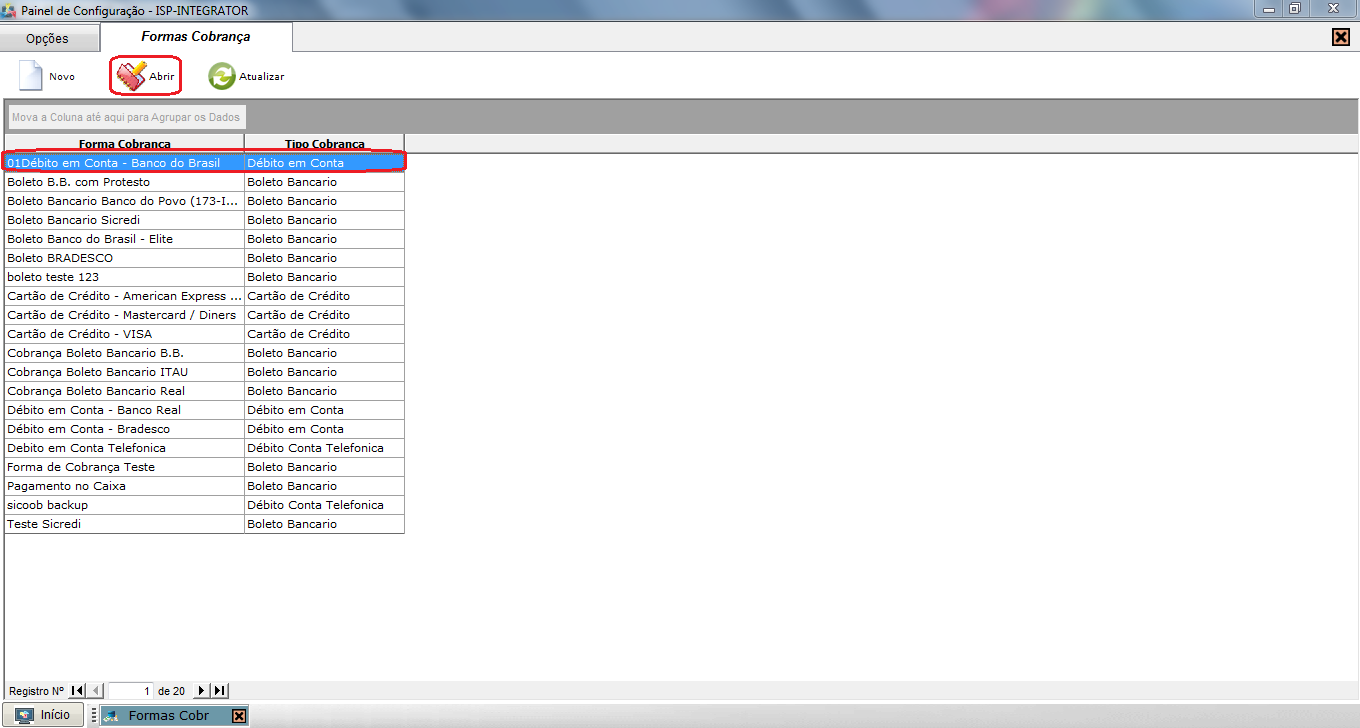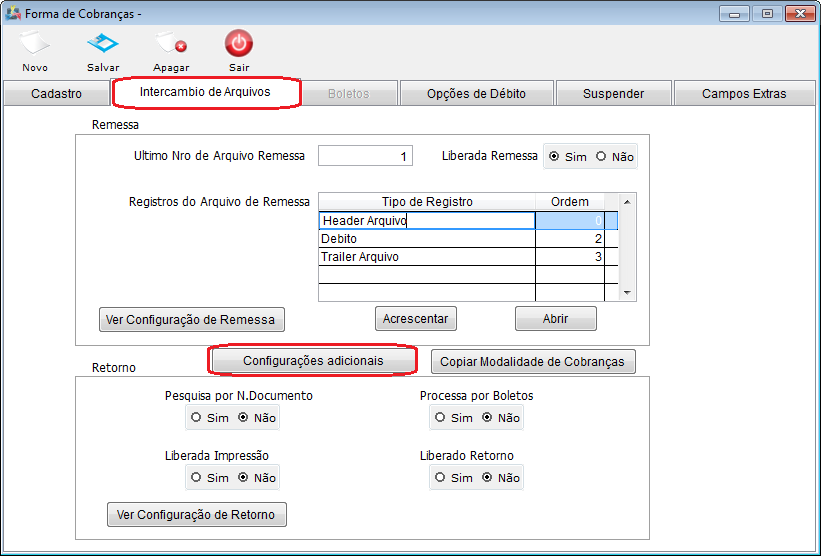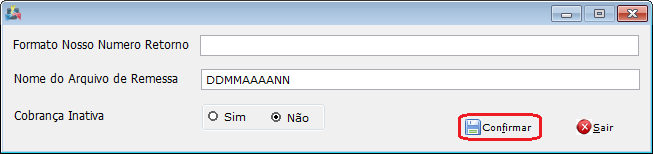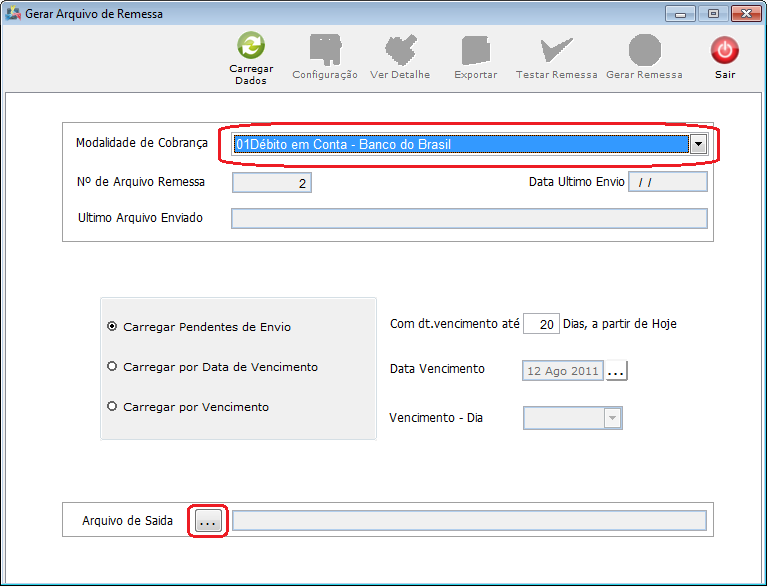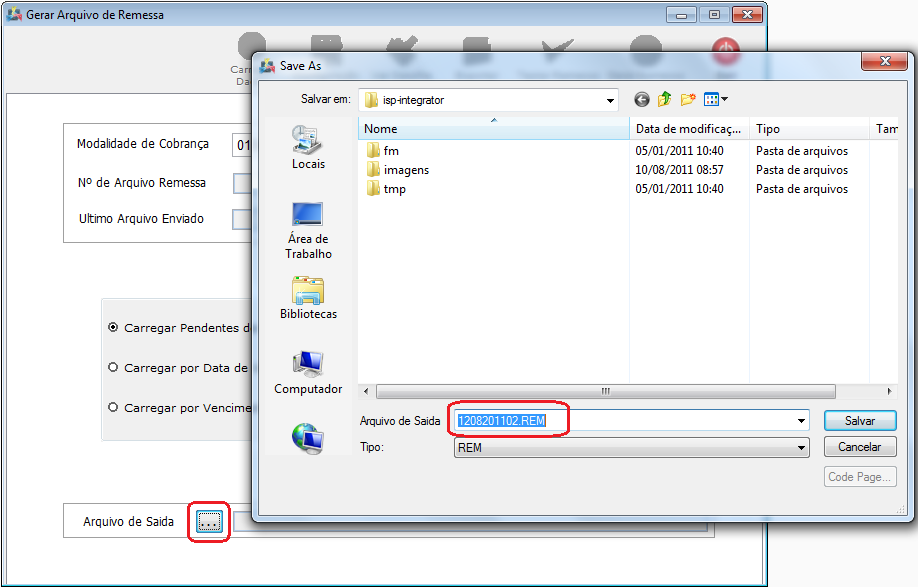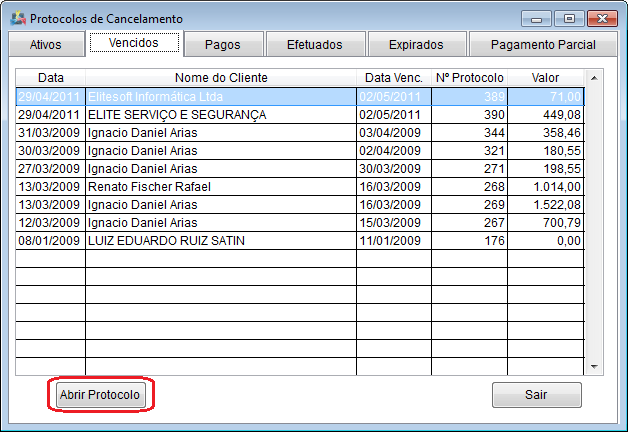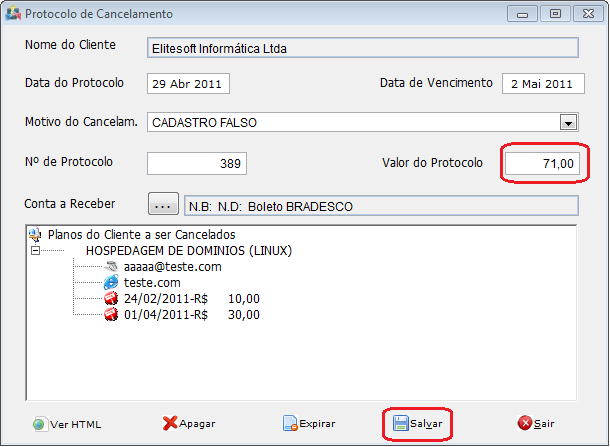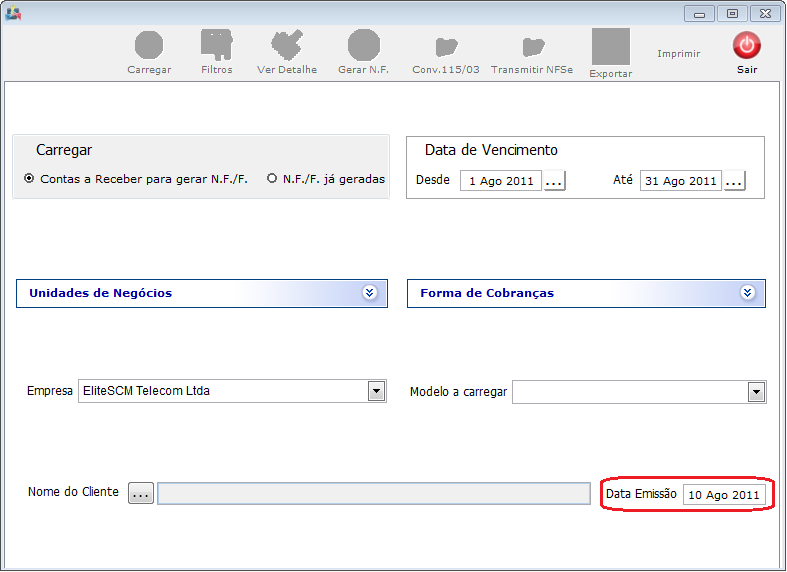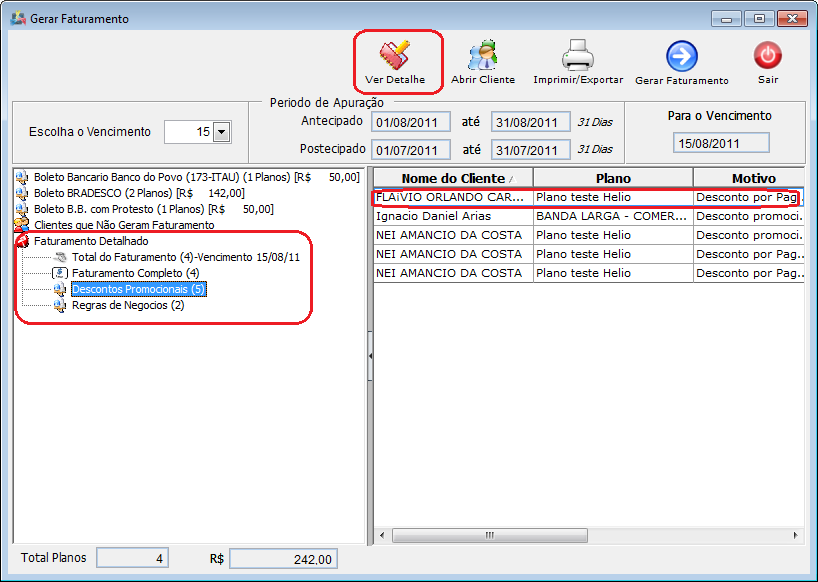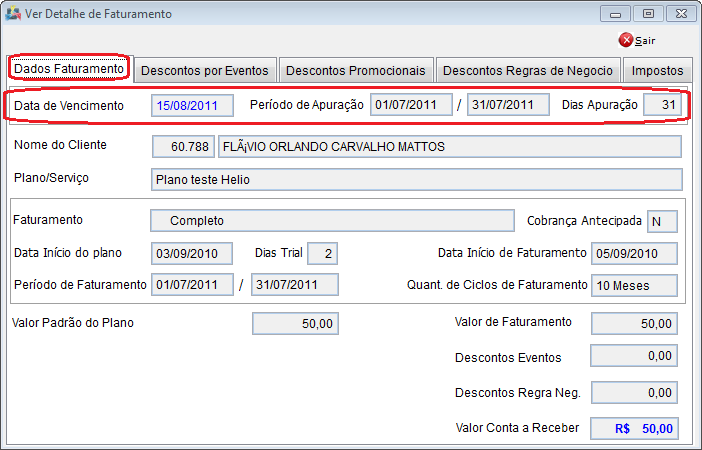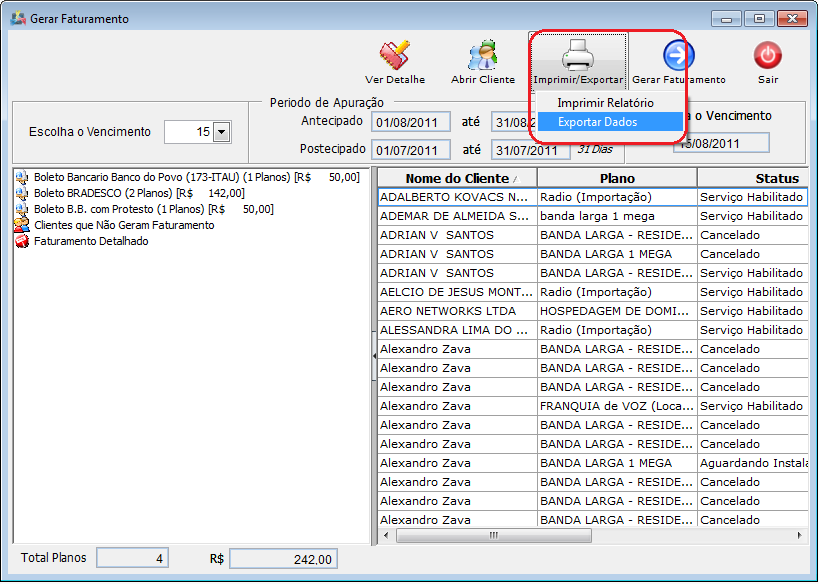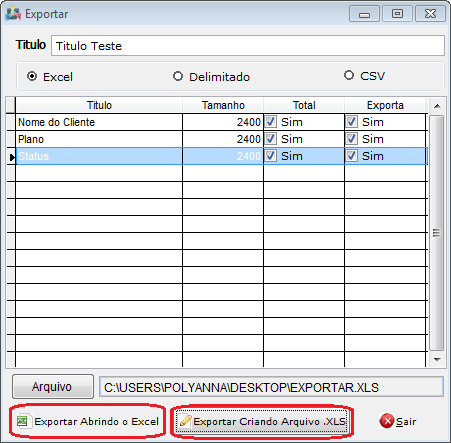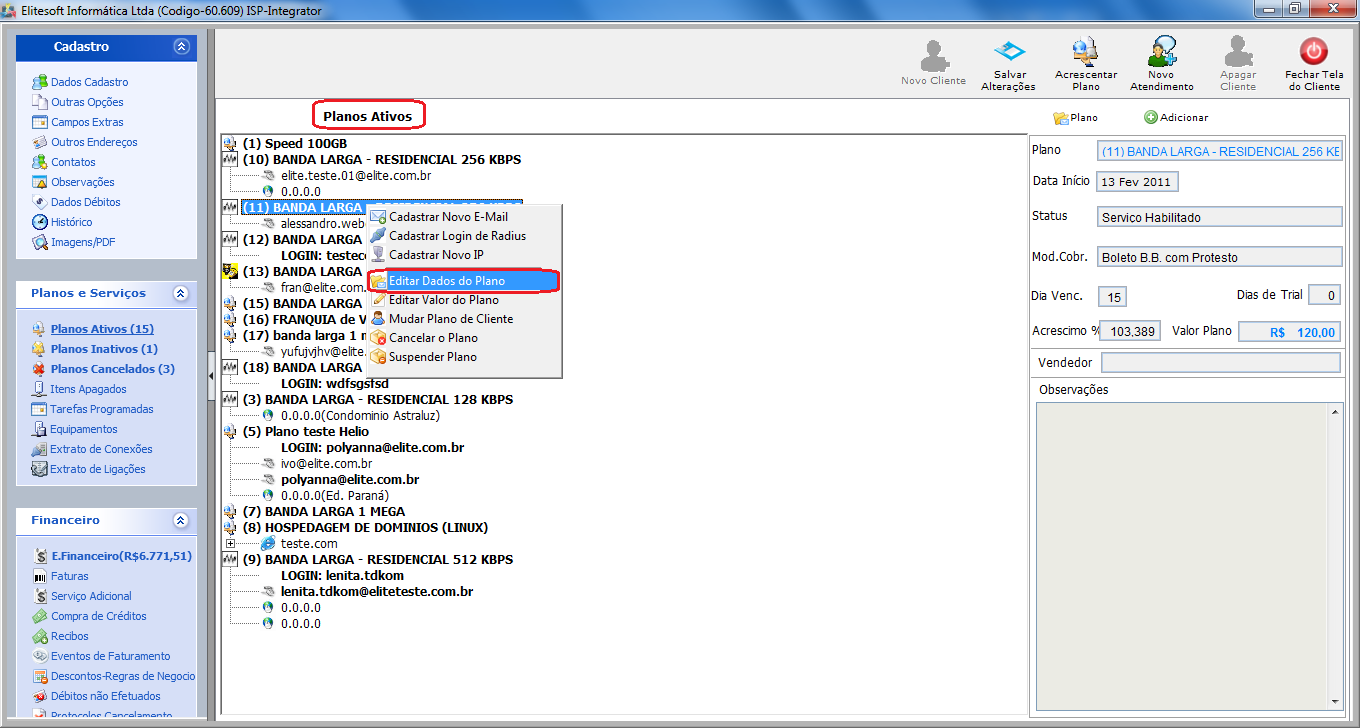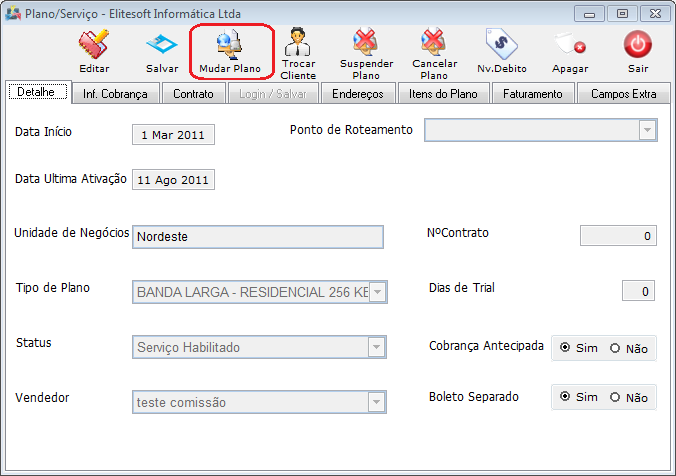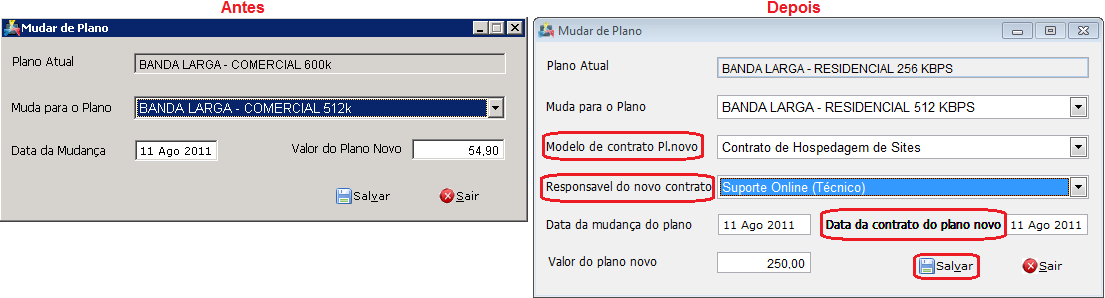Mudanças entre as edições de "Versão: 4.02.27"
| (53 revisões intermediárias por um outro usuário não estão sendo mostradas) | |||
| Linha 1: | Linha 1: | ||
| − | + | __NOTOC__ [[File:splash4.jpg|link=Página_principal]] | |
[[Changelog|« Voltar]] | [[Página_principal|« Principal]] | [[Changelog|« Voltar]] | [[Página_principal|« Principal]] | ||
| Linha 7: | Linha 7: | ||
Alterações: Financeiro | Alterações: Financeiro | ||
| − | + | ===1) Financeiro (Financeiro-> Demonstrativo Financeiro)=== | |
Caso o usuário tenha permissões de ver uma única unidade de negócios, a mesma será filtrada já na tela inicial e ao carregar os dados. | Caso o usuário tenha permissões de ver uma única unidade de negócios, a mesma será filtrada já na tela inicial e ao carregar os dados. | ||
| − | + | ==== 1.1) Para definir as permissões:==== | |
| − | + | * Acesse o Painel de Configurações -> Usuários, selecione o usuário e após, a opção "Abrir" ou dê um duplo clique no usuário e exibirá a tela '''"Usuário - NomeUsuárioSelecionado"'''. | |
| + | |||
| + | 1.1.1) Na tela '''"Usuário - NomeUsuárioSelecionado"''', na aba '''"Unidades"''', é possível adicionar unidade uma por uma ou todas ao mesmo tempo e também retirar uma unidade adicionada do usuário selecionado. | ||
| + | |||
| + | [[Arquivo:PainelConfigUsuarioUnidades.png|1160px]] | ||
| + | |||
| + | 1.2) Após adicionar as unidades, retorne a '''Área de Trabalho''', selecione a opção '''Financeiro''' que exibirá a tela '''"Financeiro"'''. | ||
| + | |||
| + | 1.2.1) Na tela '''"Financeiro"''' no menu "Financeiro", selecione a opção "Demonstrativo Financeiro", que exibirá a tela '''"Demonstrativo Financeiro"'''. | ||
| + | |||
| + | '''Obs.:''' Todas unidades que estiverem adicionadas já aparecerão em todas as buscas do usuário selecionado. | ||
| + | |||
| + | [[Arquivo:FinanceiroDemonstFin.png|1160px]] | ||
| + | |||
| + | ===2) Financeiro (Financeiro-> Histórico de Demonstrativo Financeiro) === | ||
Caso o usuário tenha permissões de ver uma única unidade de negócios, a mesma será filtrada já na tela inicial e ao carregar os dados. | Caso o usuário tenha permissões de ver uma única unidade de negócios, a mesma será filtrada já na tela inicial e ao carregar os dados. | ||
| − | + | 2.1) Para definir as permissões, retorne ao item [[#1.1) Para definir as permissões:|1.1]]. | |
| + | |||
| + | 2.2) Após adicionar as unidades, retorne a '''Área de Trabalho''', selecione a opção "Financeiro" que exibirá a tela '''"Financeiro"'''. | ||
| + | |||
| + | 2.2.1) Na tela '''"Financeiro"''' no menu "'''Financeiro'''", selecione a opção "Histórico de Demonstrativo Financeiro", que exibirá a tela '''"Histórico de Demonstrativo Financeiro"'''. | ||
| + | |||
| + | '''Obs.:''' Todas unidades que estiverem adicionadas já aparecerão em todas as buscas do usuário selecionado. | ||
| + | |||
| + | [[Arquivo:FinanceiroHistoricoDemonstFin.png|1160px]] | ||
| + | |||
| + | ====3) Financeiro (Financeiro-> Histórico de Faturamento) ==== | ||
Caso o usuário tenha permissões de ver uma única unidade de negócios, a mesma será filtrada já na tela inicial e ao carregar os dados. | Caso o usuário tenha permissões de ver uma única unidade de negócios, a mesma será filtrada já na tela inicial e ao carregar os dados. | ||
| − | + | 3.1) Para definir as permissões, retorne ao item [[#1.1) Para definir as permissões:|1.1]]. | |
| + | |||
| + | 3.2) Após adicionar as unidades, retorne a '''Área de Trabalho''', selecione a opção "Financeiro" que exibirá a tela '''"Financeiro"'''. | ||
| + | |||
| + | 3.2.1) Na tela '''"Financeiro"''' no menu "Financeiro", selecione a opção "Histórico de Faturamento", que exibirá a tela '''"Histórico de Faturamento"'''. | ||
| + | |||
| + | '''Obs.:''' Todas unidades que estiverem adicionadas já aparecerão em todas as buscas do usuário selecionado. | ||
| + | |||
| + | [[Arquivo:FinanceiroHistoricoFaturamento.png|1160px]] | ||
| + | |||
| + | ====4) Financeiro (Financeiro-> Movimentos Financeiros) ==== | ||
Foi acrescentado uma linha totalizando os valores de crédito e valores de débitos mostrados na tela. | Foi acrescentado uma linha totalizando os valores de crédito e valores de débitos mostrados na tela. | ||
[[Arquivo:FinanceiroMovFinTotalDebCred.png]] | [[Arquivo:FinanceiroMovFinTotalDebCred.png]] | ||
| − | + | ====5) Financeiro (Contas -> Cheques em Carteira) ==== | |
| Linha 34: | Linha 68: | ||
'''Obs.:''' A opção "Ver Conta Financeira" é quem determina se esta conta ficará visível ou não na lista de contas do financeiro. | '''Obs.:''' A opção "Ver Conta Financeira" é quem determina se esta conta ficará visível ou não na lista de contas do financeiro. | ||
| − | [[Arquivo:PainelConfigUsuarioContasFinPermissoes.png]] | + | [[Arquivo:PainelConfigUsuarioContasFinPermissoes.png|1160px]] |
5.2) Para visualizar as contas com permisssões, acesse Financeiro-> Contas-> Cheques em Carteira e exibirá a tela '''"Relação de Cheques\Cartões"'''. | 5.2) Para visualizar as contas com permisssões, acesse Financeiro-> Contas-> Cheques em Carteira e exibirá a tela '''"Relação de Cheques\Cartões"'''. | ||
| Linha 45: | Linha 79: | ||
Alterações: Faturamento | Alterações: Faturamento | ||
| − | + | ====1) Faturamento (Bancos -> Gerar Arquivo de Remessa) ==== | |
Agora é possível configurar o nome do arquivo de remessa por modalidade de cobranças, permitindo usar variáveis (DD = Dia atual, MM = Mês atual, AA = Ano atual, NN= Numero de remessa) | Agora é possível configurar o nome do arquivo de remessa por modalidade de cobranças, permitindo usar variáveis (DD = Dia atual, MM = Mês atual, AA = Ano atual, NN= Numero de remessa) | ||
| Linha 51: | Linha 85: | ||
1.1) Na "Área de Trabalho", selecione a opção "Painel de Configurações", que exibirá a tela '''"Painel de Configurações"'''. | 1.1) Na "Área de Trabalho", selecione a opção "Painel de Configurações", que exibirá a tela '''"Painel de Configurações"'''. | ||
| − | 1.1.1) Na tela '''"Painel de Configurações"''', selecione a opção | + | 1.1.1) Na tela '''"Painel de Configurações"''', selecione a opção "Formas de Cobrança" que exibirá a tela '''"Formas de Cobrança"'''. |
1.1.1.1) Na tela '''"Formas de Cobrança"''', selecione uma forma de cobrança, após, selecione a opção "Abrir" ou dê um clique duplo e exibirá a tela '''"Forma de Cobranças"'''. | 1.1.1.1) Na tela '''"Formas de Cobrança"''', selecione uma forma de cobrança, após, selecione a opção "Abrir" ou dê um clique duplo e exibirá a tela '''"Forma de Cobranças"'''. | ||
| − | [[Arquivo:PainelConfigFormaCobranca.png]] | + | [[Arquivo:PainelConfigFormaCobranca.png|1160px]] |
1.1.1.1.1) Na aba tela '''"Formas de Cobranças"''' no aba '''"Intercâmbio de Arquivos"''', selecione a opção "Configurações Adicionais" que exibirá a tela '''"QualNomeTela?"'''. | 1.1.1.1.1) Na aba tela '''"Formas de Cobranças"''' no aba '''"Intercâmbio de Arquivos"''', selecione a opção "Configurações Adicionais" que exibirá a tela '''"QualNomeTela?"'''. | ||
| Linha 67: | Linha 101: | ||
1.2) Após realizar essa alteração, volte na "Área de Trabalho" e selecione a opção "Faturamento" que exibirá a tela '''"Faturamento"'''. | 1.2) Após realizar essa alteração, volte na "Área de Trabalho" e selecione a opção "Faturamento" que exibirá a tela '''"Faturamento"'''. | ||
| − | 1.2.1) Na tela '''"Faturamento"''' no menu "Bancos", selecione a opção "Gerar Arquivo de Remessa" e exibirá a tela '''"Gerar Arquivo de Remessa"'''. | + | 1.2.1) Na tela '''"Faturamento"''' no menu "'''Bancos'''", selecione a opção "Gerar Arquivo de Remessa" e exibirá a tela '''"Gerar Arquivo de Remessa"'''. |
1.2.1.1) Na tela '''"Gerar Arquivo de Remessa"''', no campo "Modalidade de Cobrança" selecione uma modalidade, após, selecione a opção "Arquivo de Saída" que exibirá a tela '''"Save As"'''. | 1.2.1.1) Na tela '''"Gerar Arquivo de Remessa"''', no campo "Modalidade de Cobrança" selecione uma modalidade, após, selecione a opção "Arquivo de Saída" que exibirá a tela '''"Save As"'''. | ||
| Linha 78: | Linha 112: | ||
| − | + | ====2) Faturamento (Cancelamentos-> Protocolos de Cancelamento) ==== | |
Nova permissão para ser possível alterar o valor do protocolo de cancelamento. | Nova permissão para ser possível alterar o valor do protocolo de cancelamento. | ||
| Linha 89: | Linha 123: | ||
[[Arquivo:FaturamentoCancProtocCancelAltValor.png]] | [[Arquivo:FaturamentoCancProtocCancelAltValor.png]] | ||
| − | + | ====3) Faturamento (Faturamento-> Notas Fiscais) ==== | |
Nova permissão para alterar a "Data de Emissão" das Notas Fiscais. | Nova permissão para alterar a "Data de Emissão" das Notas Fiscais. | ||
| Linha 95: | Linha 129: | ||
| − | + | ====4) Faturamento (Faturamento -> Gerar Faturamento) ==== | |
Novos detalhes na tela "Ver Detalhe de Faturamento", maiores informações de "Data de Vencimento", "Períodos de Apuração", "Dias de Apuração" e etc. | Novos detalhes na tela "Ver Detalhe de Faturamento", maiores informações de "Data de Vencimento", "Períodos de Apuração", "Dias de Apuração" e etc. | ||
| Linha 107: | Linha 141: | ||
| − | + | ====5) Faturamento (Faturamento-> Gerar Faturamento) ==== | |
Adicionado no botão Imprimir a opção de "Exportar dados" o faturamento detalhado no grid. | Adicionado no botão Imprimir a opção de "Exportar dados" o faturamento detalhado no grid. | ||
| Linha 120: | Linha 154: | ||
Alteração: Planos e Serviços | Alteração: Planos e Serviços | ||
| − | + | ====1) Clientes (Planos e Serviços –> Mudar de Plano)==== | |
Adicionado na tela '''"Mudar de Plano"''', as opções de "Data de Contrato", "Modelo de Contrato" e o "Responsável do Plano Novo". | Adicionado na tela '''"Mudar de Plano"''', as opções de "Data de Contrato", "Modelo de Contrato" e o "Responsável do Plano Novo". | ||
1.1) Na tela '''"Clientes"''' nos "Planos Ativos", clique com o botão direito do mouse e selecione a opção "Editar Dados do Plano" que exibirá a tela '''"Plano/Serviço - NomeCliente"'''. | 1.1) Na tela '''"Clientes"''' nos "Planos Ativos", clique com o botão direito do mouse e selecione a opção "Editar Dados do Plano" que exibirá a tela '''"Plano/Serviço - NomeCliente"'''. | ||
| − | [[Arquivo:ClientesPlanosServicoEditarDadosPlano.png| | + | [[Arquivo:ClientesPlanosServicoEditarDadosPlano.png|1160px]] |
1.1.1) Na tela '''"Plano/Serviço - NomeCliente"''', selecione a opção "Mudar Plano" e exibirá a tela '''"Mudar de Plano"'''. | 1.1.1) Na tela '''"Plano/Serviço - NomeCliente"''', selecione a opção "Mudar Plano" e exibirá a tela '''"Mudar de Plano"'''. | ||
| Linha 131: | Linha 165: | ||
[[Arquivo:ClientesPlanosServicoEditarDadosPlanoMudar.png]] | [[Arquivo:ClientesPlanosServicoEditarDadosPlanoMudar.png]] | ||
| − | 1.1.1.1) Na tela '''"Mudar de Plano"''', é possível acrescentar novas informações conforme | + | 1.1.1.1) Na tela '''"Mudar de Plano"''', é possível acrescentar novas informações conforme mostra a tela abaixo. |
[[Arquivo:ClientesPlanosServicoMudarPlano.png]] | [[Arquivo:ClientesPlanosServicoMudarPlano.png]] | ||
Edição atual tal como às 10h05min de 8 de outubro de 2012
Changelog - Interface Desktop
Alterações: Financeiro
1) Financeiro (Financeiro-> Demonstrativo Financeiro)
Caso o usuário tenha permissões de ver uma única unidade de negócios, a mesma será filtrada já na tela inicial e ao carregar os dados.
1.1) Para definir as permissões:
- Acesse o Painel de Configurações -> Usuários, selecione o usuário e após, a opção "Abrir" ou dê um duplo clique no usuário e exibirá a tela "Usuário - NomeUsuárioSelecionado".
1.1.1) Na tela "Usuário - NomeUsuárioSelecionado", na aba "Unidades", é possível adicionar unidade uma por uma ou todas ao mesmo tempo e também retirar uma unidade adicionada do usuário selecionado.
1.2) Após adicionar as unidades, retorne a Área de Trabalho, selecione a opção Financeiro que exibirá a tela "Financeiro".
1.2.1) Na tela "Financeiro" no menu "Financeiro", selecione a opção "Demonstrativo Financeiro", que exibirá a tela "Demonstrativo Financeiro".
Obs.: Todas unidades que estiverem adicionadas já aparecerão em todas as buscas do usuário selecionado.
2) Financeiro (Financeiro-> Histórico de Demonstrativo Financeiro)
Caso o usuário tenha permissões de ver uma única unidade de negócios, a mesma será filtrada já na tela inicial e ao carregar os dados.
2.1) Para definir as permissões, retorne ao item 1.1.
2.2) Após adicionar as unidades, retorne a Área de Trabalho, selecione a opção "Financeiro" que exibirá a tela "Financeiro".
2.2.1) Na tela "Financeiro" no menu "Financeiro", selecione a opção "Histórico de Demonstrativo Financeiro", que exibirá a tela "Histórico de Demonstrativo Financeiro".
Obs.: Todas unidades que estiverem adicionadas já aparecerão em todas as buscas do usuário selecionado.
3) Financeiro (Financeiro-> Histórico de Faturamento)
Caso o usuário tenha permissões de ver uma única unidade de negócios, a mesma será filtrada já na tela inicial e ao carregar os dados.
3.1) Para definir as permissões, retorne ao item 1.1.
3.2) Após adicionar as unidades, retorne a Área de Trabalho, selecione a opção "Financeiro" que exibirá a tela "Financeiro".
3.2.1) Na tela "Financeiro" no menu "Financeiro", selecione a opção "Histórico de Faturamento", que exibirá a tela "Histórico de Faturamento".
Obs.: Todas unidades que estiverem adicionadas já aparecerão em todas as buscas do usuário selecionado.
4) Financeiro (Financeiro-> Movimentos Financeiros)
Foi acrescentado uma linha totalizando os valores de crédito e valores de débitos mostrados na tela.
5) Financeiro (Contas -> Cheques em Carteira)
A opção de contas financeiras, assim como os cheques mostrados nas consultas respeitarão as permissões do usuário sobre as contas financeiras onde se encontram esses cheques.
5.1) Para definir as permissões, acesse o Painel de Configurações -> Usuários, selecione o usuário e após, a opção "Abrir" ou dê um duplo clique no usuário e exibirá a tela "Usuário - NomeUsuárioSelecionado".
5.1.1) Na tela "Usuário - NomeUsuárioSelecionado", na aba "Ctas Financeiras", selecione uma conta financeira e exibirá à direita as funcionalidades a serem marcadas para definir quais opções o usuário terá acesso.
Obs.: A opção "Ver Conta Financeira" é quem determina se esta conta ficará visível ou não na lista de contas do financeiro.
5.2) Para visualizar as contas com permisssões, acesse Financeiro-> Contas-> Cheques em Carteira e exibirá a tela "Relação de Cheques\Cartões".
5.2.1) Na tela "Relação de Cheques\Cartões", no campo "Conta Financeira", exibirá somente as contas com permissão de acesso, para acessar as informações desta conta, selecione a opção "Carregar".
Alterações: Faturamento
1) Faturamento (Bancos -> Gerar Arquivo de Remessa)
Agora é possível configurar o nome do arquivo de remessa por modalidade de cobranças, permitindo usar variáveis (DD = Dia atual, MM = Mês atual, AA = Ano atual, NN= Numero de remessa)
1.1) Na "Área de Trabalho", selecione a opção "Painel de Configurações", que exibirá a tela "Painel de Configurações".
1.1.1) Na tela "Painel de Configurações", selecione a opção "Formas de Cobrança" que exibirá a tela "Formas de Cobrança".
1.1.1.1) Na tela "Formas de Cobrança", selecione uma forma de cobrança, após, selecione a opção "Abrir" ou dê um clique duplo e exibirá a tela "Forma de Cobranças".
1.1.1.1.1) Na aba tela "Formas de Cobranças" no aba "Intercâmbio de Arquivos", selecione a opção "Configurações Adicionais" que exibirá a tela "QualNomeTela?".
1.1.1.1.1.1) Na tela "QualNomeTela?", no campo "Nome do Arquivo de Remessa", dentre as variáveis citadas no item 1, informe a ordenação do nome do arquivo, como por exemplo: "Quero que meu Arquivo de Remessa tenha o seguinte formato: DDMMAAAANN (1208201102)", após, selecione a opção "Confirmar" e após, selecione a opção "Salvar".
1.2) Após realizar essa alteração, volte na "Área de Trabalho" e selecione a opção "Faturamento" que exibirá a tela "Faturamento".
1.2.1) Na tela "Faturamento" no menu "Bancos", selecione a opção "Gerar Arquivo de Remessa" e exibirá a tela "Gerar Arquivo de Remessa".
1.2.1.1) Na tela "Gerar Arquivo de Remessa", no campo "Modalidade de Cobrança" selecione uma modalidade, após, selecione a opção "Arquivo de Saída" que exibirá a tela "Save As".
1.2.1.1.1) Na tela "Save As", no campo "Arquivo de Saída" exibirá o nome do arquivo conforme a definição de variáveis no item 1.1.1.1.1.1, após visualizar, selecione a opção "Salvar".
2) Faturamento (Cancelamentos-> Protocolos de Cancelamento)
Nova permissão para ser possível alterar o valor do protocolo de cancelamento.
2.1) Na tela "Protocolos de Cancelamento", para alterar o valor do protocolo, selecione um protocolo em qualquer uma das abas, após, selecione e opção "Abrir Protocolo" e exibirá a tela "Protocolo de Cancelamento".
2.1.1) Na tela "Protocolo de Cancelamento", após alterar o campo "Valor do Protocolo", selecione e a opção "Salvar".
3) Faturamento (Faturamento-> Notas Fiscais)
Nova permissão para alterar a "Data de Emissão" das Notas Fiscais.
4) Faturamento (Faturamento -> Gerar Faturamento)
Novos detalhes na tela "Ver Detalhe de Faturamento", maiores informações de "Data de Vencimento", "Períodos de Apuração", "Dias de Apuração" e etc.
4.1) Na tela "Gerar Faturamento", selecione um item do item "Faturamento Detalhado", após, selecione um nome de cliente, após, selecione a opção "Ver detalhe" que exibirá a tela "Ver Detalhe de Faturamento".
4.1.1) Na tela "Ver Detalhe de Faturamento", é possível visualizar as informações de "Data de Vencimento", "Períodos de Apuração" e "Dias de Apuração".
5) Faturamento (Faturamento-> Gerar Faturamento)
Adicionado no botão Imprimir a opção de "Exportar dados" o faturamento detalhado no grid.
5.1) Na tela "Gerar Faturamento", selecione a opção "Imprimir/Exportar", após, a opção "Exportar Dados" e exibirá a tela "Exportar".
5.1.1) Na tela "Exportar", é possível acrescentar título, exportar o arquivo abrindo o excel ou somente exportar criando um arquivo.
Alteração: Planos e Serviços
1) Clientes (Planos e Serviços –> Mudar de Plano)
Adicionado na tela "Mudar de Plano", as opções de "Data de Contrato", "Modelo de Contrato" e o "Responsável do Plano Novo".
1.1) Na tela "Clientes" nos "Planos Ativos", clique com o botão direito do mouse e selecione a opção "Editar Dados do Plano" que exibirá a tela "Plano/Serviço - NomeCliente".
1.1.1) Na tela "Plano/Serviço - NomeCliente", selecione a opção "Mudar Plano" e exibirá a tela "Mudar de Plano".
1.1.1.1) Na tela "Mudar de Plano", é possível acrescentar novas informações conforme mostra a tela abaixo.