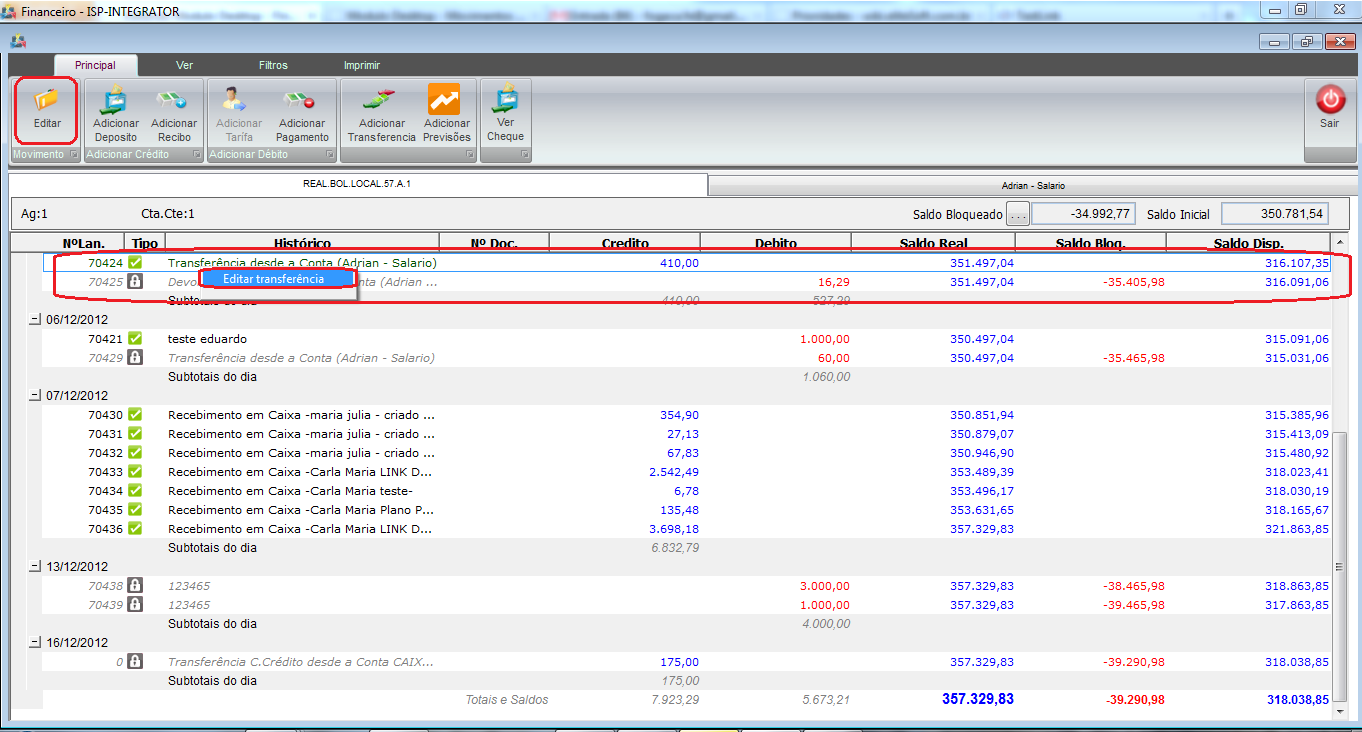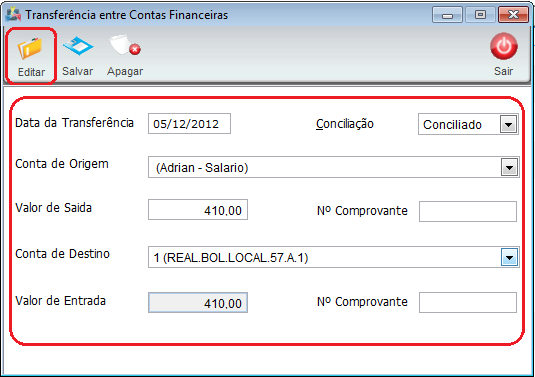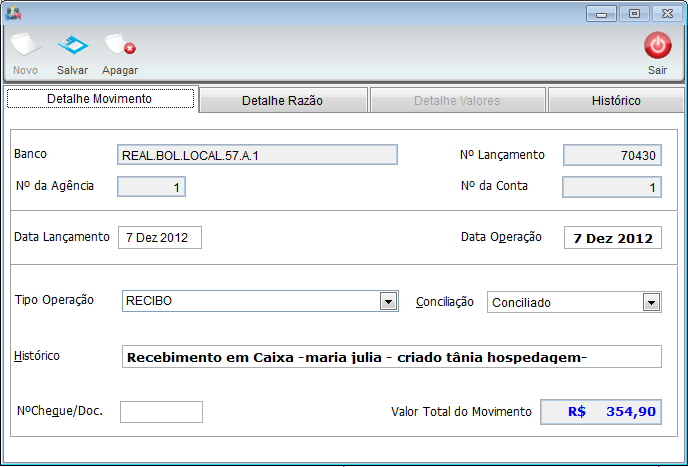Mudanças entre as edições de "Modulo Desktop - Finaceiro - Movimentos Financeiro - Editar"
| Linha 22: | Linha 22: | ||
[[Arquivo:MovimentosFinanceirosLancamentos.png|1160px]] | [[Arquivo:MovimentosFinanceirosLancamentos.png|1160px]] | ||
| − | 1.1) Após clicar em "Editar" exibirá a tela "'''Tranferência entre Contas Financeiras'''". | + | 1.1) Após clicar em "Editar" transferencia exibirá a tela "'''Tranferência entre Contas Financeiras'''". |
* Para editar selecione a opção "Editar", e habilitará todos os campos. | * Para editar selecione a opção "Editar", e habilitará todos os campos. | ||
| Linha 37: | Linha 37: | ||
'''Obs5.:''' Informe a "Conta de Destino" . | '''Obs5.:''' Informe a "Conta de Destino" . | ||
| + | |||
| + | 1.2) Caso queira editar movimento, selecione um movimento e selecione a opção "Editar" exibirá a tela de movimento. | ||
| + | |||
| + | [[Arquivo:MovimentosFinanceirosMovimentos.png]] | ||
Edição das 09h23min de 17 de dezembro de 2012
« Voltar a Área de Trabalho | « Principal
Modulo Desktop - Financeiro - Movimentos Financeiro Editar
| |

|
Através do módulo "'", é possível. |
1) Caso queira editar, selecione um lançamento de transferencia ou movimento, após a opção "Editar", ou senão clique com o botão direito no lançamento e exibirá a opção "Editar".
1.1) Após clicar em "Editar" transferencia exibirá a tela "Tranferência entre Contas Financeiras".
- Para editar selecione a opção "Editar", e habilitará todos os campos.
Obs1.: No campo "Data de Tranferencia" informe a data a ser trasnferido o valor;
Obs2.: Informe Tranferencia "Conciliada" ou "Bloqueada";
Obs3.: No campo "Conta Origem" informe a origem da conta;
Obs4.: No campo "Valor da Saída", informe o valor a ser retirado;
Obs5.: Informe a "Conta de Destino" .
1.2) Caso queira editar movimento, selecione um movimento e selecione a opção "Editar" exibirá a tela de movimento.