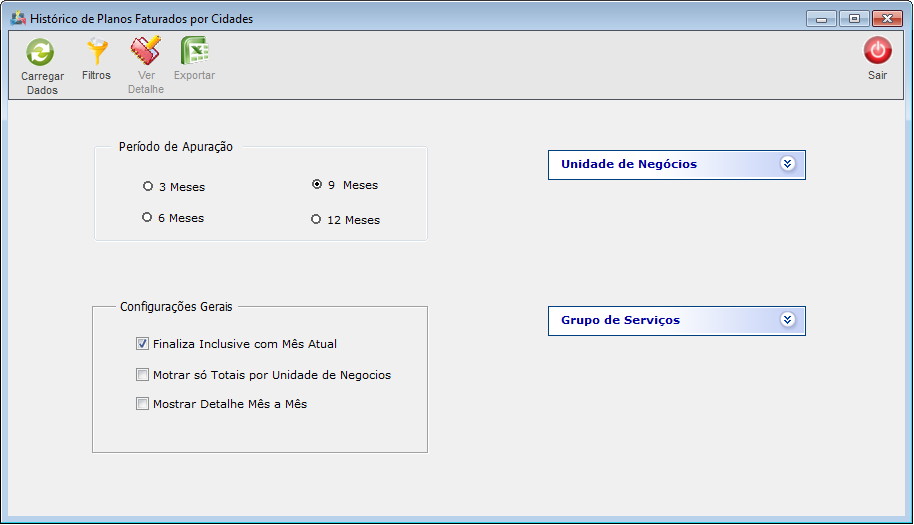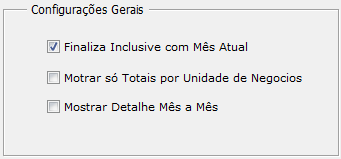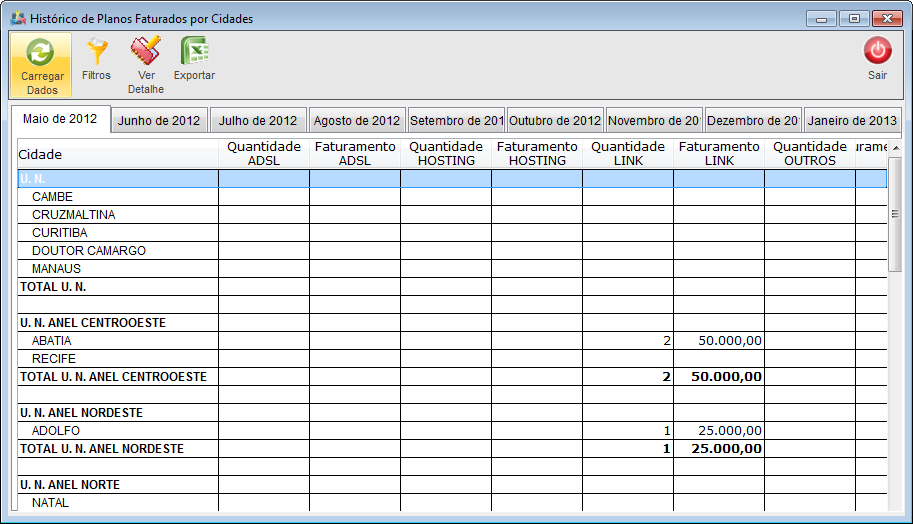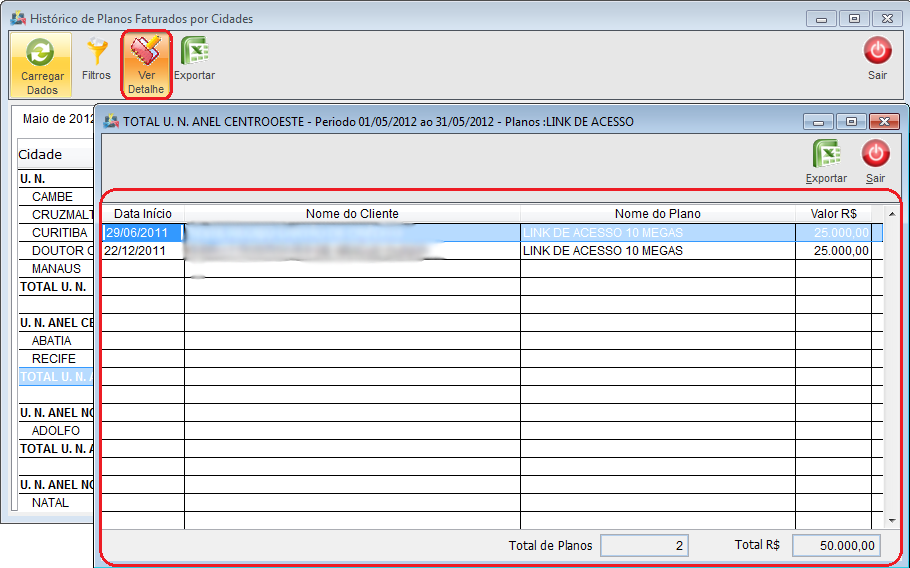Mudanças entre as edições de "Modulo Desktop - Historico PlanosCid"
| Linha 47: | Linha 47: | ||
[[Arquivo:HistoricoPlanosFaturadosCidadesHistoricoDetalhes.png]] | [[Arquivo:HistoricoPlanosFaturadosCidadesHistoricoDetalhes.png]] | ||
| + | |||
| + | 2.5) Na tela dos detalhes do faturamentos de planos, caso queira exportar, selecione a opção "Exportar". | ||
| + | |||
| + | 2.5.1) Na tela "'''Exportar'''", é possível exportar "Nome Cliente", "Número Ocorrência", "Data Atendimento", "Remetente", "Telefone", "Duração", "Hora", "Ramal" e "Assunto". | ||
| + | |||
| + | 2.5.2) Selecione as opções que deseja ser exportada na planilha. | ||
| + | |||
| + | [[Arquivo:COntasAPagarFornecedorExportar.png]] | ||
| + | |||
| + | '''Obs.:''' No campo "Título", informe o título da planilha. | ||
| + | |||
| + | 2.5.3) Selecione a opção "Excel", "Delimitado" ou "CSV" como extensão da planilha. | ||
| + | |||
| + | [[Arquivo:OrigemDoAtendimentoDelimitado.png]] | ||
| + | |||
| + | 2.5.4) Selecione o botão [[Arquivo:OrigemDoAtendimentoArquivoExportar.png]] e exibirá a tela "'''Save As'''". | ||
| + | |||
| + | 2.5.5) Na tela "'''Save As'''", informe onde deseja salvar a planilha, após selecione o botão "Salvar". | ||
| + | |||
| + | [[Arquivo:OrigemDoAtendimentoArquivoExportarSaveAs.png]] | ||
| + | |||
| + | '''Obs.:''' No campo "Pasta do backup", informe o nome da planilha. | ||
| + | |||
| + | 2.5.6) Caso selecione a opção "Exportar Abrindo Arquivo" na tela , será exibido a... | ||
| + | |||
| + | [[Arquivo:COntasAPagarFornecedorExportarExcel.png]] | ||
| + | |||
| + | 2.5.7) Caso selecione a opção "Exportar criando arquivo", é exibido a mensagem de confirmação, selecione "Ok". | ||
| + | |||
| + | [[Arquivo:COntasAPagarFornecedorExportarSucesso.png]] | ||
| + | |||
| + | '''Obs.:''' Após selecionar "Ok", o arquivo será enviado ao local de destino. | ||
| + | |||
| + | |||
| + | [[#Modulo Desktop - Financeiro - Histórico de Planos (Cidades)|topo]] | ||
Edição das 13h09min de 11 de janeiro de 2013
Modulo Desktop - Financeiro - Histórico de Planos (Cidades)
| |

|
Através do módulo "Histórico de Planos (Cidades)", é possível . |
1) Acessar o Integrator Desktop da versão 5, informar o usuário e a senha aos seus respectivos campos, após, selecionar a opção "Entrar".
2) Na "Área de Trabalho" selecione a opção "Financeiro", de um clique duplo ou aperte o enter para visualizar a tela "Financeiro", nela selecione a opção "Histórico Planos(Cidades)" e exibirá a tela "Histórico de Planos Faturados por Clientes".
Obs1.: No campo "Período de Apuração" é possível escolher 3,6,9 e 12 meses para apuração.
Obs2.: Caso queira também é possível filtrar por "Unidades de Negócios", ou seja informar uma região para localização.
Obs3.: Caso queira também é posspivel filtrar por "Grupos de Serviços".
2.1) Em "Configurações Gerais" é possível marcar algumas opções de informações a qual deseja que seja visualizada na tabela, após carregar exibirá a tela com os históricos de planos faturados por clientes.
2.2) Na tela "Histórico de Planos Faturados por Clientes" é possível ver detalhes e exportar histórico.
- Caso selecione a opção "Filtros", voltará a tela principal.
2.3) Para ver detalhes, é necessário estar com a seta em cima de um mês de referencia, após selecionar a opção "Ver Detalhes" e exibirá a tela referente ao histórico selecionado.
- Na tela "Histórico de Planos Faturados por Unidades de Clientes", é possível visualizar detalhe de cada histórico de plano faturado.
2.5) Na tela dos detalhes do faturamentos de planos, caso queira exportar, selecione a opção "Exportar".
2.5.1) Na tela "Exportar", é possível exportar "Nome Cliente", "Número Ocorrência", "Data Atendimento", "Remetente", "Telefone", "Duração", "Hora", "Ramal" e "Assunto".
2.5.2) Selecione as opções que deseja ser exportada na planilha.
Obs.: No campo "Título", informe o título da planilha.
2.5.3) Selecione a opção "Excel", "Delimitado" ou "CSV" como extensão da planilha.
2.5.4) Selecione o botão ![]() e exibirá a tela "Save As".
e exibirá a tela "Save As".
2.5.5) Na tela "Save As", informe onde deseja salvar a planilha, após selecione o botão "Salvar".
Obs.: No campo "Pasta do backup", informe o nome da planilha.
2.5.6) Caso selecione a opção "Exportar Abrindo Arquivo" na tela , será exibido a...
2.5.7) Caso selecione a opção "Exportar criando arquivo", é exibido a mensagem de confirmação, selecione "Ok".
Obs.: Após selecionar "Ok", o arquivo será enviado ao local de destino.