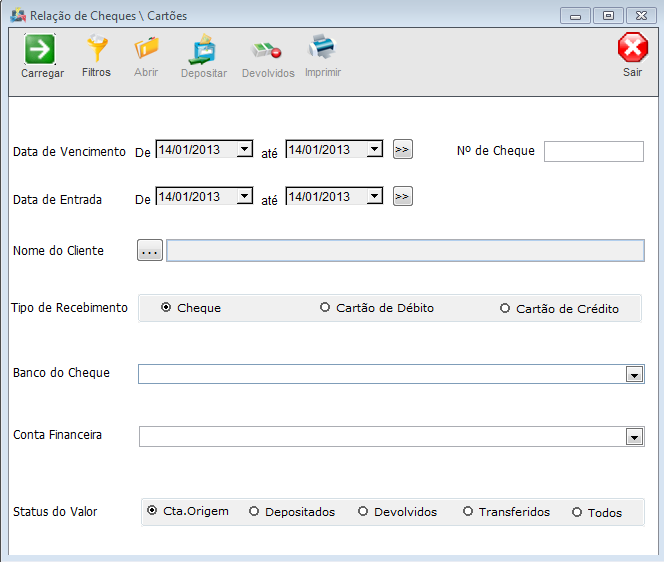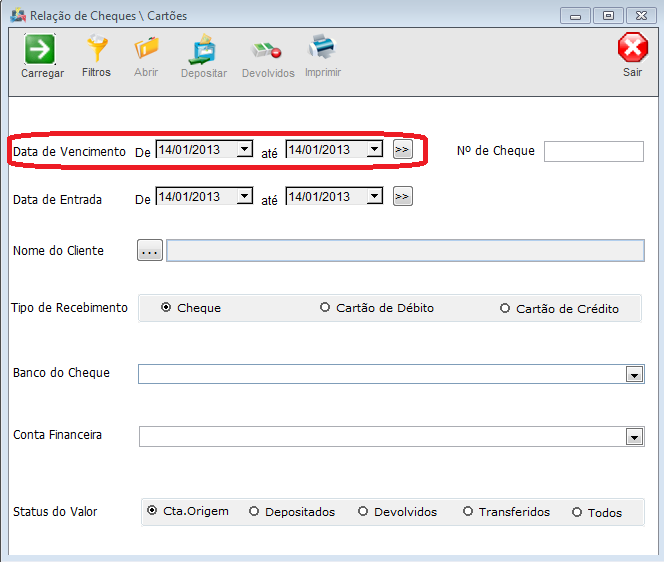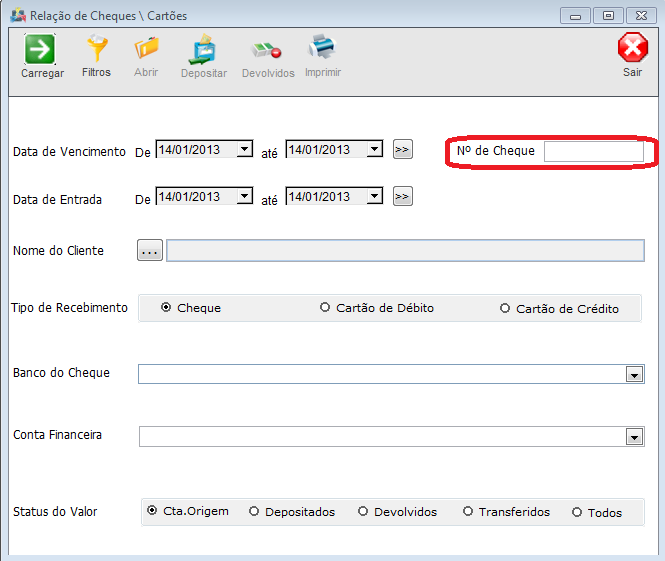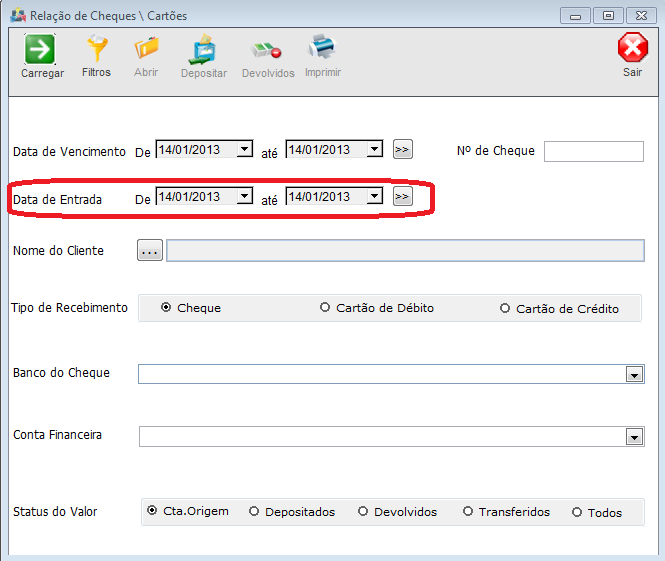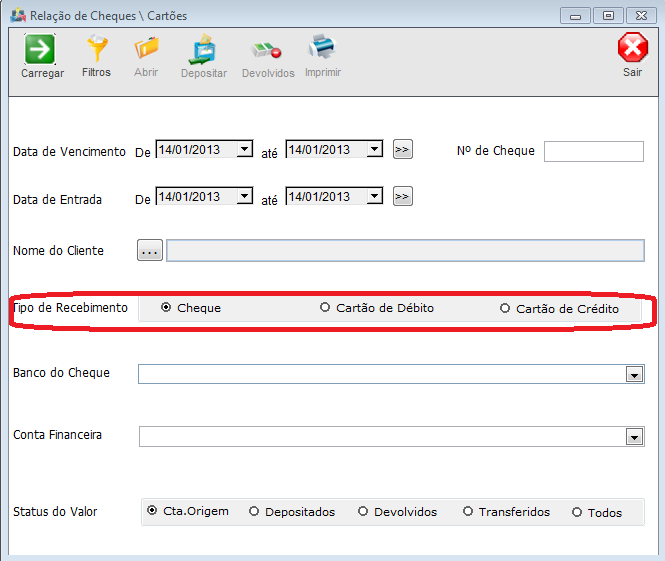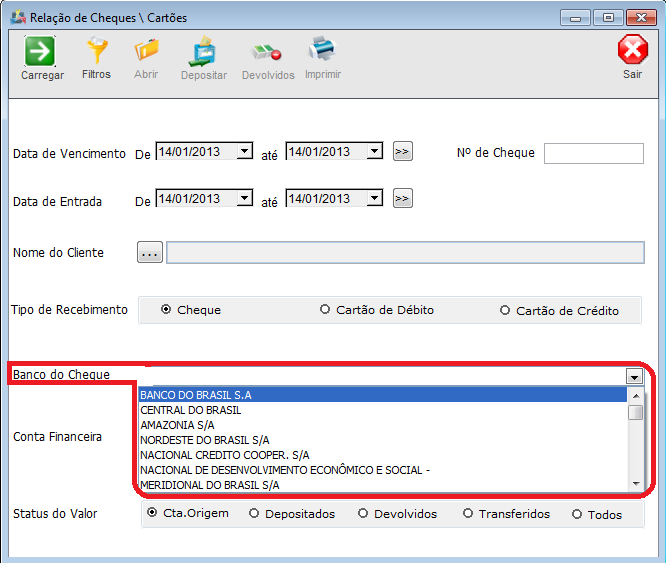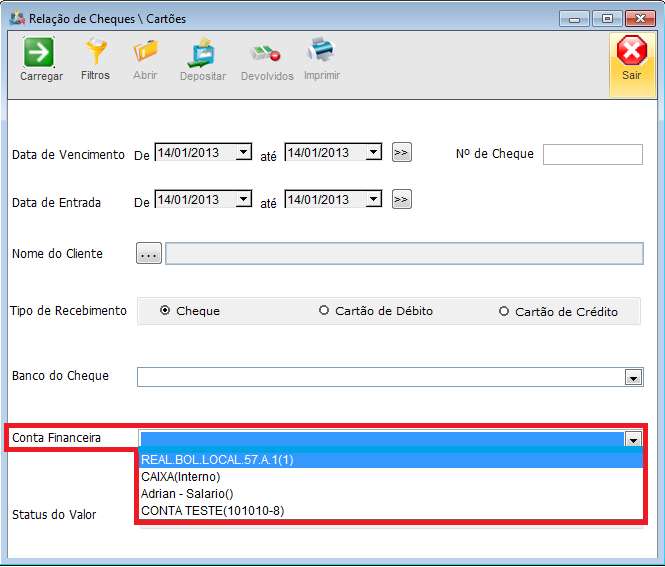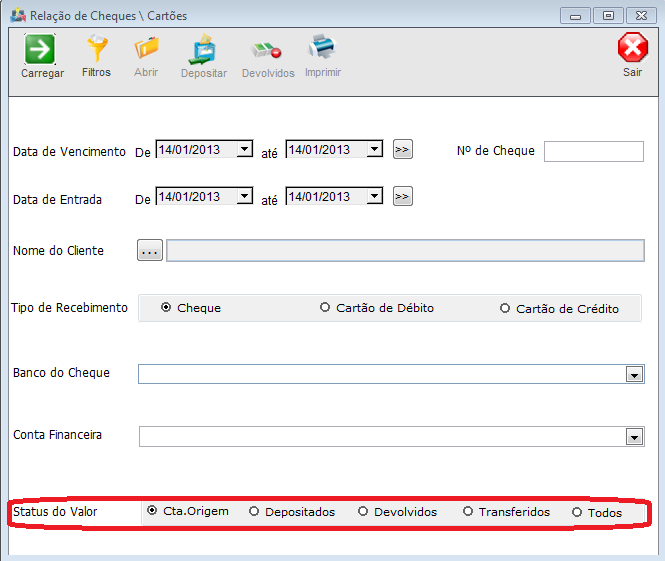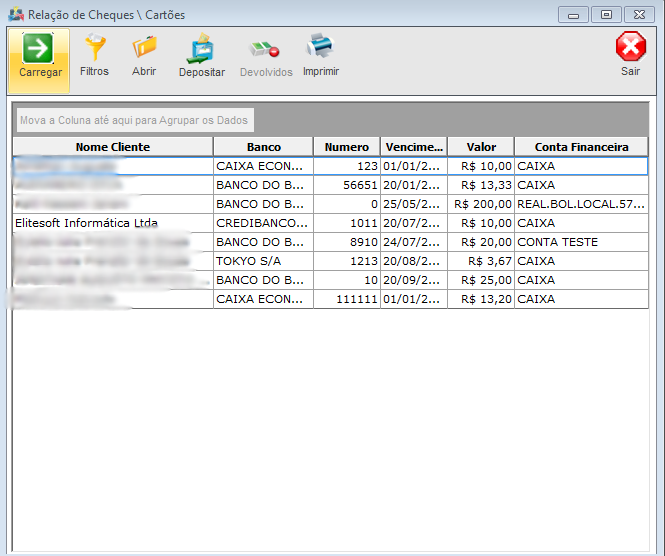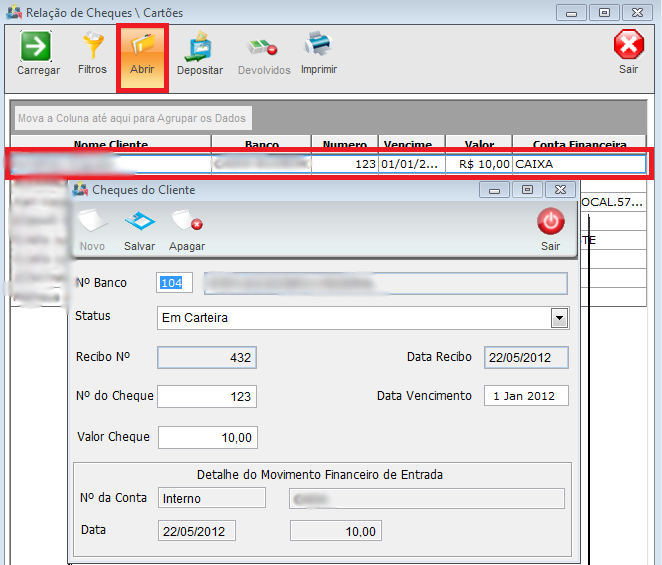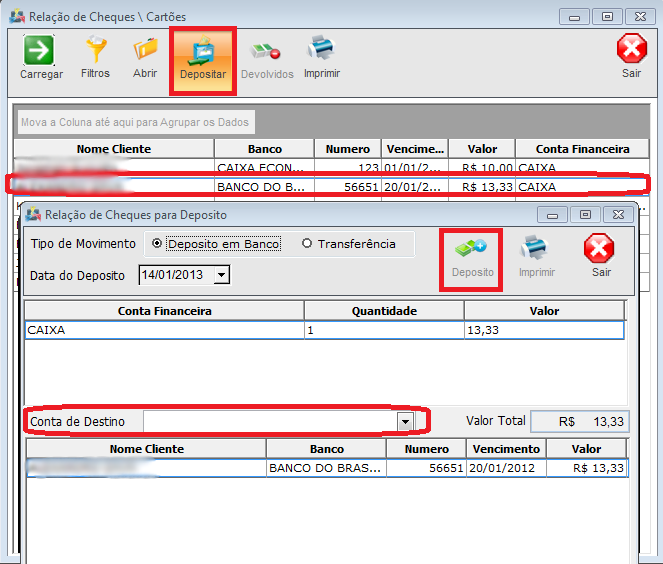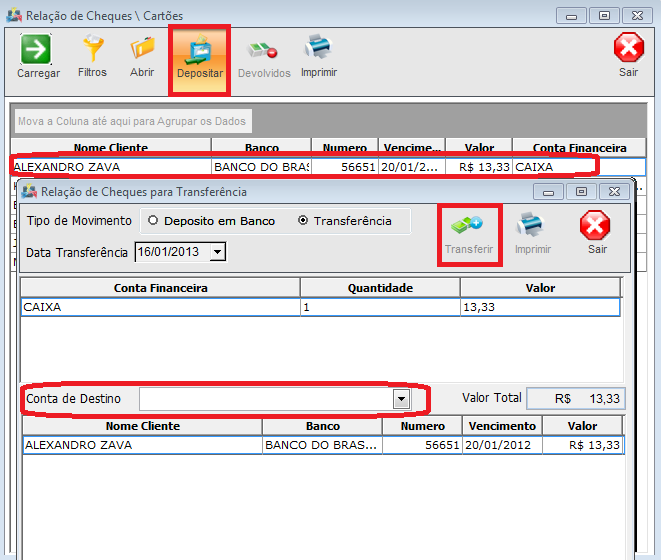Mudanças entre as edições de "Modulo Desktop - Cheques Carteira"
| Linha 106: | Linha 106: | ||
[[Arquivo:cheques12.png]] | [[Arquivo:cheques12.png]] | ||
| + | |||
| + | |||
| + | |||
| + | Marcando do Grid um cliente e clicando em Depositar, Também permitirá fazer a Transferência do valor para outra conta financeira, basta marcar o Tipo de Movimento Transferência, escolher a Data da Transferência, após isso escolher em qual conta financeira irá entrar o dinheiro e clicar no botão Transferência, o Botão Transferência somente será habilitado após ter escolhido a Conta de Destino. | ||
| + | |||
| + | [[Arquivo:transfer.png]] | ||
Edição das 07h41min de 16 de janeiro de 2013
« Voltar a Área de Trabalho | « Principal
| |

|
Através do Ícone Cheques em Carteira, serão apresentados todas as movimentações feitas em Cheques em Carteira e em Cartões do provedor. |
Através desse Ícone será apresentado a relação de todos os cheques em carteira que foram inseridos no sistema e também toda a movimentação feita no movimento financeiro através de cartões de débito ou crédito e como faremos para depositar esses cheques no movimento financeiro do provedor.
Temos os filtros a serem utilizados para a pesquisa dos dados:
Poderá nesta tela, alterar algumas informações como, Status: apresentara os status de Em Carteira, Depositado e Devolvido; poderá ser alterado o numero do Cheque, o valor e a data de vencimento.
v No filtro data de Vencimento será feito a pesquisa pelo vencimento do cheque ou cartão, vencimento que inserimos no momento de cadastrar o cheque ou o cartão no sistema em Movimentos Financeiros.
Caso tenho o numero do Cheque, é possível também fazer a consulta pelo número, basta coloca - lo no campo indicado.
No filtro Data de Entrada, será feita a pesquisa pela data de lançamento do cheque ou cartão no movimento financeiro, a data que foi lançado o cheque ou o cartão.
Poderá também ser feita a consulta por cliente, ao clicar no botão ![]() de pesquisa será aberto a tela de pesquisa de clientes
de pesquisa será aberto a tela de pesquisa de clientes
Poderá ser marcado também o filtro de consulta de Tipo Recebimentos por:
Cheque: somente trará os recebimentos feitos em cheques no movimento financeiro.
Cartão de Débito: somente trará os recebimentos feitos em Cartão de Débito no movimento financeiro.
Cartão de Crédito: somente trará os recebimentos feitos em cartão de crédito no movimento financeiro.
Poderá ser usado o Filtro de Banco do Cheque, caso já tenha qual o banco pertença o cheque.
Sabendo em qual conta financeira foi lançado o cheque ou o cartão, poderá ser setada aqui a conta para facilitar a busca.
No campo Status do Valor, a consulta irá buscar o Status que se encontra o lançamento do cheque ou cartão.
Marcando Cta.Origem:
Marcando Depositados:
Marcando Devolvidos: Irá trazer a relação dos cheques que forma depositados e depois alterados os valores para devolvidos no movimento financeiro
Marcando Transferidos:
Marcando Todos: Irá trazer a relação com todos os cheques e cartões.
Após Carregar os Dados de acordo com os Filtros selecionados, será apresentada uma listagem no grid constando o Nome do Cliente, o Banco o Numero do cheque, o Vencimento o Valor e a Conta Financeira.
Marcando no grid um cliente e clicando no Botão Abrir, será apresentada a tela de movimentação financeira desse lançamento de cheque.
Marcando do Grid um cliente e clicando em Depositar, faremos o Depósito do cheque no nosso Movimento Financeiro: Abrirá a tela de Deposito, onde será selecionado o Tipo de Movimento se é Depósito ou Transferência, escolher a Data do Depósito que irá entrar o dinheiro no movimento financeiro. Apó isso escolher em qual conta financeira irá entrar o dinheiro e clicar no botão Depósito, o Botão depósito somente será habilitado após ter escolhido a Conta de Destino.
Marcando do Grid um cliente e clicando em Depositar, Também permitirá fazer a Transferência do valor para outra conta financeira, basta marcar o Tipo de Movimento Transferência, escolher a Data da Transferência, após isso escolher em qual conta financeira irá entrar o dinheiro e clicar no botão Transferência, o Botão Transferência somente será habilitado após ter escolhido a Conta de Destino.