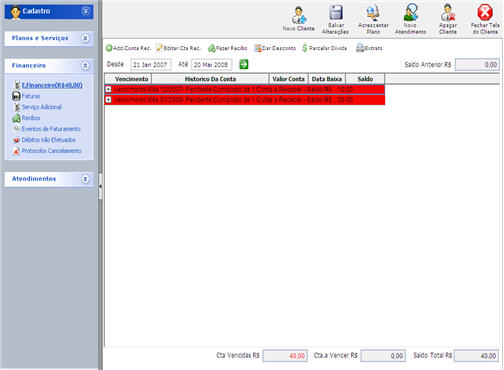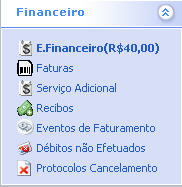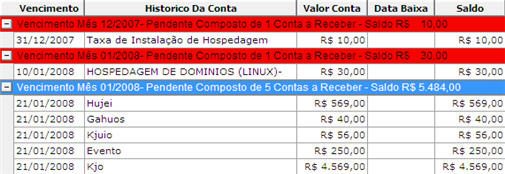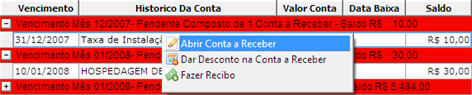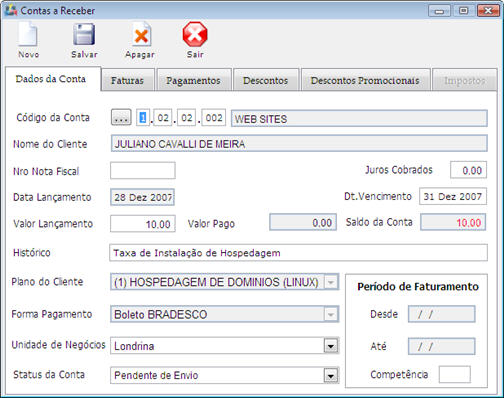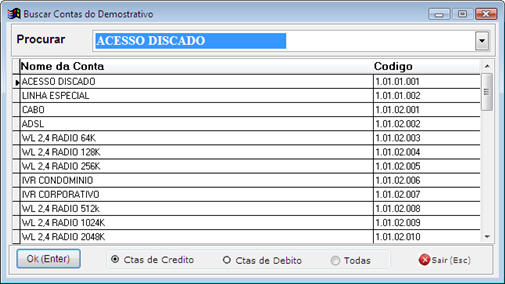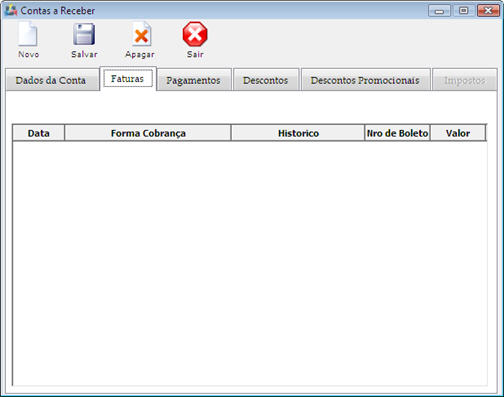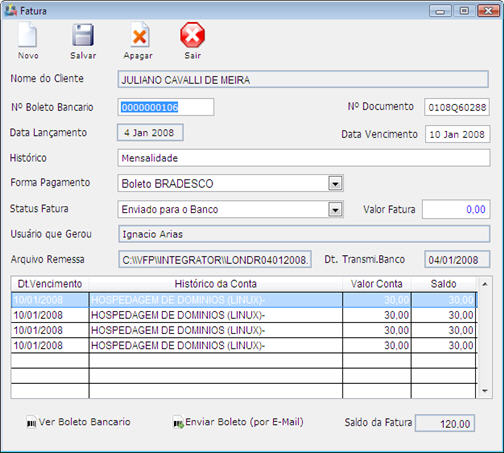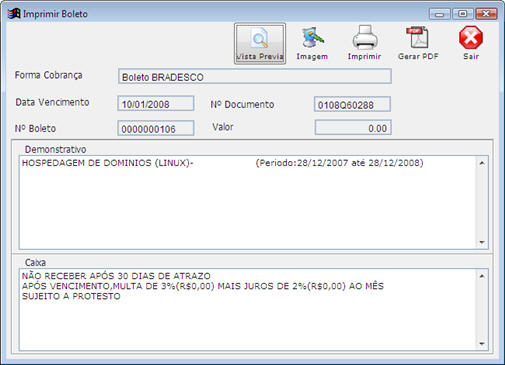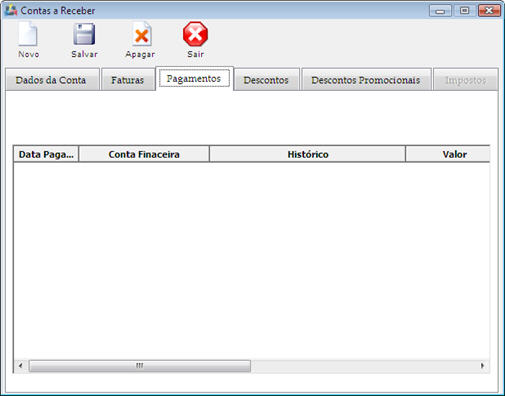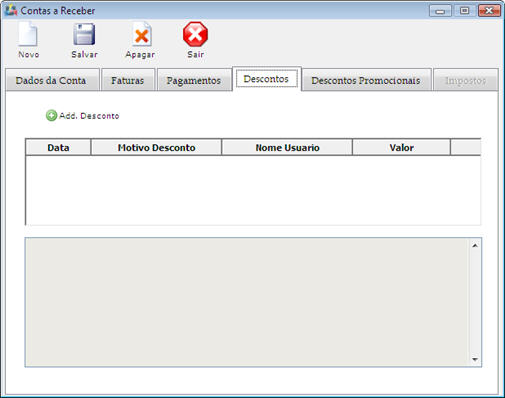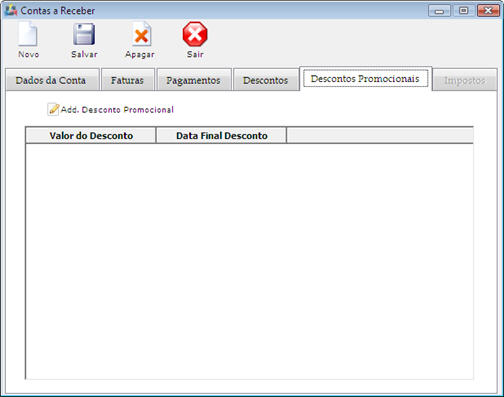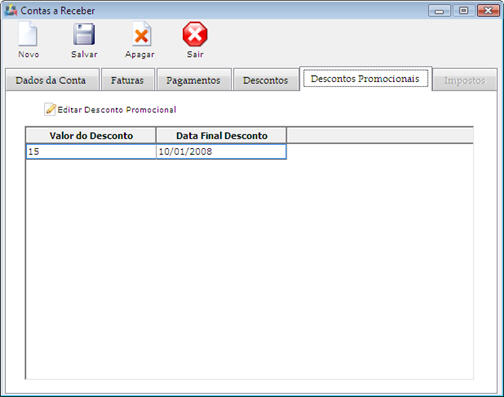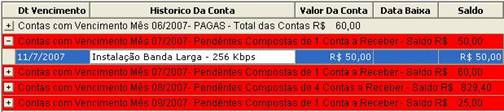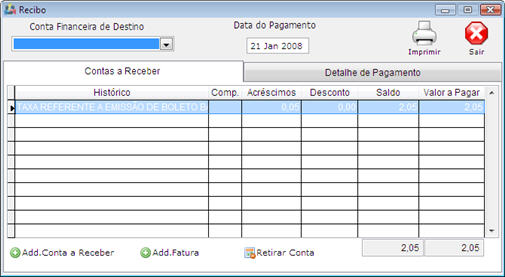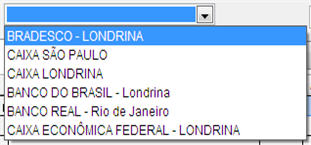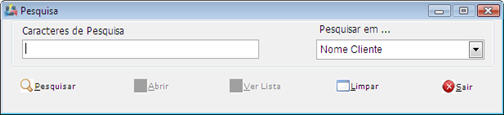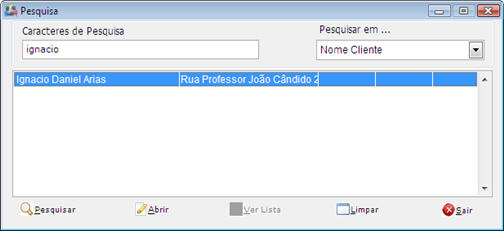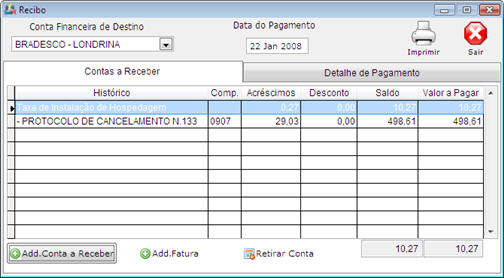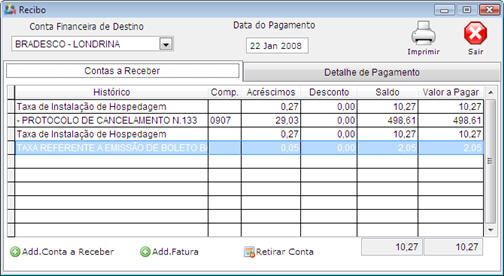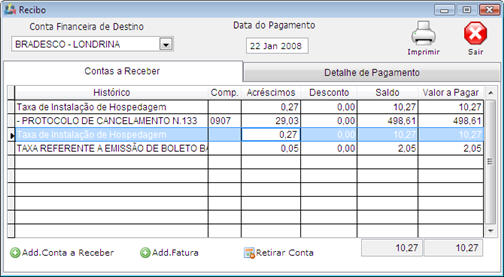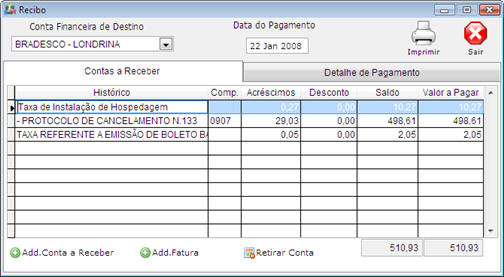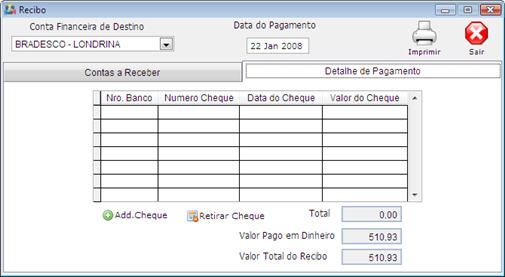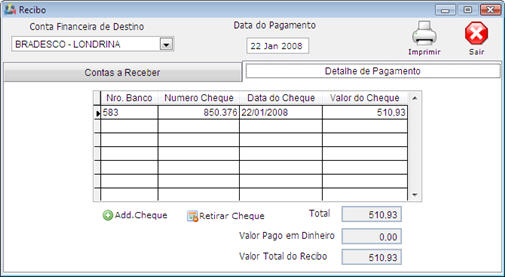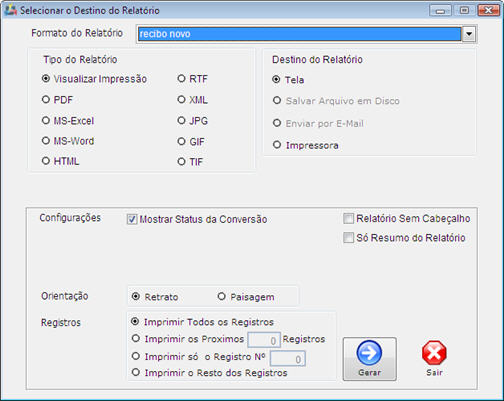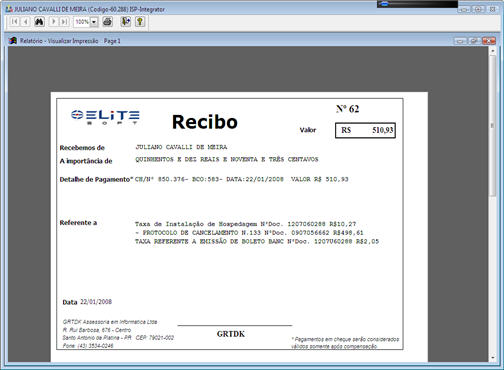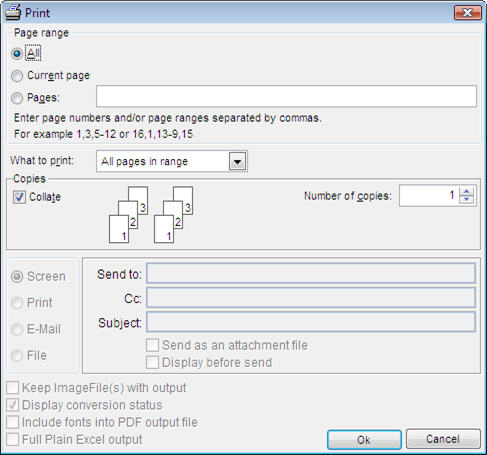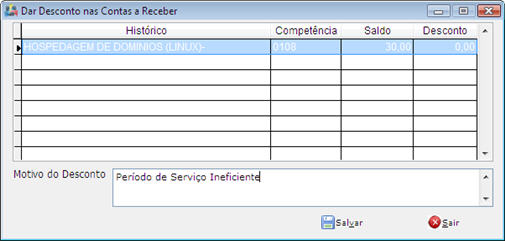Mudanças entre as edições de "Financeiro - Extrato Financeiro"
| Linha 236: | Linha 236: | ||
No campo Conta Financeira de Destino escolha qual será a conta ou caixa para o qual estará indo o valor a ser recebido. | No campo Conta Financeira de Destino escolha qual será a conta ou caixa para o qual estará indo o valor a ser recebido. | ||
| − | + | [[Arquivo:conta_receber.jpg]] | |
§ Na aba Contas a Receber temos a tabela abaixo onde é possível visualizar: | § Na aba Contas a Receber temos a tabela abaixo onde é possível visualizar: | ||
| Linha 250: | Linha 250: | ||
O valor dos acréscimos também pode ser alterado se o usuário tiver permissão. | O valor dos acréscimos também pode ser alterado se o usuário tiver permissão. | ||
| − | - O botão deve ser utilizado quando o usuário desejar acrescentar neste recibo mais contas a receber do mesmo cliente ou de outro cliente. | + | - O botão [[Arquivo:bt_add_conta_receber.jpg]] deve ser utilizado quando o usuário desejar acrescentar neste recibo mais contas a receber do mesmo cliente ou de outro cliente. |
| − | Para acrescentar uma nova conta dê um clique no botão . | + | Para acrescentar uma nova conta dê um clique no botão .[[Arquivo:bt_add_conta_receber.jpg]] |
| + | Em seguida aparecerá a tela abaixo: | ||
| + | |||
| + | [[Arquivo:tela_pesquisa.jpg]] | ||
| + | |||
| + | |||
| + | |||
| + | Digite o nome do cliente para o qual será a adicionada a conta a receber a ser quitada e depois dê um clique no botão . [[Arquivo:bt_pesquisar.jpg]] | ||
| + | Em seguida aparecerá a tela abaixo: | ||
| + | |||
| + | [[Arquivo:tela_pesquisa_resultado.jpg]] | ||
| + | |||
| + | |||
| + | |||
| + | Dê um clique no nome do cliente para selecionar-lo e depois clique no botão . [[Arquivo:bt_abrir.jpg]] | ||
| + | Em seguida aparecerá abaixo: | ||
| + | |||
| + | [[Arquivo:tela_verm_parcial.jpg]] | ||
| + | |||
| + | |||
| + | |||
| + | Nesta tela aparecerão todas a contas a receber em aberto, selecione as contas que deseja incluir no recibo, para selecionar mais contas de uma vez pressione a tecla CTRL do teclado e dê um clique com o botão esquerdo do mouse nas contas a receber que deseja selecionar. | ||
| + | Depois de selecionadas as contas a receber dê um clique no botão . [[Arquivo:bt_acrescentar.jpg]] | ||
| + | Em seguida aparecerá a tela de Recibo com as contas a receber que foram acrescentadas: | ||
| + | |||
| + | [[Arquivo:tela_recibo_add.jpg]] | ||
| + | |||
| + | |||
| + | - O botão [[Arquivo:bt_add_fatura.jpg]] deve ser utilizado quando desejar acrescentar alguma fatura ao recibo. | ||
| + | Para acrescentar uma fatura ao recibo dê um clique no botão . [[Arquivo:bt_add_fatura.jpg]] | ||
Em seguida aparecerá a tela abaixo: | Em seguida aparecerá a tela abaixo: | ||
| + | [[Arquivo:tela_recibo_fatura2.jpg]] | ||
| + | |||
| + | |||
| + | Nesta tela aparecerão todas as faturas em aberto, selecione as faturas que deseja incluir no recibo, para selecionar mais faturas de uma vez pressione a tecla CTRL do teclado e dê um clique com o botão esquerdo do mouse nas faturas que deseja selecionar. | ||
| + | Depois de selecionadas as faturas dê um clique no botão . [[Arquivo:bt_acrescentar.jpg]] | ||
| + | Em seguida aparecerá a tela de Recibo com as faturas que foram acrescentadas no recibo junto às contas a receber: | ||
| + | [[Arquivo:tela_recibo_tira_conta.jpg]] | ||
| + | |||
| + | |||
| + | - O botão [[Arquivo:bt_retirar_conta.jpg]] deve ser utilizado quando desejar apagar alguma conta ou fatura do recibo. | ||
| + | Para apagar uma conta ou fatura que está no recibo selecione a conta ou fatura que desejar apagar dando um clique com o botão esquerdo do mouse na conta ou fatura como na tela abaixo: | ||
| + | |||
| + | [[Arquivo:tela_recibo_tira_conta.jpg]] | ||
| + | |||
| + | Depois dê um clique no botão . [[Arquivo:bt_retirar_conta.jpg]] | ||
| + | |||
| + | E a conta ou fatura selecionada será apagada do recibo como na tela abaixo: | ||
| + | [[Arquivo:tela_recibo_tirou_conta.jpg]] | ||
| + | |||
| + | § Na aba Detalhes de Pagamento têm a tabela abaixo onde é possível detalhar os dados e valor do cheque que o cliente está utilizando para o pagamento. | ||
| + | |||
| + | O cliente pode efetuar o pagamento total em cheque ou dinheiro ou uma parte em cheque e a outra parte em dinheiro. | ||
| + | |||
| + | Por exemplo, o valor total do recibo abaixo é de R$ 86,02, e o cliente irá pagar R$ 50,00 em cheque e R$ 36,02 em dinheiro. Então é necessário acrescentar o cheque na tabela abaixo com os seus dados e valor. | ||
| + | |||
| + | [[Arquivo:tela_recibo_detalhe.jpg]] | ||
| + | |||
| + | - O botão [[Arquivo:bt_add_cheque.jpg]] deve ser utilizado para acrescentar um cheque na tabela de detalhamento. | ||
| + | |||
| + | Para acrescentar um cheque na tabela de detalhamento dê um clique no botão [[Arquivo:bt_add_cheque.jpg]] e em seguida preencha corretamente os campos de acordo com o cheque utilizado para pagamento. | ||
| + | |||
| + | Exemplo de cheque: | ||
| + | |||
| + | [[Arquivo:ex_cheque.jpg]] | ||
| + | |||
| + | [[Arquivo:tela_recibo_detalhe_cheque.jpg]] | ||
| + | |||
| + | - No campo Nro. Banco digite o número do banco que está informado no cheque; | ||
| + | |||
| + | - No campo Número Cheque digite o número do cheque que está informado no cheque; | ||
| + | |||
| + | - No campo Data do Cheque digite a data para a qual está sendo dado o cheque. Inicialmente aparece a data atual, se o cheque for pré-datado altere a data; | ||
| + | |||
| + | - No campo Valor do Cheque digite o valor total do cheque. | ||
| + | |||
| + | - No campo Total aparecerá o valor total pago em cheques. | ||
| + | |||
| + | - No campo Valor Pago em Dinheiro aparece o valor que será pago em dinheiro. | ||
| + | |||
| + | - No campo Valor Total do Recibo aparece somatório total dos valores pagos em cheques e dinheiro. | ||
| + | |||
| − | + | ||
| + | Se desejar apagar algum cheque que está detalhado na tabela de detalhamento selecione o cheque que deseja apagar dando um clique com o botão esquerdo do mouse no valor do cheque e depois dê um clique no botão . [[Arquivo:bt_retirar_cheque.jpg]] | ||
| + | |||
| + | Depois de preencher corretamente todos os dados do recibo dê um clique no botão . [[Arquivo:bt_imprimir.jpg]] | ||
| + | |||
Em seguida aparecerá a tela abaixo: | Em seguida aparecerá a tela abaixo: | ||
| + | |||
| + | [[Arquivo:tela_imprimir.jpg]] | ||
| + | |||
| + | Deixe marcadas todas as opções desta tela acima para poder visualizar o recibo antes de imprimir e depois dê um clique no botão . [[Arquivo:bt_gerar.jpg]] | ||
| + | |||
| + | Em seguida aparecerá a tela abaixo: | ||
| + | |||
| + | [[Arquivo:tela_recibo_rel.jpg]] | ||
| + | |||
| + | Serão impressas duas vias do recibo, sendo uma para o cliente e a outra para o provedor. Sendo que o responsável pelo provedor deve assinar nas duas vias. | ||
| + | |||
| + | No canto esquerdo superior do recibo será impressa a logomarca do provedor e no canto direito superior será impresso o valor total do recibo. | ||
| + | |||
| + | No recibo consta o nome completo do cliente, o valor total por extenso, o valor em dinheiro que foi pago, os dados do cheque e valor em cheque que foi pago e as descrições referentes quais planos e serviços que foi feito o pagamento. | ||
| + | |||
| + | Para concluir a impressão dê um clique no botão . [[Arquivo:bt_rel_imprimir.jpg]] | ||
| + | |||
| + | Em seguida aparecerá a tela abaixo: | ||
| + | |||
| + | [[Arquivo:tela_rel_imprimir.jpg]] | ||
| + | |||
| + | Depois dê um clique no botão OK para concluir a impressão. | ||
| + | |||
| + | |||
| + | f) O botão [[Arquivo:bt_dar_desconto_cr.jpg]] deve ser utilizado sempre que for necessário dar um desconto a um cliente. Por exemplo, um cliente liga e diz que ficou sem internet por 10 dias devido a um problema do provedor, então ele exige receber um desconto referente a esses 10 dias, porém alguns usuários não possuem permissão para alterar o valor da fatura, então o correto é dar o desconto. | ||
| + | |||
| + | Podem ser dados um ou mais descontos para uma conta a receber. | ||
| + | |||
| + | Para dar um desconto a uma conta a receber dê um clique com o botão esquerdo do mouse na conta a receber desejada, e depois dê um clique no botão . [[Arquivo:bt_dar_desconto_cr.jpg]] | ||
| + | |||
| + | [[Arquivo:grid_dar_desconto_cr.jpg]] | ||
| + | |||
| + | |||
| + | Em seguida aparecerá a tela abaixo: | ||
| + | |||
| + | [[Arquivo:add_desconto_cr.jpg]] | ||
| + | |||
| + | - No campo Histórico aparece o histórico referente ao tipo de plano ou serviço contratado; | ||
| + | |||
| + | - No campo Competência aparece a competência referente ao plano ou serviço contratado; | ||
| + | |||
| + | - No campo Saldo aparece o valor em aberto a ser quitado; | ||
| + | |||
| + | - No campo Desconto aparece inicialmente o valor 0,00, porém este deve ser alterado para o valor de desconto que o cliente irá receber. | ||
| + | |||
| + | - No campo Motivo do Desconto descreva o motivo pelo qual o cliente está recebendo o desconto neste plano ou serviço contratado. | ||
| + | |||
| + | |||
| + | Em seguida dê um clique no botão [[Arquivo:bt_salvar.jpg]] para salvar o desconto no plano ou serviço. | ||
| + | |||
| + | Se desejar sair sem salvar o desconto dê um clique no botão . [[Arquivo:bt_sair.jpg]] | ||
| + | |||
| + | g) O botão [[Arquivo:bt_parecelar_divida.jpg]] deverá ser utilizado quando um cliente desejar parcelar a divida para quitar uma ou mais contas a receber. | ||
| + | |||
| + | Para parcelar a dívida de um cliente dê um clique no botão . [[Arquivo:bt_parecelar_divida.jpg]] | ||
| + | |||
| + | Em seguida aparecerá a tela abaixo: | ||
| + | |||
| + | [[Arquivo:tela_seleciona_cr.jpg]] | ||
| + | |||
| + | Nesta tela aparecerão todas a contas a receber em aberto, selecione as contas que deseja incluir no parcelamento de dívida. Para selecionar mais contas de uma vez pressione a tecla CTRL do teclado e dê um clique com o botão esquerdo do mouse nas contas a receber que deseja selecionar. | ||
| + | |||
| + | Depois de selecionadas as contas a receber dê um clique no botão . [[Arquivo:bt_acrescentar.jpg]] | ||
| + | |||
| + | Em seguida aparecerá a tela de parcelamento de dívida abaixo com as contas a receber que foram acrescentadas: | ||
| + | [[Arquivo:tela_parcelamento_cr.jpg]] | ||
| + | |||
| + | |||
| + | § Na aba Contas Pendentes têm: | ||
| + | |||
| + | - No campo Nome do Cliente aparecerá o nome do cliente que está solicitando o parcelamento de dívida. | ||
| + | |||
| + | |||
| + | - No campo Histórico das Faturas aparecerá o histórico de destas faturas. | ||
| + | |||
| + | Este campo pode ser alterado. | ||
| + | |||
| + | |||
| + | |||
| + | |||
| + | |||
| + | - Na tabela aparecerão as contas a receber que entrarão no parcelamento de dívida com suas respectivas datas de vencimento, histórico da conta, valor da conta, multa e juros e o saldo a ser quitado. | ||
| + | |||
| + | |||
| + | |||
| + | |||
| + | |||
| + | - No campo Valor Total das Contas a Rec. aparece o somatório das contas a receber. | ||
| + | |||
| + | Este campo não pode ser alterado. | ||
| + | |||
| + | |||
| + | |||
| + | - No campo Valor da Multa aparece o valor da multa, calculado sobre o valor total de cada conta a receber inserida no parcelamento de dívida. Se o usuário tiver permissão este campo poderá ser alterado. | ||
| + | |||
| + | |||
| + | |||
| + | |||
| + | |||
| + | - No campo Valor Juros até Hoje aparece o valor de juros, calculado até a data atual sobre o valor total de cada conta a receber inserida no parcelamento de dívida. Se o usuário tiver permissão este campo poderá ser alterado. | ||
| + | |||
| + | |||
| + | |||
| + | - No campo Valor Total Atualizado aparecerá o somatório do valor total das contas a receber, multa e juros. Este campo não pode ser alterado. | ||
| + | |||
| − | + | ||
| − | Em seguida aparecerá abaixo: | + | - No campo Calcula Juros e Multa é permitido optar se serão cobrados os juros e a multa. Se for marcada a opção SIM, o sistema irá calcular os juros e a multa e inclui-los no valor total atualizado. Se for marcada a opção NÃO, o sistema não irá incluir os juros e a multa no valor total atualizado, sendo assim o valor total atualizado será igual ao valor total das contas a receber. |
| + | |||
| + | |||
| + | |||
| + | O botão deverá ser utilizado para incluir mais contas a receber no parcelamento de dívida. | ||
| + | |||
| + | Se desejar incluir mais contas a receber no parcelamento de dívida dê um clique no botão . | ||
| + | |||
| + | Em seguida aparecerá a tela abaixo: | ||
| + | |||
| + | |||
| + | |||
| − | Nesta tela | + | |
| + | Nesta tela selecione as contas que deseja incluir no parcelamento de dívida. Para selecionar mais contas de uma vez pressione a tecla CTRL do teclado e dê um clique com o botão esquerdo do mouse nas contas a receber que deseja selecionar. | ||
| + | |||
Depois de selecionadas as contas a receber dê um clique no botão . | Depois de selecionadas as contas a receber dê um clique no botão . | ||
| − | Em seguida aparecerá a tela de | + | |
| + | Em seguida aparecerá a tela de parcelamento de dívida abaixo com as contas a receber que foram acrescentadas: | ||
| + | |||
| + | |||
| + | |||
| + | |||
| + | |||
| + | |||
| + | |||
| + | |||
| + | |||
| + | O botão deverá ser utilizado quando desejar retirar uma conta a receber do parcelamento da dívida. Para retirar a conta do parcelamento da dívida selecione a conta a receber que deseja apagar dando um clique com o botão esquerdo do mouse no histórico da conta a receber, como na tela abaixo: | ||
| + | |||
| + | |||
| + | |||
| + | |||
| + | |||
| + | |||
| + | |||
| + | |||
| + | |||
| + | Depois dê um clique no botão . | ||
| + | |||
| + | Em seguida aparecerá a tela abaixo: | ||
| + | |||
| + | |||
| + | |||
| + | |||
| + | |||
| + | |||
| + | |||
| + | |||
| + | |||
| + | |||
| + | |||
| + | § Na aba Faturas têm: | ||
| + | |||
| + | |||
| + | |||
| + | |||
| + | |||
| + | |||
| + | |||
| + | |||
| + | |||
| + | - No campo Forma Pagamento aparece a forma de pagamento utilizada pelo cliente. | ||
| + | |||
| + | |||
| + | |||
| + | |||
| + | |||
| + | - No campo Nº Parcelas digite o número de parcelas nas quais será parcelada a dívida. | ||
| + | |||
| + | |||
| + | |||
| + | - No campo Data Vencimento Inicial digite a data de vencimento da primeira parcela. | ||
| + | |||
| + | |||
| + | |||
| + | - No campo Dias entre as Faturas digite o número de dias de intervalo entre uma fatura e outra. | ||
| + | |||
| − | + | ||
| − | + | Depois para que sejam geradas as faturas dê um clique no botão . | |
| + | |||
Em seguida aparecerá a tela abaixo: | Em seguida aparecerá a tela abaixo: | ||
| + | |||
| + | |||
| + | |||
| − | + | ||
| − | + | - No campo Valor Atualizado aparece o somatório do valor das contas a receber, multa e juros. | |
| − | + | ||
| + | |||
| + | |||
| + | |||
| + | |||
| + | - No campo Juros Parcelas aparecem o valor dos juros, calculado referente às parcelas do parcelamento de dívida. | ||
| + | |||
| + | |||
| + | |||
| + | |||
| + | |||
| + | - No campo Valor Total aparece o somatório do valor atualizado com os juros das parcelas. | ||
| + | |||
| + | |||
| + | |||
| + | |||
| + | |||
| + | - Na primeira tabela é possível visualizar as parcelas com seu histórico, data de vencimento, juros e valor a ser pago. | ||
| + | |||
| + | |||
| + | |||
| + | - Na segunda tabela é possível visualizar o detalhamento de cada parcela. Aparecem os planos e os valores calculados para cada parcela. | ||
| + | |||
| + | Inicialmente aparecem os detalhes da primeira parcela. Para visualizar os detalhes das demais parcelas clique na barra de rolagem. | ||
| + | |||
| + | |||
| + | |||
| + | Depois para salvar o parcelamento da dívida dê um clique no botão . | ||
| + | |||
| − | + | ||
| − | + | Se desejar sair sem salvar o parcelamento da dívida dê um clique no botão . | |
Edição das 11h40min de 5 de julho de 2010
EXTRATO FINANCEIROEXTRATO FINANCEIRO
Ao dar um clique com o botão esquerdo do mouse na opção Extrato Financeiro do menu Financeiro será possível visualizar todos os dados de contas a receber do cliente, ou seja, aparecerão todas as contas em aberto até a data atual e todas as contas que foram pagas até a data atual.
OBS.: Na opção Extrato Financeiro do menu Financeiro aparecerá ao lado o valor total de contas a receber que já estão vencidas e não foram pagas até a data atual, ou seja, não estão somadas neste total as contas que foram pagas e as contas em aberto que ainda não venceram.
a) É possível escolher um período de dias para consultar os dados de contas a receber do cliente. Para escolher o período digite no campo Desde a data de início e no campo Até a data de termino para a consulta, em seguida dê um clique no botão . ![]()
b) No campo Saldo Atual aparecerá o valor total de contas a receber, ou seja, neste campo são somadas todas as contas em aberto vencidas e não vencidas.
c) Na parte central da tela aparecerá uma tabela que permite visualizar as contas pagas e as contas em aberto. Ao gerar o faturamento o sistema calcula corretamente quantos dias de cada plano e serviço devem ser cobrados e como devem ser cobrados. E para diferenciar as contas o sistema coloca o histórico da conta com o nome do plano ou serviço contratado.
As contas em aberto aparecerão com na cor vermelha e as contas pagas aparecerão na cor cinza.
As contas são agrupadas por data de vencimento.
Para visualizar as contas a receber dê um clique com o botão esquerdo do mouse no ![]() ao lado da conta que deseja visualizar.
ao lado da conta que deseja visualizar.
No exemplo acima foram agrupadas 4 contas a receber diferentes que vencem na data 05/08/2007. Para cada conta podemos visualizar: - No campo Data de Vencimento aparece o dia de vencimento da conta; - No campo Histórico da Conta aparece se a conta se refere a um plano, serviço contratado ou serviço adicional; - No campo Valor da Conta aparece o valor total da conta; - No campo Data da Baixa aparece a data na qual foi paga a conta. Se a conta não tiver sido paga, o campo Data da Baixa aparecerá em branco. - No campo Saldo aparece o valor que ainda falta para ser pago pelo cliente. Se ainda tiver sido paga nenhuma parte do valor da conta, o campo Saldo será igual ao campo Valor da Conta, porém se o cliente tiver pagado só uma parte do valor da conta aparecerá no campo Saldo o valor que ainda falta ser pago. Se a conta foi totalmente paga o campo Saldo será igual a R$0,00
d) O botão ![]() deve ser utilizado sempre que for necessário visualizar ou editar os dados de uma conta a receber.
deve ser utilizado sempre que for necessário visualizar ou editar os dados de uma conta a receber.
Para visualizar ou editar os dados de uma conta a receber dê dois cliques com o botão esquerdo do mouse na conta a receber desejada ou selecione a conta a receber dando um clique com o botão esquerdo do mouse na conta a receber e depois dê um clique no botão ![]() ou dê um clique com o botão direito do mouse na conta a receber e marque a opção Abrir Conta a Receber.
ou dê um clique com o botão direito do mouse na conta a receber e marque a opção Abrir Conta a Receber.
Em seguida aparecerá a tela abaixo:
§ Na aba Dados da Conta temos os dados da conta a receber selecionada.
- No campo Código da Conta aparecem o número e a descrição da conta a receber do demonstrativo ao qual está vinculada. Quando é efetuado o pagamento a conta a receber é passada ao livro Diário ou ao livro Razão. Para entrar no livro Razão é necessário que plano ou serviço estejam vinculados a alguma conta para que depois seja vinculado no financeiro.
O exemplo acima é uma conta de Hospedagem de Domínios, e irá para o livro Razão o valor dela de R$ 50,00. No livro Razão aparece separadamente o total recebido de planos e total recebido de serviços como: de Venda de Equipamentos, de Visitas Técnicas e outros.
Para alterar o código e a descrição da conta dê um clique no botão . ![]() Em seguida aparecerá a tela abaixo:
Em seguida aparecerá a tela abaixo:
Selecione a conta dando um clique com o botão esquerdo do mouse no nome da conta desejada e depois dê um clique no botão . ![]() Se desejar sair sem alterar a conta dê um clique no botão .
Se desejar sair sem alterar a conta dê um clique no botão . ![]()
- No campo Nome do Cliente aparece o nome do cliente ao qual está vinculada a conta.
- No campo Nro Nota Fiscal se tiver sido emitida uma nota fiscal para o cliente aparecerá o número da nota fiscal. Este campo pode ser alterado.
- No campo Juros Cobrados aparece o valor de juros calculados de contas em atraso.Este campo pode ser alterado.
- No campo Data Lançamento aparece a data na qual foi lançada esta conta no sistema. Se o usuário tiver permissão é possível alterar este campo.
- No campo Dt. Vencimento aparece a data de vencimento da conta. Se o usuário tiver permissão é possível alterar este campo.
- No campo Valor Lançamento aparece o valor inicial da conta. Se o usuário tiver permissão é possível alterar este campo.
- No campo Valor Pago aparece que já foi pago pelo cliente. Se o cliente ainda não tiver pagado nada, aparecerá o valor 0,00. Este campo não pode ser alterado.
- No campo Saldo da Conta aparece o valor total que deve ser pago, este valor corresponde ao Valor Lançamento menos o Valor Pago pelo cliente. Este campo não pode ser alterado.
- No campo Histórico aparece a descrição referente à conta a receber, ou seja, se é um plano, serviço contratado ou serviço adicional. Este campo pode ser alterado.
- No campo Plano do Cliente aparece o nome do plano ao qual está vinculada a conta. Toda conta tem que estar vinculada a algum plano. Este campo não pode ser alterado.
- No campo Forma Pagamento aparece a forma de pagamento utilizada pelo cliente. Este campo não pode ser alterado.
- No campo Unidade de Negócios aparece a unidade de negócios a qual está vinculada a conta. Se necessário altere a unidade de negócios.
- No campo Status da Conta aparece o status no qual se encontra a conta. Este campo deverá ser utilizado para acompanhamento. Este campo pode ser alterado.
- No campo Período de Faturamento aparece o período de faturamento da conta a receber e a competência a qual está relacionada. Este período de faturamento pode ser visualizado também na central do assinante para que o usuário saiba a quantidade de dias que estão sendo cobrados. Caso o usuário deseje ele poderá alterar este período de faturamento na central do assinante.
§ Na aba Faturas têm uma tabela com todas a faturas emitidas desta conta a receber.
Nesta tela são exibidos apenas as faturas de boletos. As faturas de débito em conta, débito em cartão e débito em conta telefônica não aparecem.
Temos:
- No campo Data aparece a data da fatura; - No campo Forma de Cobrança aparece a forma de cobrança utilizada para pagamento da conta; - No campo Histórico aparece a descrição referente a conta, ou seja, se é um plano, serviço contratado ou serviço adicional; - No campo Nro de Boleto aparece o número do boleto; - No campo Valor aparece o valor total a ser pago no boleto.
Para visualizar os dados da fatura e fazer alterações dê um clique no botão . ![]() Em seguida aparecerá a tela abaixo:
Em seguida aparecerá a tela abaixo:
Obs.: Para visualizar com mais detalhes, ver opção Faturas do menu Iniciar.
Para visualizar o boleto bancário dê um clique no botão . ![]() Em seguida aparecerá a tela abaixo:
Em seguida aparecerá a tela abaixo:
Obs.: Para visualizar com mais detalhes, ver opção Faturas do menu Iniciar.
§ Na aba Pagamentos têm uma tabela com os pagamentos desta conta a receber.
Temos:
- No campo Data Pagamento aparece a data na qual foi efetuado o pagamento; - No campo Conta Financeira aparece a conta ou caixa no qual entrou o valor do pagamento; - No campo Histórico aparece a que tipo se refere o pagamento, ou seja, se é referente a um plano, um serviço ou uma prestação; - No campo Valor aparece o valor que foi pago pelo cliente.
§ Na aba Descontos têm uma tabela com os descontos que foram dados ao cliente.
Um conta a receber pode ter um ou mais descontos.
Caso algum desconto esteja errado é possível apagar o desconto desejado.
Para apagar o desconto selecione o desconto dando um clique com o botão esquerdo do mouse no desconto desejado, e depois dê um clique no botão .
Obs.: Para apagar o desconto é necessário que o usuário tenha permissão.
§ Na aba Descontos Promocionais têm uma tabela onde aparecem os descontos promocionais que foram dados ao cliente. Existe uma diferença entre o desconto e o desconto promocional. O desconto é dado por algum motivo e não é retirado, já o desconto promocional é dado como bonificação ao cliente somente se o pagamento for efetuado até a data programada. Uma conta a receber pode ter apenas um desconto promocional.
Para acrescentar um novo desconto promocional dê um clique no botão . ![]() Em seguida aparecerá a tela abaixo:
Em seguida aparecerá a tela abaixo:
- No campo Valor da Conta aparece o valor total da conta a ser paga. - No campo Dt. Vencimento Conta aparece a data de vencimento da conta a ser paga. - No campo Valor do Desconto digite o valor de desconto promocional que será dado ao cliente nesta conta. - No campo Desconto até o dia digite a data até a qual será permitido o desconto.No exemplo acima, por exemplo, se o cliente efetuar o pagamento até o dia 15/07/2007 ele terá um desconto de R$ 15,00 sobre o valor da conta, porém se ele efetuar o pagamento após o dia 15/07/2007 ele não receberá o desconto.
Depois de preenchidos corretamente os campos dê um clique no botão ![]() para salvar o desconto promocional.
para salvar o desconto promocional.
Em seguida o desconto aparecerá na tela uma tabela de descontos promocionais:
Nesta tabela é possível visualizar o Valor do Desconto e a Data Final Desconto.
No boleto então irá aparecer, por exemplo, que o desconto de R$ 15,00 somente será dado se o pagamento for feito até o dia 15/07/2007.
Se desejar visualizar e efetuar alterações no desconto dê um clique no botão . ![]()
e) O botão ![]() deve ser utilizado sempre que o cliente desejar quitar uma ou mais contas a receber.
Obs.: Se o cliente desejar quitar um boleto é recomendado utilizada o botão
deve ser utilizado sempre que o cliente desejar quitar uma ou mais contas a receber.
Obs.: Se o cliente desejar quitar um boleto é recomendado utilizada o botão ![]() da opção Faturas do menu Financeiro, pois na opção Faturas constam os boletos com suas respectivas contas a receber.
Para fazer o recibo para o cliente dê um clique com o botão esquerdo do mouse na conta a receber desejada, e depois dê um clique no botão .
da opção Faturas do menu Financeiro, pois na opção Faturas constam os boletos com suas respectivas contas a receber.
Para fazer o recibo para o cliente dê um clique com o botão esquerdo do mouse na conta a receber desejada, e depois dê um clique no botão . ![]()
Em seguida aparecerá a tela abaixo:
No campo Conta Financeira de Destino escolha qual será a conta ou caixa para o qual estará indo o valor a ser recebido.
§ Na aba Contas a Receber temos a tabela abaixo onde é possível visualizar:
- No campo Histórico aparece o histórico referente ao tipo de plano ou serviço contratado; - No campo Acréscimos aparecem os acréscimos referentes a juros por atraso no pagamento; - No campo Competência aparece a competência referente ao plano ou serviço contratado; - No campo Desconto aparece o valor do desconto que o plano possui; - No campo Saldo aparece o valor em aberto a ser quitado; - No campo Valor a Pagar aparece o valor que o cliente irá pagar.
Obs.: Se o cliente tem um saldo de R$ 36,02, por exemplo, e desejar pagar R$ 20,00, ele pode. No entanto o ficará um saldo de R$ 16,02 para ele quitar depois. O valor dos acréscimos também pode ser alterado se o usuário tiver permissão.
- O botão ![]() deve ser utilizado quando o usuário desejar acrescentar neste recibo mais contas a receber do mesmo cliente ou de outro cliente.
Para acrescentar uma nova conta dê um clique no botão .
deve ser utilizado quando o usuário desejar acrescentar neste recibo mais contas a receber do mesmo cliente ou de outro cliente.
Para acrescentar uma nova conta dê um clique no botão .![]() Em seguida aparecerá a tela abaixo:
Em seguida aparecerá a tela abaixo:
Digite o nome do cliente para o qual será a adicionada a conta a receber a ser quitada e depois dê um clique no botão . ![]() Em seguida aparecerá a tela abaixo:
Em seguida aparecerá a tela abaixo:
Dê um clique no nome do cliente para selecionar-lo e depois clique no botão . ![]() Em seguida aparecerá abaixo:
Em seguida aparecerá abaixo:
Nesta tela aparecerão todas a contas a receber em aberto, selecione as contas que deseja incluir no recibo, para selecionar mais contas de uma vez pressione a tecla CTRL do teclado e dê um clique com o botão esquerdo do mouse nas contas a receber que deseja selecionar.
Depois de selecionadas as contas a receber dê um clique no botão . ![]() Em seguida aparecerá a tela de Recibo com as contas a receber que foram acrescentadas:
Em seguida aparecerá a tela de Recibo com as contas a receber que foram acrescentadas:
- O botão ![]() deve ser utilizado quando desejar acrescentar alguma fatura ao recibo.
Para acrescentar uma fatura ao recibo dê um clique no botão .
deve ser utilizado quando desejar acrescentar alguma fatura ao recibo.
Para acrescentar uma fatura ao recibo dê um clique no botão . ![]() Em seguida aparecerá a tela abaixo:
Em seguida aparecerá a tela abaixo:
Nesta tela aparecerão todas as faturas em aberto, selecione as faturas que deseja incluir no recibo, para selecionar mais faturas de uma vez pressione a tecla CTRL do teclado e dê um clique com o botão esquerdo do mouse nas faturas que deseja selecionar.
Depois de selecionadas as faturas dê um clique no botão . ![]() Em seguida aparecerá a tela de Recibo com as faturas que foram acrescentadas no recibo junto às contas a receber:
Em seguida aparecerá a tela de Recibo com as faturas que foram acrescentadas no recibo junto às contas a receber:
- O botão ![]() deve ser utilizado quando desejar apagar alguma conta ou fatura do recibo.
Para apagar uma conta ou fatura que está no recibo selecione a conta ou fatura que desejar apagar dando um clique com o botão esquerdo do mouse na conta ou fatura como na tela abaixo:
deve ser utilizado quando desejar apagar alguma conta ou fatura do recibo.
Para apagar uma conta ou fatura que está no recibo selecione a conta ou fatura que desejar apagar dando um clique com o botão esquerdo do mouse na conta ou fatura como na tela abaixo:
Depois dê um clique no botão . ![]()
E a conta ou fatura selecionada será apagada do recibo como na tela abaixo:
§ Na aba Detalhes de Pagamento têm a tabela abaixo onde é possível detalhar os dados e valor do cheque que o cliente está utilizando para o pagamento.
O cliente pode efetuar o pagamento total em cheque ou dinheiro ou uma parte em cheque e a outra parte em dinheiro.
Por exemplo, o valor total do recibo abaixo é de R$ 86,02, e o cliente irá pagar R$ 50,00 em cheque e R$ 36,02 em dinheiro. Então é necessário acrescentar o cheque na tabela abaixo com os seus dados e valor.
- O botão ![]() deve ser utilizado para acrescentar um cheque na tabela de detalhamento.
deve ser utilizado para acrescentar um cheque na tabela de detalhamento.
Para acrescentar um cheque na tabela de detalhamento dê um clique no botão ![]() e em seguida preencha corretamente os campos de acordo com o cheque utilizado para pagamento.
e em seguida preencha corretamente os campos de acordo com o cheque utilizado para pagamento.
Exemplo de cheque:
- No campo Nro. Banco digite o número do banco que está informado no cheque;
- No campo Número Cheque digite o número do cheque que está informado no cheque;
- No campo Data do Cheque digite a data para a qual está sendo dado o cheque. Inicialmente aparece a data atual, se o cheque for pré-datado altere a data;
- No campo Valor do Cheque digite o valor total do cheque.
- No campo Total aparecerá o valor total pago em cheques.
- No campo Valor Pago em Dinheiro aparece o valor que será pago em dinheiro.
- No campo Valor Total do Recibo aparece somatório total dos valores pagos em cheques e dinheiro.
Se desejar apagar algum cheque que está detalhado na tabela de detalhamento selecione o cheque que deseja apagar dando um clique com o botão esquerdo do mouse no valor do cheque e depois dê um clique no botão . ![]()
Depois de preencher corretamente todos os dados do recibo dê um clique no botão . ![]()
Em seguida aparecerá a tela abaixo:
Deixe marcadas todas as opções desta tela acima para poder visualizar o recibo antes de imprimir e depois dê um clique no botão . 
Em seguida aparecerá a tela abaixo:
Serão impressas duas vias do recibo, sendo uma para o cliente e a outra para o provedor. Sendo que o responsável pelo provedor deve assinar nas duas vias.
No canto esquerdo superior do recibo será impressa a logomarca do provedor e no canto direito superior será impresso o valor total do recibo.
No recibo consta o nome completo do cliente, o valor total por extenso, o valor em dinheiro que foi pago, os dados do cheque e valor em cheque que foi pago e as descrições referentes quais planos e serviços que foi feito o pagamento.
Para concluir a impressão dê um clique no botão . ![]()
Em seguida aparecerá a tela abaixo:
Depois dê um clique no botão OK para concluir a impressão.
f) O botão ![]() deve ser utilizado sempre que for necessário dar um desconto a um cliente. Por exemplo, um cliente liga e diz que ficou sem internet por 10 dias devido a um problema do provedor, então ele exige receber um desconto referente a esses 10 dias, porém alguns usuários não possuem permissão para alterar o valor da fatura, então o correto é dar o desconto.
deve ser utilizado sempre que for necessário dar um desconto a um cliente. Por exemplo, um cliente liga e diz que ficou sem internet por 10 dias devido a um problema do provedor, então ele exige receber um desconto referente a esses 10 dias, porém alguns usuários não possuem permissão para alterar o valor da fatura, então o correto é dar o desconto.
Podem ser dados um ou mais descontos para uma conta a receber.
Para dar um desconto a uma conta a receber dê um clique com o botão esquerdo do mouse na conta a receber desejada, e depois dê um clique no botão . ![]()
Em seguida aparecerá a tela abaixo:
- No campo Histórico aparece o histórico referente ao tipo de plano ou serviço contratado;
- No campo Competência aparece a competência referente ao plano ou serviço contratado;
- No campo Saldo aparece o valor em aberto a ser quitado;
- No campo Desconto aparece inicialmente o valor 0,00, porém este deve ser alterado para o valor de desconto que o cliente irá receber.
- No campo Motivo do Desconto descreva o motivo pelo qual o cliente está recebendo o desconto neste plano ou serviço contratado.
Em seguida dê um clique no botão ![]() para salvar o desconto no plano ou serviço.
para salvar o desconto no plano ou serviço.
Se desejar sair sem salvar o desconto dê um clique no botão . ![]()
g) O botão ![]() deverá ser utilizado quando um cliente desejar parcelar a divida para quitar uma ou mais contas a receber.
deverá ser utilizado quando um cliente desejar parcelar a divida para quitar uma ou mais contas a receber.
Para parcelar a dívida de um cliente dê um clique no botão . ![]()
Em seguida aparecerá a tela abaixo:
Nesta tela aparecerão todas a contas a receber em aberto, selecione as contas que deseja incluir no parcelamento de dívida. Para selecionar mais contas de uma vez pressione a tecla CTRL do teclado e dê um clique com o botão esquerdo do mouse nas contas a receber que deseja selecionar.
Depois de selecionadas as contas a receber dê um clique no botão . ![]()
Em seguida aparecerá a tela de parcelamento de dívida abaixo com as contas a receber que foram acrescentadas:
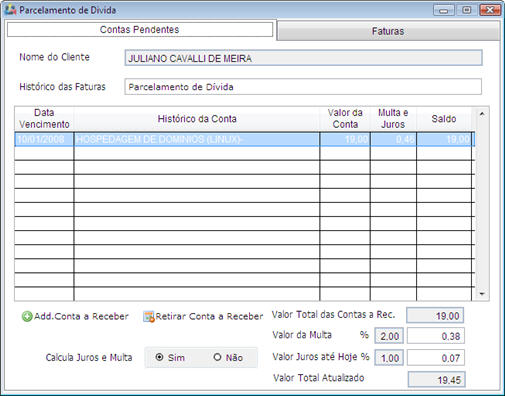
§ Na aba Contas Pendentes têm:
- No campo Nome do Cliente aparecerá o nome do cliente que está solicitando o parcelamento de dívida.
- No campo Histórico das Faturas aparecerá o histórico de destas faturas.
Este campo pode ser alterado.
- Na tabela aparecerão as contas a receber que entrarão no parcelamento de dívida com suas respectivas datas de vencimento, histórico da conta, valor da conta, multa e juros e o saldo a ser quitado.
- No campo Valor Total das Contas a Rec. aparece o somatório das contas a receber.
Este campo não pode ser alterado.
- No campo Valor da Multa aparece o valor da multa, calculado sobre o valor total de cada conta a receber inserida no parcelamento de dívida. Se o usuário tiver permissão este campo poderá ser alterado.
- No campo Valor Juros até Hoje aparece o valor de juros, calculado até a data atual sobre o valor total de cada conta a receber inserida no parcelamento de dívida. Se o usuário tiver permissão este campo poderá ser alterado.
- No campo Valor Total Atualizado aparecerá o somatório do valor total das contas a receber, multa e juros. Este campo não pode ser alterado.
- No campo Calcula Juros e Multa é permitido optar se serão cobrados os juros e a multa. Se for marcada a opção SIM, o sistema irá calcular os juros e a multa e inclui-los no valor total atualizado. Se for marcada a opção NÃO, o sistema não irá incluir os juros e a multa no valor total atualizado, sendo assim o valor total atualizado será igual ao valor total das contas a receber.
O botão deverá ser utilizado para incluir mais contas a receber no parcelamento de dívida.
Se desejar incluir mais contas a receber no parcelamento de dívida dê um clique no botão .
Em seguida aparecerá a tela abaixo:
Nesta tela selecione as contas que deseja incluir no parcelamento de dívida. Para selecionar mais contas de uma vez pressione a tecla CTRL do teclado e dê um clique com o botão esquerdo do mouse nas contas a receber que deseja selecionar.
Depois de selecionadas as contas a receber dê um clique no botão .
Em seguida aparecerá a tela de parcelamento de dívida abaixo com as contas a receber que foram acrescentadas:
O botão deverá ser utilizado quando desejar retirar uma conta a receber do parcelamento da dívida. Para retirar a conta do parcelamento da dívida selecione a conta a receber que deseja apagar dando um clique com o botão esquerdo do mouse no histórico da conta a receber, como na tela abaixo:
Depois dê um clique no botão .
Em seguida aparecerá a tela abaixo:
§ Na aba Faturas têm:
- No campo Forma Pagamento aparece a forma de pagamento utilizada pelo cliente.
- No campo Nº Parcelas digite o número de parcelas nas quais será parcelada a dívida.
- No campo Data Vencimento Inicial digite a data de vencimento da primeira parcela.
- No campo Dias entre as Faturas digite o número de dias de intervalo entre uma fatura e outra.
Depois para que sejam geradas as faturas dê um clique no botão .
Em seguida aparecerá a tela abaixo:
- No campo Valor Atualizado aparece o somatório do valor das contas a receber, multa e juros.
- No campo Juros Parcelas aparecem o valor dos juros, calculado referente às parcelas do parcelamento de dívida.
- No campo Valor Total aparece o somatório do valor atualizado com os juros das parcelas.
- Na primeira tabela é possível visualizar as parcelas com seu histórico, data de vencimento, juros e valor a ser pago.
- Na segunda tabela é possível visualizar o detalhamento de cada parcela. Aparecem os planos e os valores calculados para cada parcela.
Inicialmente aparecem os detalhes da primeira parcela. Para visualizar os detalhes das demais parcelas clique na barra de rolagem.
Depois para salvar o parcelamento da dívida dê um clique no botão .
Se desejar sair sem salvar o parcelamento da dívida dê um clique no botão .