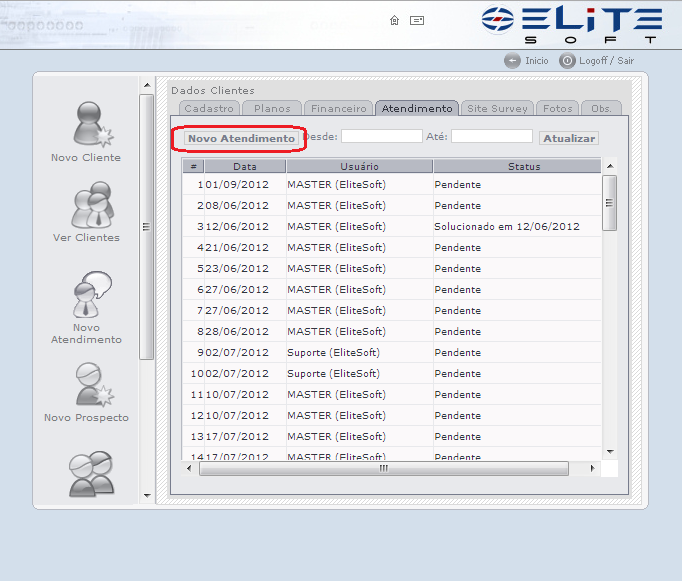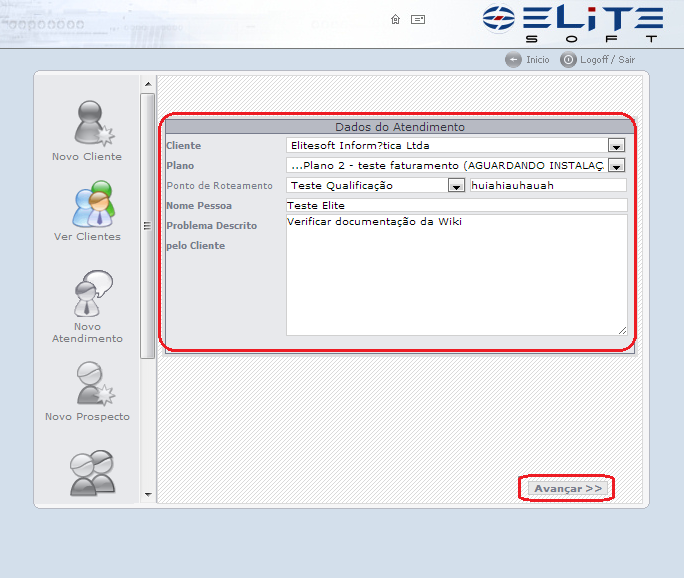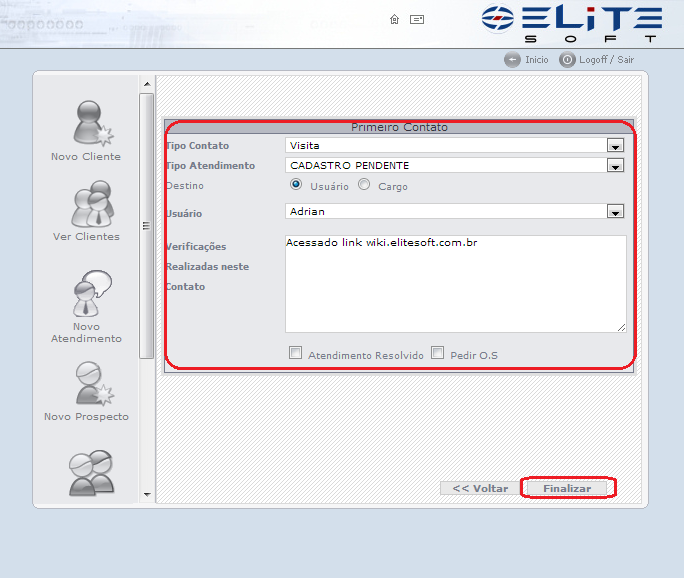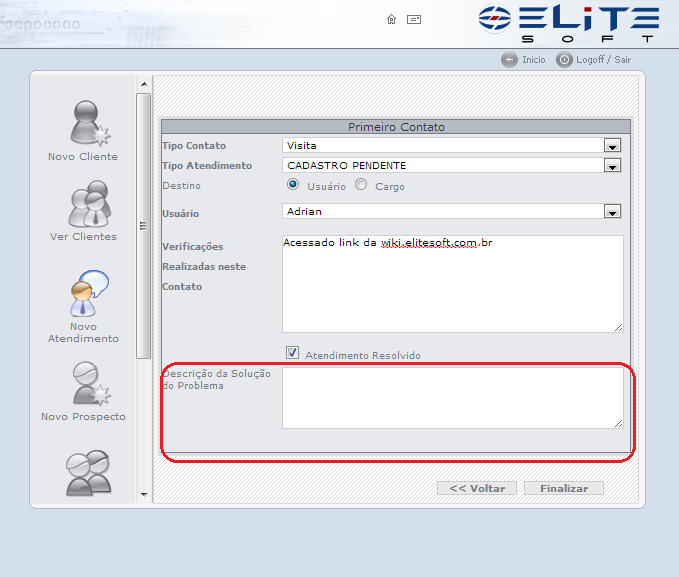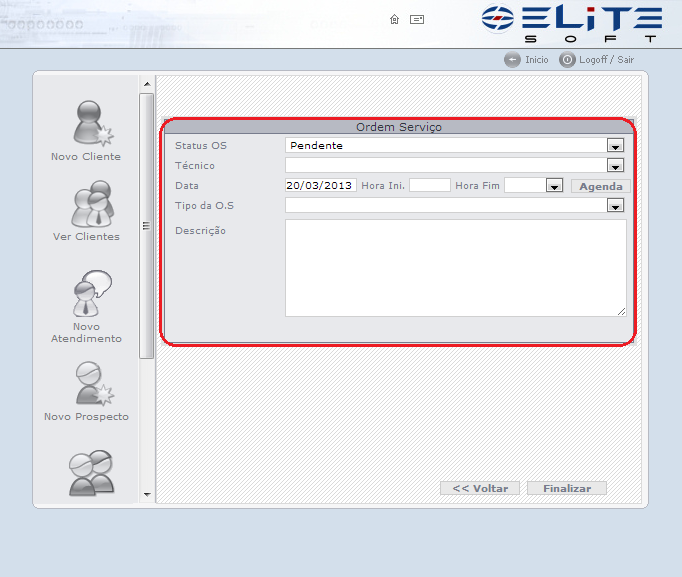Mudanças entre as edições de "Modulo Web - Revenda - N.Atendimento"
(Criou página com '{| style="margin-top:5px; width:34%; margin-bottom:2px; margin-left:auto; margin-right:auto" |class="fundologo" style="background-repeat:no-repeat; background-position:-40px -...') |
|||
| Linha 15: | Linha 15: | ||
! style="background-color: #D2D2D2; font-family:Arial, Verdana, Helvetica, sans-serif; font-size: 110%; text-align: left; padding-left: 7px; border-radius:10px 0px 0px 10px" | <div style="float:right;">[[Ficheiro:isp_5_site.png|link=|alt=]]</div><div style="float:left;color:#0D3A7C">Novo Cliente</div> | ! style="background-color: #D2D2D2; font-family:Arial, Verdana, Helvetica, sans-serif; font-size: 110%; text-align: left; padding-left: 7px; border-radius:10px 0px 0px 10px" | <div style="float:right;">[[Ficheiro:isp_5_site.png|link=|alt=]]</div><div style="float:left;color:#0D3A7C">Novo Cliente</div> | ||
|} | |} | ||
| + | |||
| + | |||
| + | 6.1) Para abrir novo atendimento, basta clicar em '''Novo Atendimento'''. | ||
| + | |||
| + | [[Arquivo:atendimentorevenda1.png]] | ||
| + | |||
| + | |||
| + | 6.1.1) Na primeira tela '''"Dados Do Atendimento"'''aberta serão escolhidos: | ||
| + | |||
| + | Cliente: Virá por padrão o nome do cliente que estamos verificando. | ||
| + | |||
| + | Plano: Escolher o plano ao qual será aberto o atendimento. | ||
| + | |||
| + | Ponto de Roteamento: Escolher o ponto de roteamento que o cliente esta conectado. | ||
| + | |||
| + | Nome da Pessoa: Esse campo é para colocar o nome da pessoa que entrou em contato e solicitou o atendimento. | ||
| + | |||
| + | Problema descrito pelo cliente: Esse campo serva para descrever detalhadamente o problema do cliente. | ||
| + | |||
| + | [[Arquivo:atendimentorevendanovo1.png]] | ||
| + | |||
| + | |||
| + | 6.1.2) Na próxima tela de '''"Primeiro Contato"''' teremos as opções de: | ||
| + | |||
| + | Tipo de Contato: colocar o cliente entrou em contato, estará disponível para selecionar os tipos de contato, E-mail, Fax, Visita e Telefone. | ||
| + | |||
| + | Tipo de Atendimento: Nesse campo colocaremos o tipo de atendimento conforme instrução do cliente que entrou em contato. | ||
| + | |||
| + | Destino: Marcar nesse campo se o atendimento será aberto para um usuário ou para o cargo, se marcar para Usuário, escolher no campo abaixo para qual usuário será aberto esse atendimento se escolher Cargo para qual cargo será. | ||
| + | |||
| + | Verificações: Neste campo será acrescentada as informações e verificações feitas junto com o cliente no primeiro contato do mesmo. | ||
| + | |||
| + | [[Arquivo:primeirocontato.png]] | ||
| + | |||
| + | |||
| + | 6.1.3) Poderá marcar a opção de '''Atendimento Resolvido'''quando o atendimento for resolvido imediatamento com o contato do cliente, ao marcar será habilitado um campo para colocar as informações de como foi resolvido o atendimento, ou seja da solução do atendimento. | ||
| + | |||
| + | [[Arquivo:atednresolvidorevenda.png]] | ||
| + | |||
| + | |||
| + | 6.1.4) Se marcar a opção de '''Pedir O.S.'''será aberto a tela para o agendamento da O.S. quando o atendimento necessitará de uma visita de um técnico para verificar o problema. | ||
| + | |||
| + | [[Arquivo:revendaosagenamento.png]] | ||
Edição das 09h10min de 21 de março de 2013
« Voltar a Revenda | « Página Principal
 Novo Cliente
|
|---|
6.1) Para abrir novo atendimento, basta clicar em Novo Atendimento.
6.1.1) Na primeira tela "Dados Do Atendimento"aberta serão escolhidos:
Cliente: Virá por padrão o nome do cliente que estamos verificando.
Plano: Escolher o plano ao qual será aberto o atendimento.
Ponto de Roteamento: Escolher o ponto de roteamento que o cliente esta conectado.
Nome da Pessoa: Esse campo é para colocar o nome da pessoa que entrou em contato e solicitou o atendimento.
Problema descrito pelo cliente: Esse campo serva para descrever detalhadamente o problema do cliente.
6.1.2) Na próxima tela de "Primeiro Contato" teremos as opções de:
Tipo de Contato: colocar o cliente entrou em contato, estará disponível para selecionar os tipos de contato, E-mail, Fax, Visita e Telefone.
Tipo de Atendimento: Nesse campo colocaremos o tipo de atendimento conforme instrução do cliente que entrou em contato.
Destino: Marcar nesse campo se o atendimento será aberto para um usuário ou para o cargo, se marcar para Usuário, escolher no campo abaixo para qual usuário será aberto esse atendimento se escolher Cargo para qual cargo será.
Verificações: Neste campo será acrescentada as informações e verificações feitas junto com o cliente no primeiro contato do mesmo.
6.1.3) Poderá marcar a opção de Atendimento Resolvidoquando o atendimento for resolvido imediatamento com o contato do cliente, ao marcar será habilitado um campo para colocar as informações de como foi resolvido o atendimento, ou seja da solução do atendimento.
6.1.4) Se marcar a opção de Pedir O.S.será aberto a tela para o agendamento da O.S. quando o atendimento necessitará de uma visita de um técnico para verificar o problema.