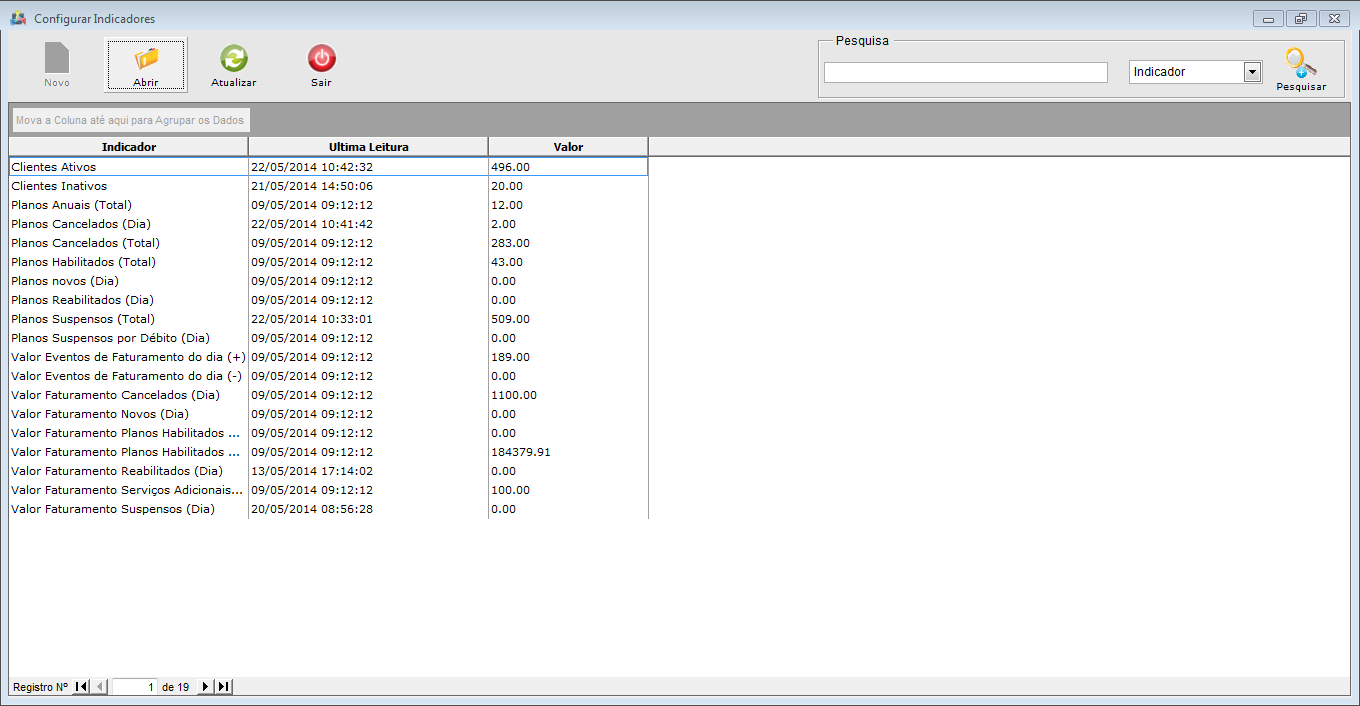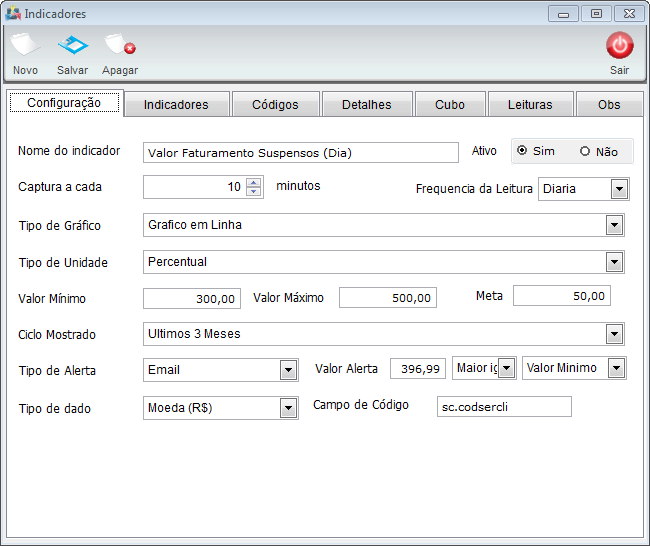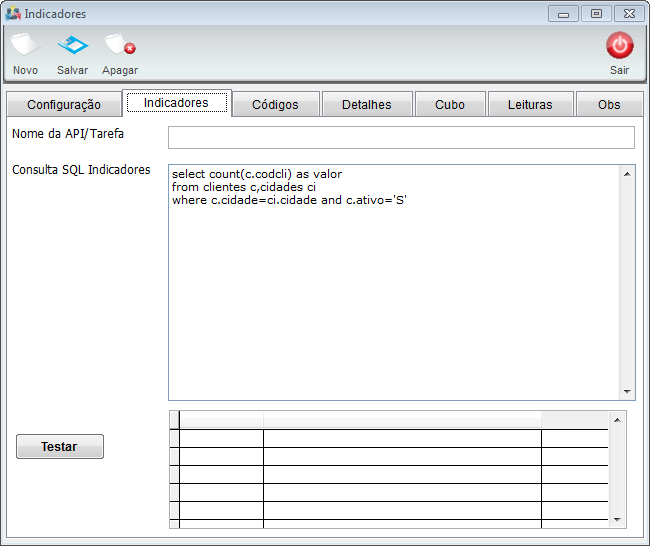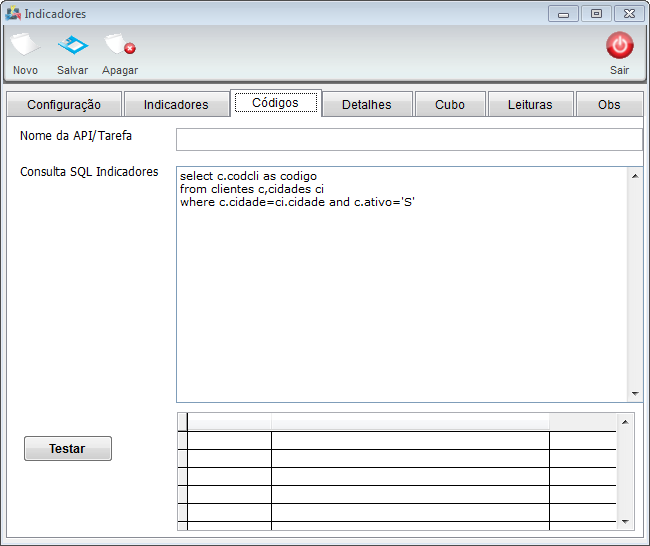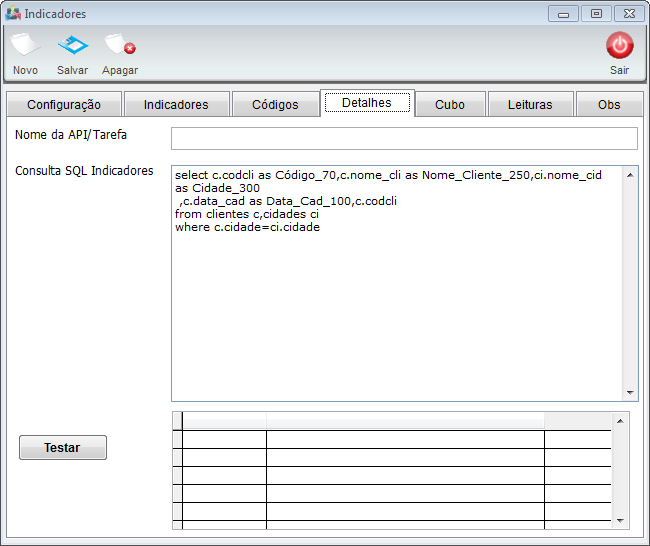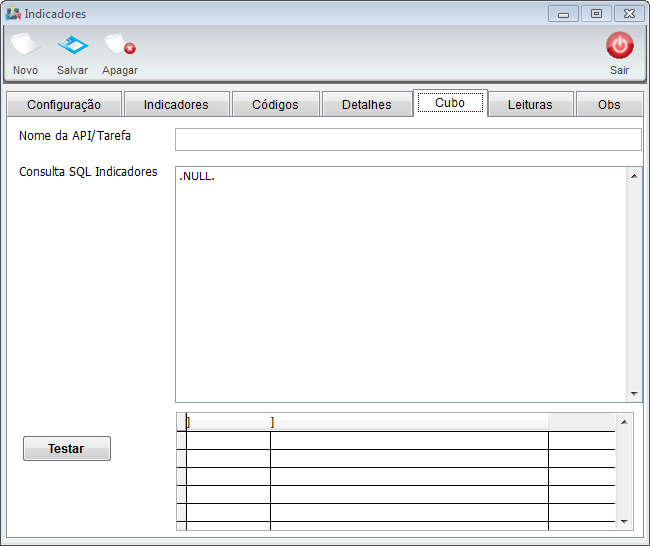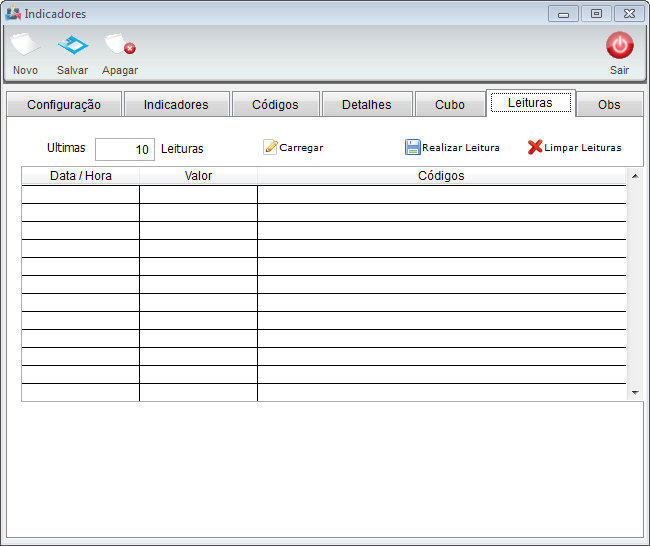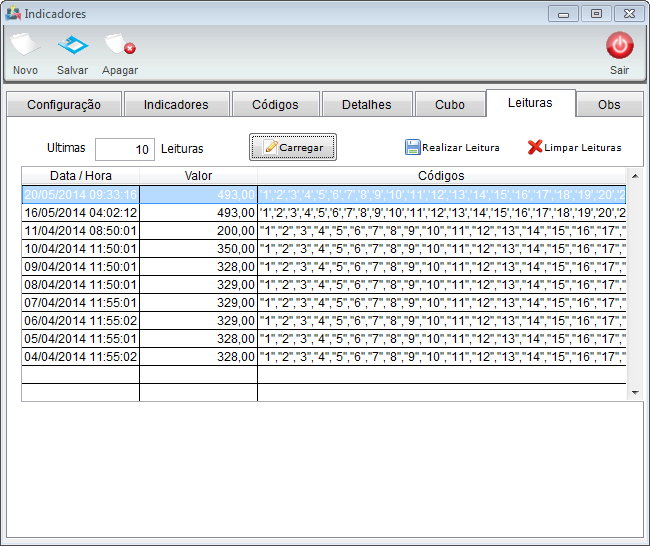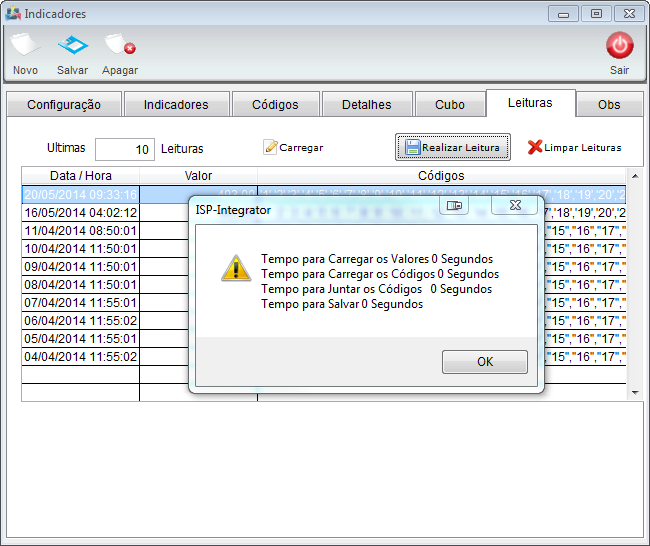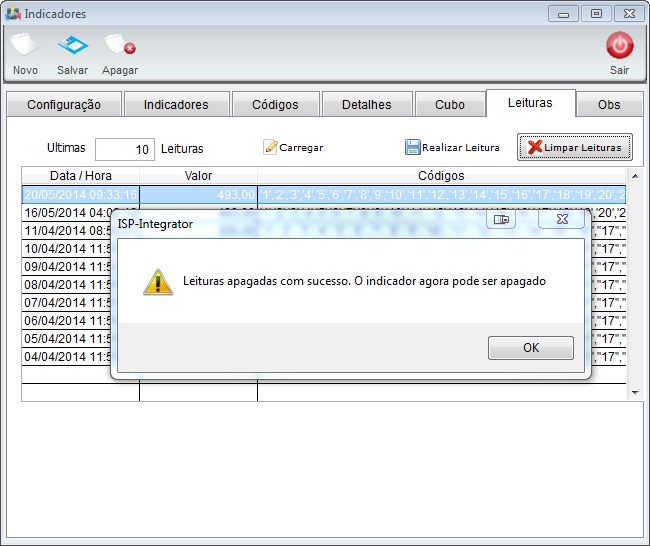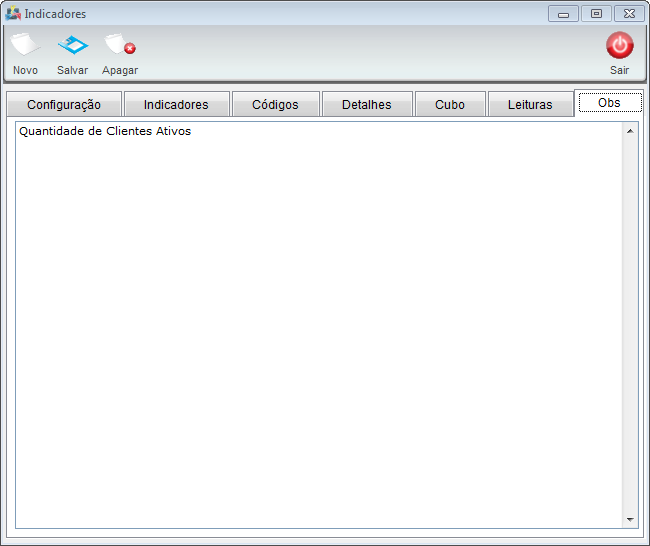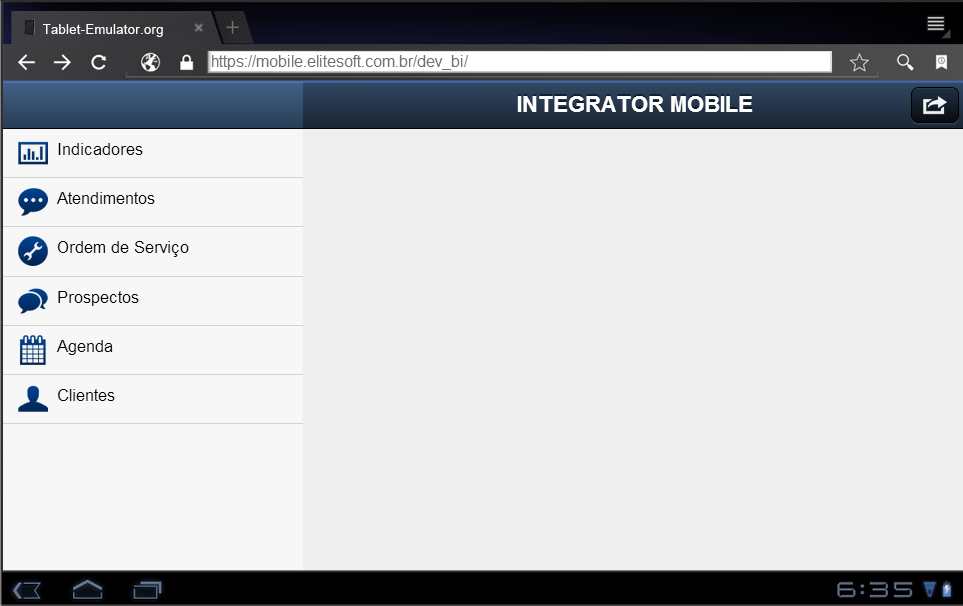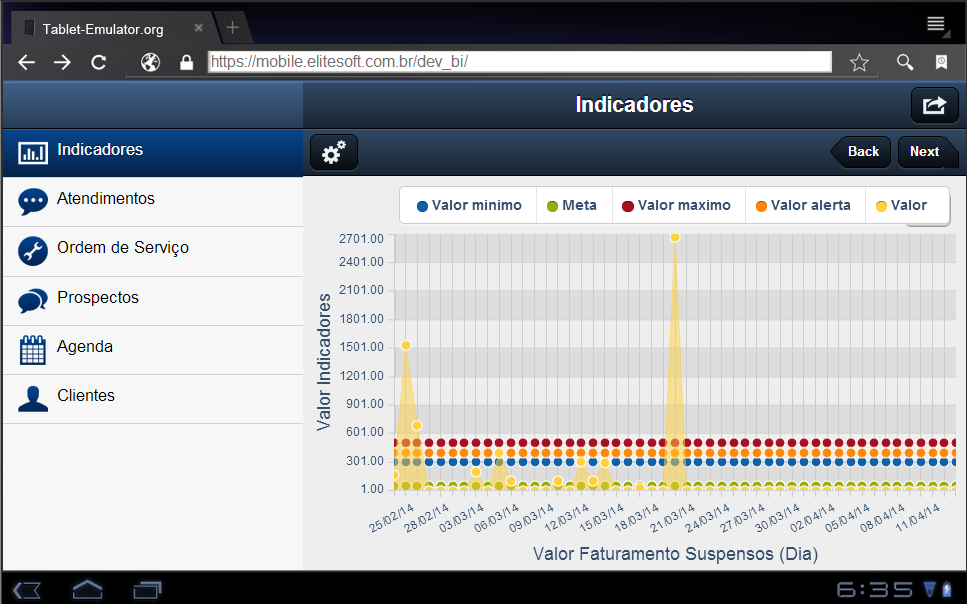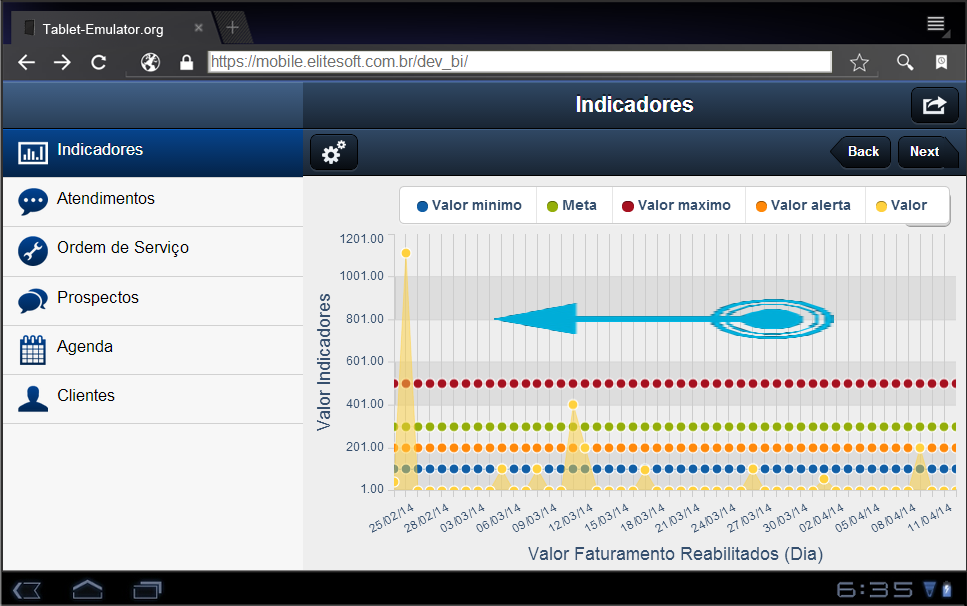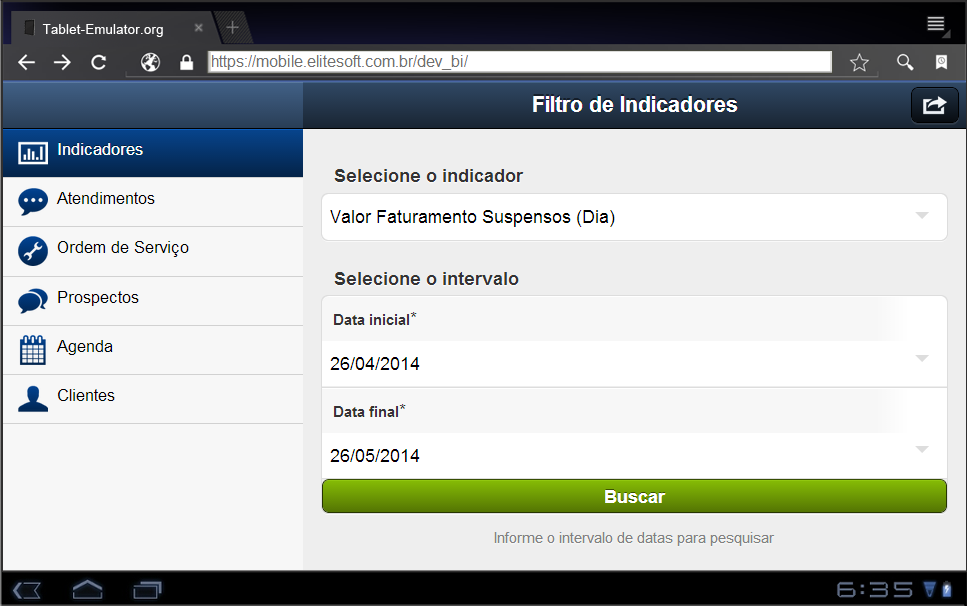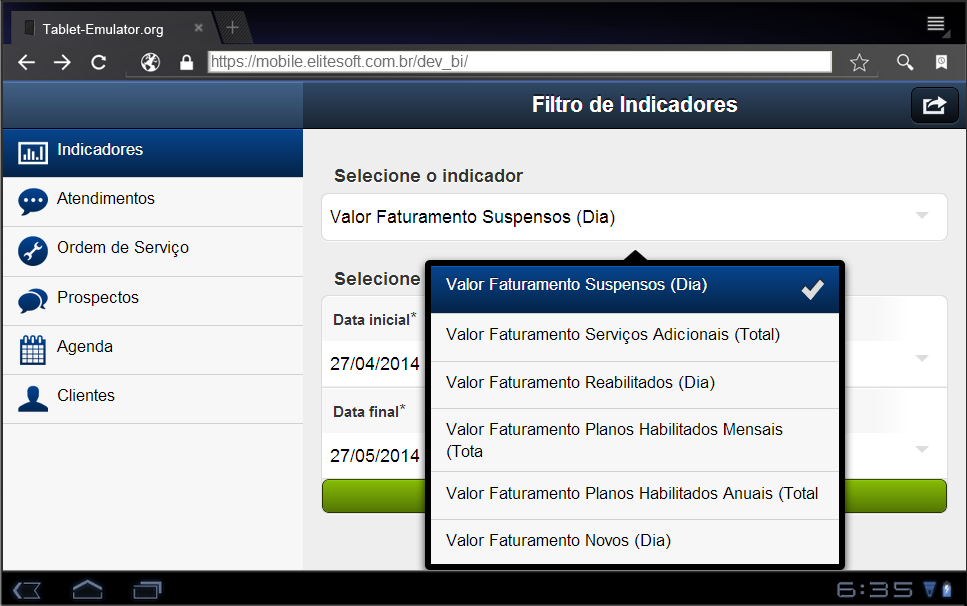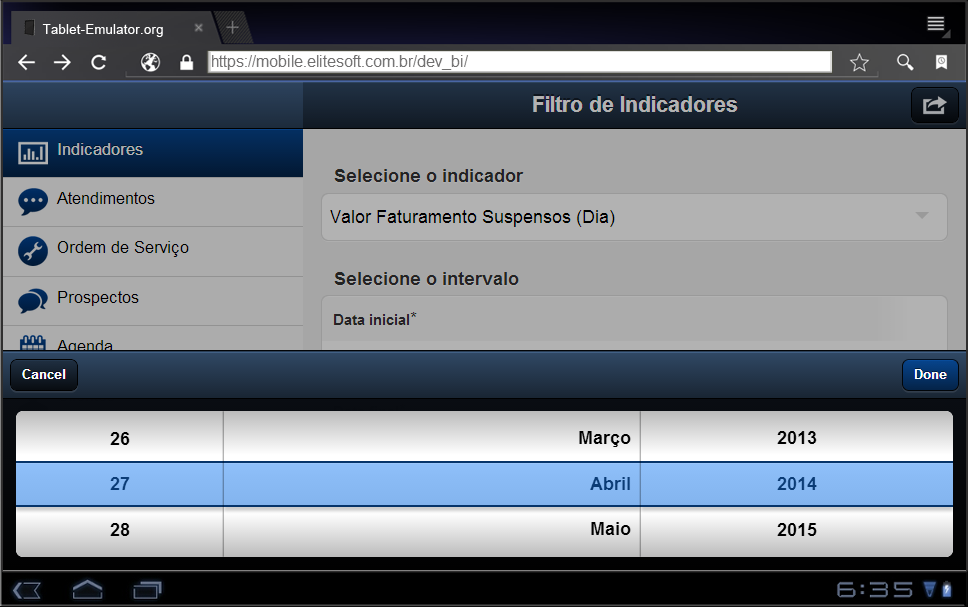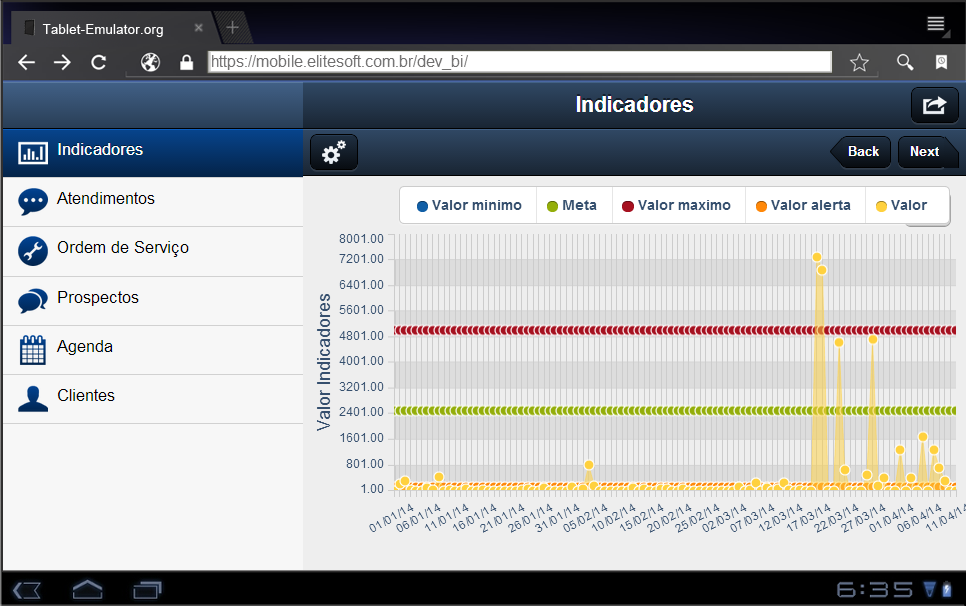Mudanças entre as edições de "FC13 ModuloWeb 269 84476 InternoBI"
(→Dashboard - Mobile) |
|||
| Linha 144: | Linha 144: | ||
[[Arquivo:MobileDashIndicFiltrosIndic.png]] | [[Arquivo:MobileDashIndicFiltrosIndic.png]] | ||
| − | 2.3.2) Nos Filtros de Intervalo, selecione o período que deseja verificar as informações. | + | 2.3.2) Nos Filtros de Intervalo, selecione o período que deseja verificar as informações e clique em "Buscar". |
[[Arquivo:MobileDashIndicFiltrosInterv.png]] | [[Arquivo:MobileDashIndicFiltrosInterv.png]] | ||
| + | |||
| + | 2.3.3) O sistema irá trazer as informações conforme filtrado as informações. | ||
| + | |||
| + | [[Arquivo:MobileDashIndicFiltrosInform.png]] | ||
| + | |||
[[#Configurar Indicadores|Topo]] | [[#Configurar Indicadores|Topo]] | ||
Edição das 11h06min de 27 de maio de 2014
 Configurar Indicadores - Desk
|
|---|
Índice
[ocultar]Configurar Indicadores
1) Foi criando em Painel de Configurações o ícone "Configurar Indicadores", onde serão cadastrados os Indicadores.
Obs.: Para ter acesso ao Indicador consulte o link para Permissão:
1.1) Na Tela "Configurar Indicadores" estão cadastrados todos os indicadores.
Aba Configuração
1.2) Para Editar basta dar duplo clique ou clicar em "Abrir" no Indicador. Para criar um novo, clique em "Novo".
- Nome do Indicador: nome do indicador que será configurado e depois apresentado no BI;
- Ativo/Inativo: O provedor pode Ativar ou Inativar o indicador para o usuário, tem impacto nos Dashboards.
- Captura a cada: em minutos o Provedor informa de quanto em quanto tempo a tarefa deverá ser executada para capturar as informações, gerando histórico dos dados. Esta frequência indicará quando o resultado final do indicador será gravado. Exemplo: Se estiver configurada como diária a ultima leitura permanecerá gravada fechando o histórico do indicador naquele dia. Da mesma forma será caso esteja configurado como mensal ou semanal, gravará no histórico uma vez por semana ou uma vez por mês;
- Frequência Leitura: possibilitar ao Provedor informar se a frequência será diária, semanal ou mensal;
- Tipo de Gráfico: provedor poderá escolher o tipo de gráfico que deseja visualizar no dashboard telão e no mobile deste indicador. Exemplo: Colunas, Linhas, Pizza, Barras ou Áreas;
- Tipo de Unidade: informar neste campo se este indicador deverá ser apresentado em valor, percentual, dias ou horas.
- Valor Mínimo: o valor informado neste campo será considerada no BI como valor mínimo atingido, sendo utilizado para comparativos, metas e alertas;
- Valor Máximo: a informação neste campo será considerada no BI como valor máximo atingido, sendo utilizado para comparativos, metas e alertas;
- Meta: a informação deste campo quando atingida será apresentada neste indicador com cumprimento da meta. Esta informação também servirá de base para análise do desempenho o qual o indicador foi designado a mostrar até mesmo para alertas;
- Ciclo Mostrado: possibilita configurar o ciclo que o BI deverá reunir as informações para seres apresentadas. Exemplo: Último mês.
- Tipo de Alerta: neste campo poderá informar o tipo de alerta;
- Valor Alerta: qual valor deverá ser apresentado em alerta, ou seja, qual valor deste indicador o BI deverá entender que é uma valor que deverá ser apresentado como alerta;
Exemplo: Na imagem acima temos: Valor Alerta:396,99 / Valor Mínimo:300,00 / Valor Máximo: 500,00.
Condição: O Valor Alerta tem que ser maior ou igual ao valor mínimo. Ou Seja: O sistema validará se existe um valor de 396,99 entre o Valor Mínimo e o Valor Máximo.
- Tipo de Dados: os dados do indicador configurado deverá ser apresentado em números inteiros, decimal, moeda ou lógico.
- Campo de código: código da tabela principal utilizado para ser a chave da consulta.
Aba Indicadores
1.3) Nesta Aba tem o objetivo de informar detalhes da tarefa para que a mesma seja executada com a finalidade capturar os dados para serem apresentados no dashboard telão e mobile gerando informações no indicador.
- Nome da API/Tarefa: nome da tarefa ou API que será utilizada para capturar os dados;
- Consulta SQL Indicadores: local onde a consulta SQL será especificada. Com esta consulta os dados serão recuperados do banco de dados e gravados gerando histórico;
- Testar: ao selecionar o botão deverá apresentar as colunas recuperadas do banco de dados para que seja validada a consulta SQL.
Aba Códigos
1.4) Na Aba Códigos, o objetivo é informar detalhes que serão base para a consulta dos dados no banco de dados.
- Nome da API/Tarefa: nome da tarefa ou API que será utilizada para capturar os dados;
- Consulta SQL Códigos: local onde os códigos para consulta serão especificados, com esta consulta os dados será recuperados no banco de dados e gravados gerando histórico;
- Testar: ao selecionar o botão deverá apresentar as colunas recuperadas do banco de dados para que seja validada a consulta SQL com códigos.
Aba Detalhes
1.5) Na Aba Detalhes, o objetivo é informar detalhes que serão base para a consulta dos códigos no banco de dados.
- Nome da API/Tarefa: nome da tarefa ou API que será utilizada para capturar os dados;
- Consulta SQL Códigos: local onde detalhes dos códigos para consulta serão especificados, com esta consulta os dados será recuperados no banco de dados e gravados gerando histórico.
- Testar: ao selecionar o botão deverá apresentar as colunas recuperadas do banco de dados para que seja validada a consulta SQL com códigos.
Aba Cubo
1.6) Na Aba Cubo,o objetivo é informar consulta SQL recuperando dados para gerir as informações que serão apresentados no cubo do BI.
- Nome da API/Tarefa: nome da tarefa ou API que será utilizada para capturar os dados;
- Consulta SQL Códigos: local onde detalhes dos códigos para consulta serão especificados, com esta consulta os dados será recuperados no banco de dados e gravados gerando histórico para apresentação das informações do cubo no BI;
- Testar: ao selecionar o botão deverá apresentar as colunas recuperadas do banco de dados para que seja validada a consulta SQL com códigos do cubo.
Aba Leitura
1.7) Na Aba Leitura o objetivo é apresentar as capturas realizadas com base nas configurações, tarefas ou APIs executadas, recuperando os dados a partir das consultas SQLs conforme apresentado nas telas anteriores.
- Últimas Leituras – permitir informar quais leituras deseja visualizar, sendo a última primeira a ser a apresentada.
1.7.1) "Botão Carregar" - Para que os dados sejam apresentados em forma de histórico, será necessário selecionar o botão “Carregar”.
1.7.2) "Botão Realizar Leitura" - Para que os dados sejam gravados e posteriormente consultar as informações no Dashboard e Dashboard Mobile.
1.7.2) "Botão Limpar" - Para que os dados sejam limpos da base de dados. Obs.: Ao apagar os dados, é possível apagar o Indicador.
Aba Obs
1.8) Na Aba Obs. o objetivo e permitir informar observação sobre a configuração do indicador.
Dashboard - Mobile
2) Permitir ao usuário logado visualizar o indicador no dashboard do mobile conforme configuração de cada indicador e do cadastro do usuário.
2.1) Clique em "Indicadores", vai ser carregados informações dos Indicadores, conforme permissão para o usuário.
2.2) Para verificar informações de outros Indicadores, basta deslizar o dedo sobre a tela.
2.3) Ao clicar no botão Configurações ![]() é possível filtrar os dados.
é possível filtrar os dados.
2.3.1) No Filtro Indicador, selecione o Indicador que se deseja verificar as informações.
2.3.2) Nos Filtros de Intervalo, selecione o período que deseja verificar as informações e clique em "Buscar".
2.3.3) O sistema irá trazer as informações conforme filtrado as informações.