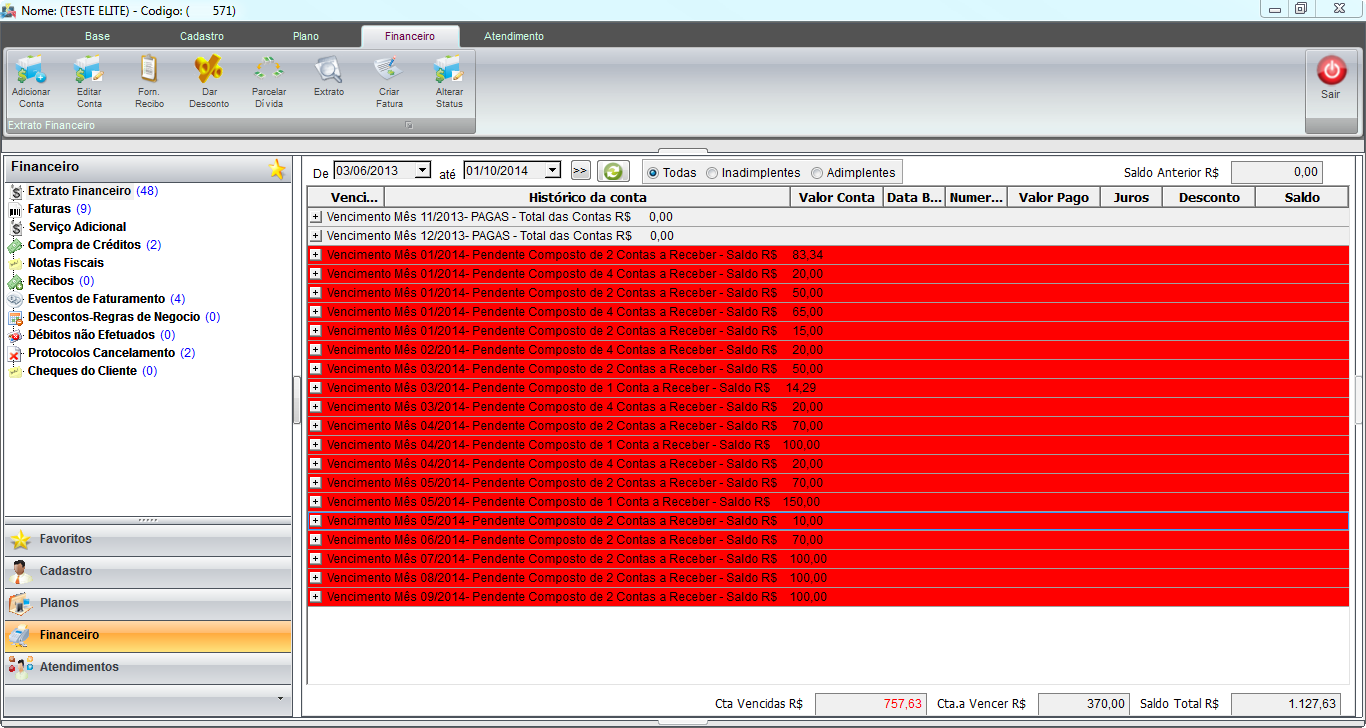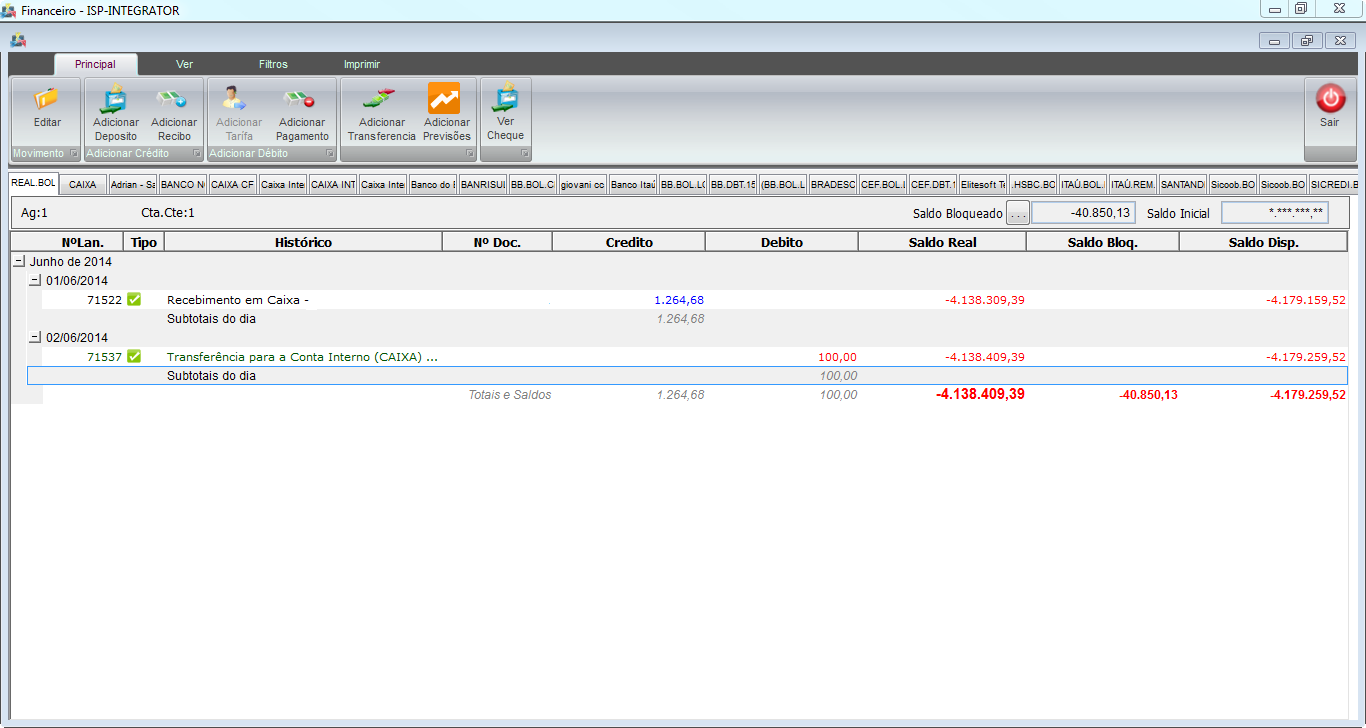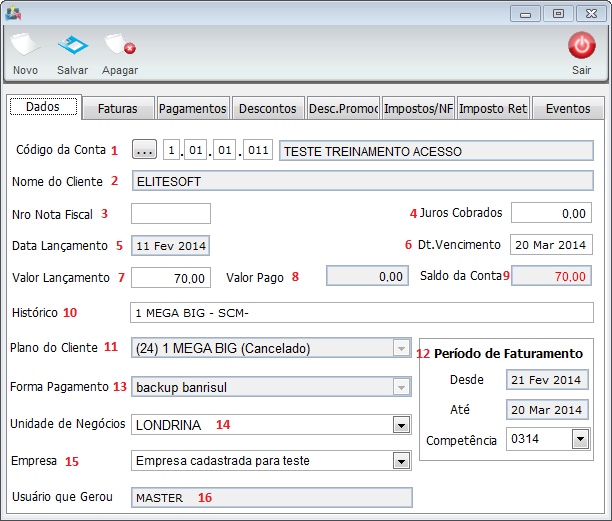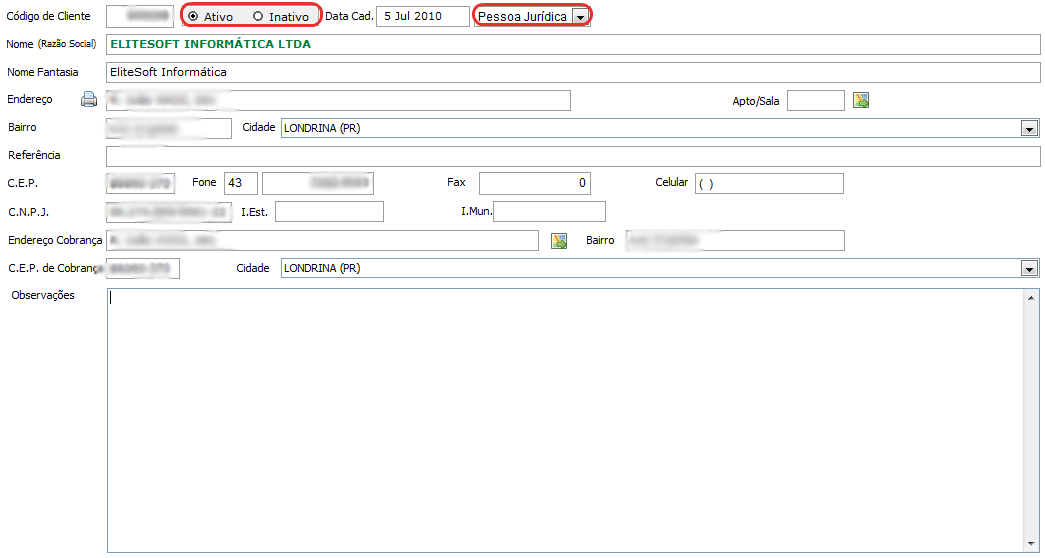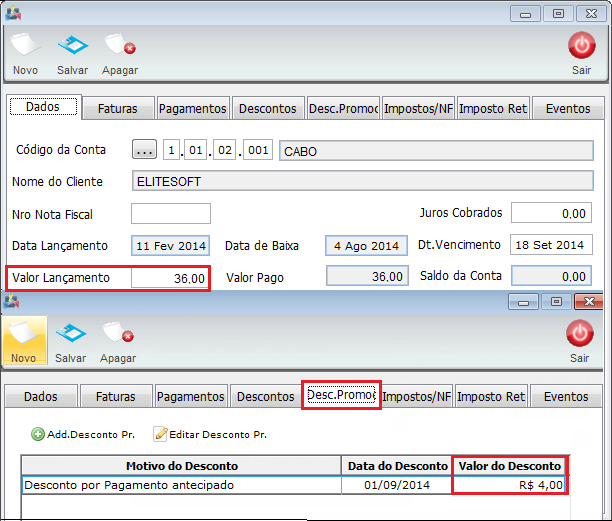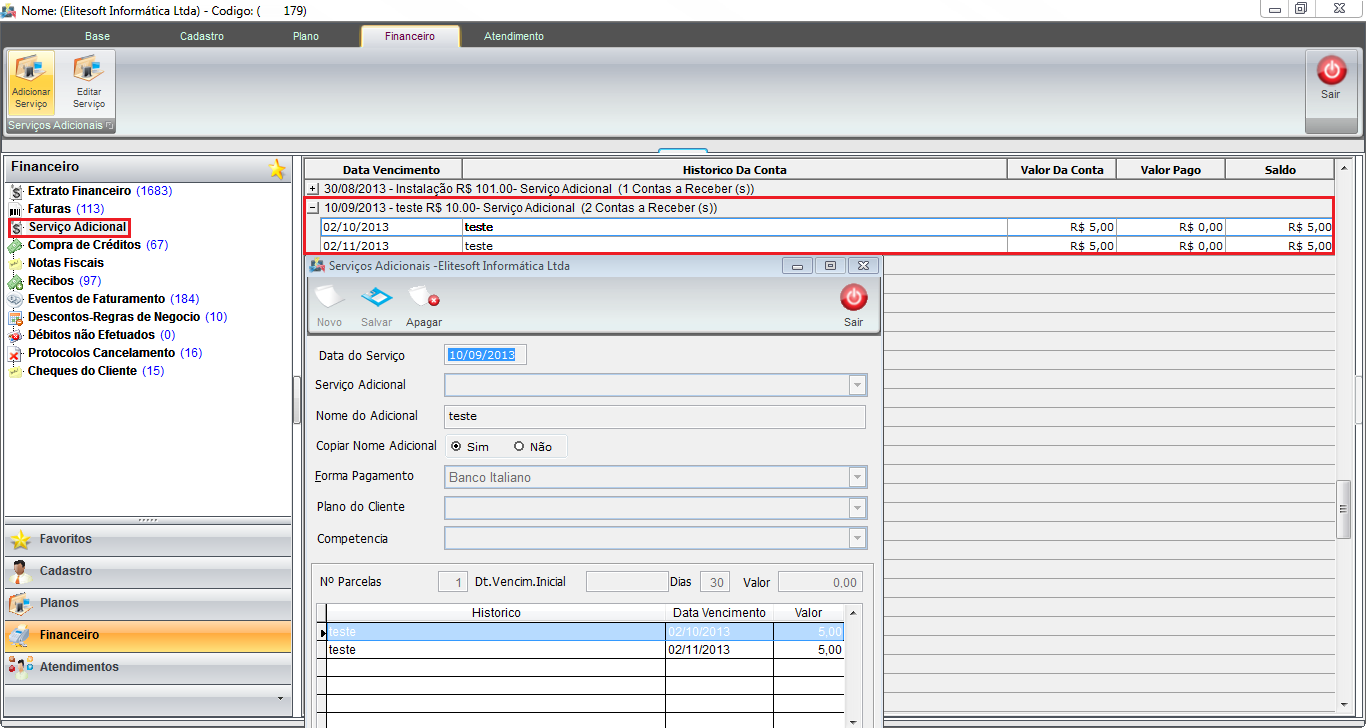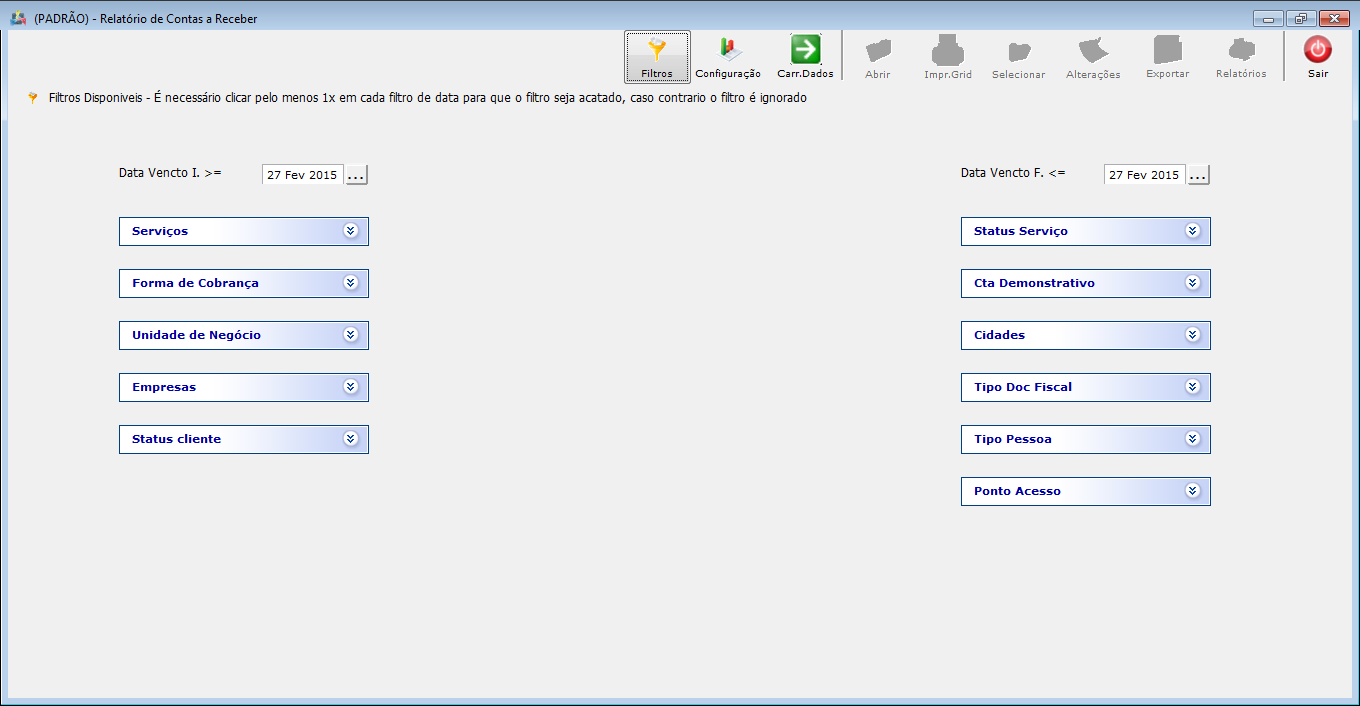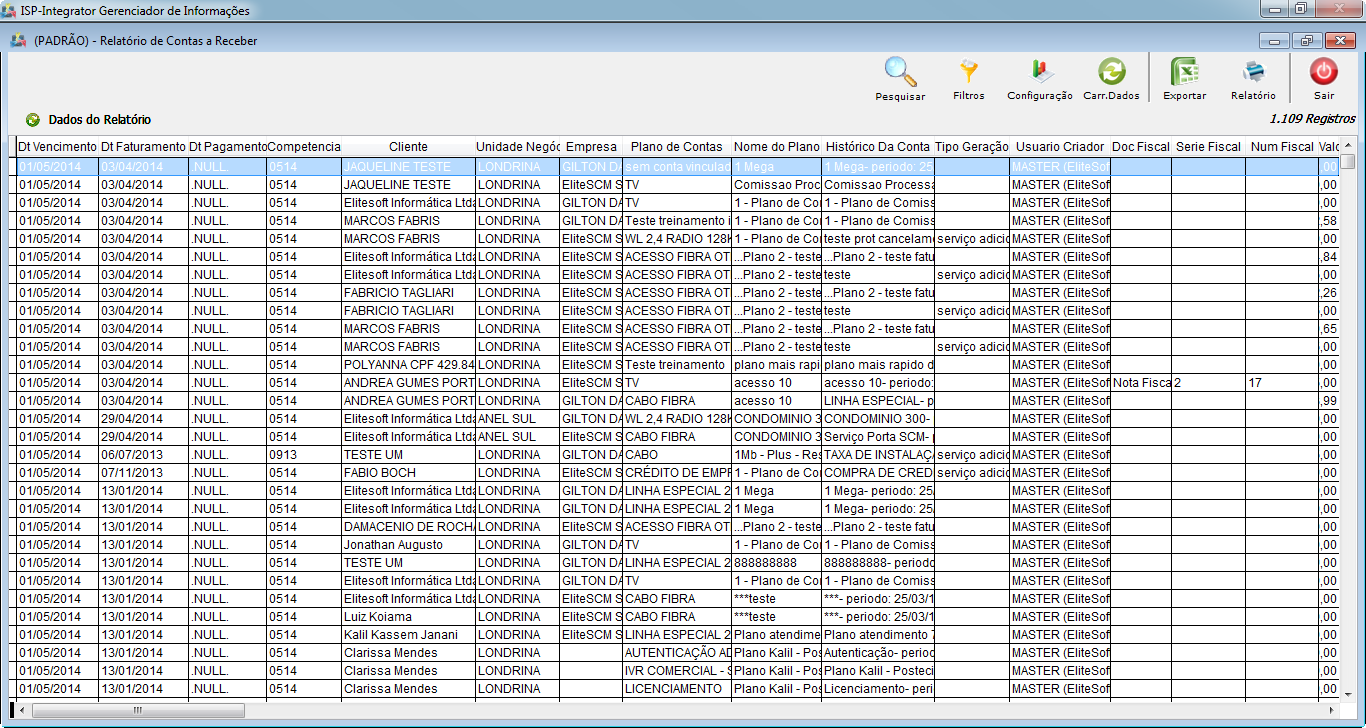Mudanças entre as edições de "ModuloDesktopRelContasReceber"
(→Relatório de Contas a Receber - Padrão) |
(→Relatório de Contas a Receber - Padrão) |
||
| Linha 71: | Linha 71: | ||
2.3) Serviço Adicional | 2.3) Serviço Adicional | ||
| − | [[Arquivo:contareceberservadicional.png]] | + | [[Arquivo:contareceberservadicional.png|1160px]] |
Edição das 10h44min de 22 de outubro de 2014
« Voltar a área de Trabalho | « Voltar aos Relatórios | « Principal
Relatório de Contas a Receber - Padrão
1) Telas que o Relatório Abrange:
Obs.: Ícones;
- Clientes: Para as Contas a Receber geradas (Extrato Financeiro)
- Gerar Faturamento: Parar gerar as Contas a Receber
- Movimentos Financeiros: Controle dos Movimentos no registro razão (Caixa e Contas Financeiras)
2) Campos
- 1 Código da Conta: Plano de contas que pertence o registro da conta a receber (se não existir o código da empresa no registro, o combobox fica vazio)
- 2 Nome do Cliente: Nome do Cliente faturado
- 3 Número Nota Fiscal: Número de Nota Fiscal
- 4 Juros Cobrados: Valor dos juros aplicados na conta a receber
- 5 Data Lançamento: Data de criação da conta a receber
- 6 Data Vencimento: Data de vencimento da conta a receber
- 7 Valor Lançamento: Valor da conta a receber
- 8 Valor Pago: Valor pago da conta a receber
- 9 Saldo da Conta: Valor pendente da conta a receber
- 10 Histórico: Descrição da conta a receber
- 11 Plano do Cliente: Plano do Cliente que gerou a Conta a receber
- 12 Período de Faturamento: Período de faturamento da conta a receber
- 13 Forma Pagamentos: Forma de cobrança da conta a receber
- 14 Unidade de Negócios: Unidade de Negócio do Cliente
- 15 Empresa: Empresa que foi vinculada a conta a receber (se não existir o código da empresa no registro, o combobox fica vazio)
- 16 Usuário que Gerou: Usuário que gerou a conta a receber
2.1) Tipo de Cliente (Física/Jurídica)
2.2) Desconto (valor de desconto atribuído a conta a receber)
2.3) Serviço Adicional
3) Relatório
4) Após selecionar os filtros, basta clicar no botão "Carregar" para exibir as informações o qual poderá ser exportado para o Excel, clicando no botão "EXPORTAR".