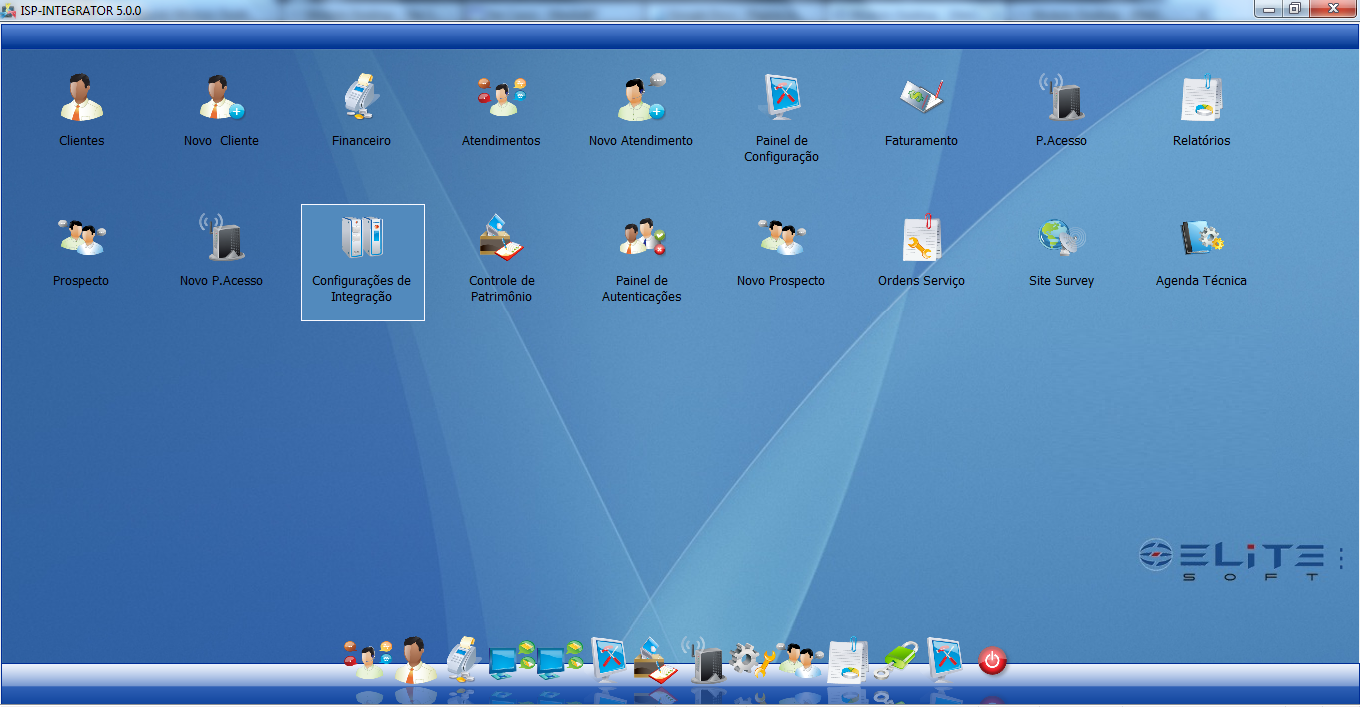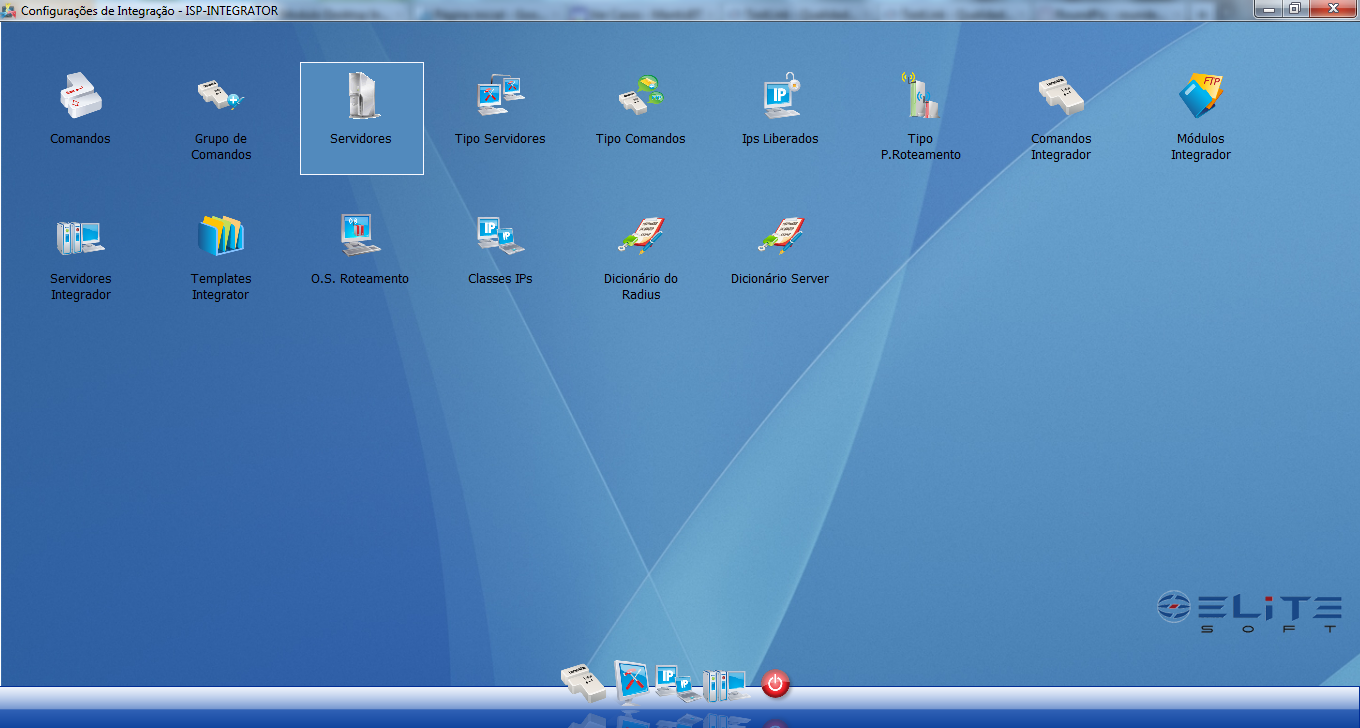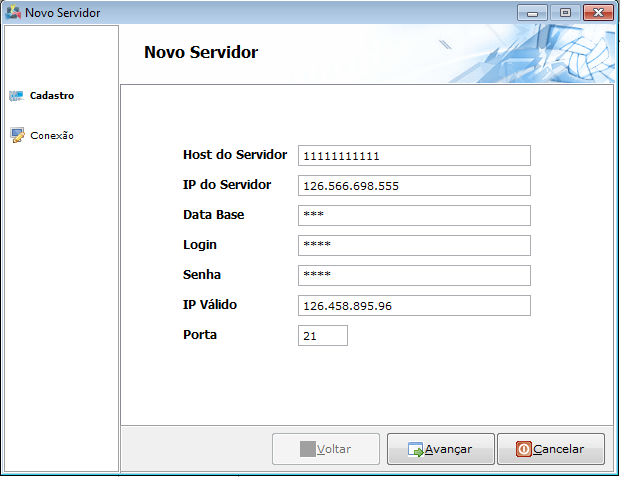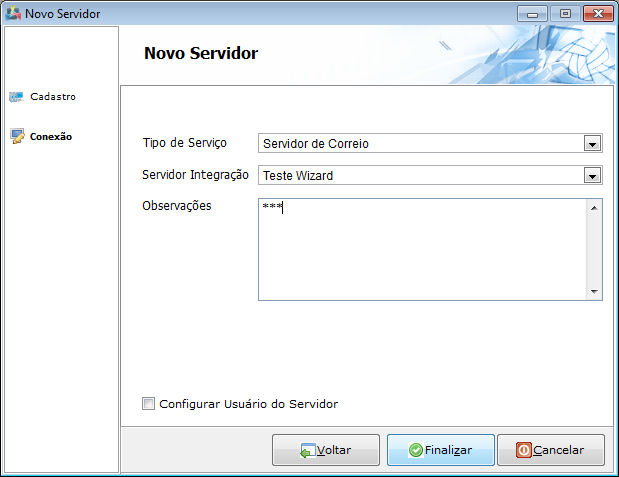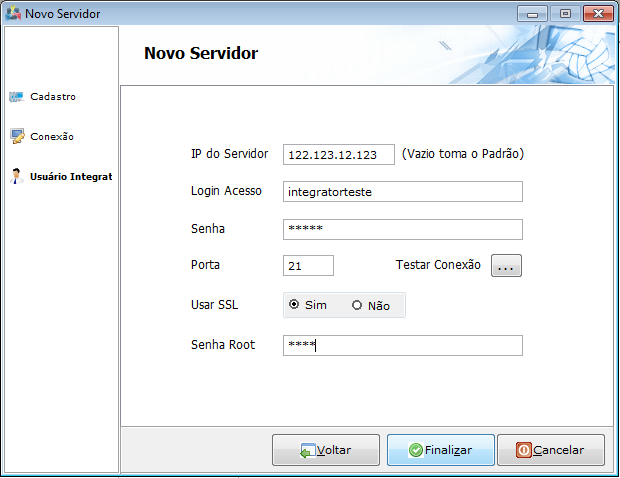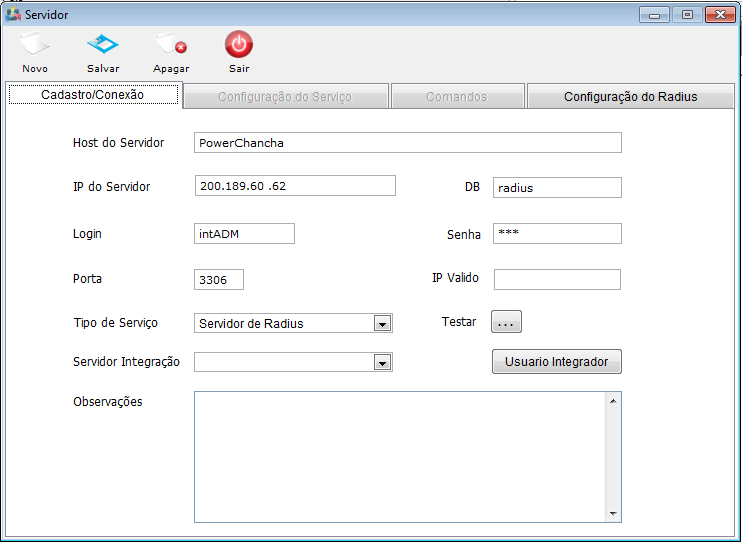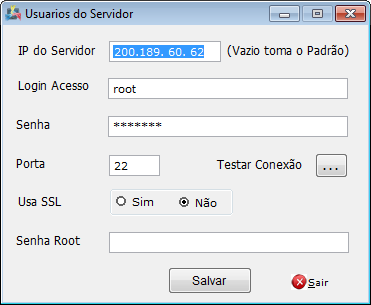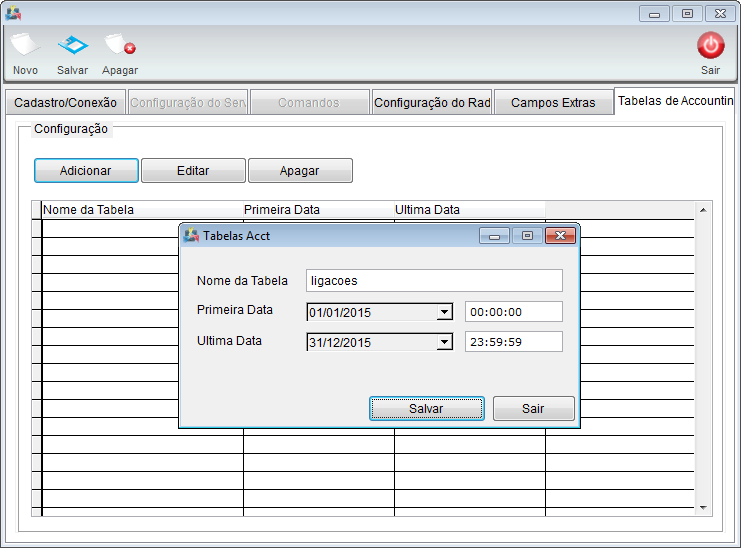Mudanças entre as edições de "Modulo Desktop Interno - Servidores"
| Linha 1: | Linha 1: | ||
| − | + | {| style="margin-top:5px; width:34%; margin-bottom:2px; margin-left:auto; margin-right:auto" | |
| + | |class="fundologo" style="background-repeat:no-repeat; background-position:-40px -15px; width:100%; border:1px solid #D2D2D2; vertical-align:top; -moz-border-radius: 10px; -webkit-border-radius: 10px; border-radius:10px;box-shadow:0 1px 3px rgba(0, 0, 0, 0.35)" | | ||
| + | [[Arquivo:splash5.jpg|center]] | ||
| + | |} | ||
[[Modulo_Desktop|« Voltar]] | [[Página_principal|« Principal]] | [[Modulo_Desktop|« Voltar]] | [[Página_principal|« Principal]] | ||
| Linha 62: | Linha 65: | ||
3.2.1.1.1) Na aba "'''Configuração do Radius'''". | 3.2.1.1.1) Na aba "'''Configuração do Radius'''". | ||
| + | |||
| + | ===Aba Tabelas de Accounting=== | ||
3.2.1.1.3) Na Aba "'''Tabelas de Accounting'''", usamos para contabilizar dados de uma tabela, por exemplo: dados anuais de uma tabela. | 3.2.1.1.3) Na Aba "'''Tabelas de Accounting'''", usamos para contabilizar dados de uma tabela, por exemplo: dados anuais de uma tabela. | ||
Edição das 17h11min de 4 de maio de 2015
Modulo Desktop - Servidores
| |

|
'. |
Obs: Os campos com título em NEGRITO são de preenchimento obrigatório.
1) Acessar o Integrator Desktop da versão 5, informar o usuário e a senha aos seus respectivos campos, após, selecionar a opção “Entrar”.
2) Na Área de Trabalho selecione o ícone “Configurações de Integração” e exibirá tela “Configurações de Integração”.
3) Na tela "Configurações de Integração", selecione o ícone "Servidores" e exibirá a tela "Servidores".
3.1) Caso queira adicionar um novo servidor, selecione a opção "Novo", e exibirá a tela "Novo Registro".
3.1.1) Na tela "Novo Registro", é possível adicionar um servidor.
Obs.: Após preencher os campos, selecione a opção "Avançar" e exibirá o item "Conexão".
3.1.1.1) No item "Conexão", é possível adicionar uma nova conexão.
3.1.1.1.1) Caso selecione a opção "Configurar Usuário do servidor", após a opção "Avançar" é habilitado o item "Usuário Integrator".
3.1.1.1.1.1) No item "Usuário Integrator", é possível configurar um usuário no servidor.
3.2) Caso queira abrir um servidor já existente, selecione a opção "Abrir" e exibirá a tela "Servidor".
Obs.: Inicialmente a tela "Servidor" é exibida na aba Cadastro/Conexão.
3.2.1) Na aba "Cadastro" da tela "Servidor" preencha os campos para continuar cadastro.
3.2.1.1) Caso selecione a opção "Usuário Integrador" é exibida a tela "Usuários do Servidor"
3.2.1.1.1) Na aba "Configuração do Radius".
Aba Tabelas de Accounting
3.2.1.1.3) Na Aba "Tabelas de Accounting", usamos para contabilizar dados de uma tabela, por exemplo: dados anuais de uma tabela.