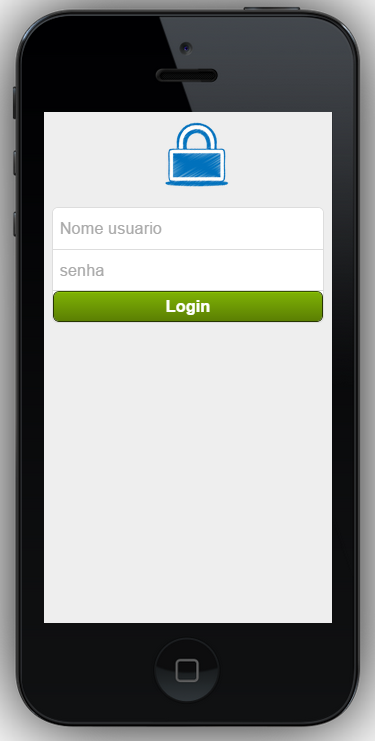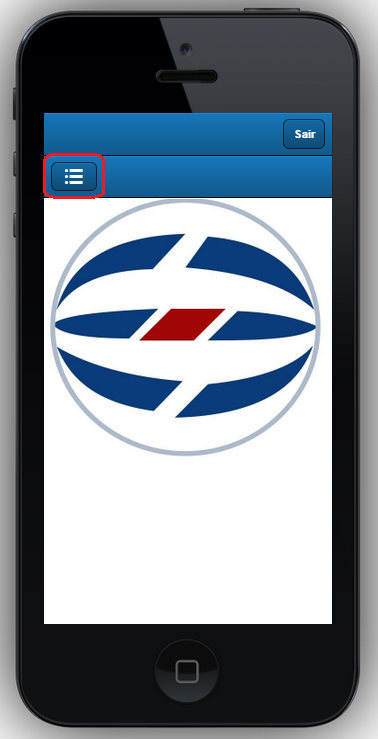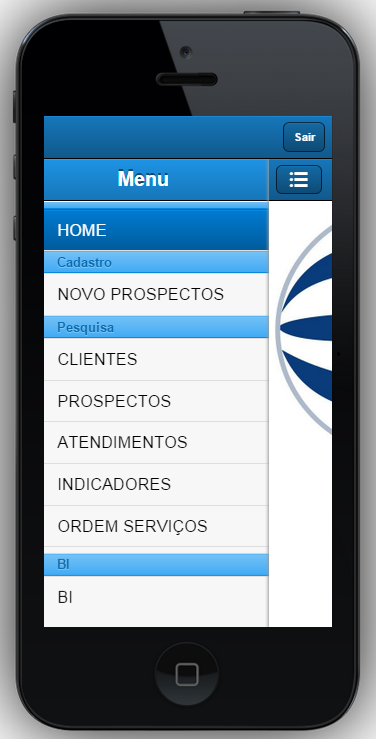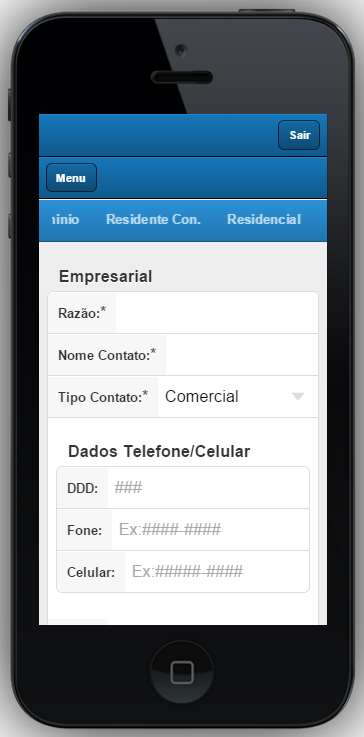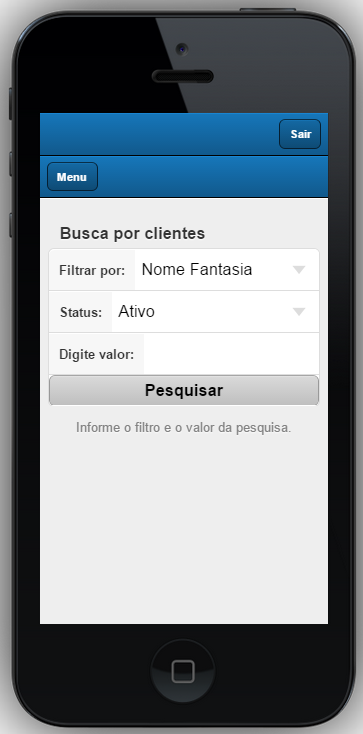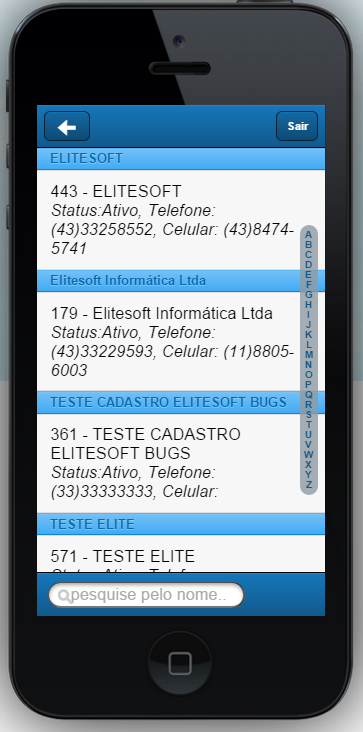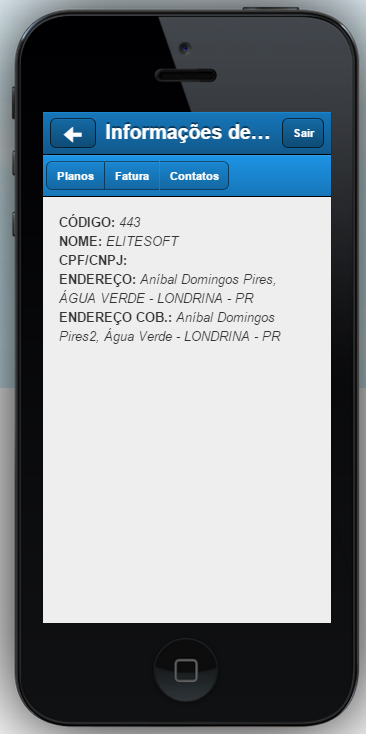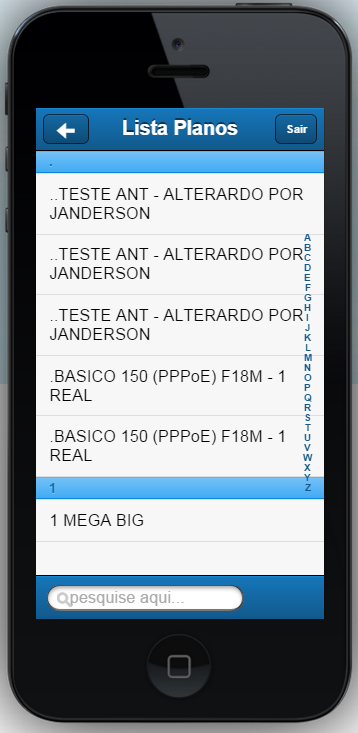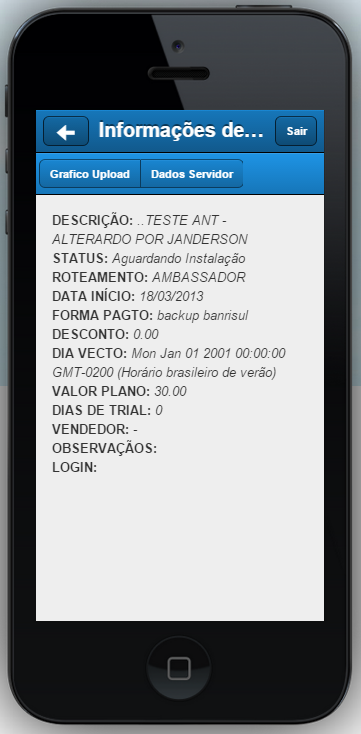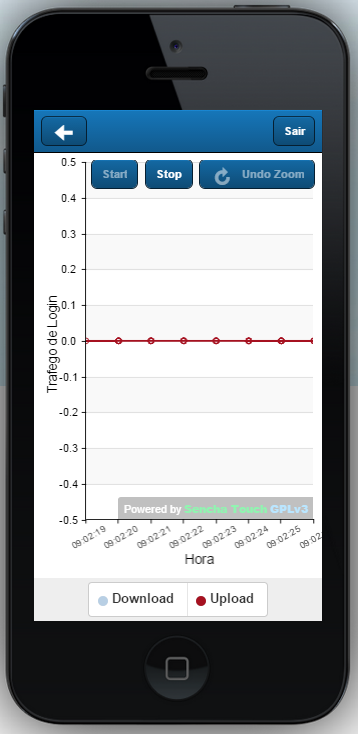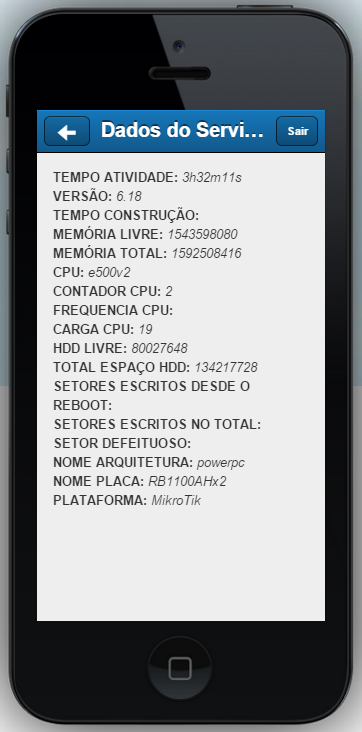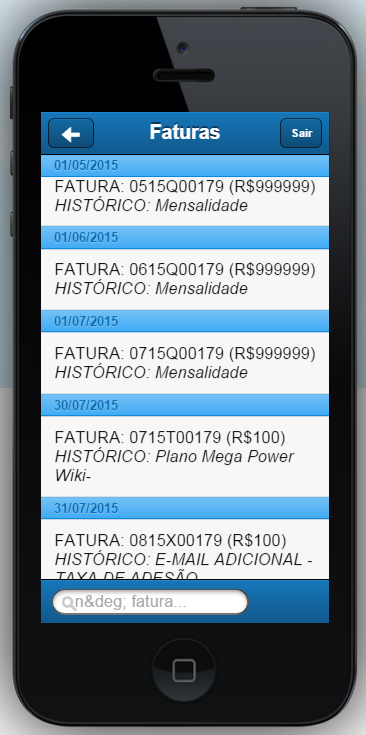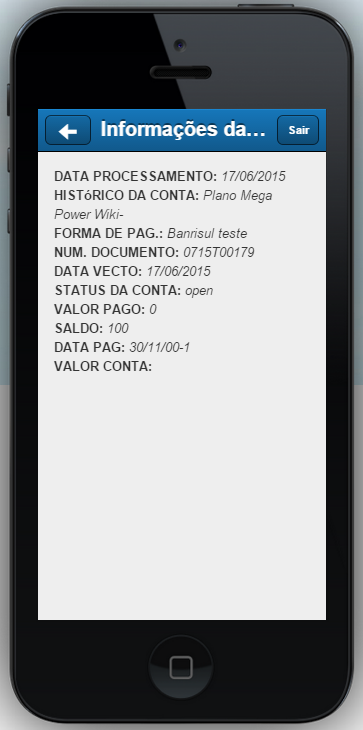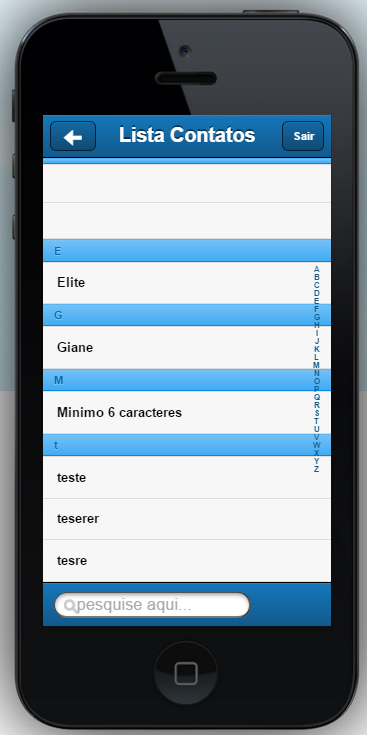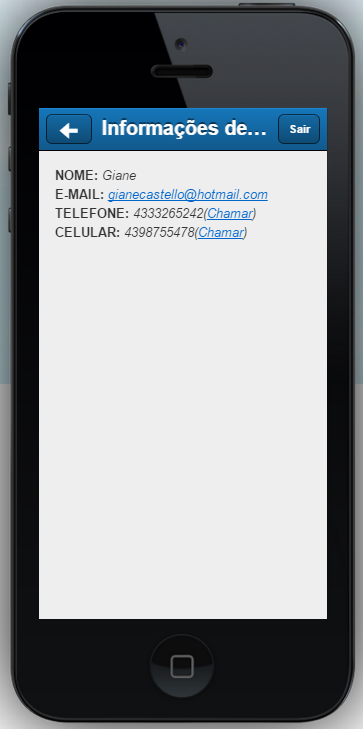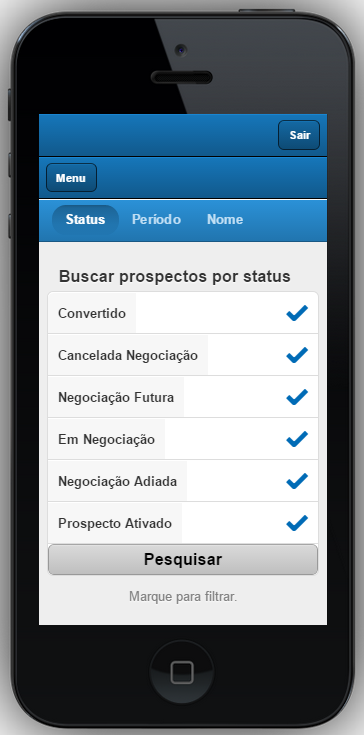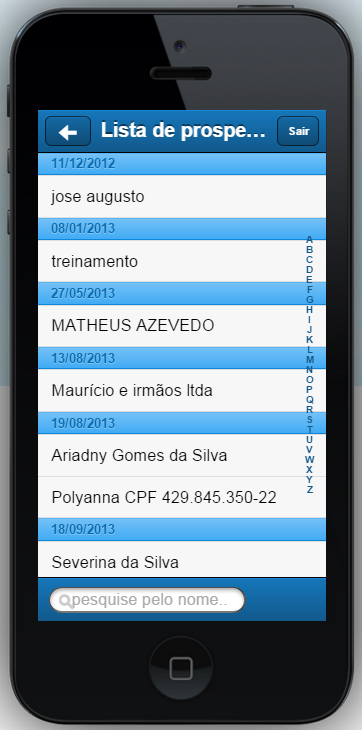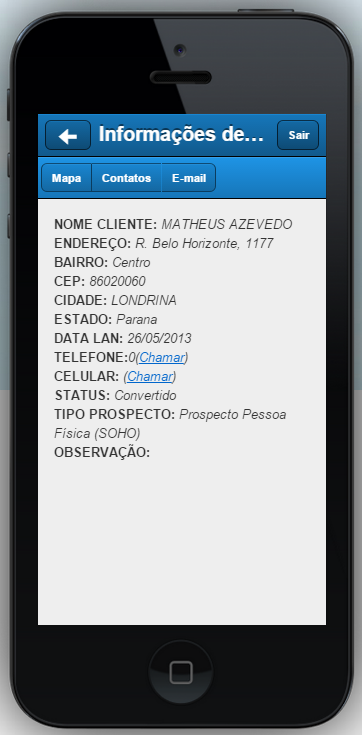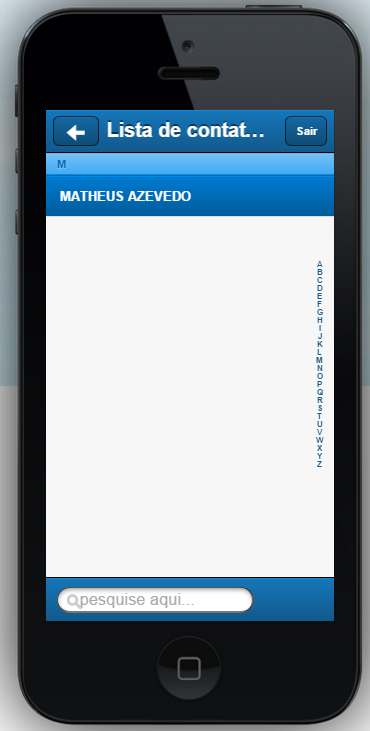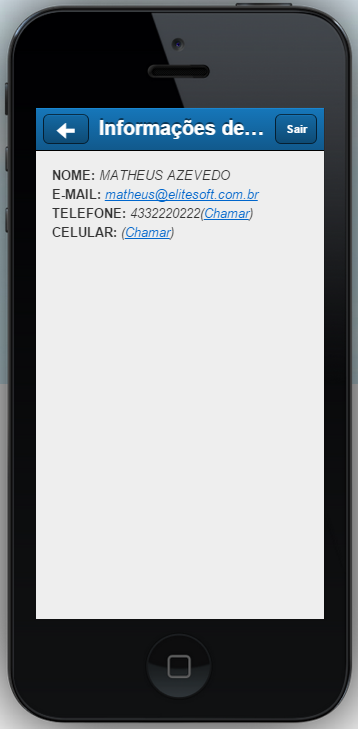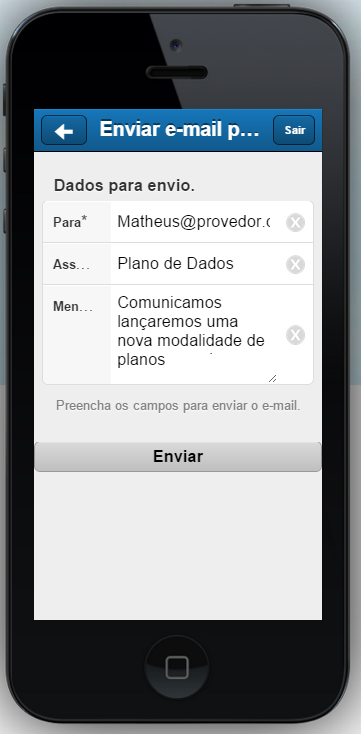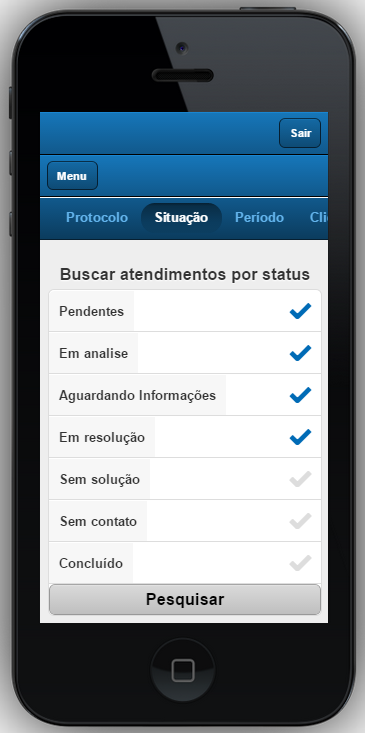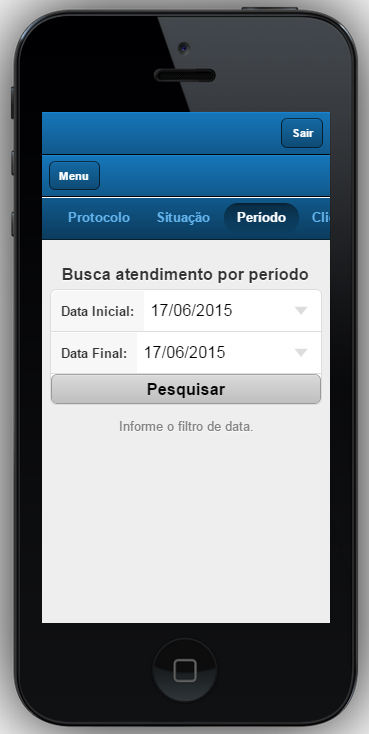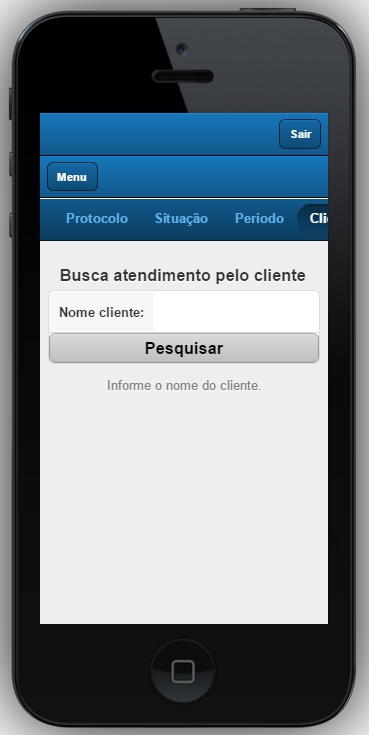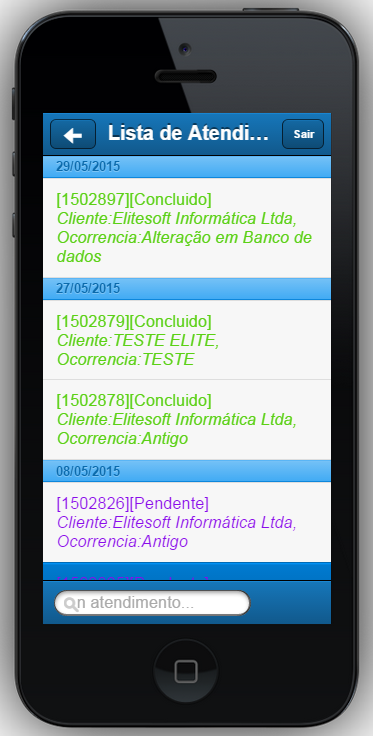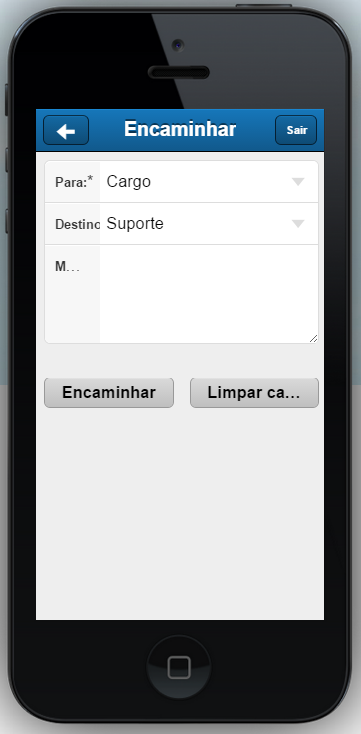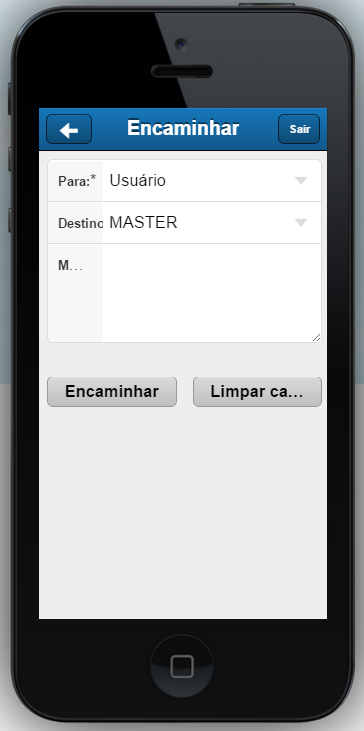Mudanças entre as edições de "ISP Modulo Mobile"
(→ENCAMINHAR) |
(→MUDAR) |
||
| Linha 278: | Linha 278: | ||
| + | Na opção '''Mudar''', poderá ser alterado o Status do atendimento, a alteração de status servirá para controle do atendimento. | ||
| + | Na opção FECHAR, poderemos fechar o atendimento, ou seja cuncluir, lembrando que se o atendimento possuir alguma Ordem de Serviço, ou Tarefa a ser realizada em aberto, não ser fechado e apresentará uma mensagem informando. | ||
| + | N | ||
| Linha 291: | Linha 294: | ||
| + | Na opção de '''Fechar Atendimento''', faremos o fechamento do atendimento.Será marcado como '''Concluído''', quando o atendimento foi resolvido por completo, ou como '''Sem Solução''', quando por algum motivo não foi possível concluir.Poderá ser escolhido na hora do fechamento um Tipo de Atendimento diferente do Tipo de atendimento da Abertura do Protocolo, por exemplo: o Atendimento foi aberto para tratar um problema de alteração de senha de email do cliente, nesse caso o tipo de atendimento foi '''Alterar Senha''', e no decorrer do atendimento foi verificado que o atendimento era realmente para criar um e-mail, cujo o Tipo de atendimento era '''Criar E-mail'''. | ||
| − | + | Na opção de '''Comentário''', poderá ser adicionado um comentário acerca do que esta sendo tratado no atendimento. | |
| − | |||
| − | |||
| − | |||
| − | |||
| − | |||
| − | |||
| − | |||
| − | |||
| − | |||
| − | |||
| − | |||
| − | |||
| − | |||
| − | |||
| − | |||
| − | |||
| − | |||
| − | |||
| − | |||
| − | |||
| − | |||
| − | |||
| − | |||
| − | |||
| − | |||
| − | |||
| − | |||
| − | |||
| − | |||
| − | |||
| − | |||
| − | |||
| − | |||
| − | |||
| − | |||
| − | |||
| − | |||
| − | |||
| − | |||
| − | |||
| − | |||
| − | Na opção de ''' | ||
| Linha 344: | Linha 306: | ||
| − | |||
| − | |||
| − | |||
| − | |||
| − | |||
| − | |||
| − | |||
| − | |||
| − | |||
| − | |||
| − | |||
| − | |||
| + | A opção de '''Histórico''', apresentará tudo o que já foi tratado no atendimento, ou seja a vida do atendimento.Ao clicar no encaminhamento, ou no teste, ou no comentário, ele apresentará a descrição do que foi feito nessas inclusões. | ||
| − | |||
| − | Ao clicar em algum '''Contato''', será aberto o cadastro do contato. | + | Na opção de '''Contatos''' serão apresentados os contatos cadastrados no cliente ao qual possui o atendimento.Ao clicar em algum '''Contato''',apresentado será aberto o cadastro do contato. |
Edição das 13h49min de 19 de junho de 2015
 Mobile
|
|---|
Após acessar com o seu endereço ISP Mobile, será apresentada a seguinte tela de Login,
coloque o seu Login e Senha, o mesmo utilizado para acessar o ISP Desk, depois clique em Logar.
Ao logar será apresentada a tela com opções de navegação do Isp Mobile.
Ao clicar no Ícone Destacado na imagem acima, será aberto o Menu de Navegação.
Índice
[ocultar]Menu Principal
NOVOS PROSPECTOS
Através da opção de NOVOS PROSPECTOS, poderão ser cadastrados novos prospectos para o Provedor, poderão ser cadastrados prospectos dos tipo, Empresarial, Condomínio, Residente em Condomínio e Residencial.
CLIENTES
Na opção de Clientes será possível pesquisar os clientes por Nome do Cliente, Nome Fantasia e Código.
Será carregada a tela e apresentados os clientes conforme configuração de busca na tela anterior.
Ao clicar no cliente, será aberto o seu cadastro com algumas informações, com ABAS de verificação de Plano, Fatura e Contato.
PLANOS
Ao clicar na ABA Plano, serão apresentados os planos do cliente.
Ao Clicar em um Plano serão apresentadas informações referentes ao plano.
As opções de Gráfico de Upload e de Dados Servidor, na Aba Gráfico de Upload será apresentada o trafego do cliente em gráfico.
Na Aba Dados do Servidor, serão apresentadas as informações referentes ao concentrador em que o cliente esta autencicando.
FATURA
Ao clicar na ABA Faturaserão apresentadas as faturas do clientes.
Clicando em alguma fatura, serão apresentados os dados da Fatura.
CONTATO
Na ABA Contatos, serão apresentados os contatos cadastrador no cliente.
Clicando no contato, serão apresentados os dados do contato.
PROSPECTOS
Na Opção PROSPECTOS, serão apresentados todos os prospectos cadastrados no sistema, podendo ser pesquisados por Status, Período e Por nome.
Ao carregar a serão apresentados a lista de Prospectos cadastrados.
Ao clicar em um Prospecto, serão apresentados os dados do prospecto.
Dentro do cadastro de Prospecto, temos 3 ABAS MAPA, CONTATOS e E-MAIL.
MAPA
Ao clicar na opção Mapa, será apresentado um mapa com a localização do cliente.
CONTATOS
Ao clicar na opção Contatos, serão apresentados os contatos cadastrado no prospecto do cliente.
Ao clicar no Contato, serão apresentados os dados do contato cadastrado.
Ao clicar na opção Email, sera aberta a tela para envio de e-mail.
ATENDIMENTO
Ao clicar em Atendimentos será apresentada a tela para busca dos atendimentos do provedor, podendo bucar por Protocolo, Situação, Período e Cliente.
PROTOCOLO
Na opção Protocolo, pode se pesquisar pelo próprio numero do Atendimento/Protocolo basta digitar o número.
SITUAÇÃO
Na opção Situação, serão pesquisados todos os atendimentos pelos status selecionados.
PERÍODO
Poderá pesquisar por Período, selecionando o período inicial e final da busca.
CLIENTE
Também poderá ser pesquisado por Cliente, trazendo todos os atendimentos que estão vinculados ao cliente selecionado.
Após escolher o tipo de busca e clicar em pesquisar, serão apresentados os protocolos.
Ao clicar em qualquer atendimento da lista, será aberto uma nova tela com a descrição do Atendimento, e as opções de Encaminhar, Mudar, Fechar e Comentário.
ENCAMINHAR
A primeira opção é Encaminhar, pode ser encaminhado o atendimento através do ISP Mobile para outro Técnico ou outro Cargo.Serão apresentadas as opções de Usuário e Cargo para o Encaminhamento. Ao selecionar Cargo, o sistema apresentará os Cargos disponíveis para o encaminhamento.
Ao selecionar Usuário, o sistema apresentará os Usuários Técnicos disponíveis para receber o atendimento.
MUDAR
Na opção Mudar, poderá ser alterado o Status do atendimento, a alteração de status servirá para controle do atendimento.
Na opção FECHAR, poderemos fechar o atendimento, ou seja cuncluir, lembrando que se o atendimento possuir alguma Ordem de Serviço, ou Tarefa a ser realizada em aberto, não ser fechado e apresentará uma mensagem informando.
N
Na opção de Fechar Atendimento, faremos o fechamento do atendimento.Será marcado como Concluído, quando o atendimento foi resolvido por completo, ou como Sem Solução, quando por algum motivo não foi possível concluir.Poderá ser escolhido na hora do fechamento um Tipo de Atendimento diferente do Tipo de atendimento da Abertura do Protocolo, por exemplo: o Atendimento foi aberto para tratar um problema de alteração de senha de email do cliente, nesse caso o tipo de atendimento foi Alterar Senha, e no decorrer do atendimento foi verificado que o atendimento era realmente para criar um e-mail, cujo o Tipo de atendimento era Criar E-mail.
Na opção de Comentário, poderá ser adicionado um comentário acerca do que esta sendo tratado no atendimento.
Basta descrever o Comentário no campo motivo e salvar.
A opção de Histórico, apresentará tudo o que já foi tratado no atendimento, ou seja a vida do atendimento.Ao clicar no encaminhamento, ou no teste, ou no comentário, ele apresentará a descrição do que foi feito nessas inclusões.
Na opção de Contatos serão apresentados os contatos cadastrados no cliente ao qual possui o atendimento.Ao clicar em algum Contato,apresentado será aberto o cadastro do contato.