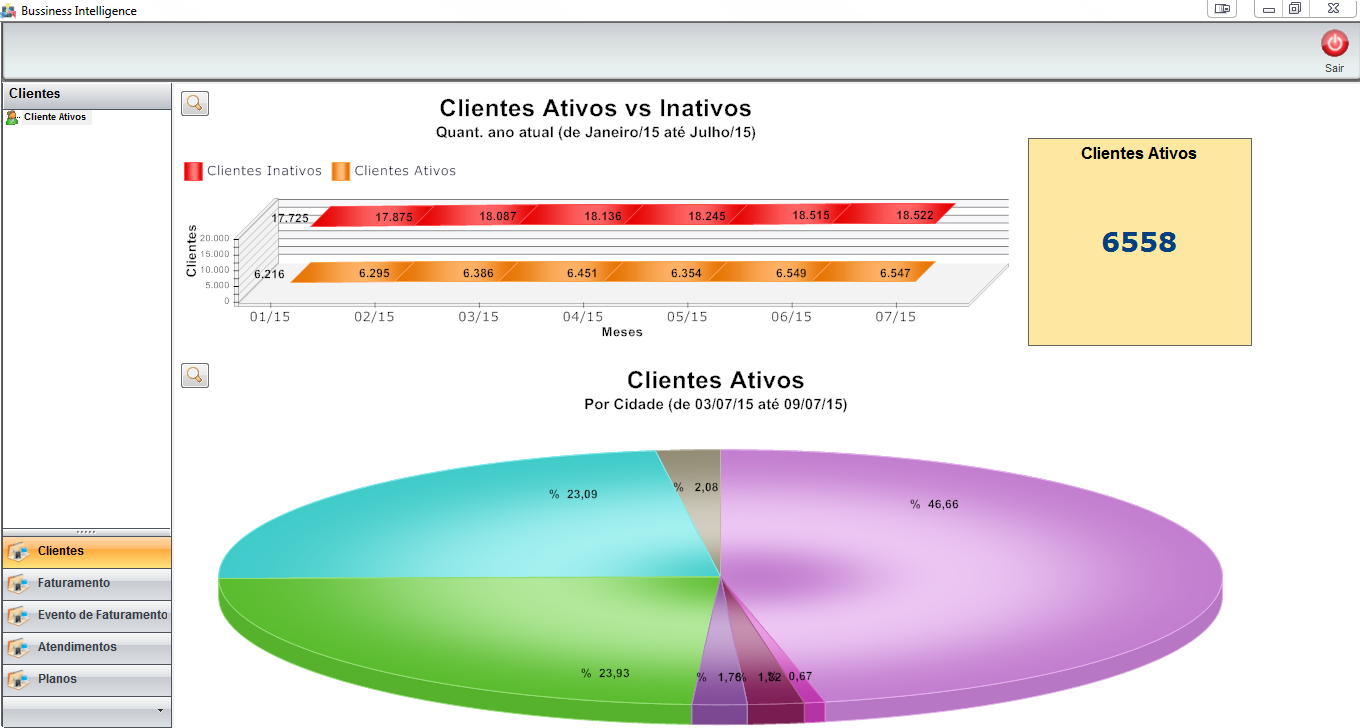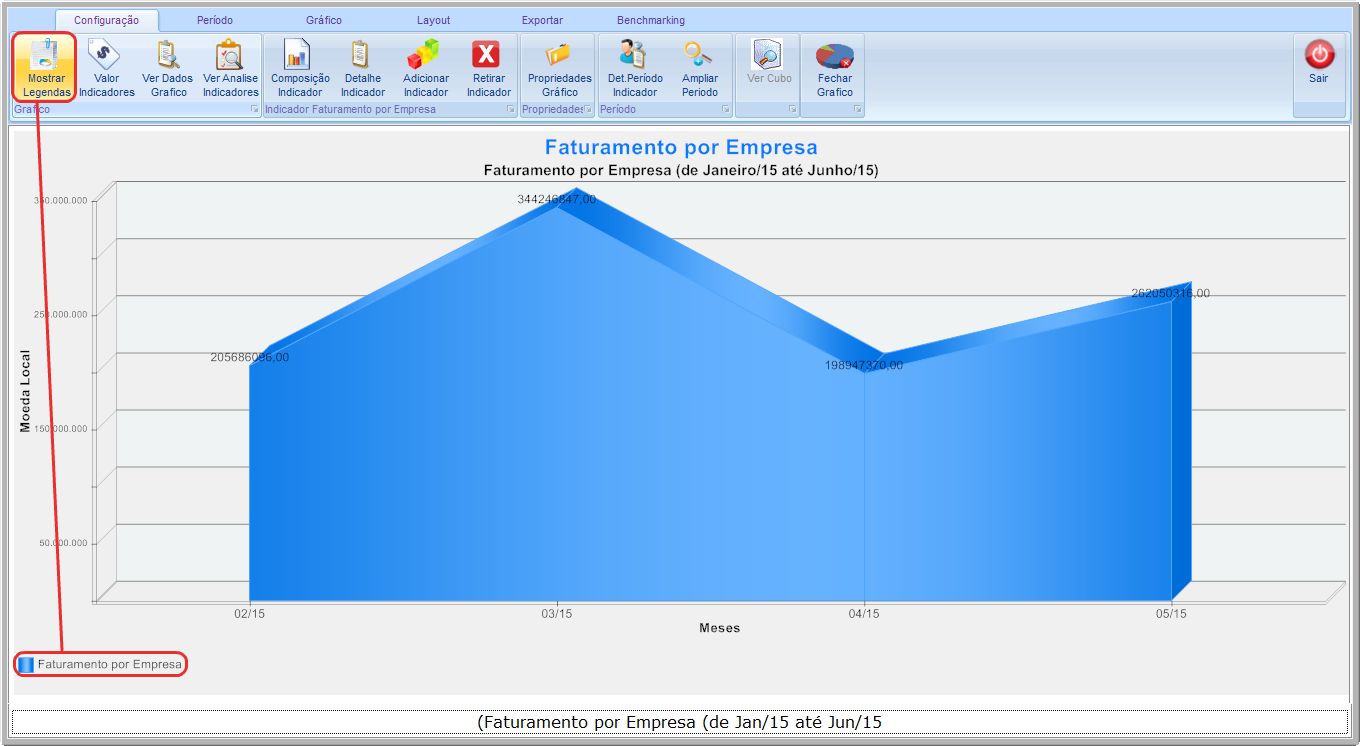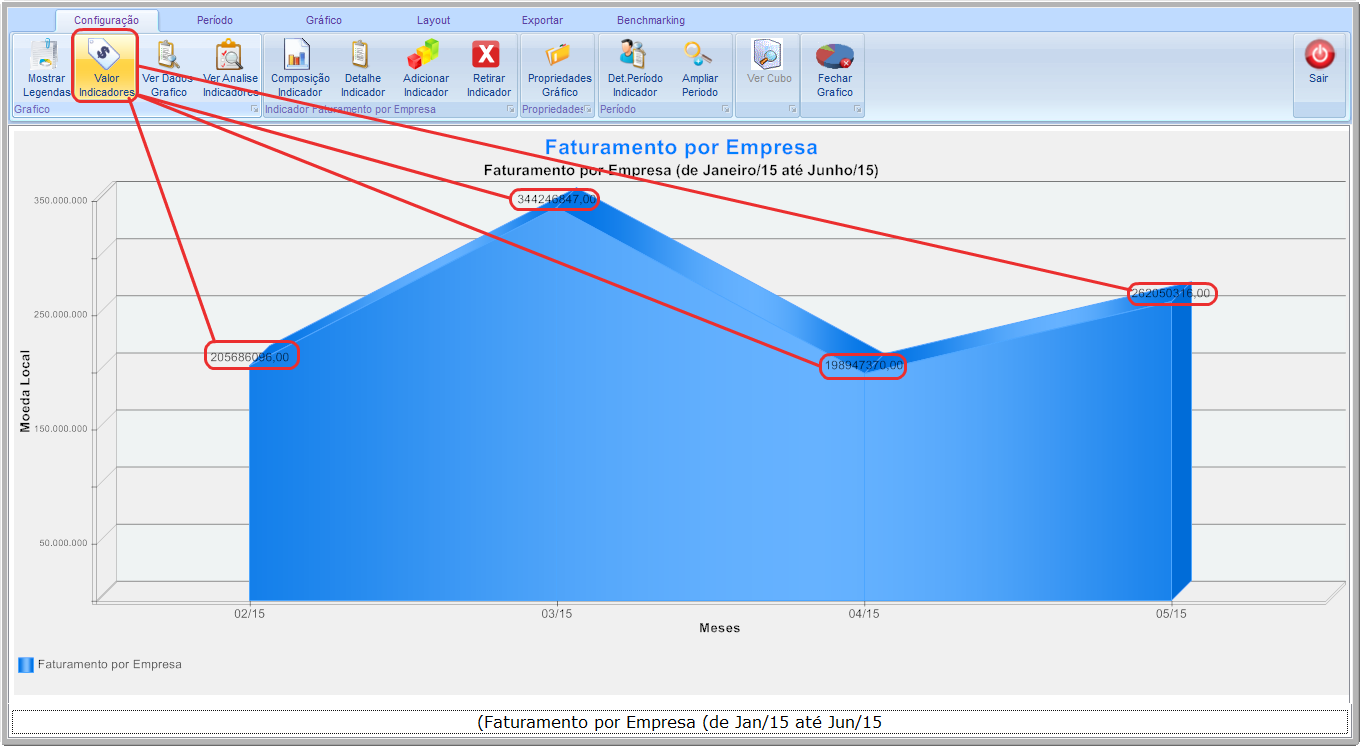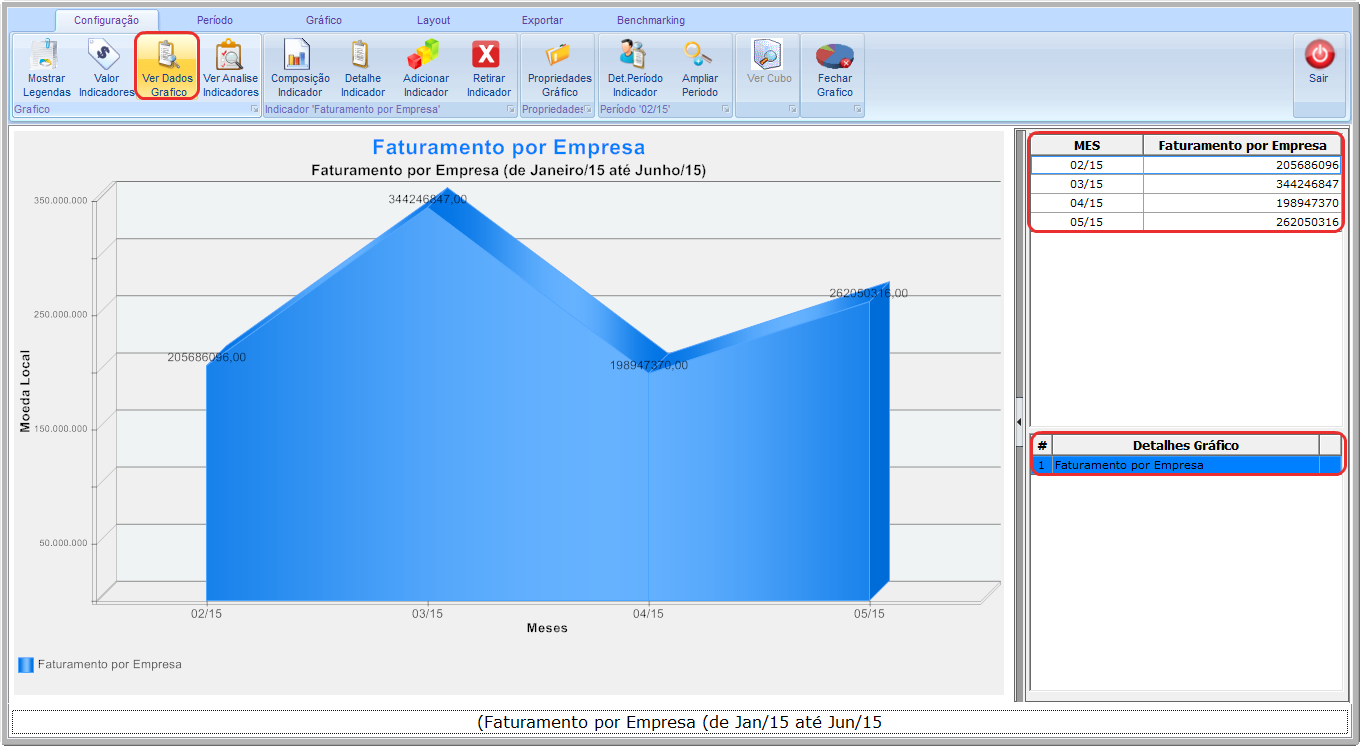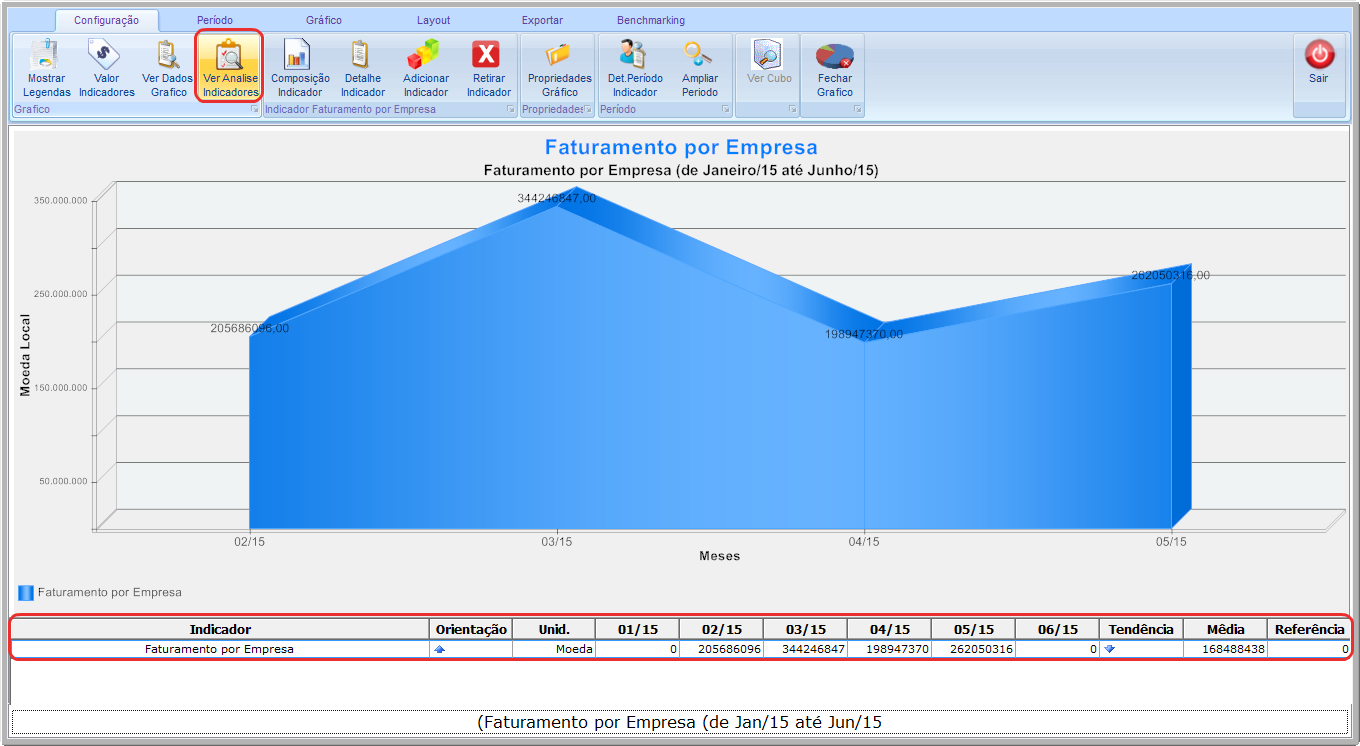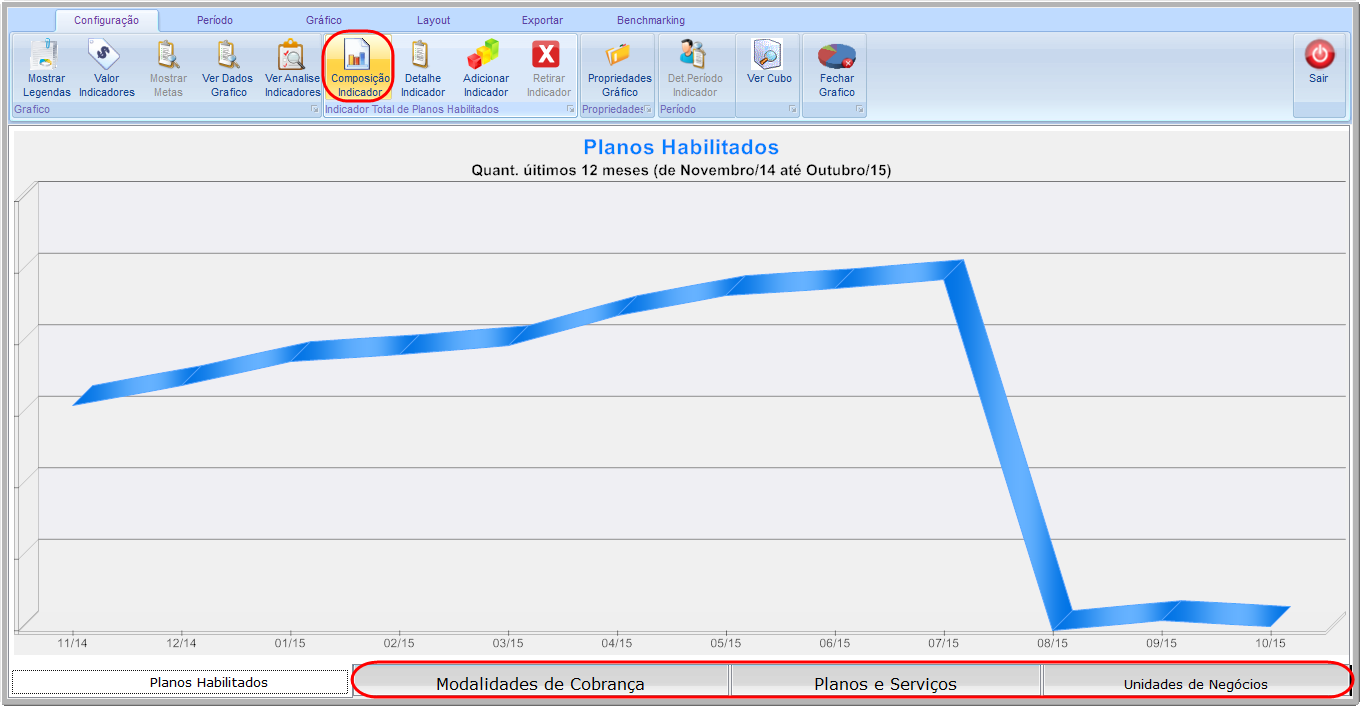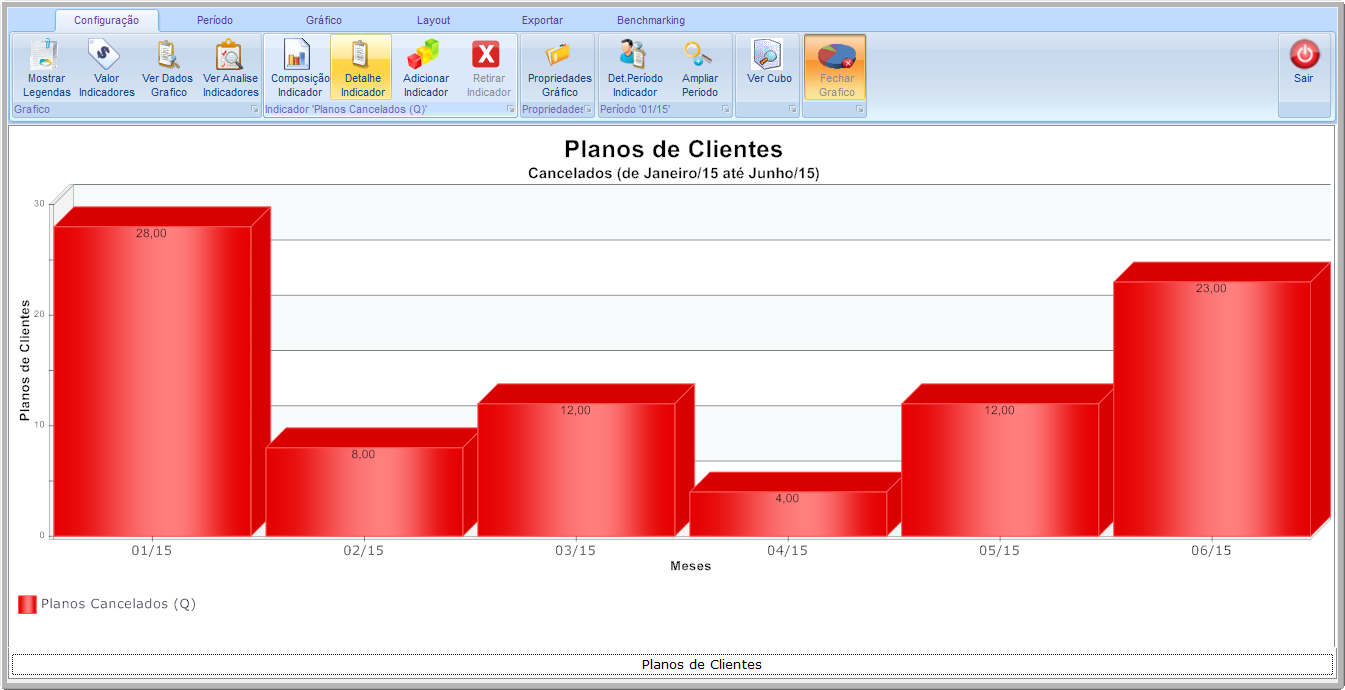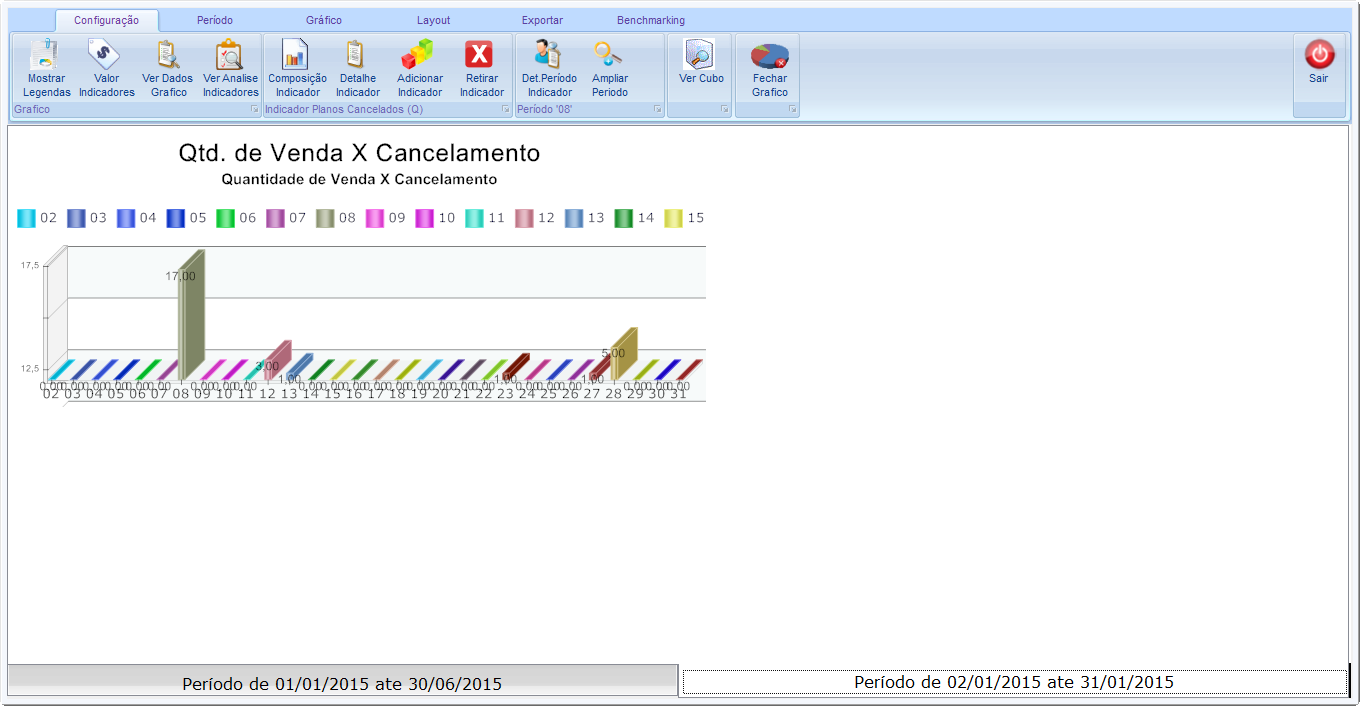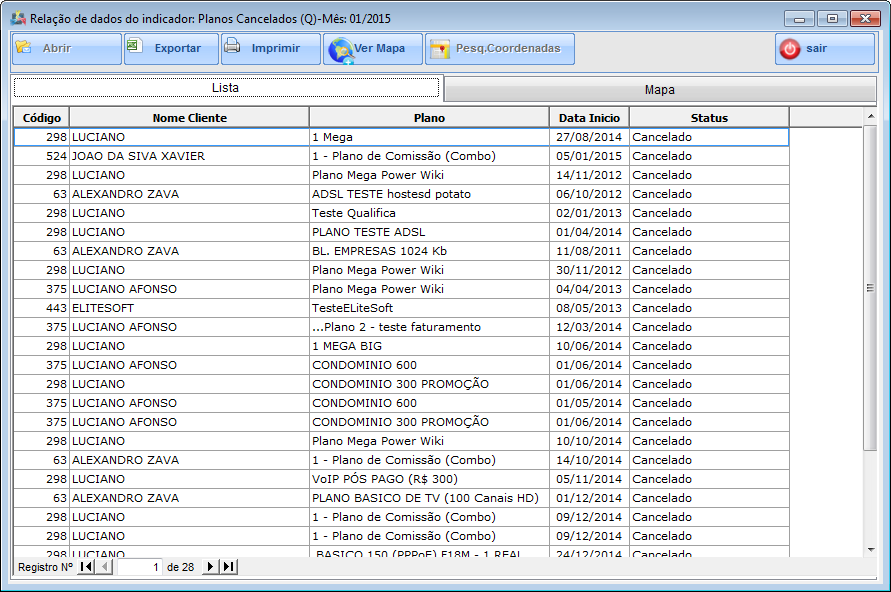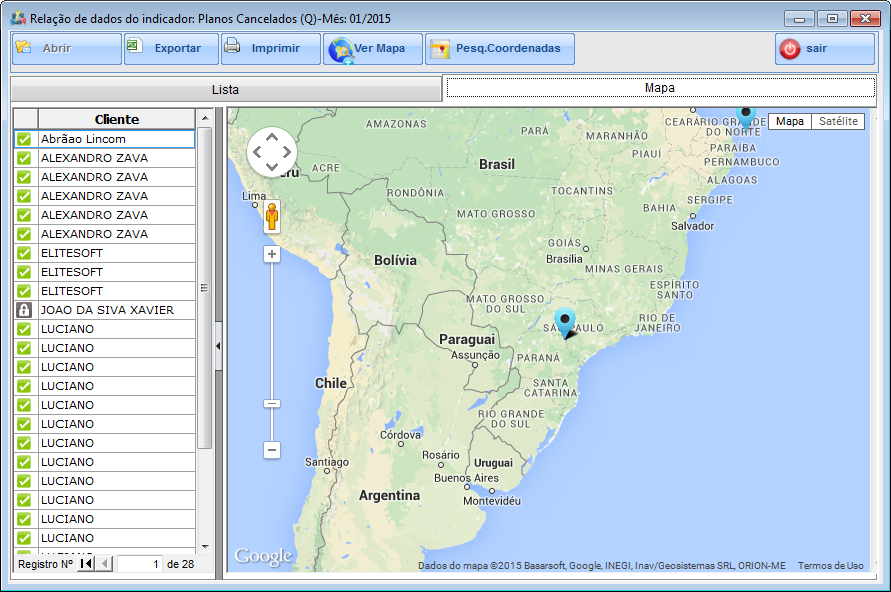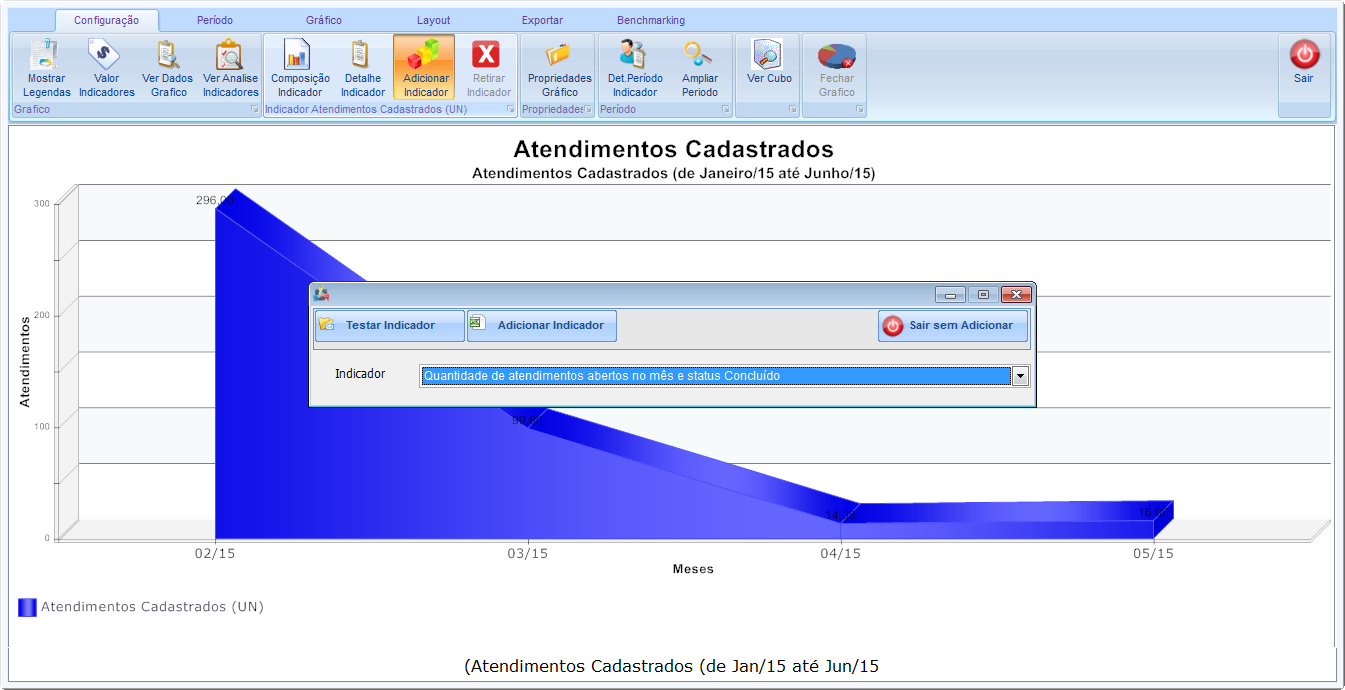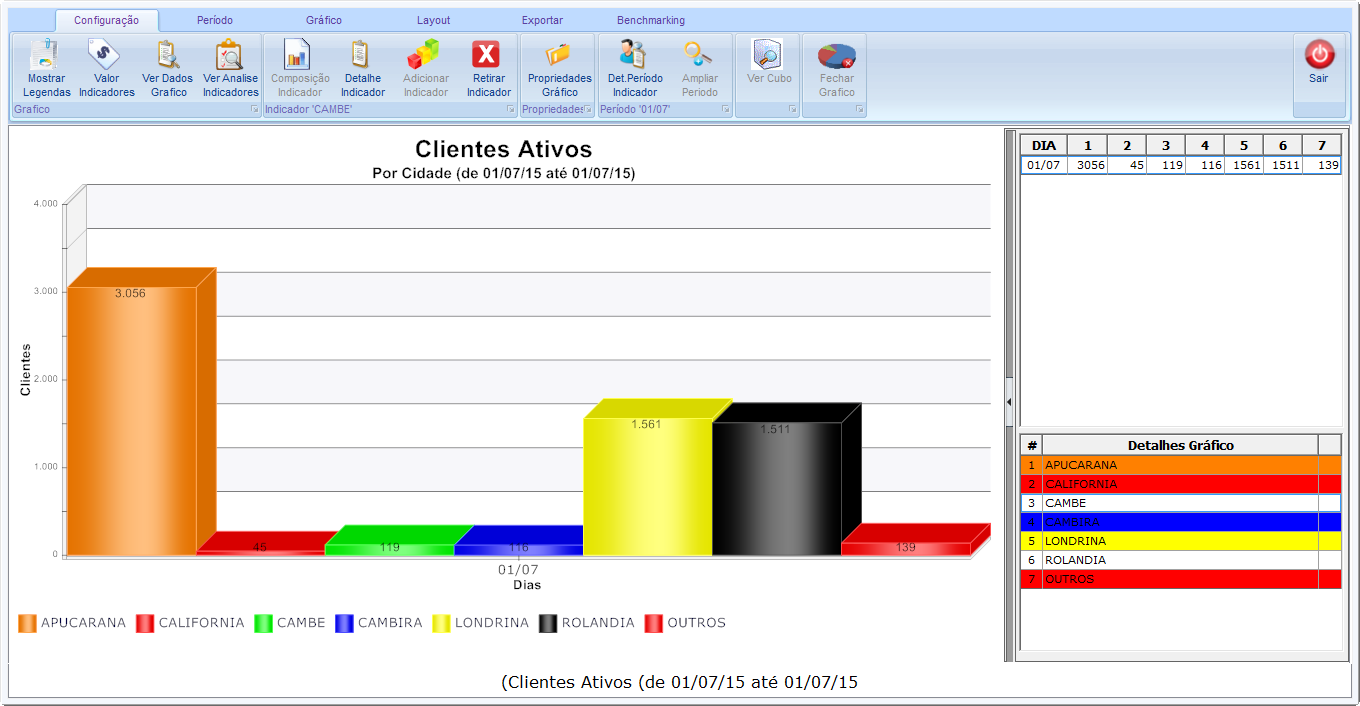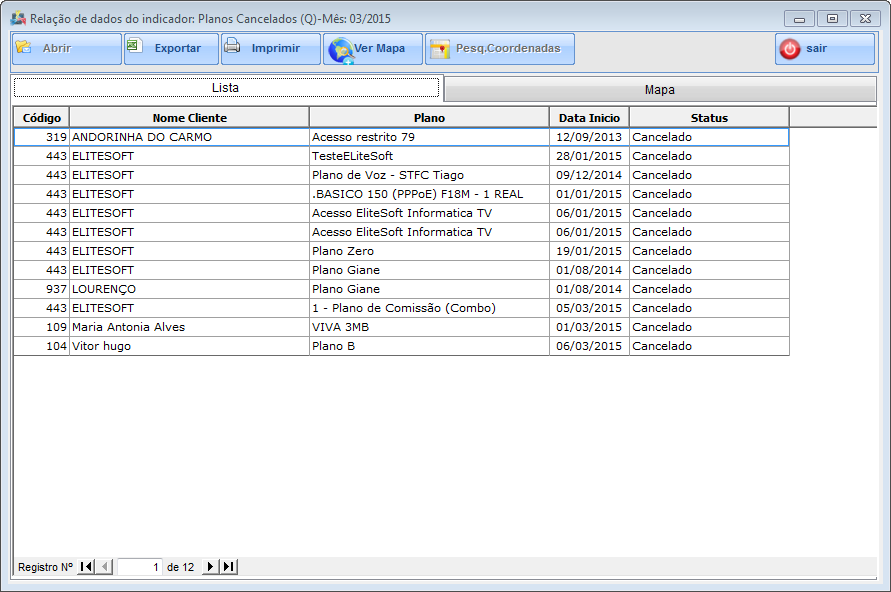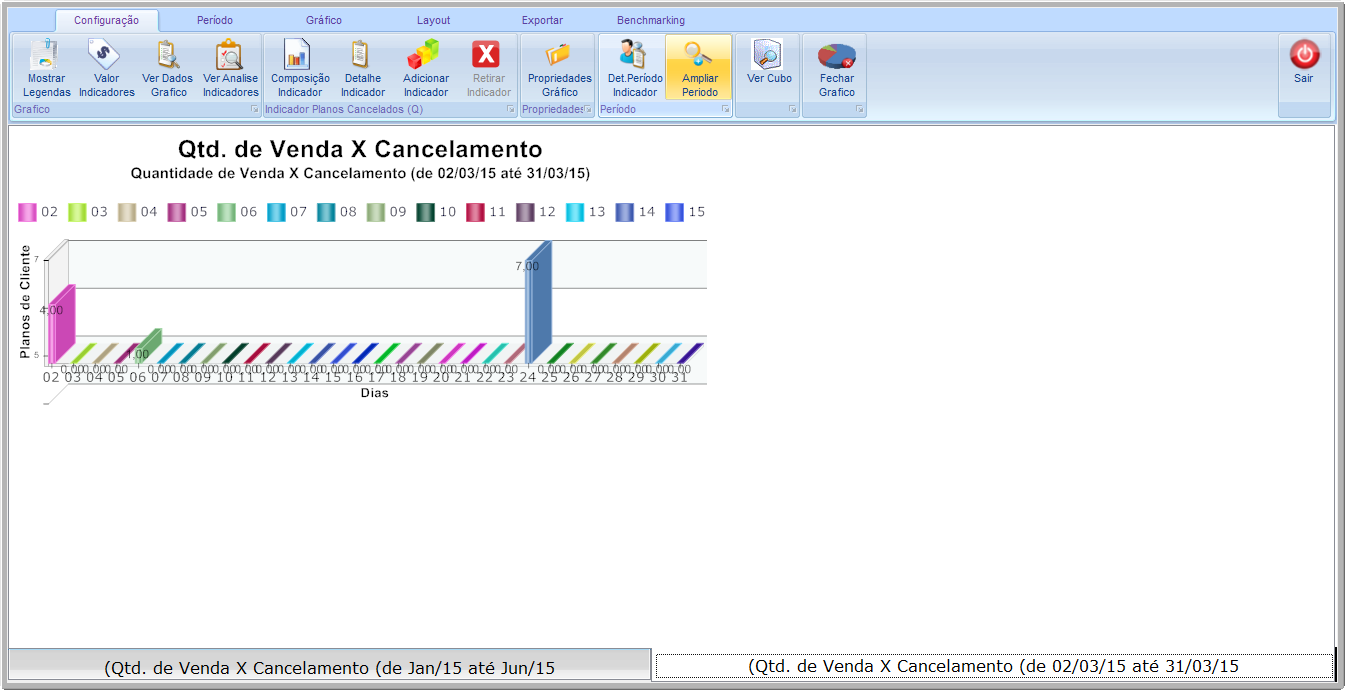Mudanças entre as edições de "Modulo Desktop - BI"
(→Configurações) |
|||
| Linha 119: | Linha 119: | ||
[[Arquivo:BIAnaliseBotAmpPeriodo.png|1160px]] | [[Arquivo:BIAnaliseBotAmpPeriodo.png|1160px]] | ||
| + | |||
| + | |||
| + | ====Aba Período==== | ||
Edição das 11h17min de 20 de junho de 2015
« Voltar a Área de Trabalho | « Principal
ISP Integrator - BI
1) Ao clicarmos no módulo "Business Intelligence" serão demonstrados grupos de gráficos já configurados e suas informações.
- Abaixo o exemplo selecionado é Grupo de Gráfico Financeiro e seus Gráficos Indicadores: Faturamento por Empresa e Qtd. de Venda x Cancelamento.
Analises BI
Na Análise de BI temos um entendimento melhor do negócio, permitindo tomar decisões mais precisas, tome as medidas corretas e as execute rapidamente.
Aba Configurações
Mostrar Legendas
Neste botão podemos mostrar ou não a legenda no gráfico.
Valor Indicadores
Neste botão podemos mostrar ou não os valores do indicador no gráfico.
Ver Dados Gráfico
Neste botão é possível verificar dados do gráfico através do grid.
Ver Analise Indicadores
Composição Indicador
Detalhe Indicador
Neste botão podemos verificar Detalhes referente ao período do gráfico com Geoposicionamento.
Neste Exemplo estaremos visualizando o período do mês 01/15, dando um duplo clique sobre ele.
É aberto uma outra aba com o gráfico com o período que selecionamos.
Agora, clicando no botão "Detalhe Indicador", podemos ver todos os clientes e planos que foram cancelados e suas posições no mapa.
Também temos as opções para Abrir o Cadastro do cliente, Exportar ou Imprimir a Lista de Clientes e Pesquisar Coordenadas.
Na Aba Mapas temos os clientes e suas posições no Mapa.
Adicionar Indicador
Neste botão podemos fazer comparações com outros indicadores, um recurso precioso para tomadas de decisões.
Neste exemplo estaremos adicionando um Indicador de Atendimentos Abertos no mês e concluídos.
Após adicionar outro indicador, podemos ver o resultado.
Foi usado algumas combinações para podermos ter uma noção mais bacana do Gráfico. Foram usados também os botões "Ver Dados Gráfico e Ver Análise Indicadores".
Neste exemplo podemos ver que as coisas não estão muito boas, pois temos vários Atendimentos cadastrados e poucos Concluídos.
Retirar Indicador
Este botão tem como objetivo retirar indicador que foi adicionado("Botão Adicionar Indicador"), basta clicar e será retirado o indicador que foi adicionado.
Det. Período Indicador
Neste botão podemos ver detalhes de um período que é informado no indicador.
Neste exemplo, iremos clicar em cima do período que está no gráfico, veja que ao clicar, na área do Período é demostrado qual período foi clicado, conforme imagem abaixo:
Ao clicar no botão de Detalhe do Período Indicador, abre a tela conforme item Detalhe Indicador, onde temos a lista dos clientes e suas localizações.
Ampliar Período
O botão amplia o período selecionado no gráfico. Uma sequencia do Botão "Det. Período Indicador". Caso queira ampliar o período selecionado, basta clicar no botão.