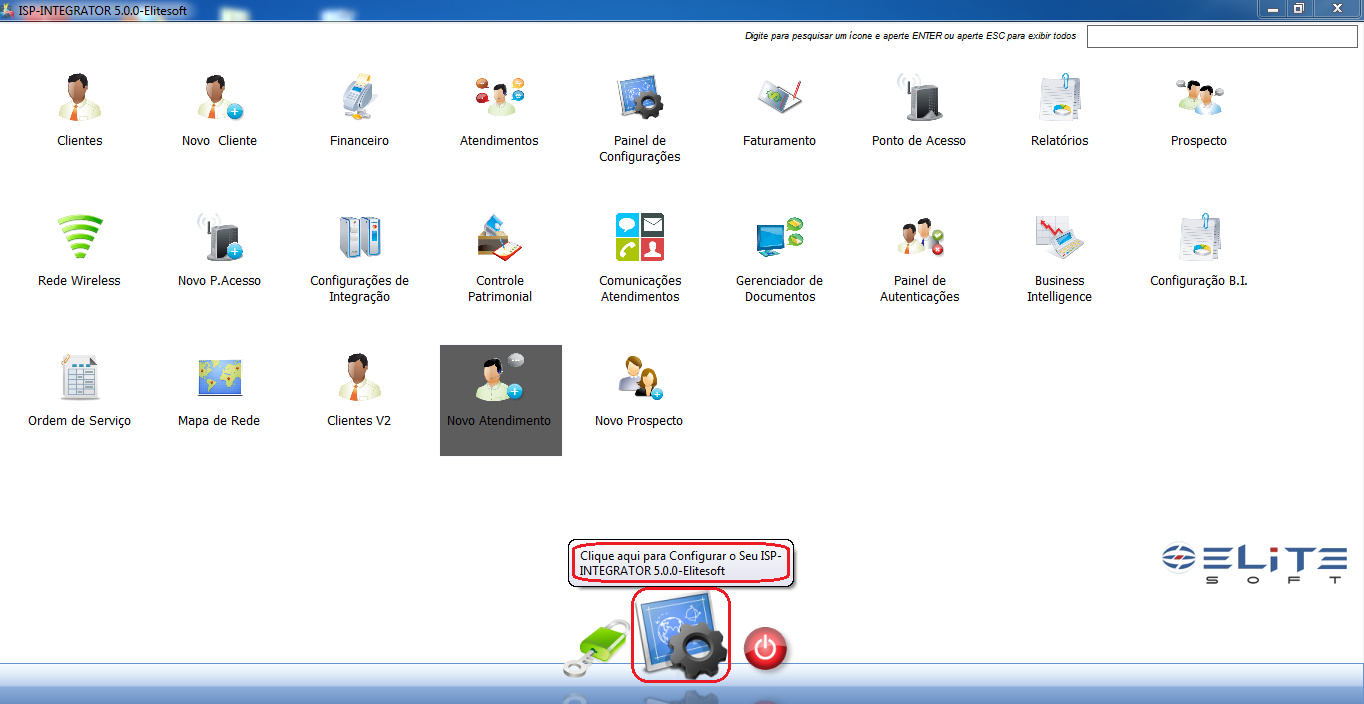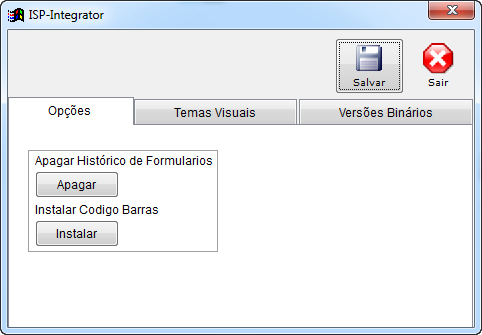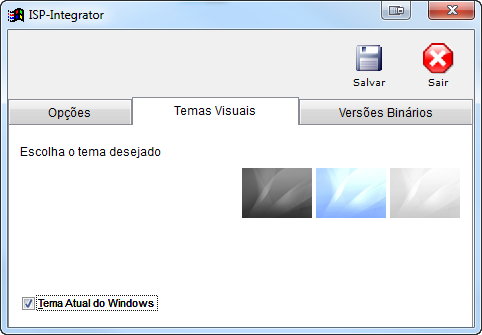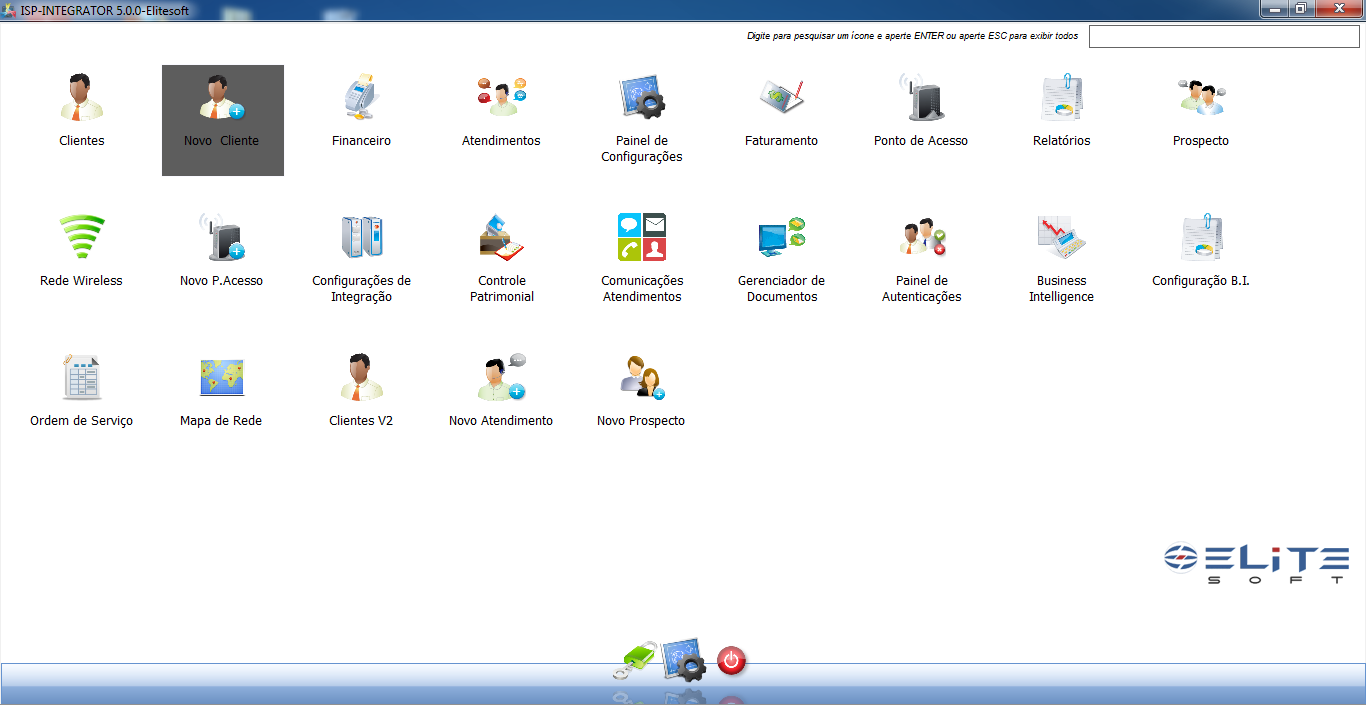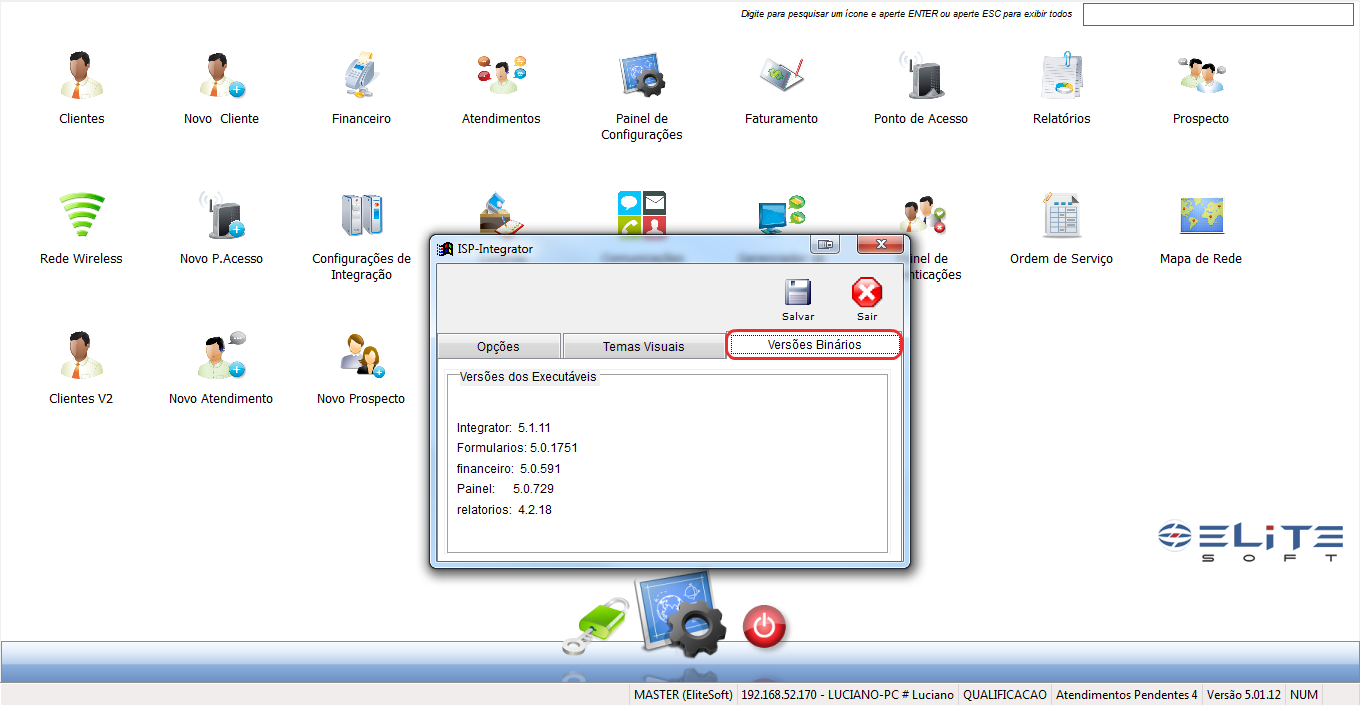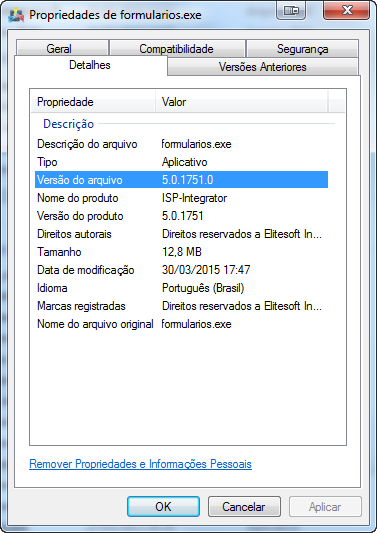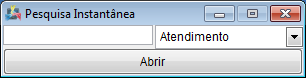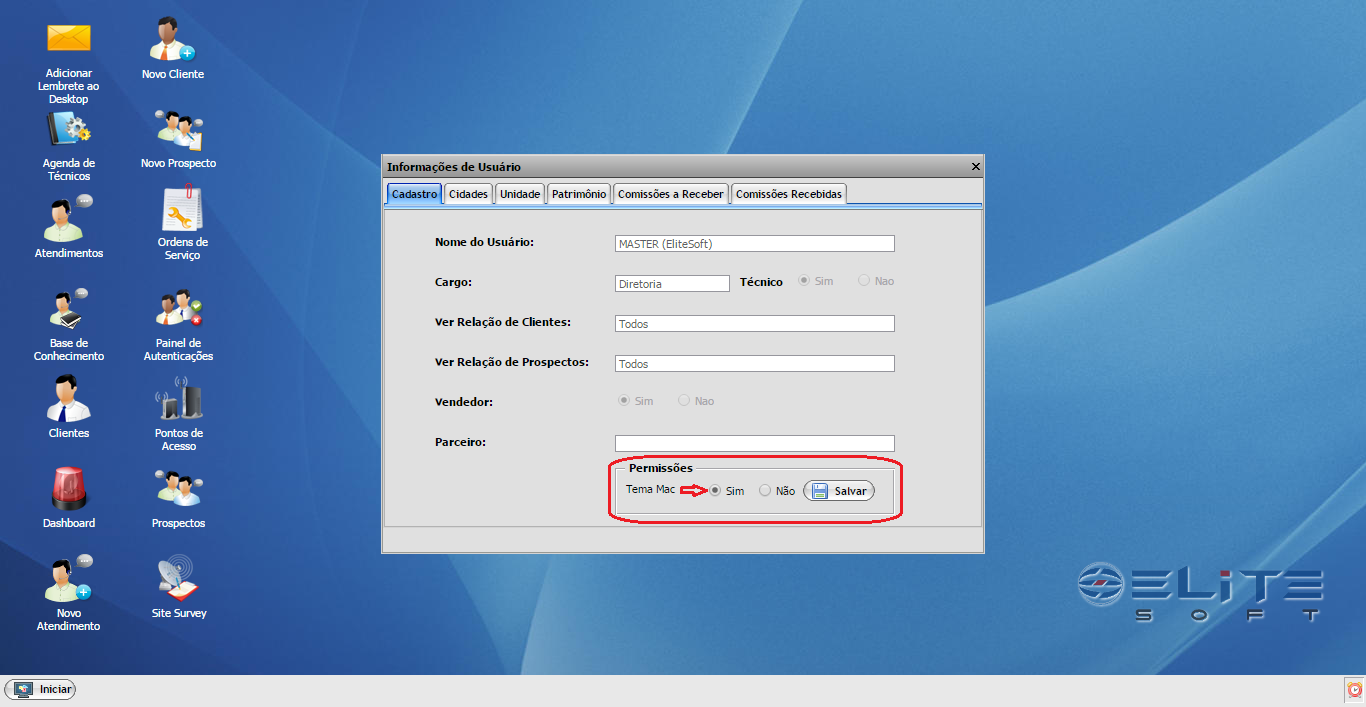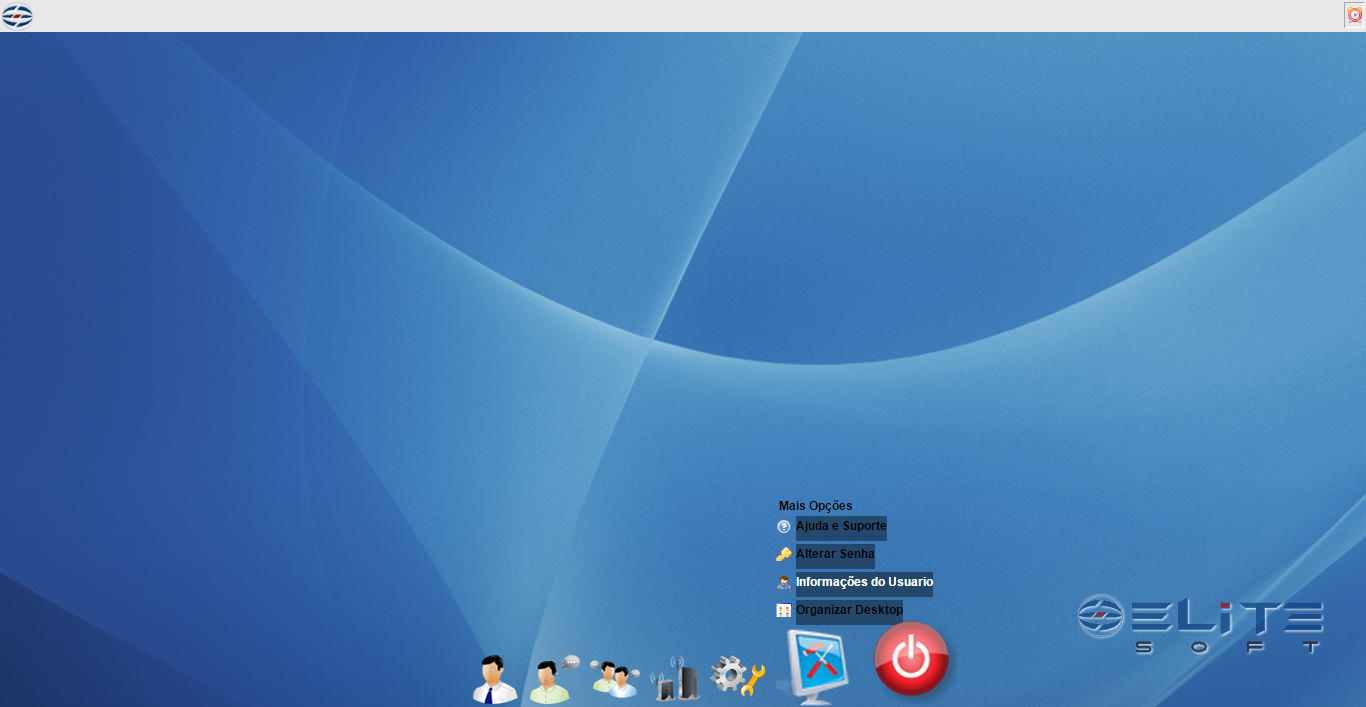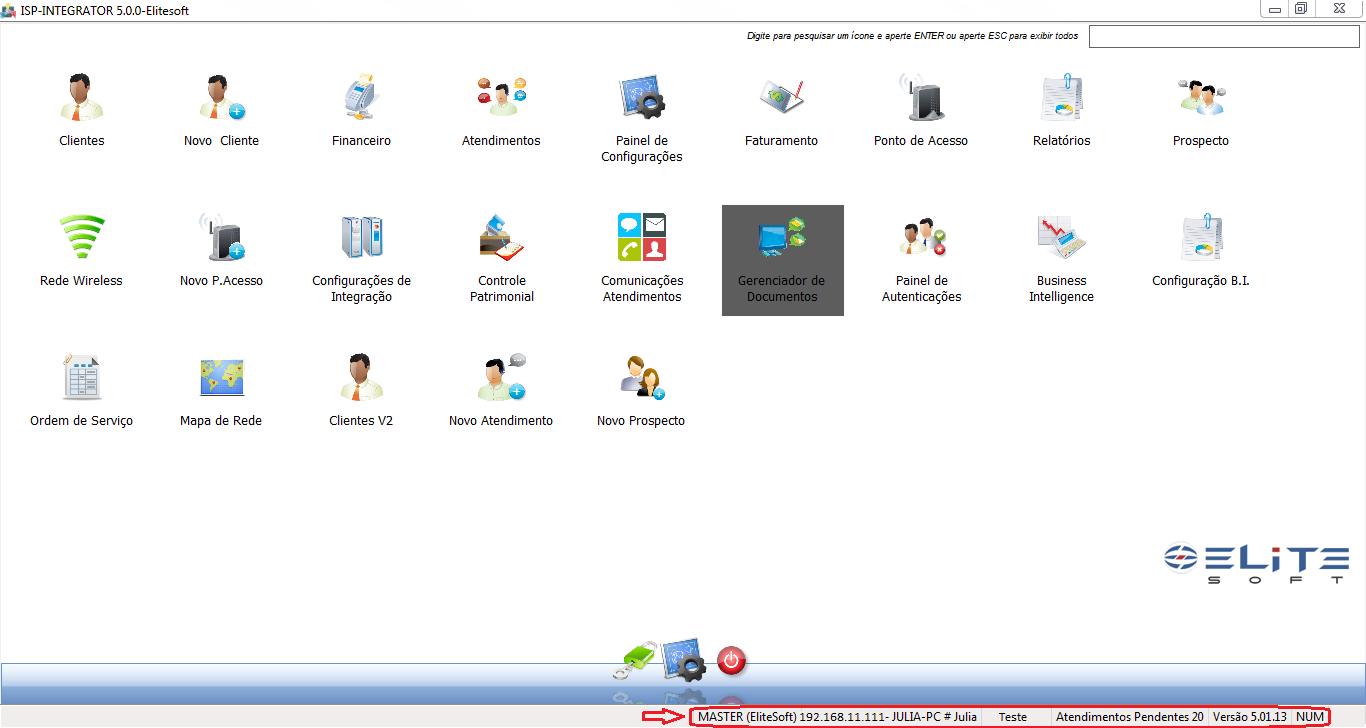Mudanças entre as edições de "Você sabia?"
(→Se não usar plano de fundo, pode reduzir o consumo de memória do integrator em 50% ou mais.) |
(→Se não usar plano de fundo, pode reduzir o consumo de memória do integrator em 50% ou mais.) |
||
| (24 revisões intermediárias pelo mesmo usuário não estão sendo mostradas) | |||
| Linha 15: | Linha 15: | ||
* Na tela inicial do "Integrator Desk", selecione a opção "Configurar seu ISP-Integrator", após, exibirá a tela "'''ISP- Integrator'''", com as abas "''' Opções, Temas Visuais e Versões Binários'''". | * Na tela inicial do "Integrator Desk", selecione a opção "Configurar seu ISP-Integrator", após, exibirá a tela "'''ISP- Integrator'''", com as abas "''' Opções, Temas Visuais e Versões Binários'''". | ||
| − | [[Arquivo: | + | [[Arquivo:isppaginicialconfig.png|1150px]] |
| − | |||
| − | [[Arquivo: | + | * Na tela "'''ISP Integrator'''", na aba "'''Opções'''" selecione as opções desejadas para configuração. |
| + | |||
| + | *'''Apagar Histórico de Formulários''': O sistema ISP-Integrator grava a posição de abertura da tela ao clicar nos ícones, clicando no botão "Apagar", após no botão "Salvar" apagará o histórico de posição das telas. | ||
| + | |||
| + | *'''Instalar Código Barras''': Opção utilizada para os Boletos, se houver problemas com o Código de Barras. | ||
| + | |||
| + | [[Arquivo:abaopcoes.png]] | ||
| + | |||
* Na tela "'''ISP Integrator'''", na aba "'''Temas Visuais'''" selecione a opção "Tema Atual do Windows". | * Na tela "'''ISP Integrator'''", na aba "'''Temas Visuais'''" selecione a opção "Tema Atual do Windows". | ||
| Linha 28: | Linha 34: | ||
* Após selecionada a opção, a tela inicial do "Integrator Desk" exibirá desta maneira, com o tema que está no Windows do usuário. | * Após selecionada a opção, a tela inicial do "Integrator Desk" exibirá desta maneira, com o tema que está no Windows do usuário. | ||
| − | [[Arquivo: | + | [[Arquivo:isppaginicialtemas.png|1150px]] |
=== O "ISP-Integrator" disponibiliza ao usuário saber qual a versão do seu Binário, geralmente usada mais pela equipe de Suporte para a conferência de alguma atualização.=== | === O "ISP-Integrator" disponibiliza ao usuário saber qual a versão do seu Binário, geralmente usada mais pela equipe de Suporte para a conferência de alguma atualização.=== | ||
| Linha 38: | Linha 44: | ||
[[Arquivo:Changelog_VersBin2.png]] | [[Arquivo:Changelog_VersBin2.png]] | ||
| − | |||
| − | |||
| − | |||
| − | |||
| − | |||
| − | |||
| − | |||
| − | |||
| − | |||
| − | |||
| − | |||
| − | |||
| − | |||
| − | |||
| − | |||
| − | |||
| − | |||
| − | |||
| − | |||
| − | |||
| − | |||
| − | |||
| − | |||
| − | |||
| − | |||
| − | |||
| − | |||
| − | |||
| − | |||
| − | |||
| − | |||
| − | |||
| − | |||
| − | |||
| − | |||
| − | |||
| − | |||
| − | |||
| − | |||
| − | |||
| − | |||
| − | |||
| − | |||
| − | |||
| − | |||
| − | |||
| − | |||
| − | |||
| − | |||
| − | |||
| − | |||
| − | |||
| − | |||
| − | |||
| − | |||
=== O ISP-Integrator possue o atalho "F4", onde é possível fazer uma pesquisa rápida de "Clientes" e "Atendimentos". === | === O ISP-Integrator possue o atalho "F4", onde é possível fazer uma pesquisa rápida de "Clientes" e "Atendimentos". === | ||
| Linha 105: | Linha 56: | ||
| − | === O Integrator melhorou seu sistema de ícones, incorporando o sistema de doc menu (usado pelo sistema operacional MacOS) proporcionando um melhor aproveitamento da sua área de trabalho. === | + | === O Integrator Web melhorou seu sistema de ícones, incorporando o sistema de doc menu (usado pelo sistema operacional MacOS) proporcionando um melhor aproveitamento da sua área de trabalho. === |
| + | |||
| + | * Clique em "Iniciar", selecione a opção "Informações do Usuário", exibirá a tela "Informações do Usuário", conforme imagem abaixo, no Campo '''"Permissões", "Tema Mac"''', selecione a opção "Sim", após clique no botão "Salvar", tecle "F5" para atualizar a tela. | ||
| + | |||
| + | * Para este procedimento é necessário que o usuário tenha a Permissão [[Arquivo:Link.png|20px]] [[ModDeskPainConfigUsuPermConfigWebInfUsu|Informações do Usuário]] | ||
| − | + | [[Arquivo:informusutemamac.png|1150px]] | |
| − | |||
| − | * Caso passe o mouse em cima dos ícones, eles irão se movimentar. | + | * Caso passe o mouse em cima dos ícones, eles irão se movimentar, apresentando a visualização dos ícones "Mac OS". |
| − | [[Arquivo: | + | [[Arquivo:ispwebtemamac.png|1150px]] |
| + | * Para alterar o modo de apresentação dos ícones, clique na opção "Informações do Usuário", exibirá a tela "Informações do Usuário", no Campo '''"Permissões", "Tema Mac"''', selecione a opção "Não", após clique no botão "Salvar", tecle "F5" para atualizar a tela. | ||
| − | === O | + | === O Integrator apresenta na barra de menu do seu Integrator, informações importantes sobre o Usuário e a máquina que estão utilizando o sistema, como "Endereço IP da máquina" e "Versão do Integrator instalada". === |
| − | [[Arquivo: | + | [[Arquivo:ispbarrainform.png|1150px]] |
[[#Você sabia?|Topo]] | [[#Você sabia?|Topo]] | ||
Edição atual tal como às 16h20min de 28 de agosto de 2015
Índice
- 1 Você sabia?
- 1.1 Se não usar plano de fundo, pode reduzir o consumo de memória do integrator em 50% ou mais.
- 1.2 O "ISP-Integrator" disponibiliza ao usuário saber qual a versão do seu Binário, geralmente usada mais pela equipe de Suporte para a conferência de alguma atualização.
- 1.3 O ISP-Integrator possue o atalho "F4", onde é possível fazer uma pesquisa rápida de "Clientes" e "Atendimentos".
- 1.4 O Integrator Web melhorou seu sistema de ícones, incorporando o sistema de doc menu (usado pelo sistema operacional MacOS) proporcionando um melhor aproveitamento da sua área de trabalho.
- 1.5 O Integrator apresenta na barra de menu do seu Integrator, informações importantes sobre o Usuário e a máquina que estão utilizando o sistema, como "Endereço IP da máquina" e "Versão do Integrator instalada".
Você sabia?
![]() Finalidade :
Este documento tem como finalidade mostrar algumas novidades e facilidades no uso do Integrator.
Finalidade :
Este documento tem como finalidade mostrar algumas novidades e facilidades no uso do Integrator.
Se não usar plano de fundo, pode reduzir o consumo de memória do integrator em 50% ou mais.
- Na tela inicial do "Integrator Desk", selecione a opção "Configurar seu ISP-Integrator", após, exibirá a tela "ISP- Integrator", com as abas " Opções, Temas Visuais e Versões Binários".
- Na tela "ISP Integrator", na aba "Opções" selecione as opções desejadas para configuração.
- Apagar Histórico de Formulários: O sistema ISP-Integrator grava a posição de abertura da tela ao clicar nos ícones, clicando no botão "Apagar", após no botão "Salvar" apagará o histórico de posição das telas.
- Instalar Código Barras: Opção utilizada para os Boletos, se houver problemas com o Código de Barras.
- Na tela "ISP Integrator", na aba "Temas Visuais" selecione a opção "Tema Atual do Windows".
- Após selecionada a opção, a tela inicial do "Integrator Desk" exibirá desta maneira, com o tema que está no Windows do usuário.
O "ISP-Integrator" disponibiliza ao usuário saber qual a versão do seu Binário, geralmente usada mais pela equipe de Suporte para a conferência de alguma atualização.
Caso deseje confrontar a informação fornecida no integrator, basta ir em C:\Program Files\ISP-Integrator5 e clicar com o botão direito no Binário, neste exemplo estamos apresentando o formularios.exe e vá na aba Detalhes.
- O Binário nas Configurações do Integrator deve estar com a mesma versão que está nos detalhes do Binário.
O ISP-Integrator possue o atalho "F4", onde é possível fazer uma pesquisa rápida de "Clientes" e "Atendimentos".
- Selecione a opção "F4" no seu teclado e exibirá a tela "Pesquisa Instantânia".
Obs.: Na pesquisa caso escolha a opção "Atendimento", informe um número de atendimento para continuar a pesquisa.
Obs.: Na pesquisa caso escolha a opção "Cliente", informe um cliente para continuar a pesquisa.
- Clique em "Iniciar", selecione a opção "Informações do Usuário", exibirá a tela "Informações do Usuário", conforme imagem abaixo, no Campo "Permissões", "Tema Mac", selecione a opção "Sim", após clique no botão "Salvar", tecle "F5" para atualizar a tela.
- Para este procedimento é necessário que o usuário tenha a Permissão
 Informações do Usuário
Informações do Usuário
- Caso passe o mouse em cima dos ícones, eles irão se movimentar, apresentando a visualização dos ícones "Mac OS".
- Para alterar o modo de apresentação dos ícones, clique na opção "Informações do Usuário", exibirá a tela "Informações do Usuário", no Campo "Permissões", "Tema Mac", selecione a opção "Não", após clique no botão "Salvar", tecle "F5" para atualizar a tela.