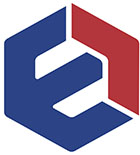Mudanças entre as edições de "Guia - Dashboard"
| (11 revisões intermediárias por 2 usuários não estão sendo mostradas) | |||
| Linha 1: | Linha 1: | ||
[[Arquivo:EliteSoft150.jpg|link=Página_principal|frame|left]] | [[Arquivo:EliteSoft150.jpg|link=Página_principal|frame|left]] | ||
| + | |||
| + | |||
| + | |||
| + | [[DocInterna_PoliticaOrg_GuiaDashboardAtt|« Voltar]] | [[Página_principal|« Principal]] | ||
<br> | <br> | ||
<br> | <br> | ||
<br> | <br> | ||
| − | + | ||
| − | + | ||
| − | + | ||
| − | |||
| − | |||
| − | |||
| − | |||
| − | |||
| − | |||
| − | |||
== Como Utilizar o Dashboard == | == Como Utilizar o Dashboard == | ||
<br> | <br> | ||
| Linha 61: | Linha 58: | ||
<br> | <br> | ||
<br> | <br> | ||
| − | 8. '''Cargo''': | + | 8. '''Cargo''': São atendimentos que entraram pela "Central do Assinante" no cargo e que foram encerrados no cargo antes de ser encaminhado para um técnico. |
<br> | <br> | ||
<br> | <br> | ||
| Linha 79: | Linha 76: | ||
<br> | <br> | ||
<br> | <br> | ||
| − | 14. '''N.RSC''': | + | 14. '''N.RSC''': Neste campo é possível adicionar uma ou mais ocorrências de riscos para uma solicitação, que será monitorada pelo Gerente de Trabalho.<br> |
| + | E a ordenação destes atendimentos é orientada pela ANS. | ||
<br> | <br> | ||
<br> | <br> | ||
| Linha 85: | Linha 83: | ||
<br> | <br> | ||
<br> | <br> | ||
| − | [http://wiki.elitesoft.com.br/index.php/Riscos_Vers%C3%A3o_2 Riscos de Serviço] | + | [http://wiki.elitesoft.com.br/index.php/Riscos_Vers%C3%A3o_2 Riscos de Serviço] É uma análise de Probabilidade, se há ameaça ou oportunidade de riscos e qual o Impacto que vai refletir no Plano de Trabalho, se vai causar danos ou não. Por isso a necessidade de análise quanto a Criticidade, estimando essa probabilidade e medir a intensidade de perdas e ganhos. |
<br> | <br> | ||
<br> | <br> | ||
Edição atual tal como às 16h44min de 24 de fevereiro de 2016
Como Utilizar o Dashboard
Segue o Exemplo:

1. A página atualiza de 5(cinco) em 5(cinco) minutos automaticamente, caso necessário a atualização em menos tempo clique no "Botão" Atualizar.
2. O Status da tela de acompanhamento vai auxiliar na visualização dos atendimentos que estão:
- Pendentes, Em Análise, Em Resolução e Aguardando Informações segue o mesmo padrão do Integrator;
Os outros Status que são: Aguardando Encerramento, Sem Solução, Sem mais Contatos e Concluídos somente com permissão para visualização.
- Este campo vai separar todos os atendimentos que deseja visualizar, se somente Pendente ou somente em Resolução ou todos, assim por diante, conforme a seleção dos campos.
Segue o Exemplo:

3. Ordem de Serviço (OS): Por padrão o Status da OS fica desabilitada para seleção em ANS(Acordo de Nível de Serviço), do item 5.
4. Período: Vai determinar a quantidade de dias, meses ou ano que deseja listar os atendimentos e também depende de permissão.
5. ANS (Acordo de Nível de Serviço) é o acordo entre a Elitesoft e o Cliente Externo, priorizando os atendimentos em Alta, Média, Baixa ou Muito Baixa;
ANOD (Acordo de Nível Operacional de Desenvolvimento) é o acordo entre o Cliente Interno e o Desenvolvimento, priorizando os atendimentos em Alta, Média, Baixa ou Pequenas Customizações.
Segue o exemplo:
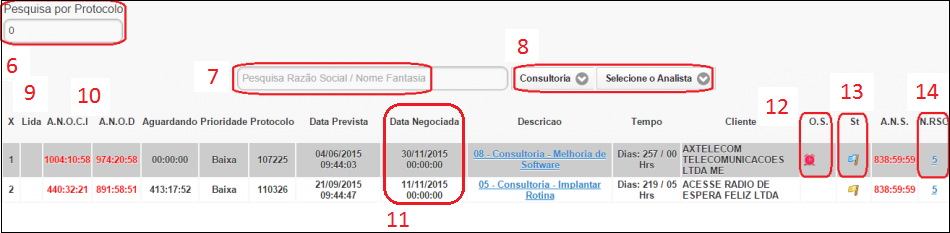
6. Pesquisa por Protocolo: As buscas podem ser consultadas por vários protocolos ao mesmo tempo, para listar, separar os códigos por vírgula(,).
7. Busca de Cliente: Pode-se fazer a busca pela Razão Social ou Nome Fantasia.
8. Cargo: São atendimentos que entraram pela "Central do Assinante" no cargo e que foram encerrados no cargo antes de ser encaminhado para um técnico.
9. Lida: Quando o atendimento não foi lido ainda, ficará marcado com uma estrela amarela ![]() como no Integrator, caso contrário o espaço fica em branco.
como no Integrator, caso contrário o espaço fica em branco.
10. ANOCI e ANOD: Este campo indica o prazo para a entrega do atendimento concluído. Essa regra obedece a escolha da prioridade do atendimento quando o Cliente Interno definir como Prioridade Alta, Média, Baixa ou Muito Baixa para monitorar os atendimentos com urgência.
11. Data Negociada: Este campo exibirá uma negociação feita entre o Cliente Externo e o Desenvolvimento, quando um protocolo está com prazo estourado e é negociada uma nova data para a resolução do atendimento.
12. O.S.: Mostra a cor do relógio que são OS: A Vencer - Azul; Vencida - Vermelha; Em Execução - Amarela; Concluída - Verde; e Fechada sem Solução - Verde com Ponto de Exclamação; exibindo as OS abertas no atendimento.
13. Status: Verifica qual a resolução dada ao atendimento ou se ainda está em análise, conforme o Integrator.
14. N.RSC: Neste campo é possível adicionar uma ou mais ocorrências de riscos para uma solicitação, que será monitorada pelo Gerente de Trabalho.
E a ordenação destes atendimentos é orientada pela ANS.
Segue o exemplo:
Riscos de Serviço É uma análise de Probabilidade, se há ameaça ou oportunidade de riscos e qual o Impacto que vai refletir no Plano de Trabalho, se vai causar danos ou não. Por isso a necessidade de análise quanto a Criticidade, estimando essa probabilidade e medir a intensidade de perdas e ganhos.
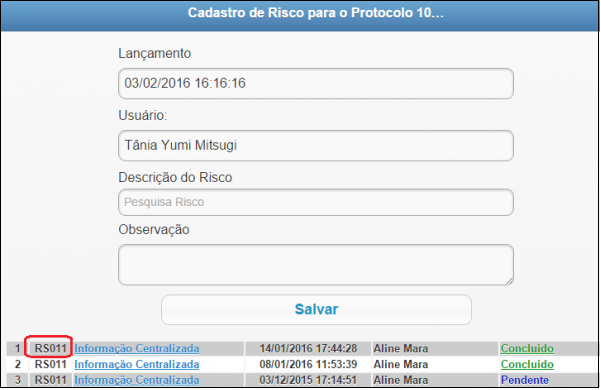
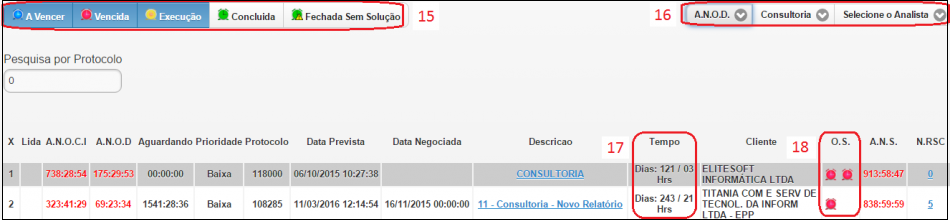
15. OS: Nesta tela as opções: A Vencer; Vencida; Em Execução; Concluída e Fechada Sem Solução ficam disponíveis, verifique que foi selecionada a ANOD (item 16.) que mostra somente a tela com OS pendentes para determinado setor e/ou analista, conforme seleção.
16. ANOD(Acordo de Nível Operacional Desenvolvimento) onde será feita a gerência do desenvolvimento.
17. Tempo: Determina as alterações que serão feitas no Integrator, desde a abertura até o fechamento da ANOCI e a ANOD.
18. OS: As OS são abertas uma para cada tipo de serviço, e será computada pelo tempo ANOD.