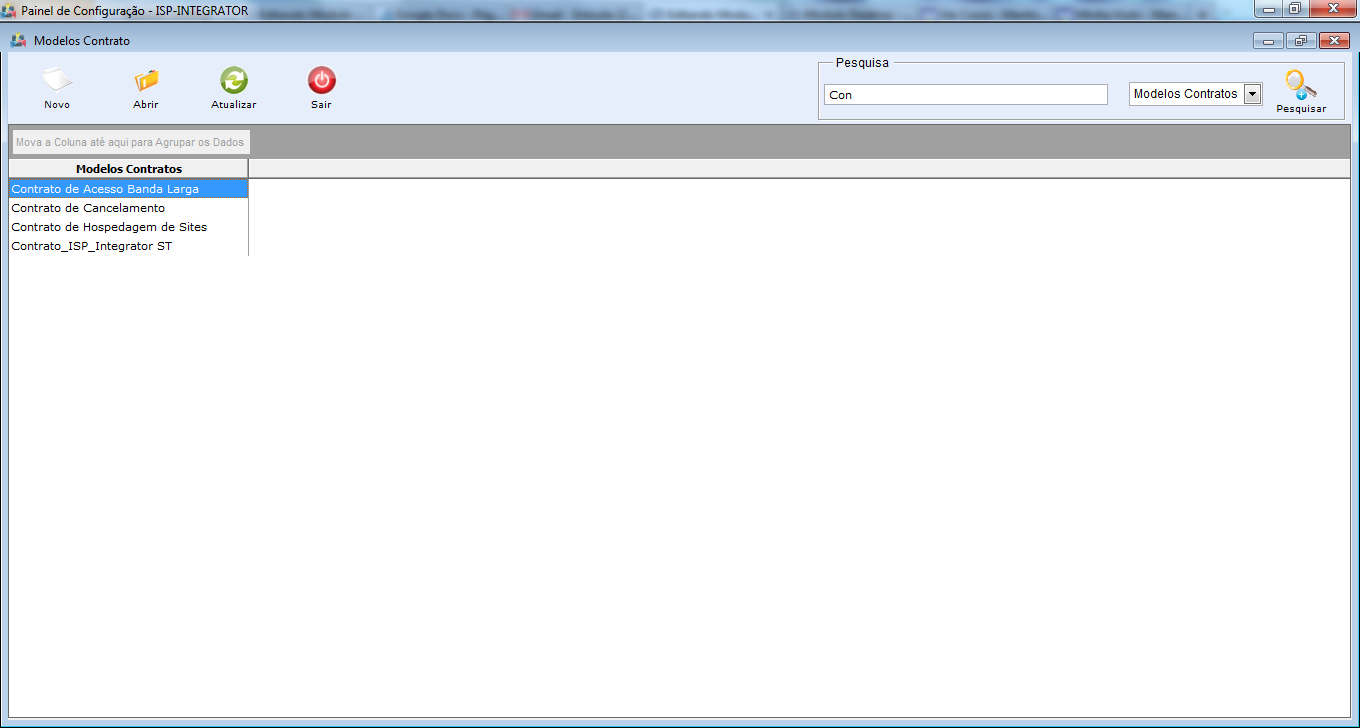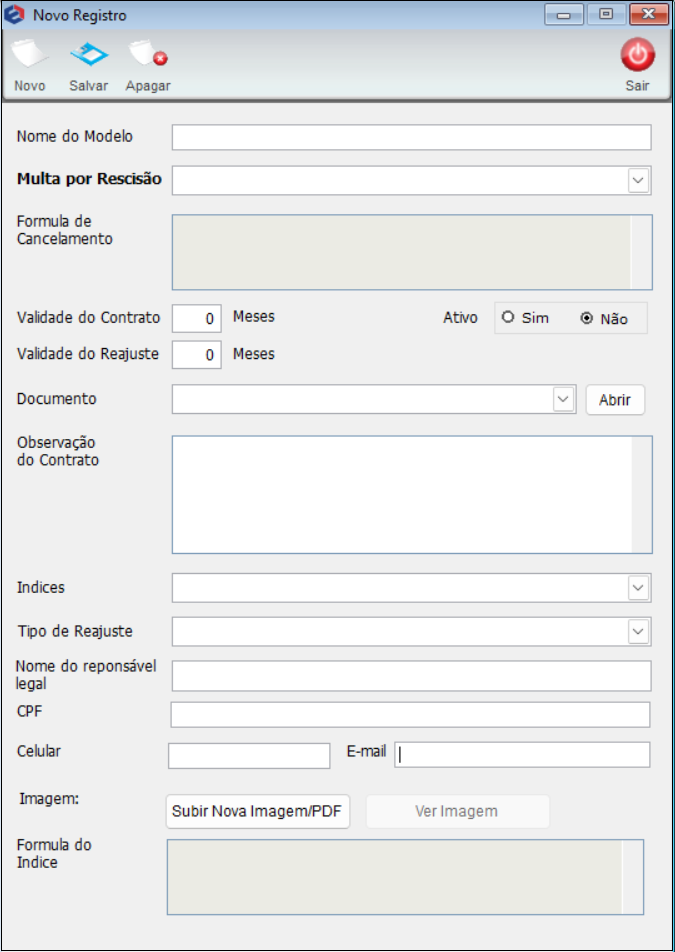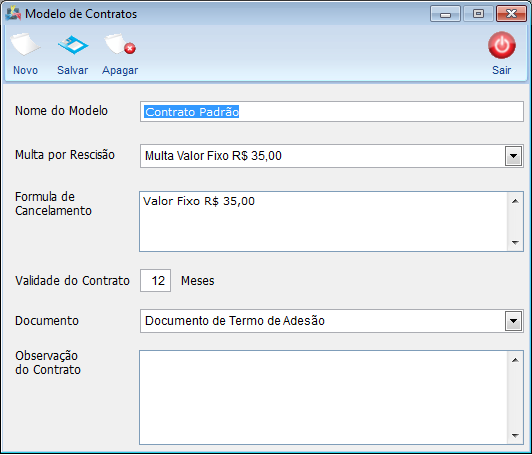Mudanças entre as edições de "Módulo Desktop - Painel Configurações - Modelos Contratos"
| Linha 3: | Linha 3: | ||
[[Arquivo:splash5.jpg|center]] | [[Arquivo:splash5.jpg|center]] | ||
|} | |} | ||
| + | |||
[[Modelo_Desktop_-_Painel_de_Configuracoes|« Voltar]] | [[Página_principal|« Principal]] | [[Modelo_Desktop_-_Painel_de_Configuracoes|« Voltar]] | [[Página_principal|« Principal]] | ||
| − | == | + | |
| + | == Módulo Desktop - Painel Configurações - Modelos de Contratos == | ||
| + | |||
{| style="border-collapse: collapse; border-width: 1px; border-style: solid; border-color: #99CCFF" align="center" | {| style="border-collapse: collapse; border-width: 1px; border-style: solid; border-color: #99CCFF" align="center" | ||
| Linha 16: | Linha 19: | ||
| − | + | 1) Na '''Área de Trabalho''' selecione o ícone “Painel de Configurações” e exibirá a tela. | |
| − | + | [[Arquivo:PainelConfIcone.png|700px]] | |
| − | |||
| + | 2) Na tela "'''Painel de Configurações'''" selecione a opção "Modelos Contratos" e exibirá a tela. | ||
| − | + | [[Arquivo:ModelosContratosIcon.png|9000px]] | |
| − | |||
| + | 3.1) Na tela "'''Modelos Contratos'''", é possível adicionar um novo modelo de contrato, abrir, atualizar, pesquisar e ordenar os dados. | ||
| − | + | [[Arquivo:TelaMOdelosContratos.png|900px]] | |
| − | |||
| − | 3. | + | 3.2) Caso selecione a opção "Novo", exibirá a tela "'''Novo Registro'''". |
| − | [[Arquivo: | + | [[Arquivo:ModelosContratosNovoRegis.png]] |
| − | |||
| − | + | 3.3) Caso selecione a opção "Abrir", exibirá a tela "'''Modelos de Contratos'''". | |
| − | |||
| − | 3.3.1) Na tela "'''Modelos Contratos'''", é possível editar um modelo de contrato | + | 3.3.1) Na tela "'''Modelos de Contratos'''", é possível editar um modelo de contrato já existente. |
[[Arquivo:ModelosContratosAbrirModelosContratos.png]] | [[Arquivo:ModelosContratosAbrirModelosContratos.png]] | ||
| + | |||
3.4) Caso queira atualizar os modelos de contratos, selecione a opção "Atualizar". | 3.4) Caso queira atualizar os modelos de contratos, selecione a opção "Atualizar". | ||
| + | |||
3.5) Caso deseje é possível buscar "Modelos de Contrato" pelo campo "Pesquisar". | 3.5) Caso deseje é possível buscar "Modelos de Contrato" pelo campo "Pesquisar". | ||
| Linha 53: | Linha 55: | ||
'''Obs.:''' No campo "Pesquisar" informe as inicias da classificação que deseja buscar escolha uma opção, após clique em pesquisar. | '''Obs.:''' No campo "Pesquisar" informe as inicias da classificação que deseja buscar escolha uma opção, após clique em pesquisar. | ||
| + | |||
3.6) Caso queira ordenar os dados da lista em crescente ou decrescente, selecione a coluna e exibirá uma seta ao lado direito da coluna. | 3.6) Caso queira ordenar os dados da lista em crescente ou decrescente, selecione a coluna e exibirá uma seta ao lado direito da coluna. | ||
| + | |||
* Seta para ordenação crescente: [[Arquivo:NomeDocCrescente.png]] | * Seta para ordenação crescente: [[Arquivo:NomeDocCrescente.png]] | ||
| + | |||
* Seta para ordenação decrescente: [[Arquivo:NomeDocDecrescente.png]] | * Seta para ordenação decrescente: [[Arquivo:NomeDocDecrescente.png]] | ||
| − | [[# | + | [[#content|Topo]] |
Edição das 14h52min de 2 de maio de 2016
Módulo Desktop - Painel Configurações - Modelos de Contratos
1) Na Área de Trabalho selecione o ícone “Painel de Configurações” e exibirá a tela.
2) Na tela "Painel de Configurações" selecione a opção "Modelos Contratos" e exibirá a tela.
3.1) Na tela "Modelos Contratos", é possível adicionar um novo modelo de contrato, abrir, atualizar, pesquisar e ordenar os dados.
3.2) Caso selecione a opção "Novo", exibirá a tela "Novo Registro".
3.3) Caso selecione a opção "Abrir", exibirá a tela "Modelos de Contratos".
3.3.1) Na tela "Modelos de Contratos", é possível editar um modelo de contrato já existente.
3.4) Caso queira atualizar os modelos de contratos, selecione a opção "Atualizar".
3.5) Caso deseje é possível buscar "Modelos de Contrato" pelo campo "Pesquisar".
Obs.: No campo "Pesquisar" informe as inicias da classificação que deseja buscar escolha uma opção, após clique em pesquisar.
3.6) Caso queira ordenar os dados da lista em crescente ou decrescente, selecione a coluna e exibirá uma seta ao lado direito da coluna.