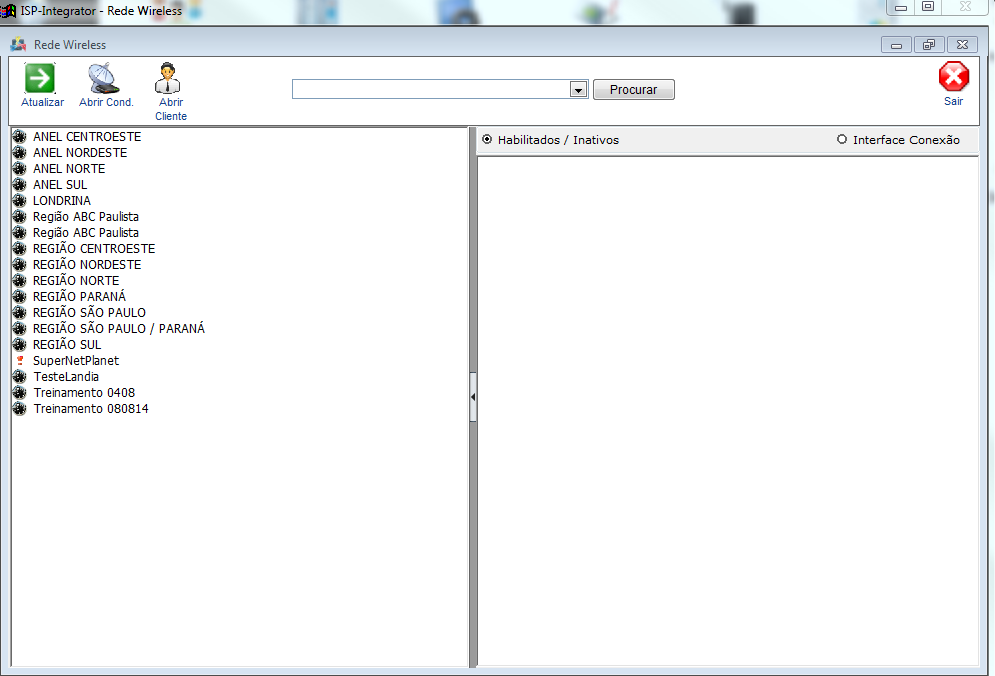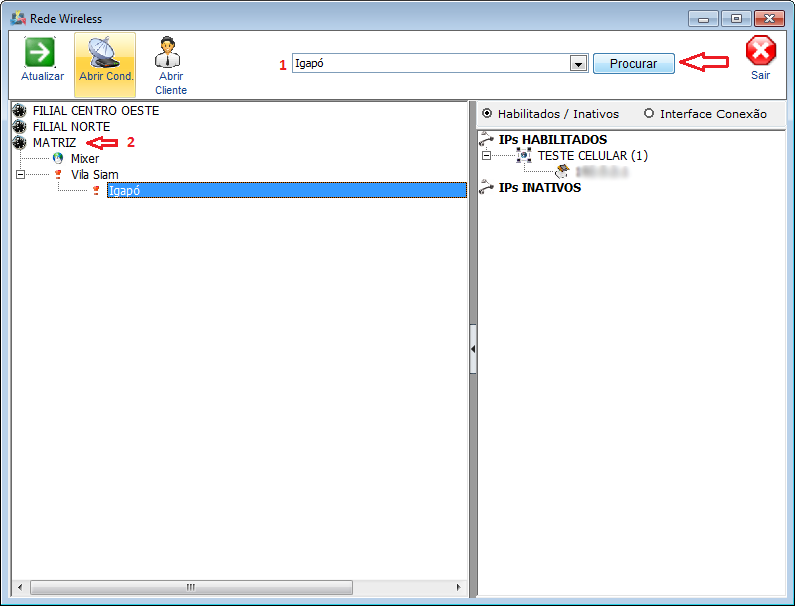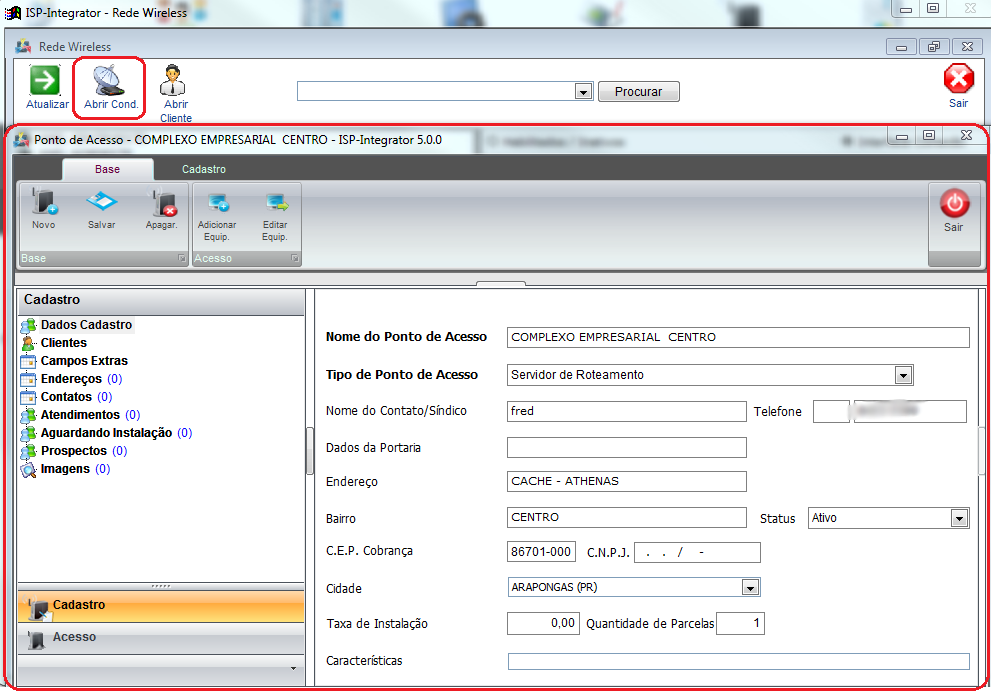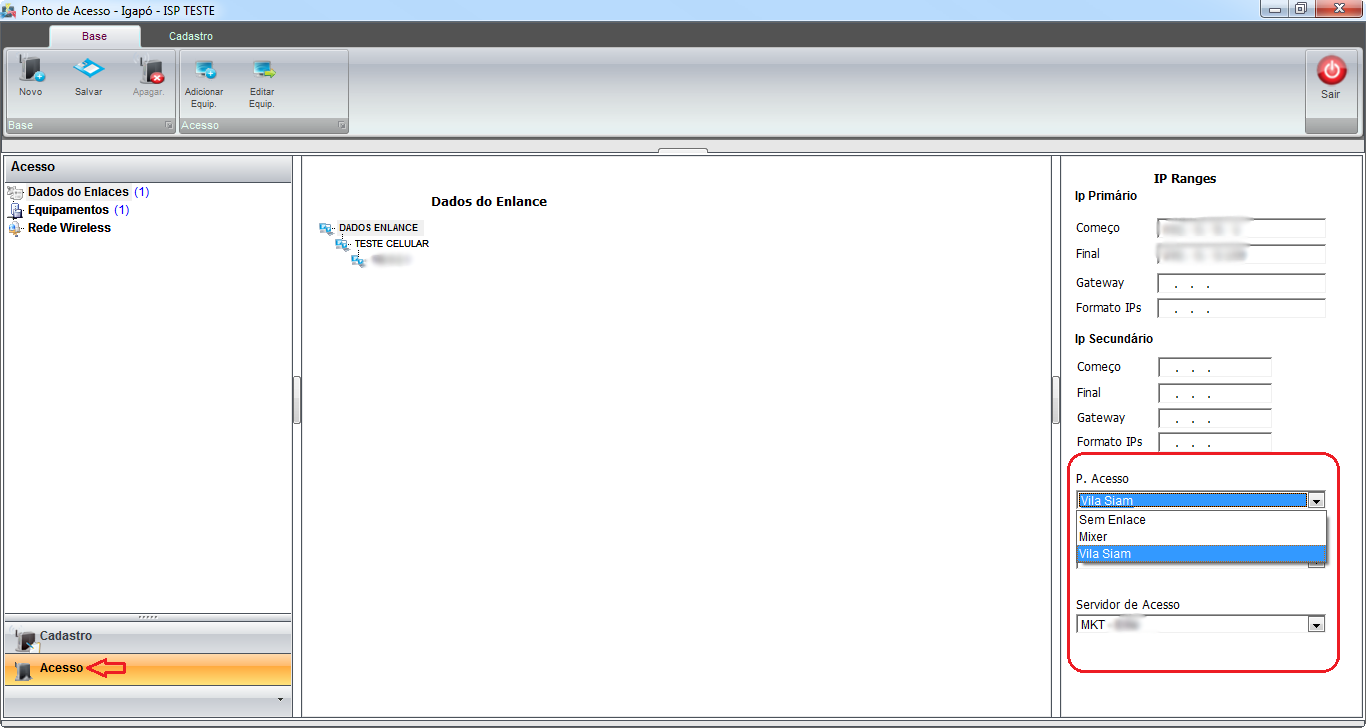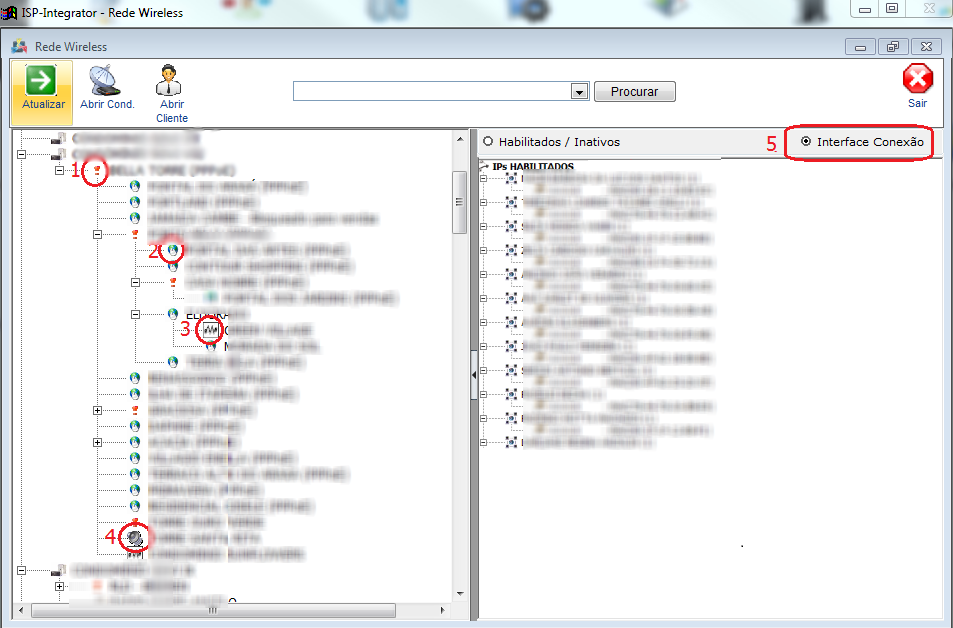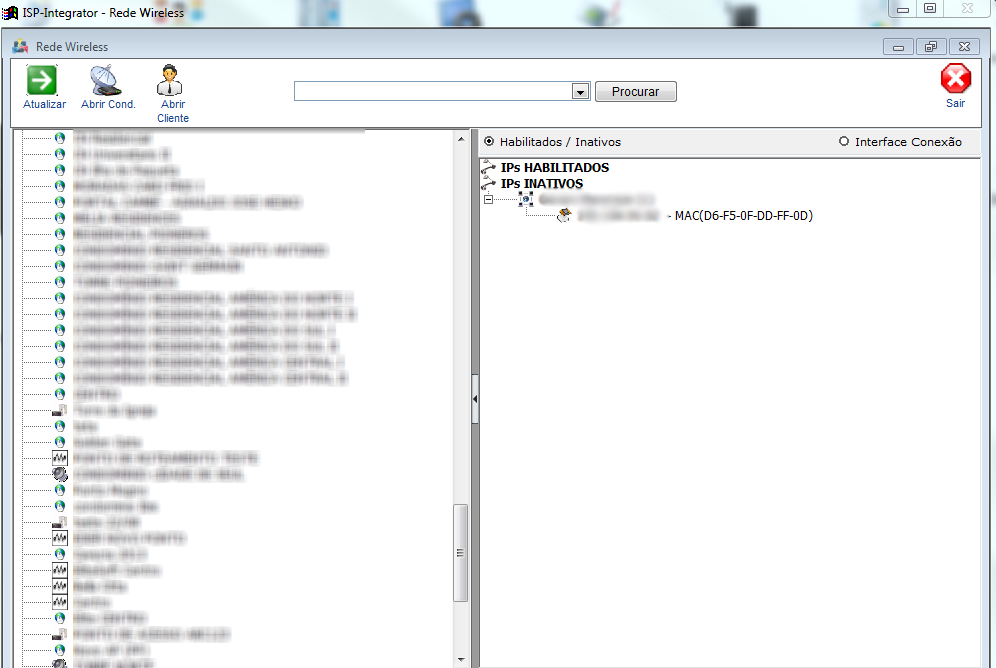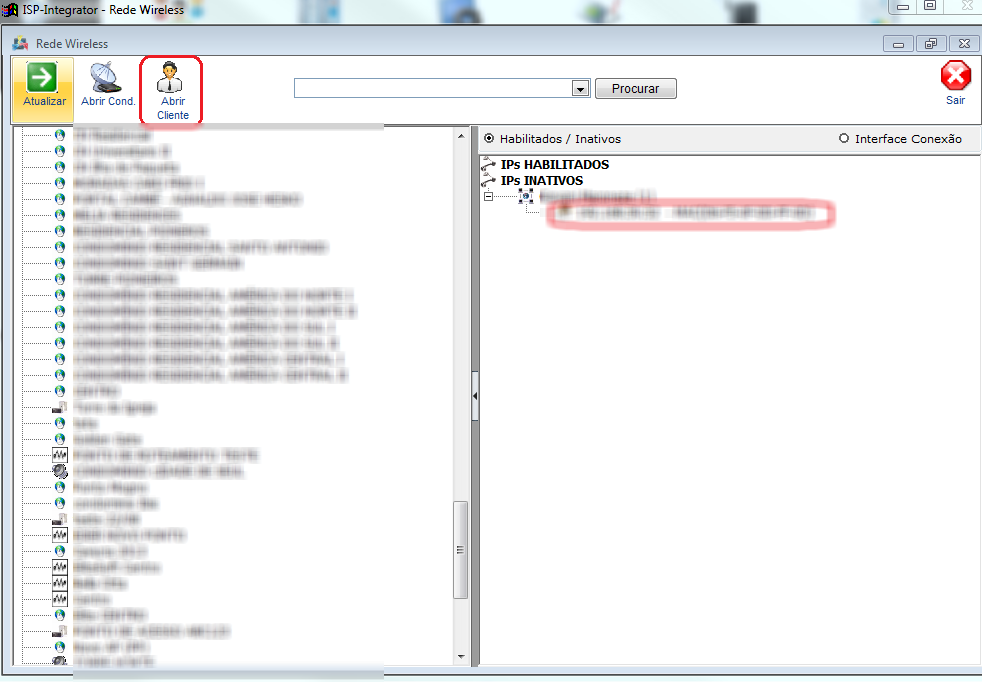Mudanças entre as edições de "ModuloDesktop - RedeWireless"
| Linha 5: | Linha 5: | ||
| − | [[Módulo_Desktop_Versão_5|« Voltar | + | [[Módulo_Desktop_Versão_5|« Voltar]] | [[Página_principal|« Principal]] |
| − | + | == Wireless == | |
| − | |||
| − | |||
| − | Wireless | ||
| − | |||
| − | |||
| − | |||
| − | |||
| − | |||
| − | |||
| + | 1) "Unidades de Negócios" localizado no "Ponto de Acesso" de rede sem fio cadastrado no sistema. | ||
| − | + | * Para este procedimento o usuário precisa de Permissão [[Arquivo:Link.png|20px]] [[Modulo_Desktop_-_Painel_Configuracoes_-_Usuário_-_Unidades|Unidades]] | |
| − | |||
| − | |||
| − | |||
| − | |||
| − | * Para este procedimento | ||
[[Arquivo:wireless2.png]] | [[Arquivo:wireless2.png]] | ||
| − | 2) | + | 2) Ponto de Acesso e clicar em "Abrir Cond." exibirá o Ponto de Acesso. |
[[Arquivo:unidadepontowireless.png]] | [[Arquivo:unidadepontowireless.png]] | ||
| − | * 1- | + | |
| + | * 1- Selecionar o Ponto de Acesso e "Procurar" o sistema apresenta na Unidade de Negócio. | ||
* 2- Unidade de Negócio e Pontos de Acesso | * 2- Unidade de Negócio e Pontos de Acesso | ||
| − | 2.1) | + | 2.1) Ponto de Acesso possui "Cadastro" com informações. |
| − | * Campo '''"Status"'''' opção= '''Ativo''' | + | * Campo '''"Status"'''' opção = '''Ativo''' |
| − | * '''"Obs:."''': Para visualizar procedimentos | + | * '''"Obs:."''': Para visualizar procedimentos [[Arquivo:Link.png|20px]] [[ModuloDesktopPontoAcesso#Modulo_Desktop_-_Ponto_Acesso|Ponto de Acesso]] |
[[Arquivo:wireless6.png]] | [[Arquivo:wireless6.png]] | ||
| − | 2.2) | + | 2.2) "Acesso" permite vincular o "P.Acesso" e "Servidor de Acesso" e Salvar. |
| − | [[Arquivo:redewpontoacesso.png| | + | [[Arquivo:redewpontoacesso.png|900px]] |
| − | 3) Ao | + | 3) Ao clicar no ponto de Acesso, se tiver condomínios atrelados, apresenta os condomínios e os cliente vinculados. |
[[Arquivo:descriwireless12.png]] | [[Arquivo:descriwireless12.png]] | ||
| Linha 66: | Linha 54: | ||
* 4 - Ponto de Enlace. | * 4 - Ponto de Enlace. | ||
| − | * 5 - Interface do rádio/equipamento | + | * 5 - Interface do rádio/equipamento atrelado ao plano do cliente. |
| − | 4) Abrindo ponto de acesso, poderá ser visto o cliente que autentica nesse local, exibirá do lado direito o | + | 4) Abrindo ponto de acesso, poderá ser visto o cliente que autentica nesse local, exibirá do lado direito o IP de autenticação do mesmo. |
[[Arquivo:wireless9.png]] | [[Arquivo:wireless9.png]] | ||
| Linha 77: | Linha 65: | ||
[[Arquivo:wireless99.png]] | [[Arquivo:wireless99.png]] | ||
| + | |||
| + | |||
| + | [[#content|Topo]] | ||
| + | |||
| + | |||
| + | [[Categoria:Permissões]] | ||
Edição das 13h24min de 29 de junho de 2016
Wireless
1) "Unidades de Negócios" localizado no "Ponto de Acesso" de rede sem fio cadastrado no sistema.
- Para este procedimento o usuário precisa de Permissão
 Unidades
Unidades
2) Ponto de Acesso e clicar em "Abrir Cond." exibirá o Ponto de Acesso.
- 1- Selecionar o Ponto de Acesso e "Procurar" o sistema apresenta na Unidade de Negócio.
- 2- Unidade de Negócio e Pontos de Acesso
2.1) Ponto de Acesso possui "Cadastro" com informações.
- Campo "Status"' opção = Ativo
- "Obs:.": Para visualizar procedimentos
 Ponto de Acesso
Ponto de Acesso
2.2) "Acesso" permite vincular o "P.Acesso" e "Servidor de Acesso" e Salvar.
3) Ao clicar no ponto de Acesso, se tiver condomínios atrelados, apresenta os condomínios e os cliente vinculados.
- 1 - Condomínio e Ponto de Enlace.
- 2 - Condomínio Vertical.
- 3 - Condomínio Horizontal.
- 4 - Ponto de Enlace.
- 5 - Interface do rádio/equipamento atrelado ao plano do cliente.
4) Abrindo ponto de acesso, poderá ser visto o cliente que autentica nesse local, exibirá do lado direito o IP de autenticação do mesmo.
5) Também é possível abrir o cadastro do cliente, clicando no IP do mesmo para marcar e depois no botão Abrir Cliente, será aberto o cadastro do cliente.