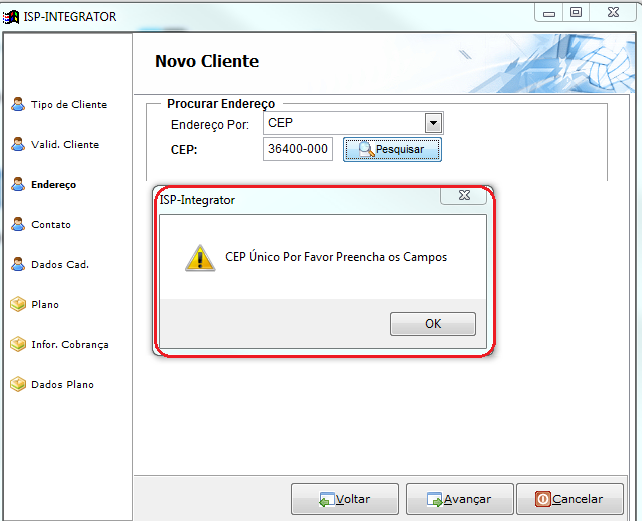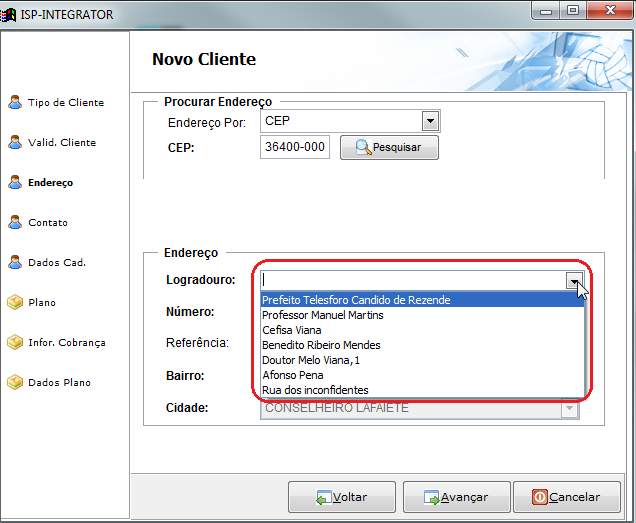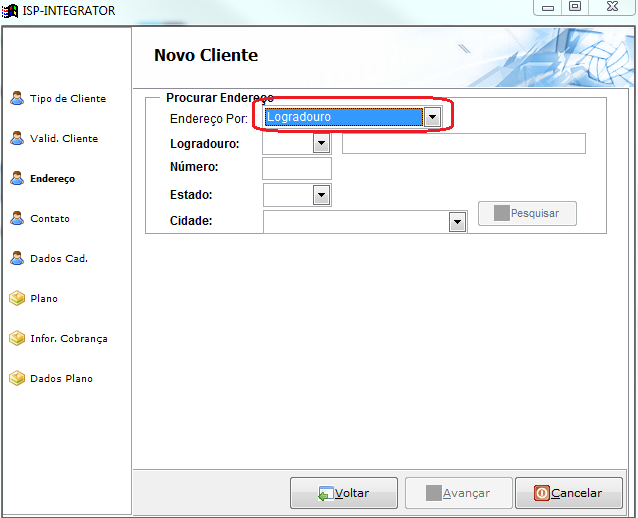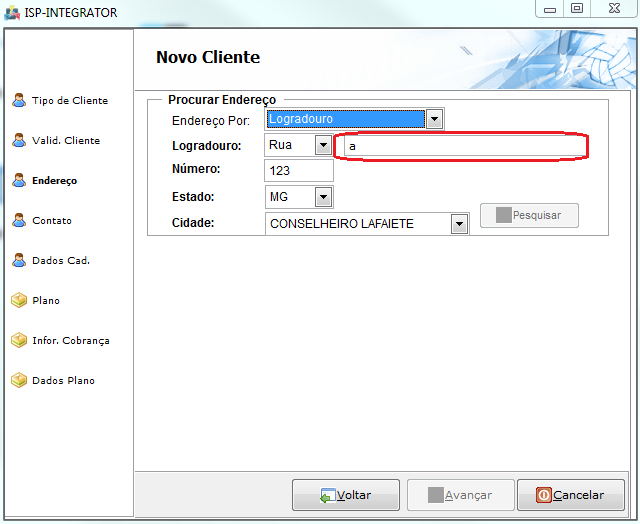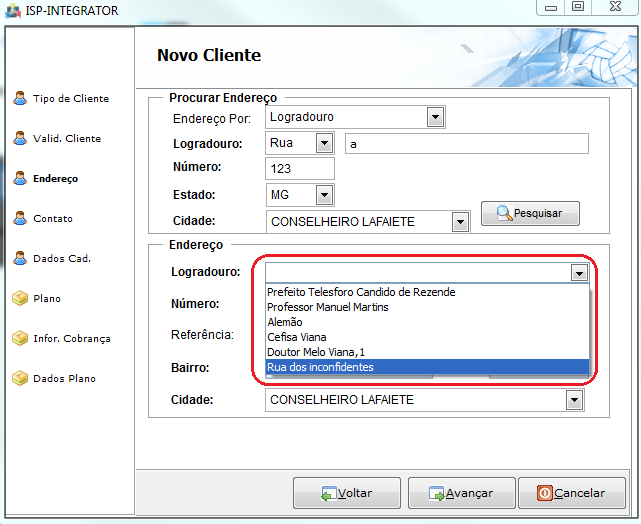Mudanças entre as edições de "FC15 ModuloDesk 56675 86053 CepUnico"
| Linha 7: | Linha 7: | ||
[[ProjetosDesenvolvimento|« Voltar]] | [[Página_principal|« Principal]] | [[ProjetosDesenvolvimento|« Voltar]] | [[Página_principal|« Principal]] | ||
| − | |||
| − | |||
| − | |||
| Linha 19: | Linha 16: | ||
|} | |} | ||
| − | |||
| − | + | == Novo Cliente - CEP Único Módulo Desktop == | |
| + | |||
| + | |||
| + | == Vídeo == | ||
| + | |||
| + | <youtube align='left'>irGv3tEDoSA</youtube> | ||
| + | <br><br><br><br><br><br><br><br><br><br><br><br><br><br><br><br><br><br><br><br><br><br> | ||
| + | |||
| + | |||
| + | 1) Ao cadastrar um novo cliente, quando o endereço for CEP Único, serão apresentados os logradouros disponíveis para o CEP informado, não permitindo fazer o cadastro pela tela de endereços. | ||
[[Arquivo:Cepunico1.png]] | [[Arquivo:Cepunico1.png]] | ||
| Linha 27: | Linha 32: | ||
| − | + | 2) Após clicar em OK será apresentada a tela para a escolha do logradouro, todos os logradouros cadastrados para o CEP Único utilizado, escolher o logradouro, caso não exista o logradouro na lista, será necessário o cadastro. | |
[[Arquivo:Cepunico2.png]] | [[Arquivo:Cepunico2.png]] | ||
| − | + | 2.1) Na pesquisa por Logradouro, foi disponibilizado. | |
[[Arquivo:Cepunico3.png]] | [[Arquivo:Cepunico3.png]] | ||
| − | |||
| − | + | 2.2) Colocar o tipo de Logradouro (Rua, Avenida, Morro etc.) digitar o nome do logradouro, parte do nome, ou letra, o número, a UF e a cidade. Será habilitado o botão de pesquisa, apresentando o resultado das informações. | |
[[Arquivo:logracepunico1.png]] | [[Arquivo:logracepunico1.png]] | ||
| − | + | Após apresentados os logradouros correspondentes a pesquisa, basta escolher e avançar. | |
[[Arquivo:logracepunico2.png]] | [[Arquivo:logracepunico2.png]] | ||
| − | |||
| − | |||
| − | |||
| − | |||
| − | |||
| − | |||
| − | [[# | + | [[#content|Topo]] |
Edição das 17h36min de 19 de julho de 2016
| |
|
Existe uma variável para controle desta opção e que deverá ser solicitada a liberação. |
Novo Cliente - CEP Único Módulo Desktop
Vídeo
1) Ao cadastrar um novo cliente, quando o endereço for CEP Único, serão apresentados os logradouros disponíveis para o CEP informado, não permitindo fazer o cadastro pela tela de endereços.
2) Após clicar em OK será apresentada a tela para a escolha do logradouro, todos os logradouros cadastrados para o CEP Único utilizado, escolher o logradouro, caso não exista o logradouro na lista, será necessário o cadastro.
2.1) Na pesquisa por Logradouro, foi disponibilizado.
2.2) Colocar o tipo de Logradouro (Rua, Avenida, Morro etc.) digitar o nome do logradouro, parte do nome, ou letra, o número, a UF e a cidade. Será habilitado o botão de pesquisa, apresentando o resultado das informações.
Após apresentados os logradouros correspondentes a pesquisa, basta escolher e avançar.