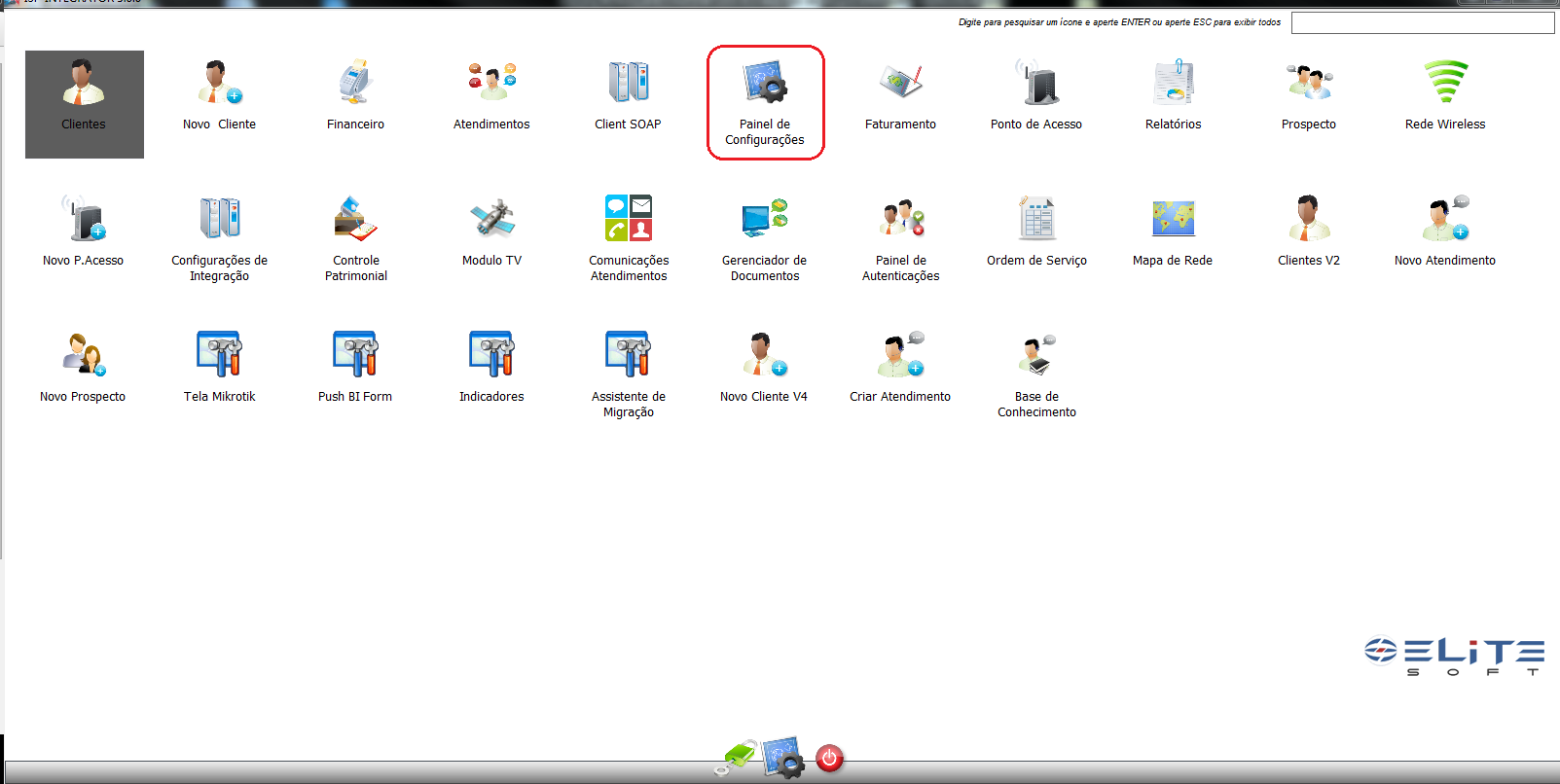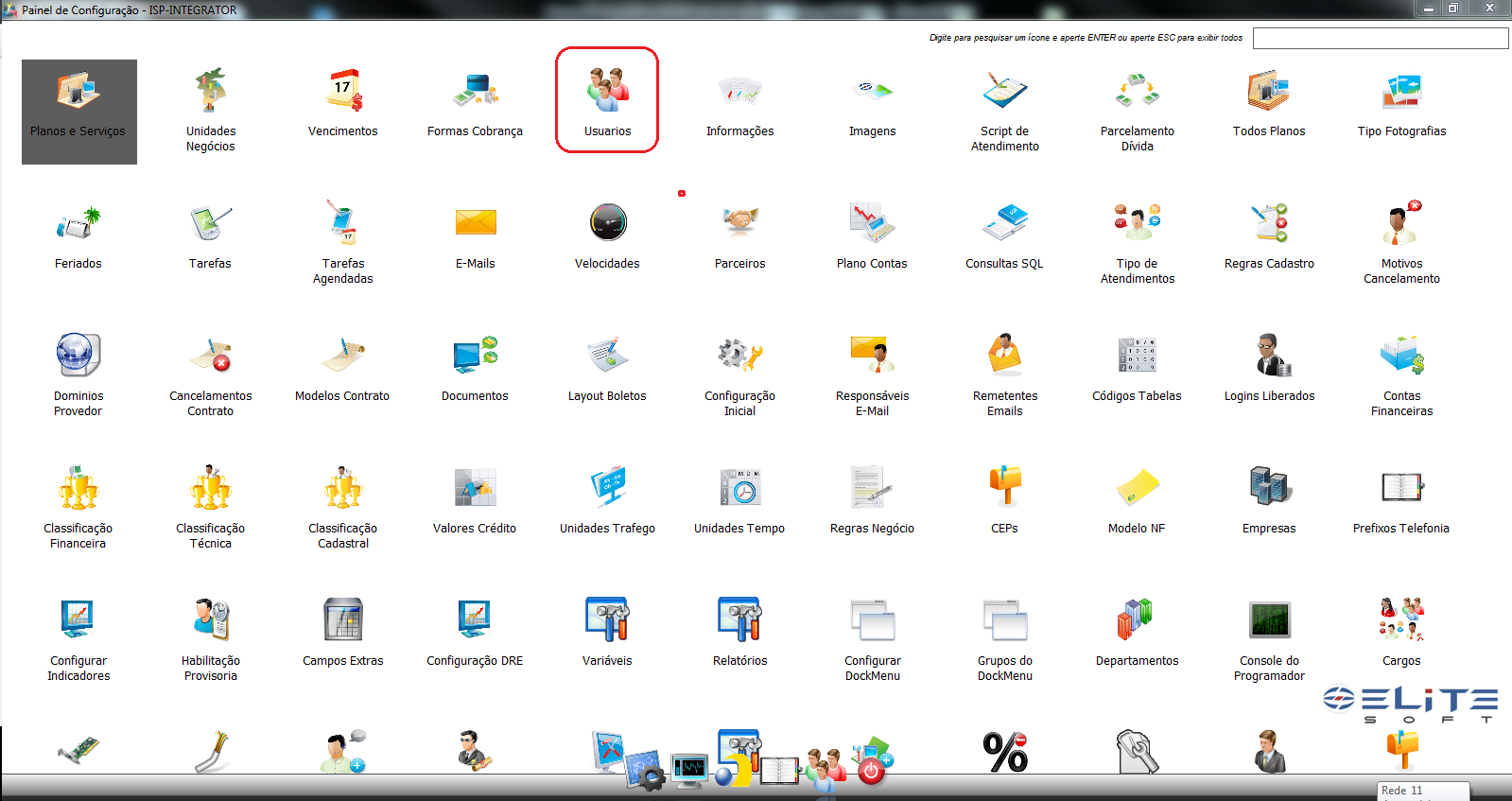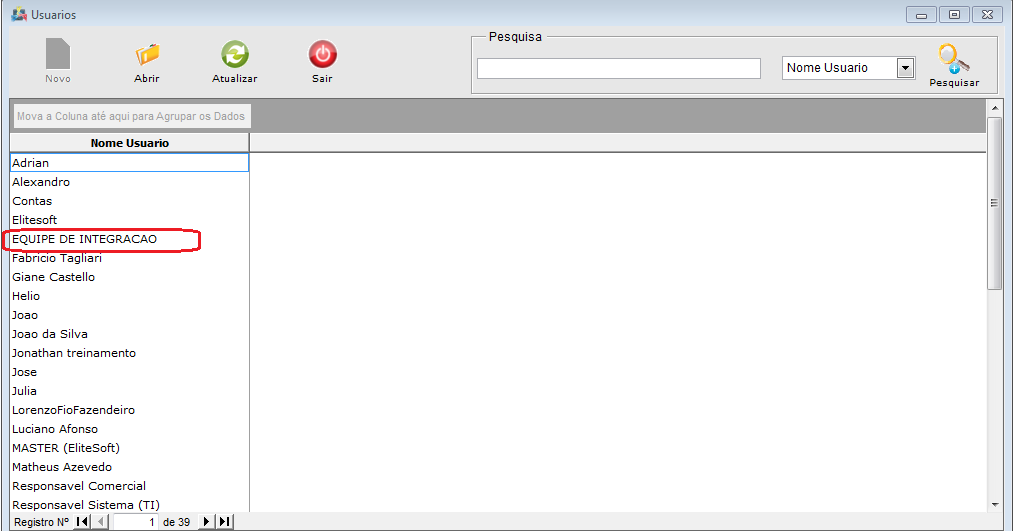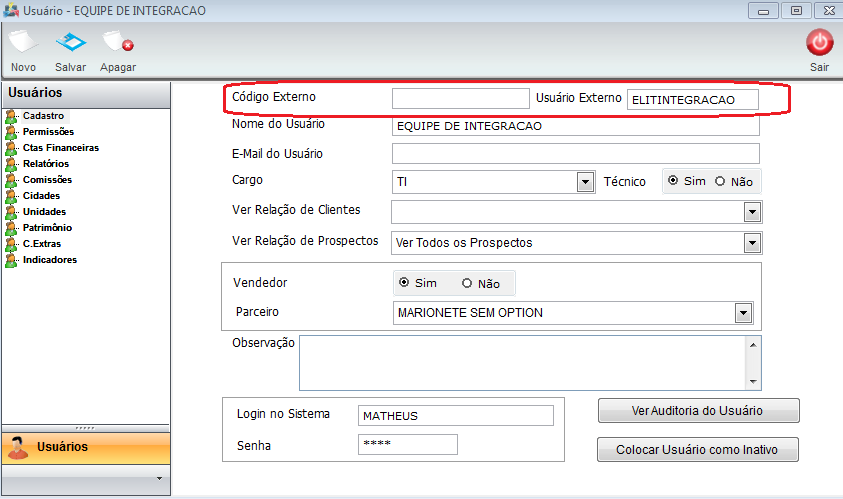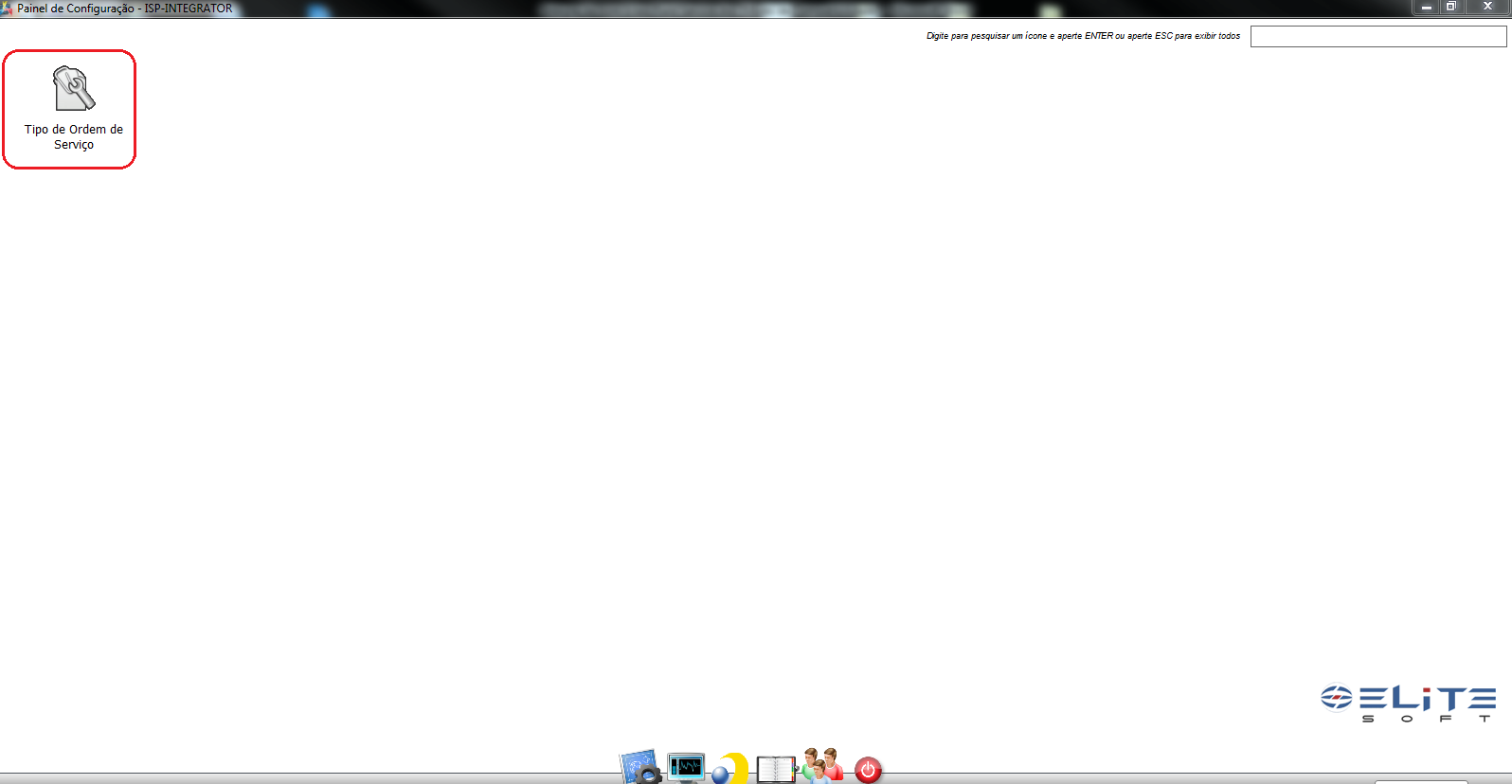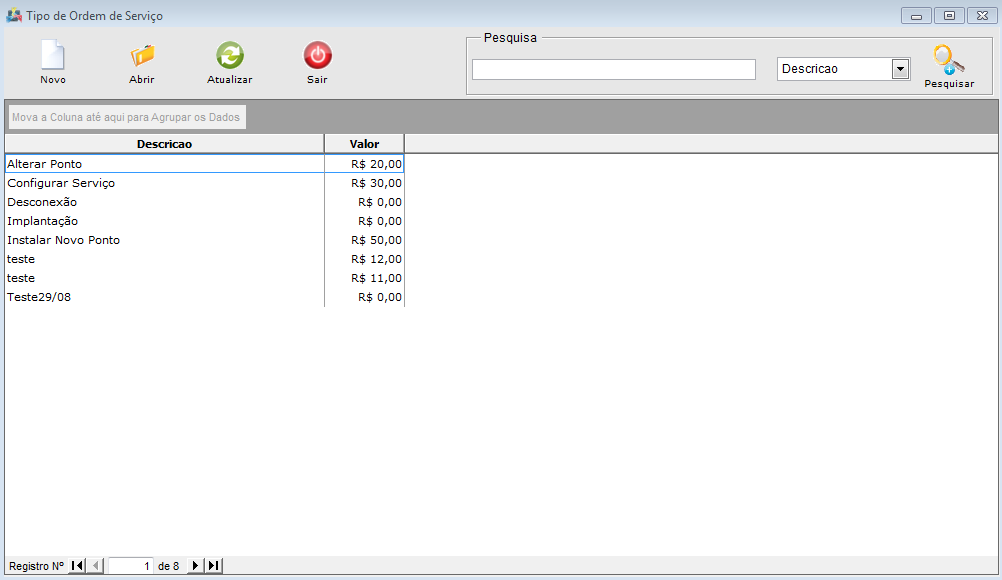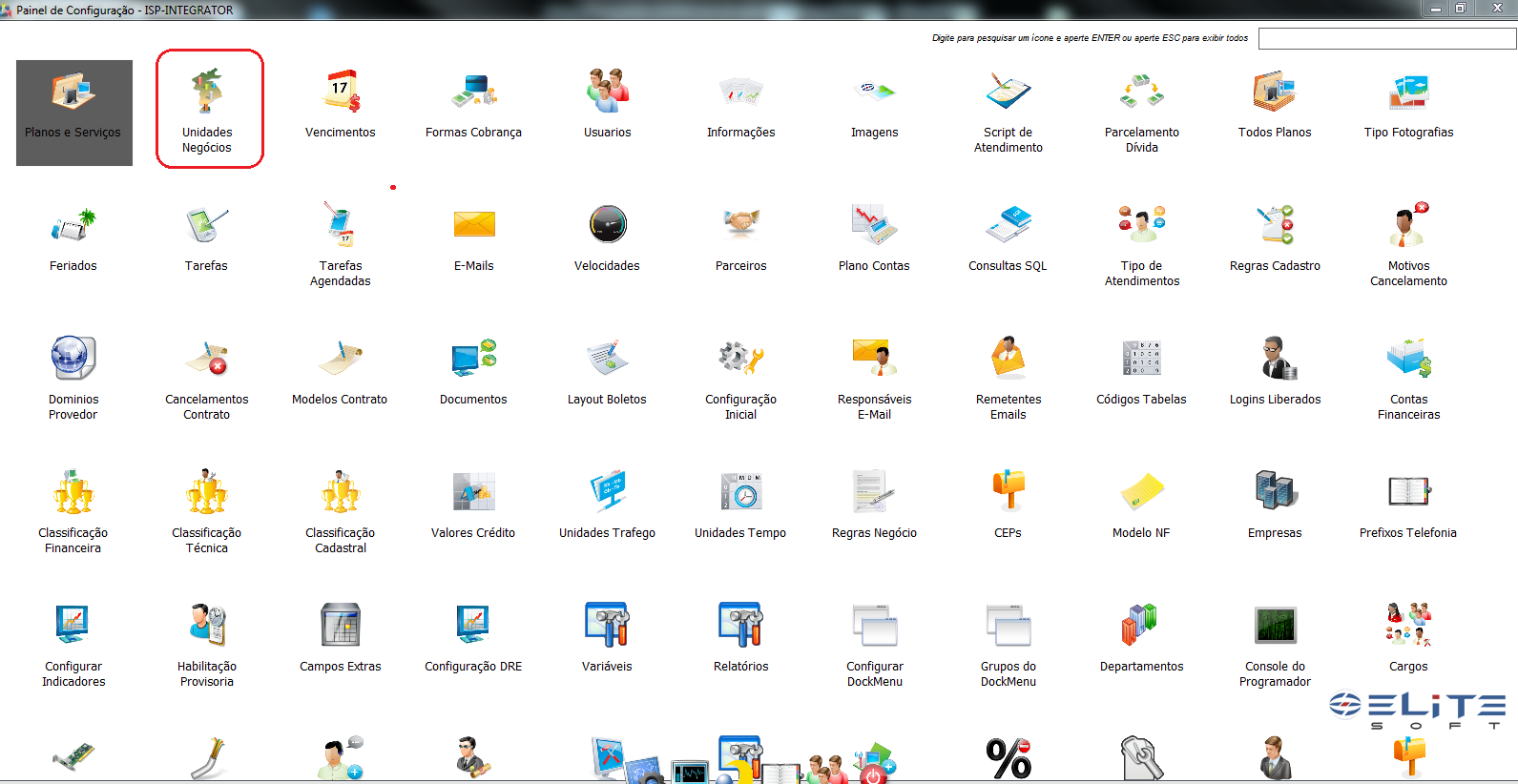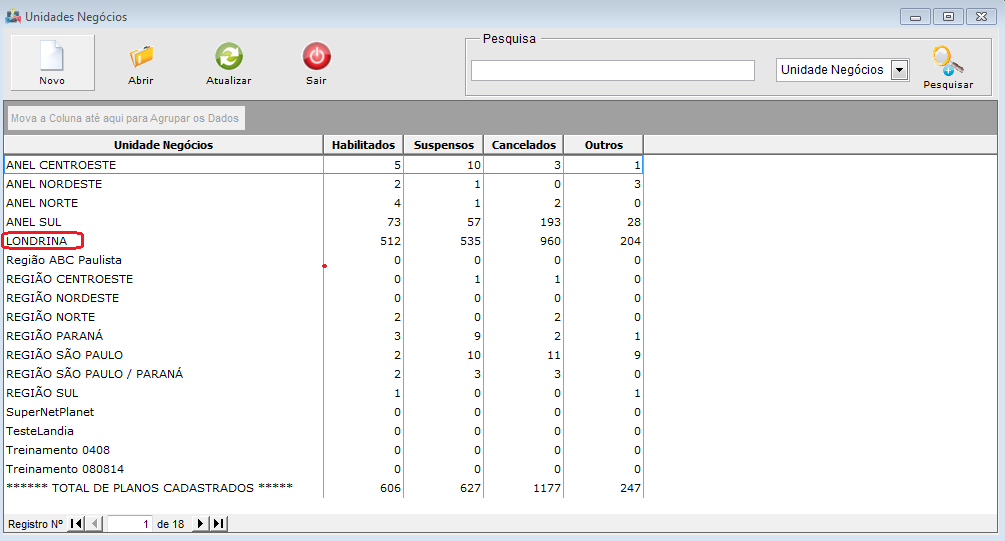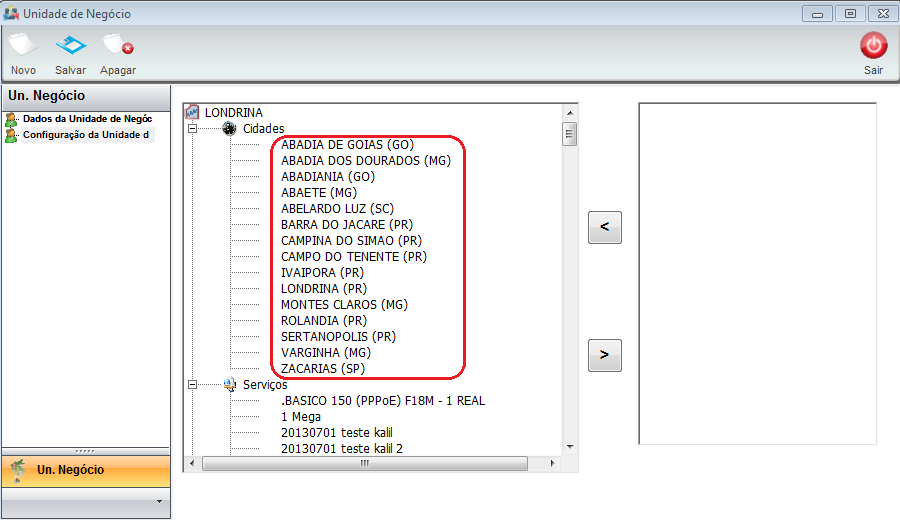Mudanças entre as edições de "IntegracaoIClass"
| (12 revisões intermediárias por 2 usuários não estão sendo mostradas) | |||
| Linha 16: | Linha 16: | ||
Integração com Iclass Field Service | Integração com Iclass Field Service | ||
| − | + | '''Separamos o texto em 3 partes:''' | |
| − | Separamos o texto em 3 partes | + | * A primeira mostra o que o Provedor deve configurar no Integrator. |
| + | * A segunda, o que o provedor deve informar à Iclass. | ||
| + | * A terceira, os dados que EliteSoft deve configurar. | ||
1. Preparando o Integrator | 1. Preparando o Integrator | ||
| − | 1.1 Usuários | + | 1.1 Usuários: |
| − | + | ||
| − | + | * Cada Usuário ativo do Integrator que esteja configurado como um Técnico (no Integrator só é possível agendar uma Ordem de Serviço para um Técnico) deve receber um login do Iclass Field Service. A configuração de tal login deve ser feita na tela dos dados do Usuário. Sendo assim, já de posse do login do Iclass Field Service, proceder com os passos a seguir. | |
| + | |||
a) Na tela principal do Integrator abra o Painel de Configurações | a) Na tela principal do Integrator abra o Painel de Configurações | ||
| + | |||
| + | [[Arquivo:iclass1.png|1160px]] | ||
| + | |||
b) Depois, abra Usuários | b) Depois, abra Usuários | ||
| + | |||
| + | [[Arquivo:iclass2.png|1160px]] | ||
| + | |||
| + | |||
c) Localize o Usuário do Integrator que deseja atribuir o login do Iclass Field Service | c) Localize o Usuário do Integrator que deseja atribuir o login do Iclass Field Service | ||
| + | |||
| + | [[Arquivo:iclass3.png|900px]] | ||
| + | |||
| + | |||
d) Na aba Cadastro, campo Usuário Externo, digitar o login do Iclass Field Service e clique em Salvar | d) Na aba Cadastro, campo Usuário Externo, digitar o login do Iclass Field Service e clique em Salvar | ||
| − | 2. Obtendo os dados para a Iclass | + | |
| + | [[Arquivo:iclass4.png|700px]] | ||
| + | |||
| + | |||
| + | |||
| + | 2. Obtendo os dados para a Iclass: | ||
2.1 Tipos de Ordem de Serviço | 2.1 Tipos de Ordem de Serviço | ||
Quando uma Ordem de Serviço é cadastrada no Integrator é necessário escolher o seu tipo. Tal tipo também deve ser informado ao Iclass Field Service, consequentemente, eles também devem ser cadastrados nele. Segue abaixo os passos para obter os tipos do Integrator. | Quando uma Ordem de Serviço é cadastrada no Integrator é necessário escolher o seu tipo. Tal tipo também deve ser informado ao Iclass Field Service, consequentemente, eles também devem ser cadastrados nele. Segue abaixo os passos para obter os tipos do Integrator. | ||
| − | |||
| − | |||
| − | c) Abrirá uma tela com a lista de Tipos de Ordem de Serviço disponíveis no Integrator | + | a)Na tela principal do Integrator abra o Painel de Configurações |
| + | |||
| + | b)Procure pelo ícone Tipo de Ordem de Serviço | ||
| + | |||
| + | [[Arquivo:iclass5.png|900px]] | ||
| + | |||
| + | c)Abrirá uma tela com a lista de Tipos de Ordem de Serviço disponíveis no Integrator. | ||
| + | |||
| + | [[Arquivo:iclass6.png|900px]] | ||
| + | |||
| + | |||
| + | |||
| + | |||
| + | 2.2 Unidades de Negócio: | ||
| + | Na Integração com o Iclass Field Service uma Unidade de Negócio do Integrator foi mapeada como um cluster no sistema da Iclass. Por esse motivo, essa informação também deve ser passada à Iclass. Segue abaixo como obter os dados. | ||
| − | |||
| − | |||
a) Na tela principal do Integrator abra o Painel de Configurações | a) Na tela principal do Integrator abra o Painel de Configurações | ||
| + | |||
b) Depois, abra Unidades Negócio | b) Depois, abra Unidades Negócio | ||
| + | |||
| + | [[Arquivo:iclass7.png|900px]] | ||
c) Aparecerá a lista de Unidades de Negócio cadastradas | c) Aparecerá a lista de Unidades de Negócio cadastradas | ||
| + | |||
| + | [[Arquivo:iclass8.png|900px]] | ||
| − | + | * Obs.: Em um segundo estágio, podemos desenvolver um relatório para exportar esses dados em formato especifico para facilitar a importação no Iclass Field Service. | |
2.3 Cidades | 2.3 Cidades | ||
Na Integração com o Iclass Field Service uma cidade do Integrator foi mapeada como uma microárea no sistema da Iclass. Por esse motivo, essa informação também deve ser passada à Iclass. Segue abaixo os passos para | Na Integração com o Iclass Field Service uma cidade do Integrator foi mapeada como uma microárea no sistema da Iclass. Por esse motivo, essa informação também deve ser passada à Iclass. Segue abaixo os passos para | ||
| + | |||
a) Na tela principal do Integrator abra o Painel de Configurações | a) Na tela principal do Integrator abra o Painel de Configurações | ||
| + | |||
b) Depois, abra Unidades Negócio | b) Depois, abra Unidades Negócio | ||
| + | |||
c) Aparecerá a lista de Unidades de Negócio cadastradas no Integrator. Abra uma delas. | c) Aparecerá a lista de Unidades de Negócio cadastradas no Integrator. Abra uma delas. | ||
| + | |||
d) Na aba Configuração da Unidade de Negócio haverá uma estrutura listando as cidades | d) Na aba Configuração da Unidade de Negócio haverá uma estrutura listando as cidades | ||
| − | + | [[Arquivo:iclass9.png|900px]] | |
| − | + | * Obs.: Em um segundo estágio, podemos desenvolver um relatório para exportar esses dados em formato especifico para facilitar a importação no Iclass Field Service. | |
| − | |||
| − | |||
| − | |||
| − | |||
| − | |||
| − | |||
| − | |||
| − | |||
| − | |||
| − | |||
| − | |||
| − | |||
| − | + | [[#content|Topo]] | |
| − | |||
| − | |||
| − | |||
| − | |||
| − | |||
| − | |||
Edição atual tal como às 09h15min de 1 de agosto de 2016
| |

|
Aqui apresentamos as configurações que devem ser realizadas no Integrator para que ele possa se comunicar com o Webservice da Iclass, bem como os dados a cadastrar no Iclass Field Service. |
Integração com Iclass Field Service
Separamos o texto em 3 partes:
- A primeira mostra o que o Provedor deve configurar no Integrator.
- A segunda, o que o provedor deve informar à Iclass.
- A terceira, os dados que EliteSoft deve configurar.
1. Preparando o Integrator 1.1 Usuários:
- Cada Usuário ativo do Integrator que esteja configurado como um Técnico (no Integrator só é possível agendar uma Ordem de Serviço para um Técnico) deve receber um login do Iclass Field Service. A configuração de tal login deve ser feita na tela dos dados do Usuário. Sendo assim, já de posse do login do Iclass Field Service, proceder com os passos a seguir.
a) Na tela principal do Integrator abra o Painel de Configurações
b) Depois, abra Usuários
c) Localize o Usuário do Integrator que deseja atribuir o login do Iclass Field Service
d) Na aba Cadastro, campo Usuário Externo, digitar o login do Iclass Field Service e clique em Salvar
2. Obtendo os dados para a Iclass: 2.1 Tipos de Ordem de Serviço Quando uma Ordem de Serviço é cadastrada no Integrator é necessário escolher o seu tipo. Tal tipo também deve ser informado ao Iclass Field Service, consequentemente, eles também devem ser cadastrados nele. Segue abaixo os passos para obter os tipos do Integrator.
a)Na tela principal do Integrator abra o Painel de Configurações
b)Procure pelo ícone Tipo de Ordem de Serviço
c)Abrirá uma tela com a lista de Tipos de Ordem de Serviço disponíveis no Integrator.
2.2 Unidades de Negócio:
Na Integração com o Iclass Field Service uma Unidade de Negócio do Integrator foi mapeada como um cluster no sistema da Iclass. Por esse motivo, essa informação também deve ser passada à Iclass. Segue abaixo como obter os dados.
a) Na tela principal do Integrator abra o Painel de Configurações
b) Depois, abra Unidades Negócio
c) Aparecerá a lista de Unidades de Negócio cadastradas
- Obs.: Em um segundo estágio, podemos desenvolver um relatório para exportar esses dados em formato especifico para facilitar a importação no Iclass Field Service.
2.3 Cidades Na Integração com o Iclass Field Service uma cidade do Integrator foi mapeada como uma microárea no sistema da Iclass. Por esse motivo, essa informação também deve ser passada à Iclass. Segue abaixo os passos para
a) Na tela principal do Integrator abra o Painel de Configurações
b) Depois, abra Unidades Negócio
c) Aparecerá a lista de Unidades de Negócio cadastradas no Integrator. Abra uma delas.
d) Na aba Configuração da Unidade de Negócio haverá uma estrutura listando as cidades
- Obs.: Em um segundo estágio, podemos desenvolver um relatório para exportar esses dados em formato especifico para facilitar a importação no Iclass Field Service.