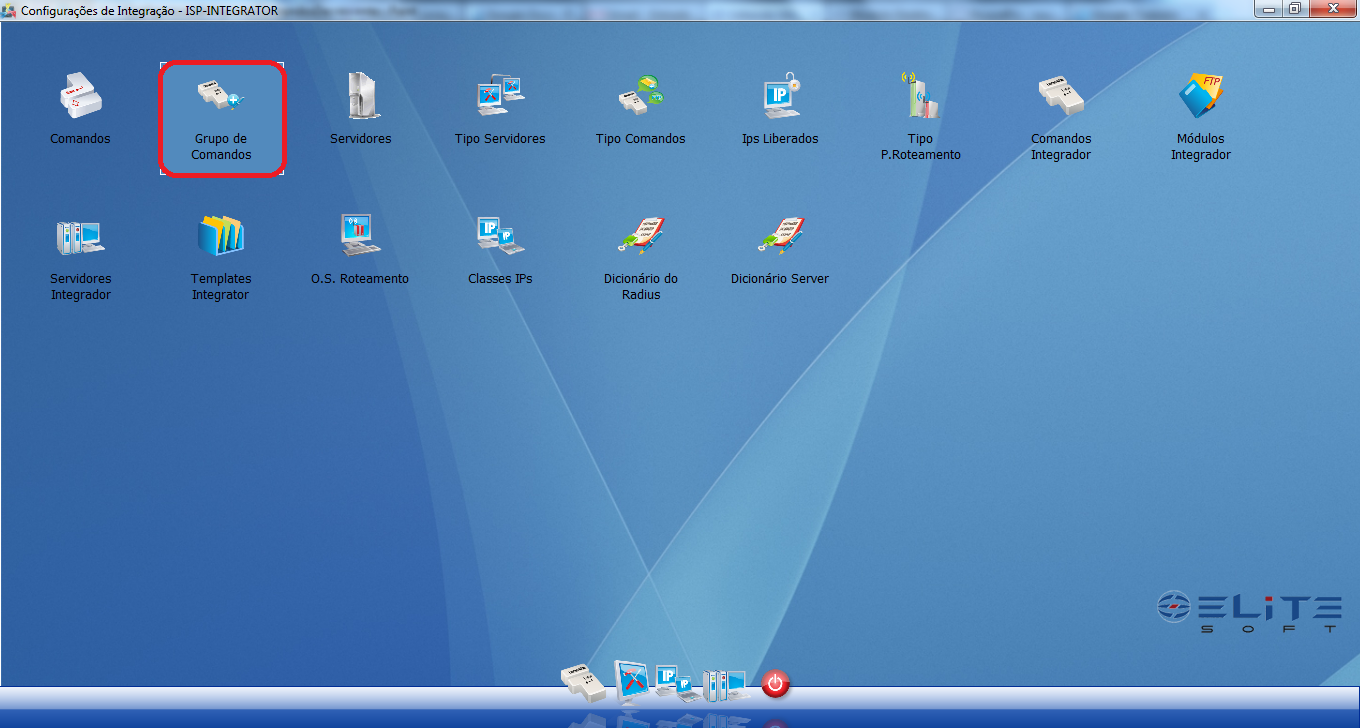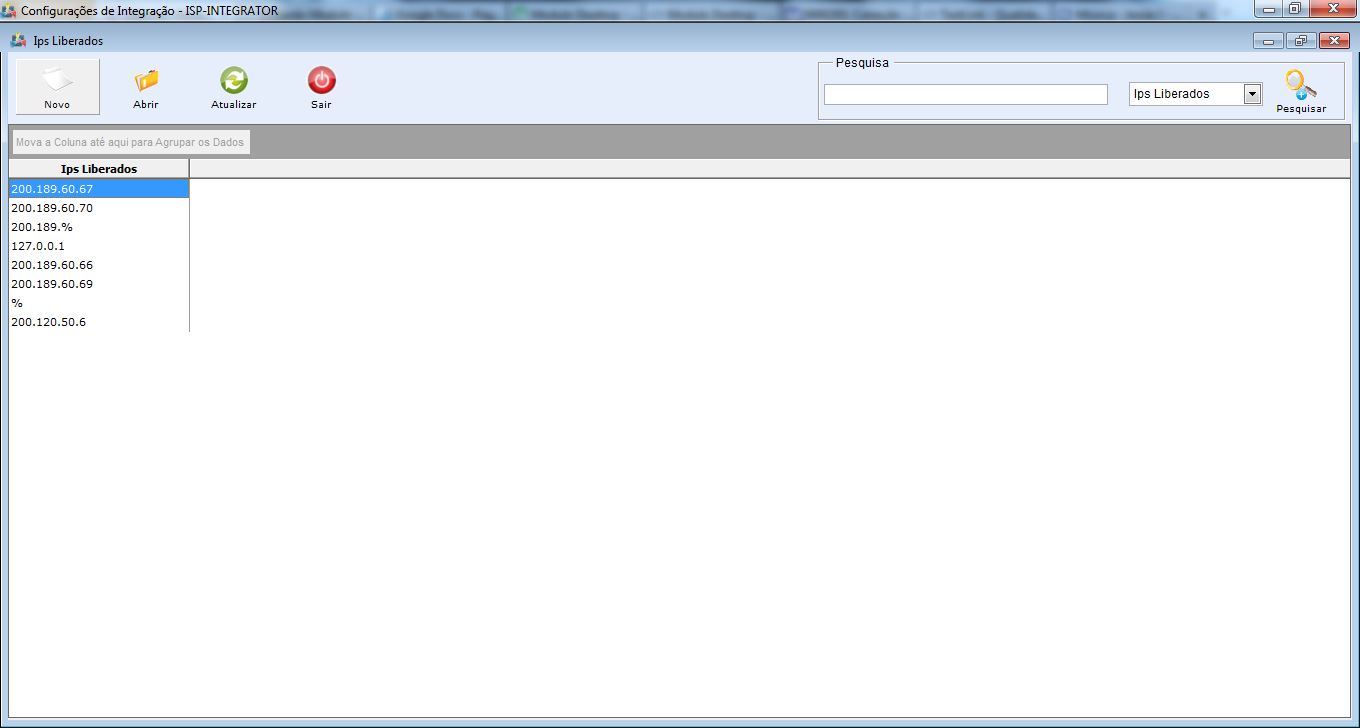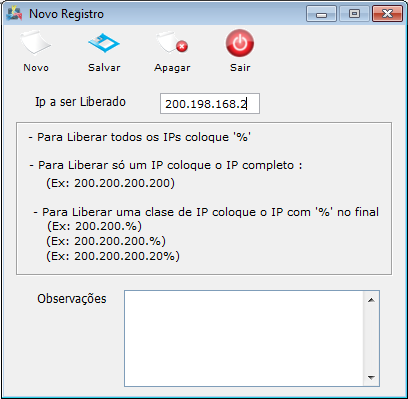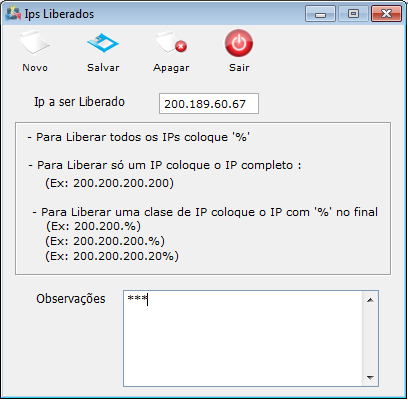Mudanças entre as edições de "Modulo Desktop Interno - IPs Liberados"
m (Protegeu "Modulo Desktop Interno - IPs Liberados" ([edit=sysop] (indefinido) [move=sysop] (indefinido))) |
(.) |
||
| (3 revisões intermediárias por um outro usuário não estão sendo mostradas) | |||
| Linha 1: | Linha 1: | ||
| − | + | __NOTOC__ | |
| + | |||
| + | {| style="margin-top:5px; width:34%; margin-bottom:2px; margin-left:auto; margin-right:auto" | ||
| + | |class="fundologo" style="background-repeat:no-repeat; background-position:-40px -15px; width:100%; border:1px solid #D2D2D2; vertical-align:top; -moz-border-radius: 10px; -webkit-border-radius: 10px; border-radius:10px;box-shadow:0 1px 3px rgba(0, 0, 0, 0.35)" | | ||
| + | [[Arquivo:splash5.jpg|center|link=http://wiki.elitesoft.com.br/index.php/M%C3%B3dulo_Desktop_Vers%C3%A3o_5]] | ||
| + | |} | ||
| + | |||
[[Docs|« Voltar]] | [[Docs|« Docs]] | [[Docs|« Voltar]] | [[Docs|« Docs]] | ||
| − | == | + | |
| + | == Ips Liberados == | ||
| + | |||
{| style="border-collapse: collapse; border-width: 1px; border-style: solid; border-color: #99CCFF" align="center" | {| style="border-collapse: collapse; border-width: 1px; border-style: solid; border-color: #99CCFF" align="center" | ||
| Linha 21: | Linha 29: | ||
2) Na '''Área de Trabalho''' selecione o ícone “Configurações de Integração” e exibirá tela '''“Configurações de Integração”'''. | 2) Na '''Área de Trabalho''' selecione o ícone “Configurações de Integração” e exibirá tela '''“Configurações de Integração”'''. | ||
| − | [[Arquivo:ConfiguracoesIntegracaoGrupoDeComandos.png| | + | [[Arquivo:ConfiguracoesIntegracaoGrupoDeComandos.png|1160px]] |
3) Na tela "'''Configurações de Integração'''", selecione o ícone "Ips Liberados" e exibirá a tela "'''Ips Liberados'''". | 3) Na tela "'''Configurações de Integração'''", selecione o ícone "Ips Liberados" e exibirá a tela "'''Ips Liberados'''". | ||
| − | [[Arquivo:configuracoesIntegracaoIpsLiberadosIcone.png| | + | [[Arquivo:configuracoesIntegracaoIpsLiberadosIcone.png|1160px]] |
3.1) Na tela "'''Ips Liberados'''", é possível adicionar um novo IP. | 3.1) Na tela "'''Ips Liberados'''", é possível adicionar um novo IP. | ||
| − | [[Arquivo:configuracoesIntegracaoIpsLiberadosTelaPrincipal.png| | + | [[Arquivo:configuracoesIntegracaoIpsLiberadosTelaPrincipal.png|1160px]] |
3.1.1) Caso queira adicionar um novo IP a ser liberado, selecione a opção "Novo" e exibirá a tela "'''Novo Registro'''". | 3.1.1) Caso queira adicionar um novo IP a ser liberado, selecione a opção "Novo" e exibirá a tela "'''Novo Registro'''". | ||
| Linha 55: | Linha 63: | ||
'''Obs.:''' No campo "Pesquisar" informe as inicias do e-mail que deseja buscar escolha uma opção, após selecione a opção "Pesquisar". | '''Obs.:''' No campo "Pesquisar" informe as inicias do e-mail que deseja buscar escolha uma opção, após selecione a opção "Pesquisar". | ||
| − | 3.5) Caso queira | + | 3.5) Caso queira ordenar os dados da lista em crescente ou decrescente, selecione a coluna e exibirá uma seta ao lado direito da coluna. |
| − | [[Arquivo: | + | * Seta para ordenação crescente: [[Arquivo:IPLiberadocrescente.png]] |
| + | * Seta para ordenação decrescente: [[Arquivo:IPLiberadodecrescente.png]] | ||
| − | |||
| − | + | [[#content|Topo]] | |
| − | |||
Edição atual tal como às 11h06min de 19 de maio de 2017
Ips Liberados
| |

|
'. |
Obs: Os campos com título em NEGRITO são de preenchimento obrigatório.
1) Acessar o Integrator Desktop da versão 5, informar o usuário e a senha aos seus respectivos campos, após, selecionar a opção “Entrar”.
2) Na Área de Trabalho selecione o ícone “Configurações de Integração” e exibirá tela “Configurações de Integração”.
3) Na tela "Configurações de Integração", selecione o ícone "Ips Liberados" e exibirá a tela "Ips Liberados".
3.1) Na tela "Ips Liberados", é possível adicionar um novo IP.
3.1.1) Caso queira adicionar um novo IP a ser liberado, selecione a opção "Novo" e exibirá a tela "Novo Registro".
3.1.1.1) Na tela "Novo Registro", é possível adicionar um novo registro de IP.
Obs.: No campo "IP a ser Liberado", informe um IP válido a ser liberado.
3.2) Caso queira abrir um IP liberado já existente, selecione a opção "Abrir" e exibirá a tela "IPs Liberados".
3.3) Caso queira atualizar a lista de contas, selecione a opção "Atualizar".
Obs.: Esta opção servirá para atualizar a lista de contas após um cadastro ou exclusão.
3.4) Caso deseje é possível buscar "Ips liberados" pelo campo "Pesquisar".
Obs.: No campo "Pesquisar" informe as inicias do e-mail que deseja buscar escolha uma opção, após selecione a opção "Pesquisar".
3.5) Caso queira ordenar os dados da lista em crescente ou decrescente, selecione a coluna e exibirá uma seta ao lado direito da coluna.